
अंतिम बार अद्यतन किया गया

Spotify एक उत्कृष्ट संगीत स्ट्रीमिंग सेवा है, लेकिन कभी-कभी यह बिना किसी स्पष्ट कारण के बंद हो जाती है। अगर ऐसा होता है, तो यहां कुछ सुधार दिए गए हैं जिन्हें आप आज़मा सकते हैं।
Spotify सबसे लोकप्रिय संगीत स्ट्रीमिंग सेवाओं में से एक है, लेकिन यह सही नहीं है। यदि आपका Spotify गाने के बीच में काम करना बंद कर देता है, तो आपको समस्या का निवारण करना होगा।
Spotify के ठीक से काम करना बंद करने के कई कारण हो सकते हैं। आपकी सहायता के लिए, यहां नौ संभावित सुधार दिए गए हैं जिन्हें आप आज़मा सकते हैं यदि Spotify आपके पीसी, मैक या मोबाइल डिवाइस पर रुकता रहता है।
1. सभी उपकरणों से साइन आउट करें
Spotify कई उपकरणों के बीच काम करने के लिए है। हालाँकि, यदि आपने बहुत से Spotify में लॉग इन किया है, तो वे परस्पर विरोधी हो सकते हैं। सभी उपकरणों से लॉग आउट करना और फिर से शुरू करना एक सरल उपाय है।
- में लॉग इन करें Spotify खाता अवलोकन
- नीचे स्क्रॉल करें और क्लिक करें हर जगह साइन आउट करें
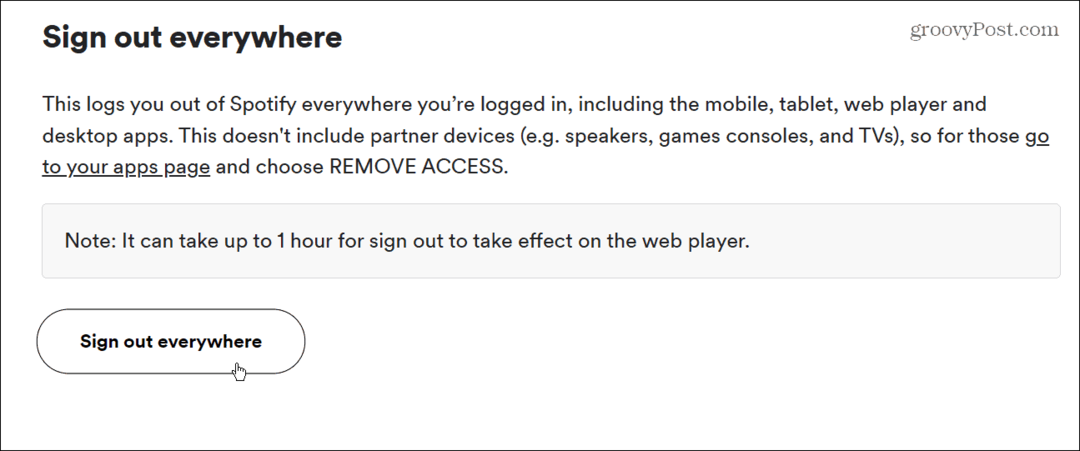
इतना ही। आप अपने सभी उपकरणों पर Spotify से लॉग आउट हो जाएंगे। ध्यान दें कि वेब प्लेयर पर साइन-आउट प्रभावी होने में एक घंटे तक का समय लग सकता है। उसके बाद, एक डिवाइस में लॉग इन करें और देखें कि क्या यह अभी काम कर रहा है।
2. फोर्स क्विट स्पॉटिफाई और रीस्टार्ट
यदि Spotify लगातार जमता रहता है या क्रैश होता रहता है, तो हो सकता है कि आप इसे जबरदस्ती छोड़ना और नए सिरे से पुनरारंभ करना चाहें।
- विंडोज 11 पर डेस्कटॉप ऐप के साथ, कार्य प्रबंधक खोलें पर राइट क्लिक करके शुरू बटन और क्लिक कार्य प्रबंधक मेनू से। विंडोज 10 या 11 पर, आप इसका उपयोग कर सकते हैं कुंजीपटल संक्षिप्त रीतिCtrl + Shift + Esc इसे सीधे खोलने के लिए।
- जब कार्य प्रबंधक खुलता है, तो सुनिश्चित करें कि आप इस पर हैं प्रक्रियाओं हाइलाइट Spotify और क्लिक करें अंतिम कार्य.
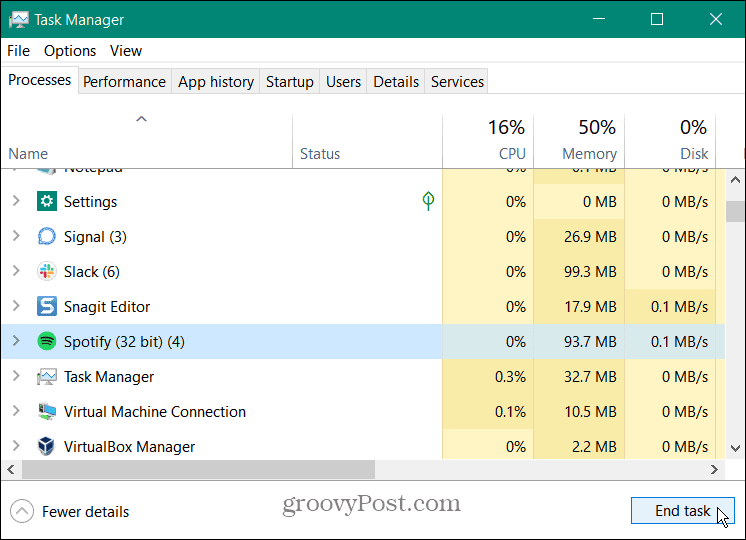
मोबाइल पर Spotify से बाहर निकलें
आप iPhone या Android डिवाइस पर भी Spotify को छोड़ सकते हैं।
- ऐप स्विचर दिखाने के लिए Spotify ऐप से नीचे की स्क्रीन से ऊपर की ओर स्वाइप करें।
- Spotify कार्ड को स्क्रीन के शीर्ष पर तब तक खींचें जब तक कि वह गायब न हो जाए और बंद न हो जाए।
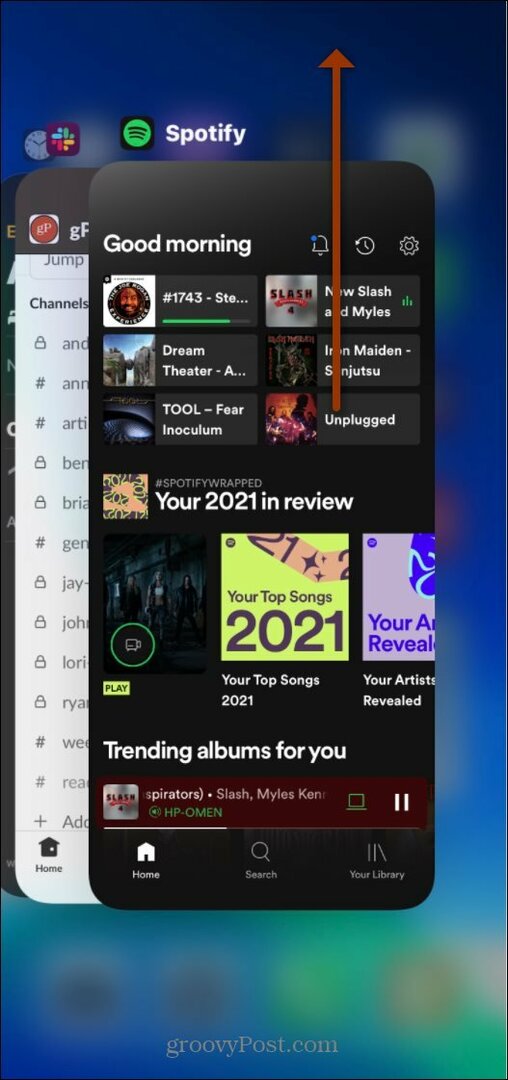
आप जिस भी डिवाइस पर Spotify का उपयोग कर रहे हैं, उसे बंद करने और फिर से खोलने से रुकने या क्रैश होने की समस्या हल हो सकती है।
3. अपने फोन या पीसी को पुनरारंभ करें
यदि Spotify आपके फोन या पीसी पर रुकता या क्रैश होता रहता है, तो यह एक सिस्टम या सेवा के साथ टकराव हो सकता है। सब कुछ साफ़ करने और नए सिरे से शुरू करने का एक अच्छा तरीका है कि आप अपने फोन या पीसी को पुनरारंभ करें। अपने फ़ोन को 30 सेकंड से एक मिनट तक पूरी तरह से बंद करना सुनिश्चित करें। फिर इसे वापस चालू करें।
प्रत्येक हैंडसेट को बंद करने की प्रक्रिया अलग-अलग होती है; उदाहरण के लिए, एक iPhone 13 बंद करना पहले के मॉडल से अलग है।
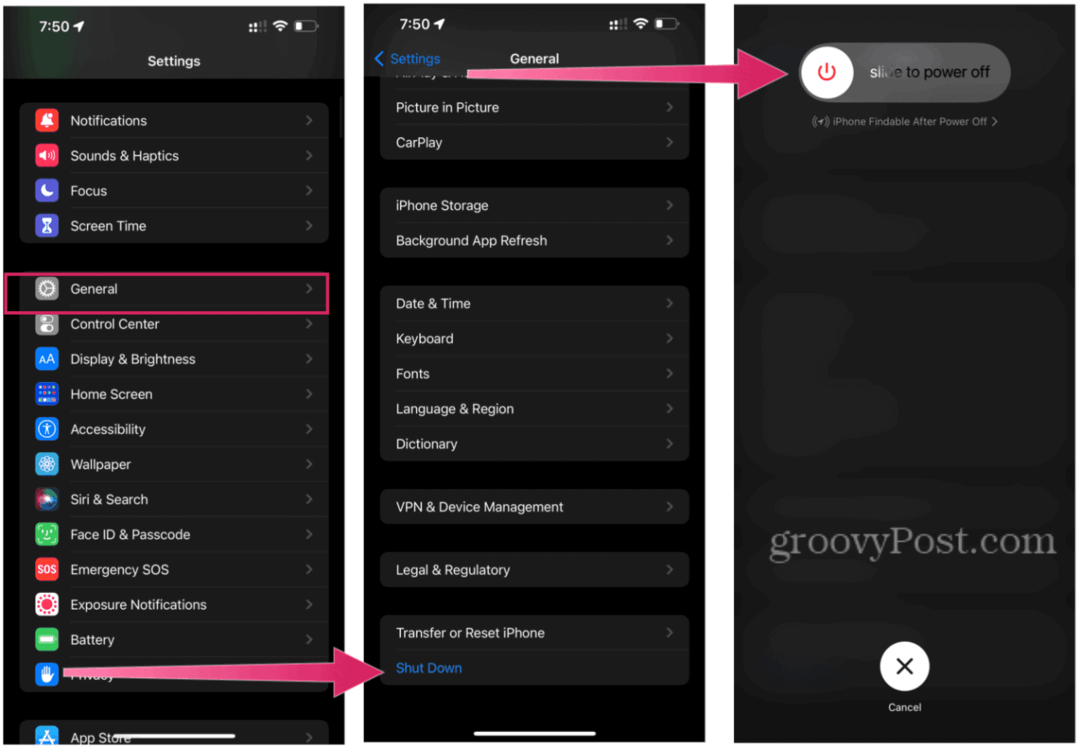
एंड्रॉइड हैंडसेट को पावर डाउन करने के चरण अलग-अलग होते हैं। उदाहरण के लिए, हो सकता है कि वह केवल पावर बटन दबाए रखे या पावर बटन और वॉल्यूम बटन दबाए रखे। यदि आप सुनिश्चित नहीं हैं, तो फ़ोन के समर्थन दस्तावेज़ देखें।
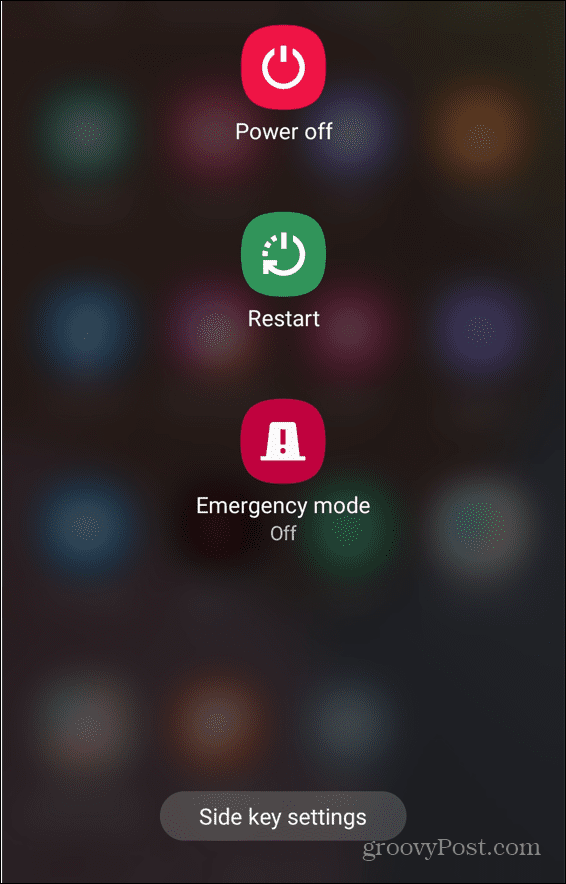
यदि आप अपने पीसी पर Spotify डेस्कटॉप ऐप चला रहे हैं, तो इसे पुनरारंभ करने का प्रयास करें। आप ऐसा कर सकते हैं विंडोज 11 को शट डाउन या रीस्टार्ट करें स्टार्ट मेन्यू से। आप भी कर सकते हैं विंडोज 10 को बंद या पुनरारंभ करें स्टार्ट मेन्यू से।

4. लो पावर मोड बंद करें
अगर Spotify लगातार रुकना शुरू करता है, तो जांचें काम ऊर्जा मोड अपने डिवाइस पर सेटिंग। बैटरी लाइफ बचाने के लिए वह विकल्प बैकग्राउंड ऐप गतिविधियों को कम करता है। बदले में, यह आपके Spotify फ़ीड को बंद कर सकता है और शायद बंद कर देगा।
निम्न कार्य करके iPhone पर लो पावर मोड बंद करें:
- खोलना सेटिंग्स> बैटरी> लो पावर मोड.
- सुनिश्चित करें कि काम ऊर्जा मोड स्लाइडर पर सेट है बंद
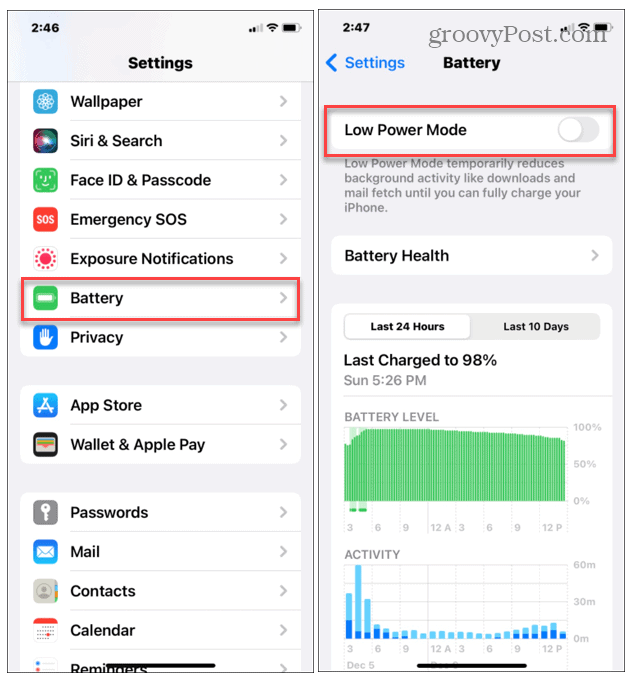
एंड्रॉइड डिवाइस पर बैटरी या पावर सेविंग मोड को बंद करना अलग-अलग होता है। आम तौर पर, आप अंदर देखना चाहते हैं सेटिंग्स> बैटरी. वनप्लस पर, उदाहरण के लिए, यहां जाएं सेटिंग्स> बैटरी> बैटरी सेवर. सैमसंग गैलेक्सी पर, यह अंदर है सेटिंग्स> बैटरी और डिवाइस की देखभाल> बैटरी> पावर सेविंग मोड.
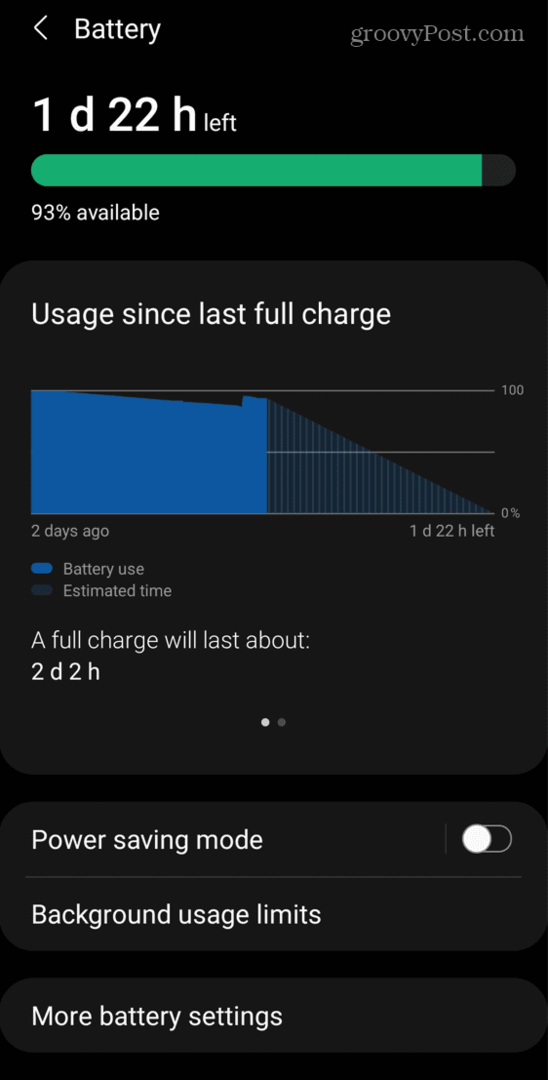
5. Spotify में डेटा सेवर मोड बंद करें
Spotify में एक सेटिंग है जिसे आप सेल्युलर कनेक्शन पर ऐप द्वारा उपयोग किए जाने वाले डेटा की मात्रा को कम करने में सक्षम कर सकते हैं। यदि Spotify रुक जाता है या मध्य-गीत बंद हो जाता है, तो डेटा सेवर सुविधा अपराधी हो सकती है।
इसे बंद करने के लिए, ऐप खोलें, यहां जाएं सेटिंग्स > डेटा बचतकर्ता और सुनिश्चित करें कि स्लाइडर को सेट किया गया है बंद.
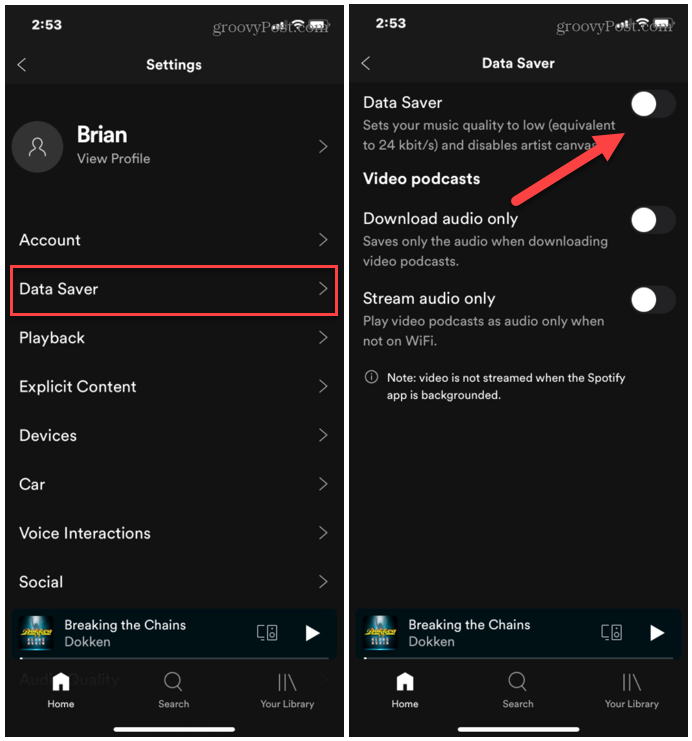
6. डेटा कनेक्टिविटी की जाँच करें
Spotify के साथ, आप वाई-फ़ाई, सेल्युलर या दोनों के ज़रिए कनेक्ट कर सकते हैं। यदि आपका सिग्नल खराब है, तो इससे आपकी स्ट्रीम रुक सकती है या रुक सकती है। अपने डिवाइस को डेटा स्रोत से डिस्कनेक्ट करने का प्रयास करें, उदाहरण के लिए, एक वाई-फाई नेटवर्क, और फिर से कनेक्ट करें।
बेशक, सेलुलर आपके स्थान के आधार पर धब्बेदार हो सकता है, लेकिन यह सुनिश्चित करने का प्रयास करें कि सेलुलर के माध्यम से स्ट्रीमिंग करते समय आपके पास "पूर्ण बार" हों।
इस खंड में ध्यान देने योग्य एक और बात स्ट्रीमिंग बिटरेट है। यदि आपके पास एक प्रीमियम खाता है, तो आप उच्च गुणवत्ता वाली स्ट्रीम चुन सकते हैं जिनके लिए उच्च अपलोड और डाउनलोड गति की आवश्यकता होती है।
यदि आपको कनेक्शन संबंधी समस्याएं आ रही हैं, तो निम्न प्रयास करें:
- को खोलो Spotify अपने फोन पर ऐप।
- खोलना समायोजन.
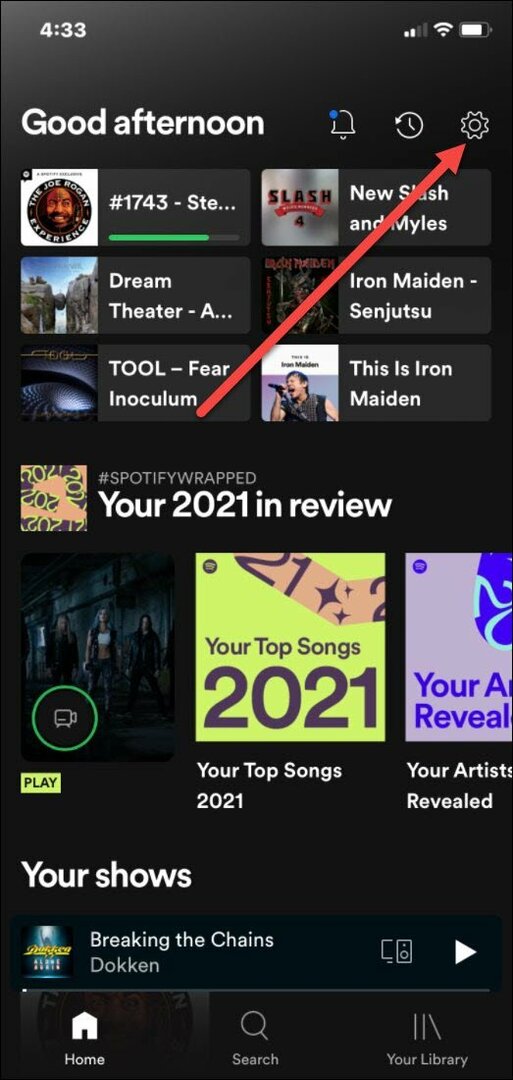
- अब, नेविगेट करें ध्वनि गुणवत्ता और वाई-फाई और सेल्युलर के लिए निम्न बिटरेट स्ट्रीमिंग गुणवत्ता चुनें। उदाहरण के लिए, यदि आप एक सीमित योजना पर हैं, तो आप डेटा बचाने के लिए सेलुलर पर कम गुणवत्ता वाली स्ट्रीम चाहते हैं।
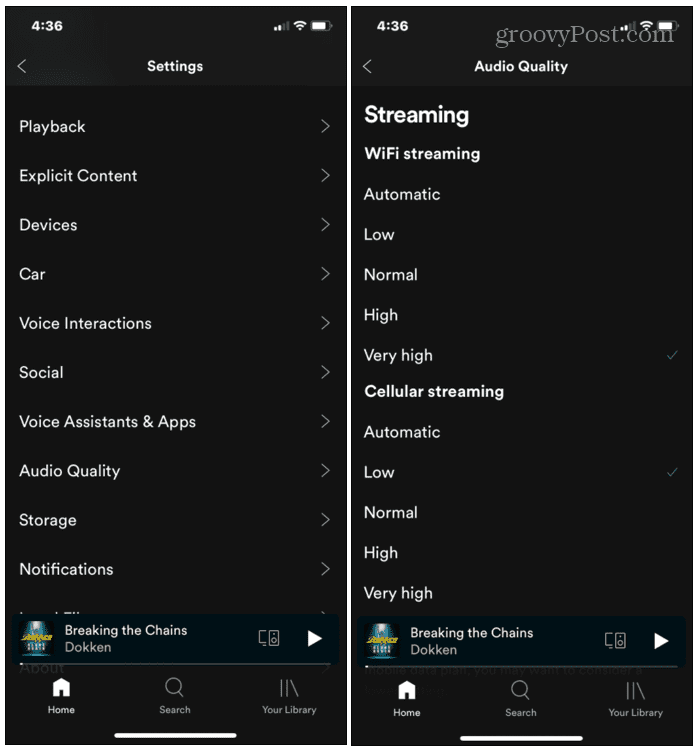
7. Spotify कैश हटाएं
Spotify कैश वह जगह है जहाँ आपका सुनने का इतिहास रहता है। इसमें आपके द्वारा सुने जाने वाले ट्रैक (बफ़रिंग को रोकने के लिए), एल्बम और प्लेलिस्ट कला, डाउनलोड किए गए गाने और बहुत कुछ शामिल हैं। आम तौर पर, एक शानदार Spotify अनुभव प्रदान करने के लिए कैश सही राशि है। हालाँकि, कभी-कभी इसे साफ़ करने से Spotify फिर से काम कर सकता है।
Android उपकरणों पर Spotify कैश को साफ़ करना अलग-अलग होता है लेकिन इससे आपको यह पता चल जाएगा कि क्या देखना है।
Spotify कैश को चालू करने के लिए एंड्रॉयड, निम्न कार्य करें:
- होम स्क्रीन पर Spotify आइकन को देर तक दबाएं और चुनें ऐप की जानकारी > स्टोरेज और कैशे.
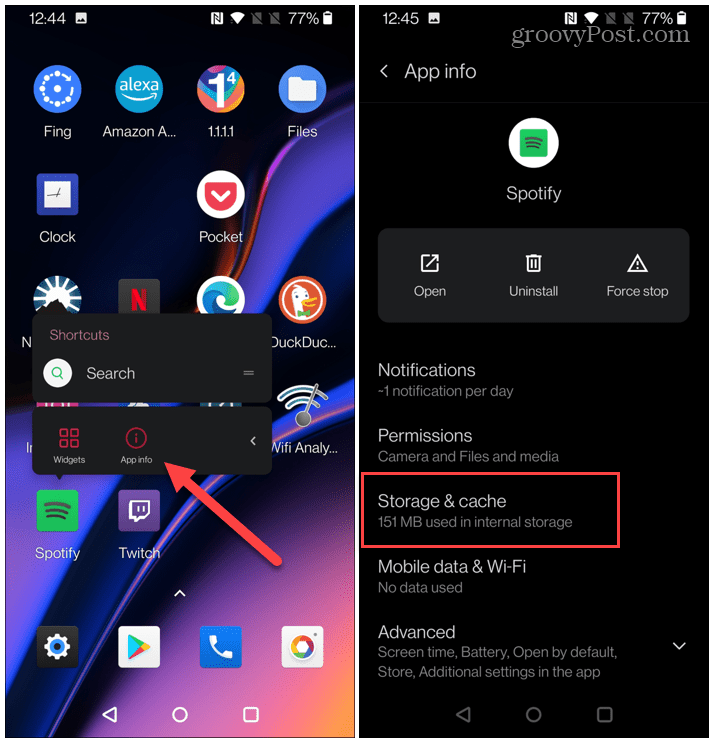
- फिर टैप करें कैश को साफ़ करें.
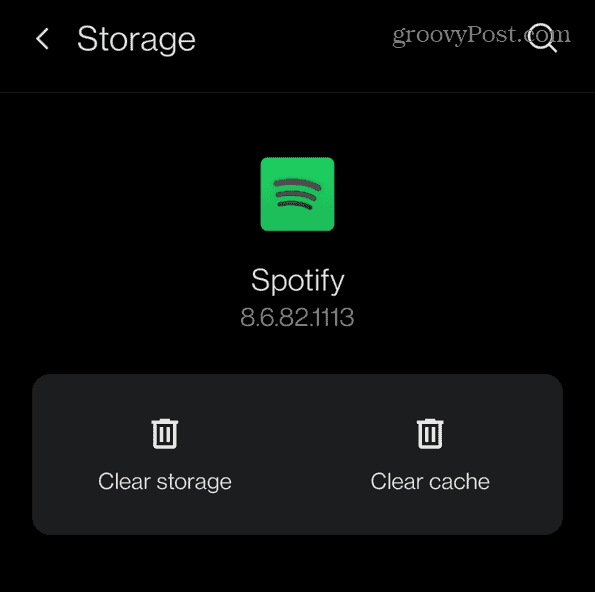
IOS पर Spotify कैश को साफ़ करने के लिए, चरण सरल हैं:
- अपने iPhone या iPad पर Spotify ऐप लॉन्च करें और चुनें समायोजन> भंडारण।
- अगला, टैप करें कैश हटाएं कैश साफ़ करने के लिए बटन।
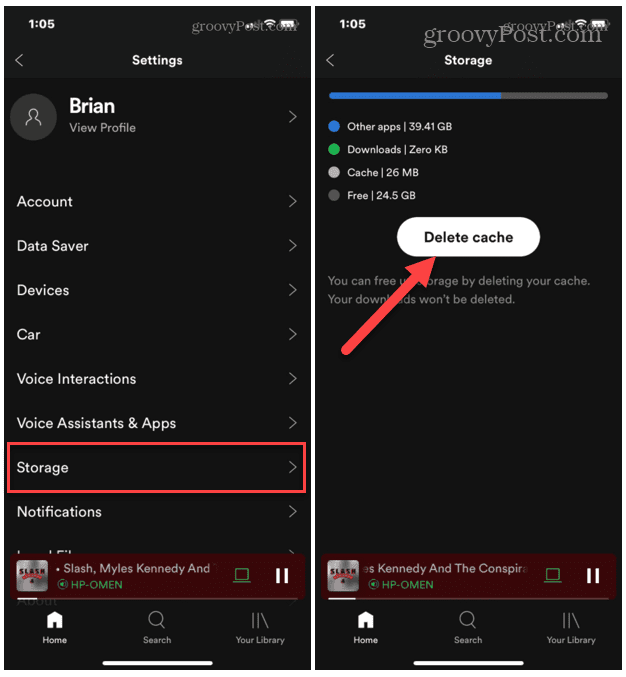
विंडोज़ पर स्पॉटिफाई कैश साफ़ करें
विंडोज 10 या 11 पर चलने वाले डेस्कटॉप ऐप पर स्पॉटिफाई कैशे को साफ़ करने के लिए कुछ और चरणों की आवश्यकता होती है।
- मार विंडोज कुंजी + आर खोलने के लिए Daud संवाद बकस।
- अब निम्न पथ को कॉपी और पेस्ट करें और क्लिक करें ठीक है:
%localappdata%\Spotify\Storage\
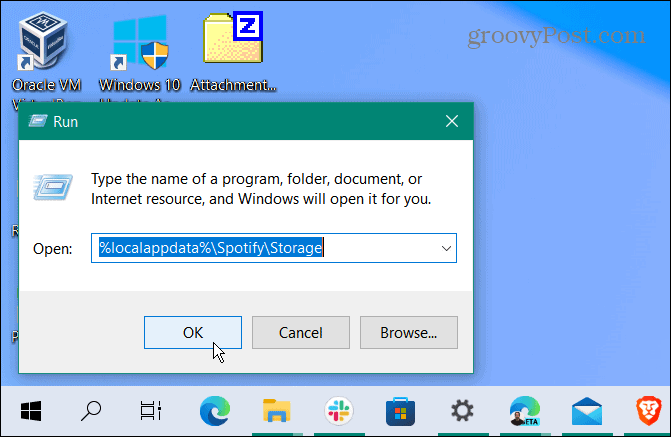
- यह Spotify के लिए स्टोरेज फोल्डर को खोलता है। मार कर सभी सामग्री हटाएं Ctrl + ए सब कुछ चुनने के लिए, फिर राइट-क्लिक करें और चुनें हटाएं.
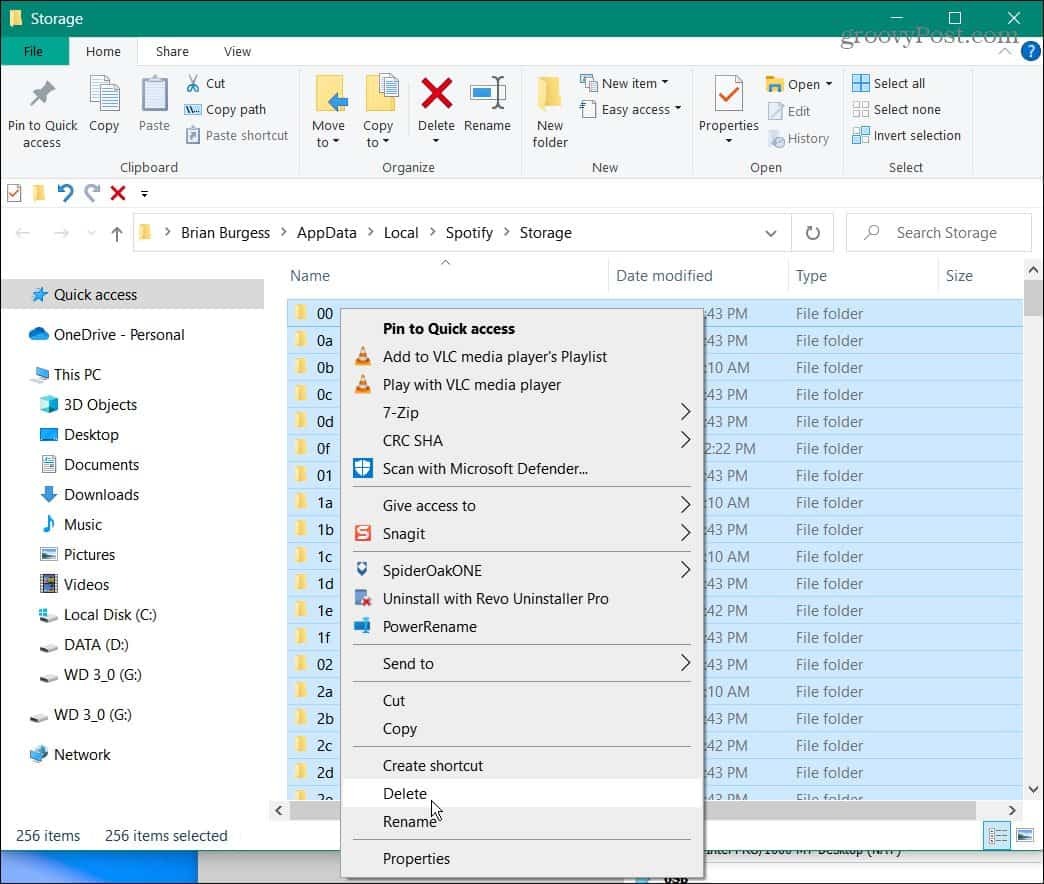
ध्यान दें: स्टोरेज फोल्डर को ही डिलीट न करें-केवल उसकी सामग्री को डिलीट करें। कैश साफ़ करने के बाद, Spotify को फिर से डेटा डाउनलोड करना होगा। ऐसा करते समय, यह थोड़े समय के लिए आपके बैंडविड्थ उपयोग को प्रभावित कर सकता है।
8. हार्डवेयर त्वरण बंद करें
अगर Spotify लगातार रुकता, रुकता या क्रैश होता रहता है, तो इसका कारण हो सकता है हार्डवेयर एक्सिलरेशन विशेषता। यह डिफ़ॉल्ट रूप से सक्षम है और इसका उद्देश्य प्रदर्शन में सुधार करना है। हालांकि, कभी-कभी यह इसके लायक से अधिक मुद्दों का कारण बनता है - खासकर पुराने कंप्यूटरों पर।
हार्डवेयर त्वरण बंद करने के लिए, निम्न कार्य करें:
- Spotify डेस्कटॉप ऐप लॉन्च करें और ऊपरी-दाएं कोने में तीन डॉट्स पर क्लिक करें।
- चुनते हैं देखें > हार्डवेयर त्वरण.
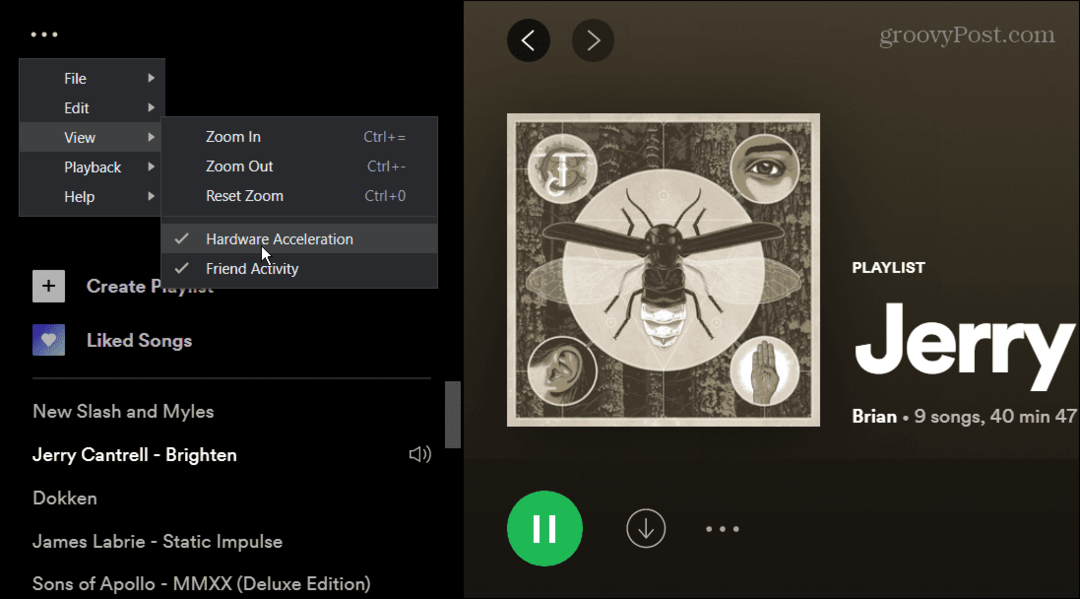
- एक संदेश आएगा जो आपको बताएगा कि त्वरण को अक्षम करने से Spotify धीमी गति से लोड हो सकता है। साथ ही, सेटिंग को प्रभावी होने के लिए पुनरारंभ करना आवश्यक है। क्लिक ठीक है.
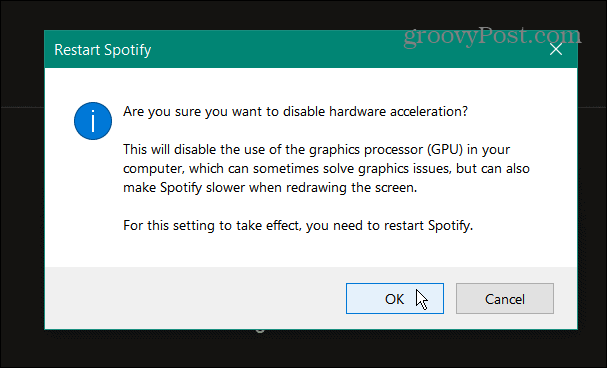
9. Spotify को अनइंस्टॉल और रीइंस्टॉल करें
यदि उपरोक्त विकल्पों में से कोई भी काम नहीं करता है, तो आप हमेशा ऐप को अनइंस्टॉल और रीइंस्टॉल कर सकते हैं। यह ऐप के साथ एक नई शुरुआत प्रदान करेगा और सुनिश्चित करेगा कि आपके पास नवीनतम संस्करण है।
ध्यान दें: यह आपके द्वारा स्थानीय रूप से डाउनलोड किए गए किसी भी गाने को हटा देगा। ऐप को अनइंस्टॉल करने के बाद आपको उन्हें फिर से डाउनलोड करना होगा।
Windows 10 पर Spotify डेस्कटॉप ऐप को अनइंस्टॉल करने के लिए, निम्न कार्य करें:
- को खोलो शुरू मेनू और चुनें समायोजन.
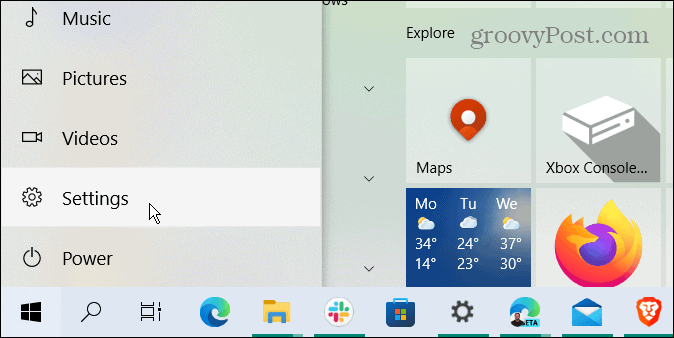
- क्लिक ऐप्स मुख्य सेटिंग्स स्क्रीन से।
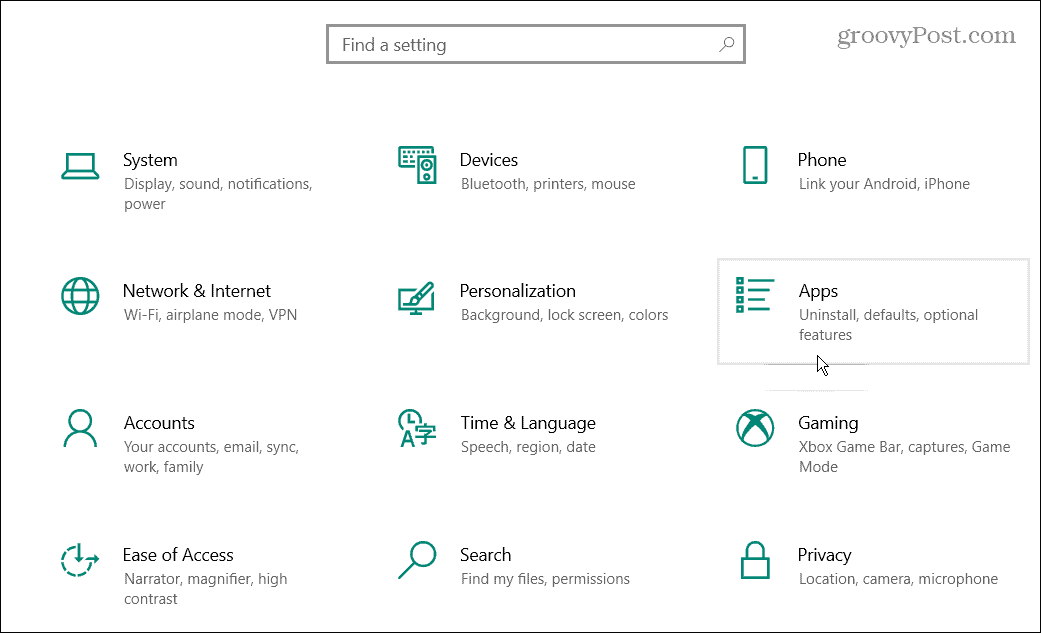
- निम्न को खोजें Spotify के शीर्ष पर खोज क्षेत्र में ऐप्स और सुविधाएं
- दबाएं स्थापना रद्द करें Spotify ऐप के बगल में स्थित बटन। क्लिक स्थापना रद्द करें फिर से सत्यापित करने के लिए।
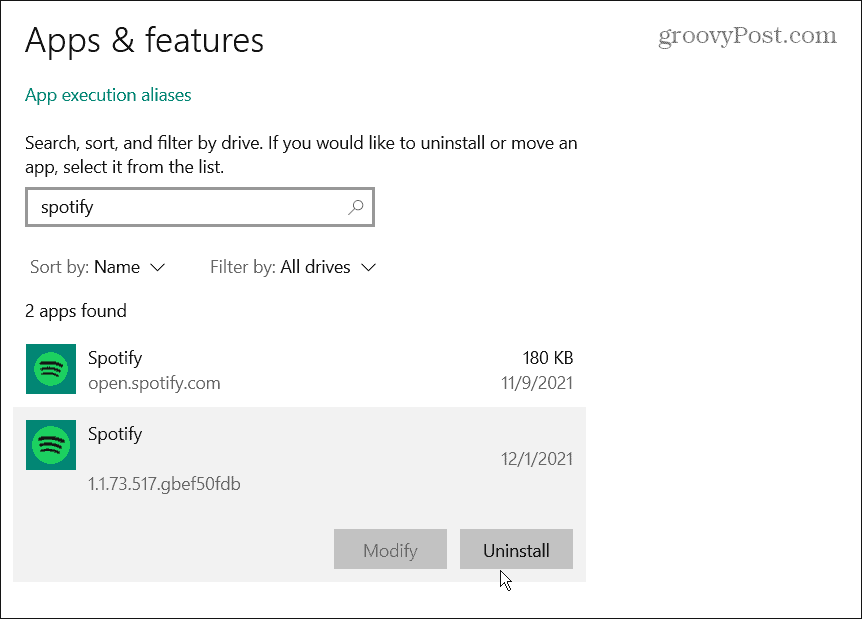
आप ऐसा कर सकते हैं विंडोज 11 पर ऐप्स अनइंस्टॉल करें, बहुत। Windows 11 से Spotify ऐप को अनइंस्टॉल करने के लिए, निम्न कार्य करें:
- दबाएं शुरू बटन और फिर समायोजन
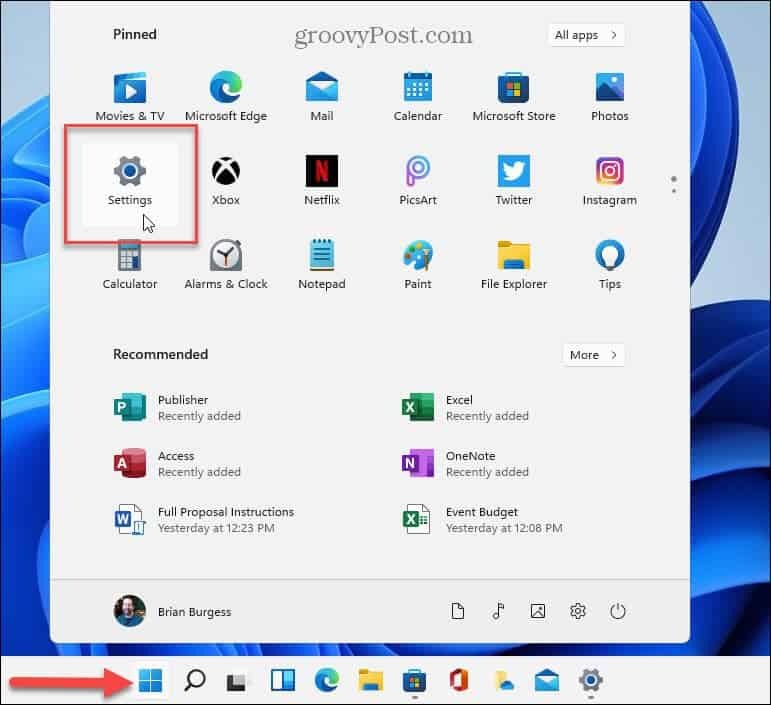
- क्लिक ऐप्स बाएं कॉलम से और ऐप्स और सुविधाएं दायीं तरफ।
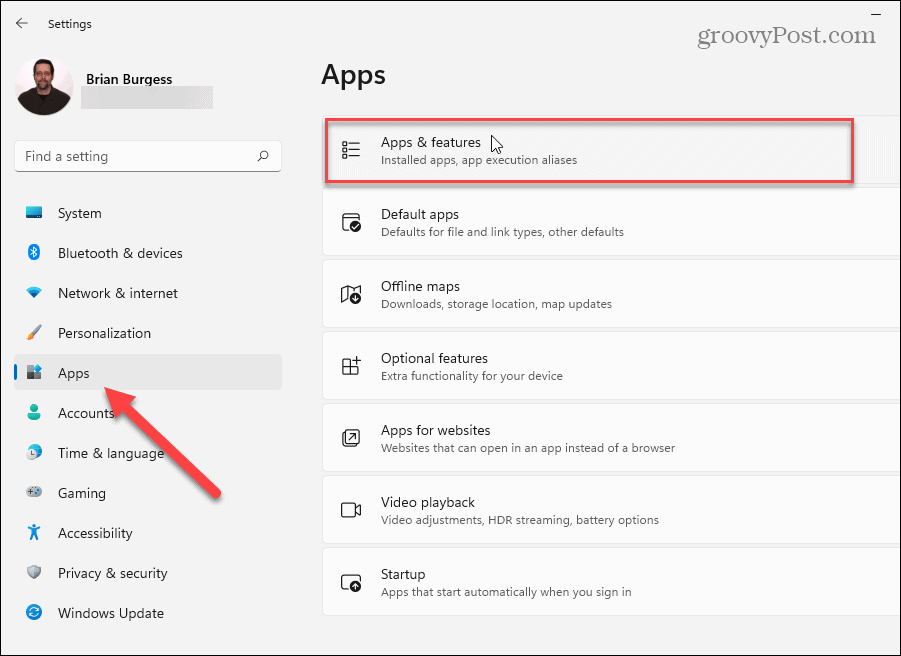
- में टाइप करें Spotify में ऐप्स खोजें शीर्ष पर क्षेत्र।
- दबाएं विकल्प Spotify के दाईं ओर बटन (तीन बिंदु) और क्लिक करें स्थापना रद्द करें.
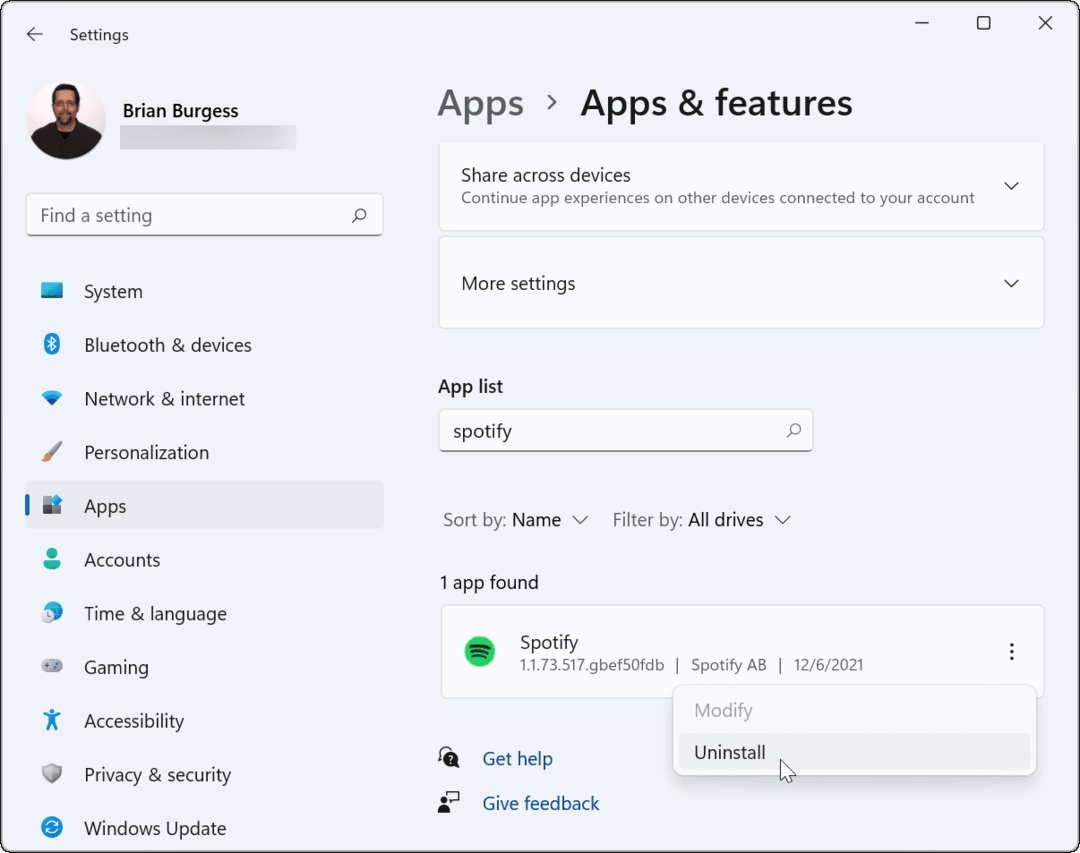
अब जब Spotify की स्थापना रद्द हो गई है तो यहां जाएं Spotify डाउनलोड पेज, और नवीनतम संस्करण को डाउनलोड और इंस्टॉल करें।
अपने फोन से Spotify को अनइंस्टॉल करें
अपने Android या iPhone से Spotify ऐप को अनइंस्टॉल करना किसी भी प्लेटफॉर्म पर सीधा है।
- अपनी होम स्क्रीन पर Spotify ऐप ढूंढें। ऐप के आइकॉन को देर तक दबाकर रखें और पर टैप करें स्थापना रद्द करें या ऐप हटाएं दिखाई देने वाले मेनू से।
- सत्यापित करें कि संदेश आने पर आप अनइंस्टॉल करना जारी रखना चाहते हैं।

ऐप को अनइंस्टॉल करने के बाद, अपने डिवाइस के ऐप स्टोर पर जाएं और इसे फिर से इंस्टॉल करें।
Spotify को जल्दी से ठीक करना
यदि Spotify iPhone या Android पर रुकता, रुकता या क्रैश होता रहता है, तो ऊपर दिए गए चरणों से आपको इसे फिर से सफलतापूर्वक चलाने में मदद मिलेगी। अगर यह गाने के बीच में काम करना बंद कर देता है, तो शायद यह कुछ बुनियादी है जैसे लो पावर मोड या डेटा सेवर मोड इनेबल्ड। हालाँकि, सभी उपकरणों से साइन आउट करना कई उपयोगकर्ताओं के लिए भी काम करता है।
वर्ष समाप्त होने वाला है, इसलिए अपने को ढूंढ़ना और साझा करना सुनिश्चित करें Spotify रैप्ड 2021. यदि आप एक नए उपयोगकर्ता हैं, तो निर्देश देखें अपनी प्लेलिस्ट के चित्र बदल रहे हैं.



