निष्क्रियता की एक निर्धारित राशि के बाद स्वचालित रूप से विंडोज 10 लॉक कैसे बनाएं
सुरक्षा माइक्रोसॉफ्ट विंडोज 10 नायक / / March 18, 2020
पिछला नवीनीकरण

जब आप अपने पीसी से दूर चले जाते हैं, तो आपको हमेशा इसे लॉक करना चाहिए। लेकिन कभी-कभी आप भूल जाते हैं। यहाँ है कि आप जब चाहें विंडोज 10 को स्वचालित रूप से लॉक कर सकते हैं।
जब आप अपने कंप्यूटर से दूर चले जाते हैं, तो आप इसे लॉक करना सुनिश्चित करते हैं ताकि अन्य लोग आपके मशीन और उसके डेटा तक नहीं पहुंच सकें। आप निश्चित रूप से, अपने विंडोज 10 पीसी को मार कर मैन्युअल रूप से लॉक कर सकते हैं विंडोज की + एल या Ctrl + Alt + Del. लेकिन कभी-कभी आप भूल जाते हैं। ठंडी बात यह है कि आप निष्क्रियता के एक निर्धारित समय के बाद विंडोज 10 को स्वचालित रूप से लॉक कर सकते हैं। यहाँ कुछ तरीकों पर एक नज़र है जो आप इसे सेट कर सकते हैं।
अपनी स्क्रीन सेवर का उपयोग करके विंडोज 10 को स्वचालित रूप से लॉक करें
यह शायद सबसे सरल विधि और एक पुरानी चाल है। ओपन स्टार्ट और प्रकार:स्क्रीन सेवर बदलें और "सर्वश्रेष्ठ मिलान" परिणाम पर क्लिक करें।
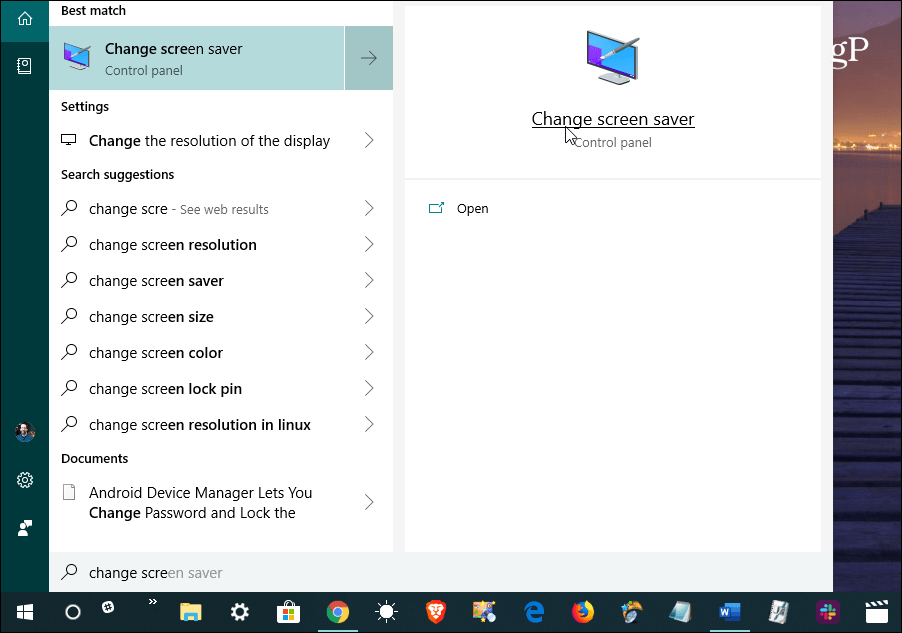
इसके बाद, स्क्रीन सेवर सेटिंग विंडो आएगी। ड्रॉपडाउन सूची से अपनी स्क्रीन सेवर को कुछ पर सेट करें। निजी तौर पर, मैं सिर्फ "खाली" विकल्प का उपयोग करता हूं। लेकिन करने के लिए महत्वपूर्ण बात यह है कि "फिर से शुरू, प्रदर्शन लॉगऑन स्क्रीन" बॉक्स की जांच करना सुनिश्चित करें और "प्रतीक्षा करें" समय सेट करें, हालांकि आप चाहते हैं और क्लिक करने के लिए कई मिनट
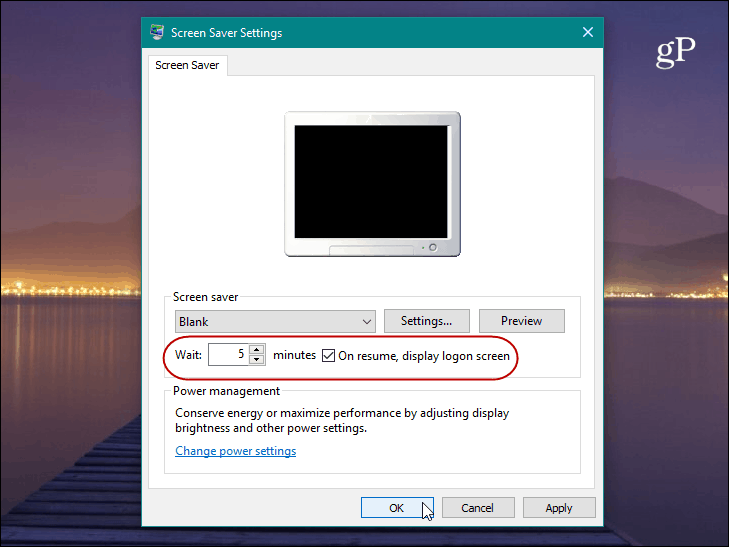
यही सब है इसके लिए। निष्क्रियता की अवधि के बाद जो आप सेट करते हैं, आपकी स्क्रीन सेवर ऊपर आ जाएगी और आपको इसकी आवश्यकता होगी अपना पिन दर्ज करो या इसे अनलॉक करने के लिए पासवर्ड।
विंडोज 10 लॉक को स्वचालित रूप से SecPol का उपयोग करना
अब, गीकियर पाने का समय। यदि आप Windows का प्रो संस्करण चला रहे हैं, तो आप स्थानीय सुरक्षा नीति सुविधा का उपयोग कर सकते हैं। इसे लॉन्च करने के लिए, हिट करें विंडोज की + आर तथा प्रकार:secpol.msc और OK पर क्लिक करें या Enter दबाएं।
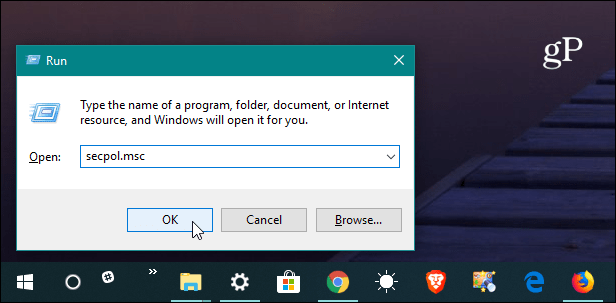
खुला हुआ स्थानीय नीतियां> सुरक्षा विकल्प और फिर नीचे स्क्रॉल करें और सूची से "इंटरएक्टिव लोगन: मशीन निष्क्रियता सीमा" पर डबल-क्लिक करें।
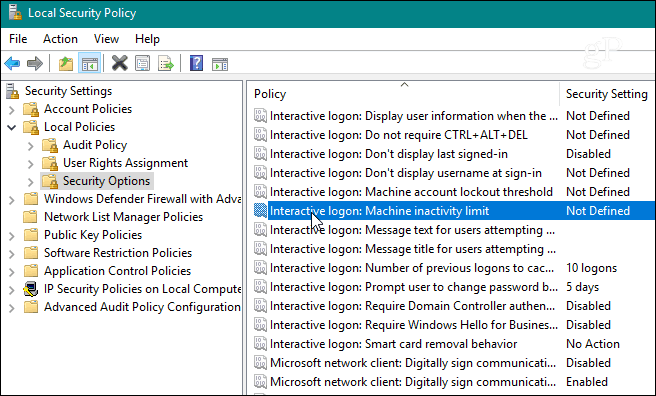
मशीन पर कोई गतिविधि नहीं होने के बाद आप विंडोज 10 को बंद करना चाहते हैं। जब सीमा गुण विंडो खुलती है, तो आप एक से 599940 सेकंड के बीच निष्क्रियता सीमा टाइप कर सकते हैं। बस ध्यान रखें कि अधिकतम 166 घंटे है, और आप यह नहीं चाहते हैं कि सेकंड की संख्या बहुत कम हो, क्योंकि यह आपके पीसी को हर समय लॉक करने के लिए कष्टप्रद होगा।
जब आप समाप्त कर लें, तो आपको अपने सत्र से साइन आउट करने या परिवर्तनों के लिए अपने पीसी को पुनः आरंभ करने की आवश्यकता है।
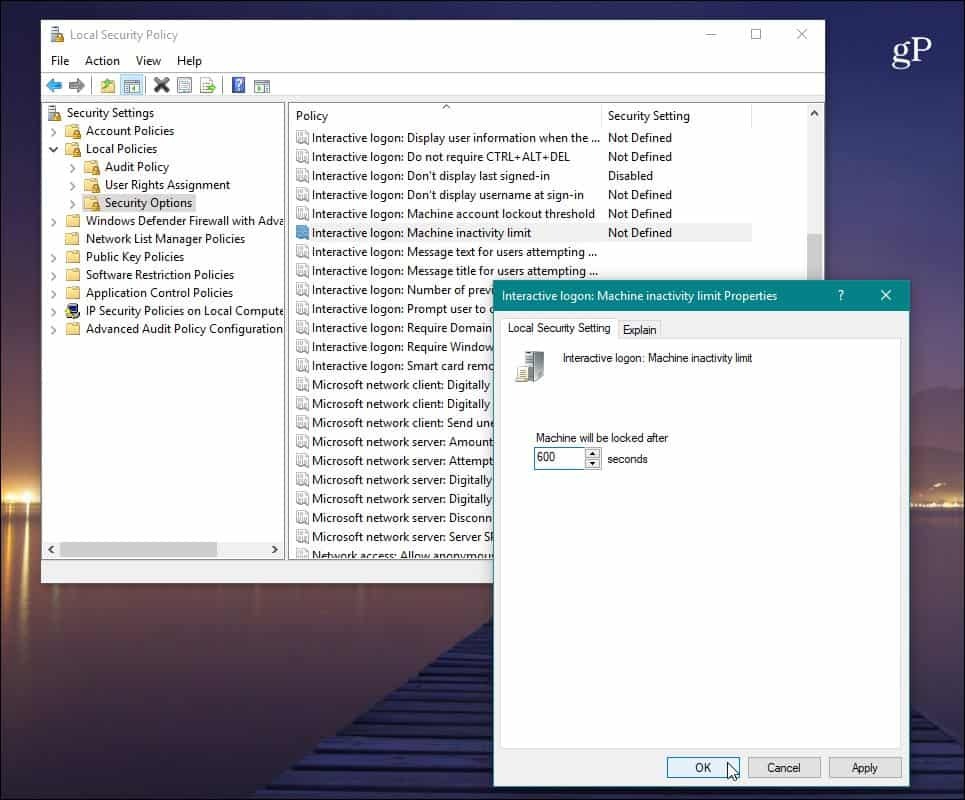
जब यह उपयोग करने के लिए सेकंड की संख्या का पता लगाने की बात आती है, तो अपने पसंदीदा खोज इंजन के साथ कुछ समय इकाई रूपांतरणों का उपयोग करना अच्छा है। उदाहरण के लिए, 10 मिनट 600 सेकंड होंगे।

रजिस्ट्री का उपयोग करके विंडोज 10 ऑटो लॉक को सक्षम करें
यदि आप विंडोज 10 होम चला रहे हैं, तो आपके पास स्थानीय सुरक्षा नीति उपकरण तक पहुँच नहीं है। हालाँकि, आप रजिस्ट्री को हैक करके एक ही काम कर सकते हैं। लेकिन यह एक ऐसा तरीका है जिसे केवल अनुभवी उपयोगकर्ता ही आजमा सकते हैं। यदि आप विंडोज 10 होम पर हैं, तो आप बस स्क्रीन सेवर ट्रिक का उपयोग कर सकते हैं।
आरंभ करने के लिए, हिट करें विंडोज की + आर तथा प्रकार:regedit और रजिस्ट्री लॉन्च करने के लिए ओके या हिट एंटर पर क्लिक करें।
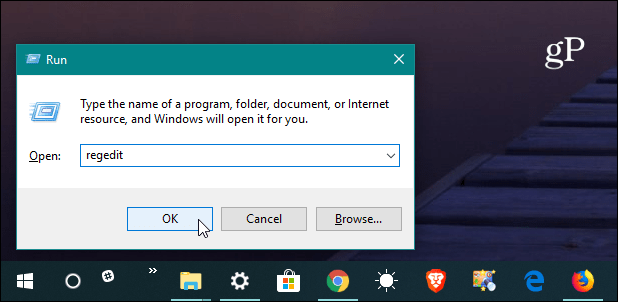
फिर निम्न पथ पर जाएं:
HKEY_LOCAL_MACHINE \ SOFTWARE \ Microsoft \ Windows \ CurrentVersion \ नीतियाँ \ System
अब एक नया 32-बिट DWORD मान बनाएं InactivityTimeoutSecs और इसे 0 या 599940 के बीच मान दें - फिर से, निष्क्रियता के कुछ सेकंड की संख्या जो आप अपने सिस्टम को लॉक करने से पहले पास करना चाहते हैं।
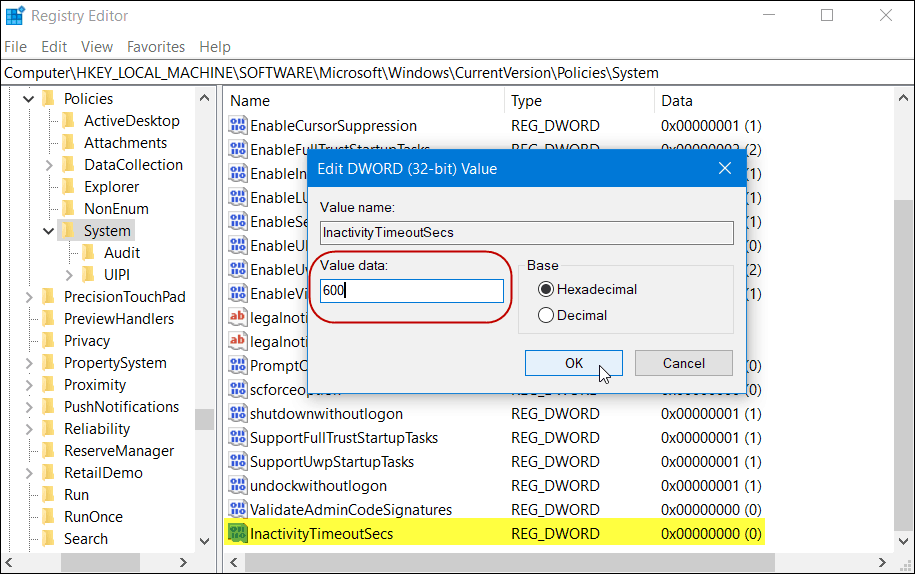
फिर अपने सत्र से प्रस्थान करें या सेटिंग्स को प्रभावी होने के लिए अपने पीसी को पुनरारंभ करें। यदि आप समय बदलना चाहते हैं, तो बस वापस अंदर जाएं InactivityTimeoutSecs कुंजी और इसे बदलें।
चाहे आप सरल मार्ग पर जाएं या अपने सिस्टम में खुदाई करके गीकियर प्राप्त करें, यह एक अच्छी बात है कि अगर आप अपनी मशीन से दूर चलते हैं और इसे बंद करना भूल जाते हैं। आपको उस स्थिति के आधार पर समय मान बदलने की आवश्यकता होगी, जिसमें आप शामिल हैं, लेकिन ऑटो-लॉक बैकअप होने से मन की अतिरिक्त शांति मिलेगी।
