
अंतिम बार अद्यतन किया गया
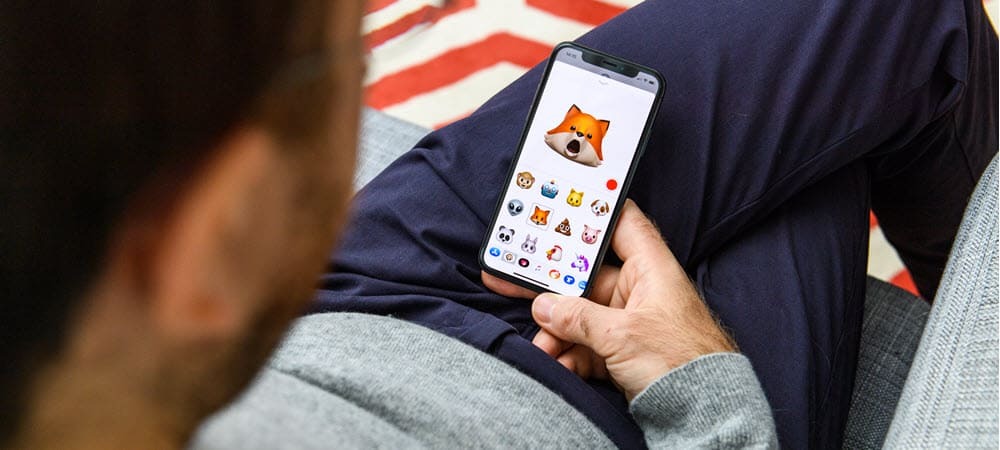
एनिमेटेड मेमोजी अब मोंटेरे अपडेट के साथ मैकओएस पर पहुंच गया है। यदि आप अपनी लॉक स्क्रीन (और अन्य जगहों) पर मेमोजी का उपयोग करना चाहते हैं, तो इस गाइड में दिए गए चरणों का पालन करें।
नवीनतम macOS मोंटेरी सुविधाओं में से एक है मैक लॉक स्क्रीन में एनिमेटेड मेमोजी जोड़ें. इसका मतलब है कि जब आप साइन इन करते हैं तो आप एनिमेटेड मेमोजी को अपने अकाउंट आइकन के रूप में प्रदर्शित कर सकते हैं।
यह एक साल पहले macOS बिग सुर पर मेमोजी की शुरुआत का अनुसरण करता है। एनिमेटेड पात्र थे सबसे पहले iPhone और iPad पर लॉन्च किया गया कुछ साल पहले। यदि आप अपनी लॉक स्क्रीन पर मेमोजी का उपयोग करना चाहते हैं, तो यहां आपको क्या करना होगा।
मैक पर लॉग इन पिक्चर के रूप में मेमोजी का उपयोग कैसे करें
हालांकि शुरू में पूरी तरह से में इस्तेमाल किया गया था संदेश ऐप, Memoji का उपयोग अब macOS Monterey में आपके Mac की लॉक स्क्रीन पर किया जा सकता है। मेमोजी को अपने खाते के आइकन के रूप में उपयोग करने के लिए, आपको पहले एक बनाना होगा।
मेमोजी को अपने मैक के लॉगिन चित्र के रूप में बनाने और उपयोग करने के लिए:
- खोलना सिस्टम प्रेफरेंसेज अपने मैक पर।
- चुनते हैं उपयोगकर्ता और समूह.
- चुनें लॉक आइकन नीचे बाईं ओर।
- यदि संकेत दिया जाए, तो अपने मैक पासवर्ड से लॉग इन करें ताकि आप परिवर्तन कर सकें।
- को चुनिए उपयोगकर्ता लॉक आइकन के ऊपर बाईं ओर।
- पर क्लिक करें वर्तमान आइकन उपयोगकर्ता के लिए दाईं ओर, चयन संपादित करें.
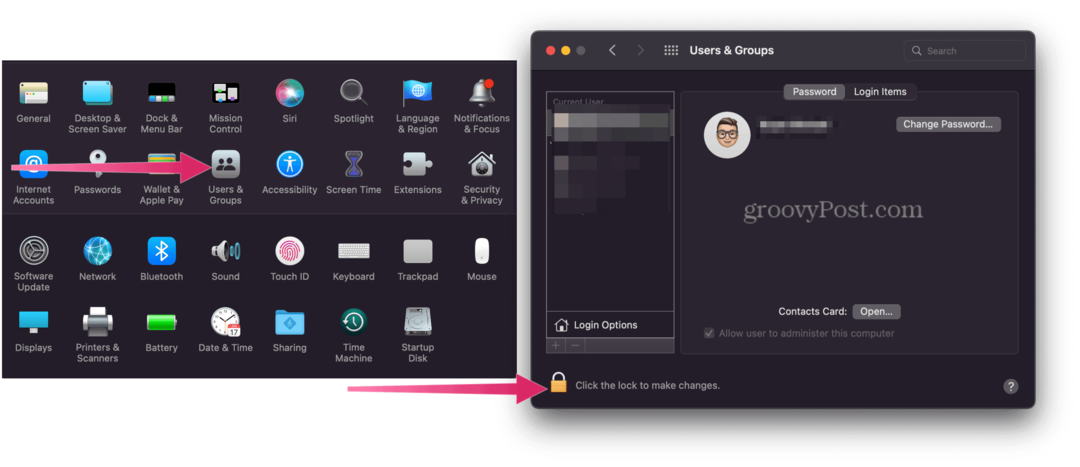
- को चुनिए मेमोजी दाईं ओर टैब।
- दबाएं आइकन जोड़ें एक नया मेमोजी बनाने के लिए।
- अनुकूलित करें विशेषताएं बाईं ओर आपके मेमोजी के लिए। आप चेहरे की कई विशेषताओं को बदलकर इसे वैयक्तिकृत कर सकते हैं, चाहे वह त्वचा के रंग को बदलकर आईवियर को कस्टमाइज़ करना हो।
- क्लिक किया हुआ जब आप समाप्त कर लें।
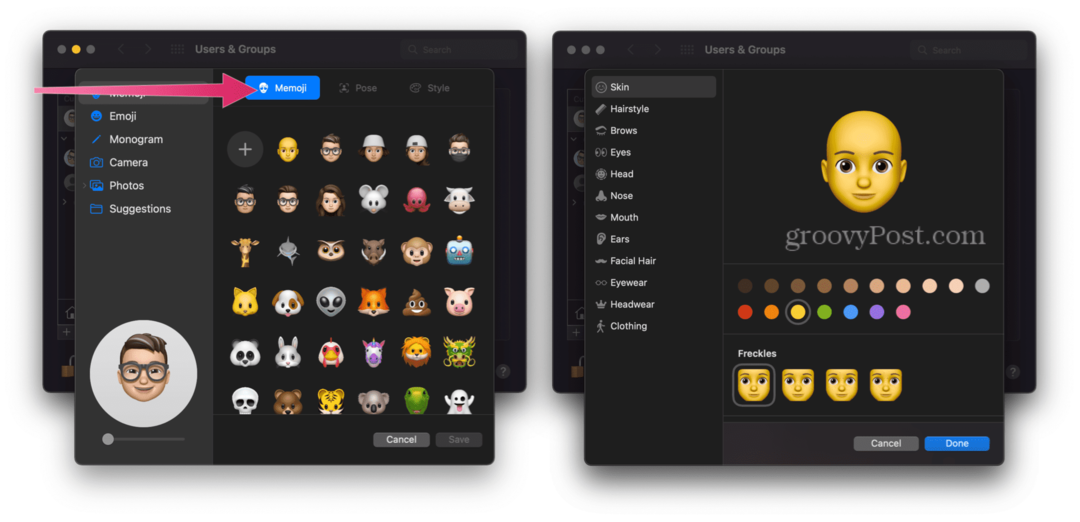
- चुनें पोज़ टैब, फिर वह शैलीकृत मुद्रा चुनें जिसे आप अपने मेमोजी के लिए उपयोग करना चाहते हैं।
- अगला, चुनें शैली टैब और एक शैली चुनें।
- चुनते हैं सहेजें.
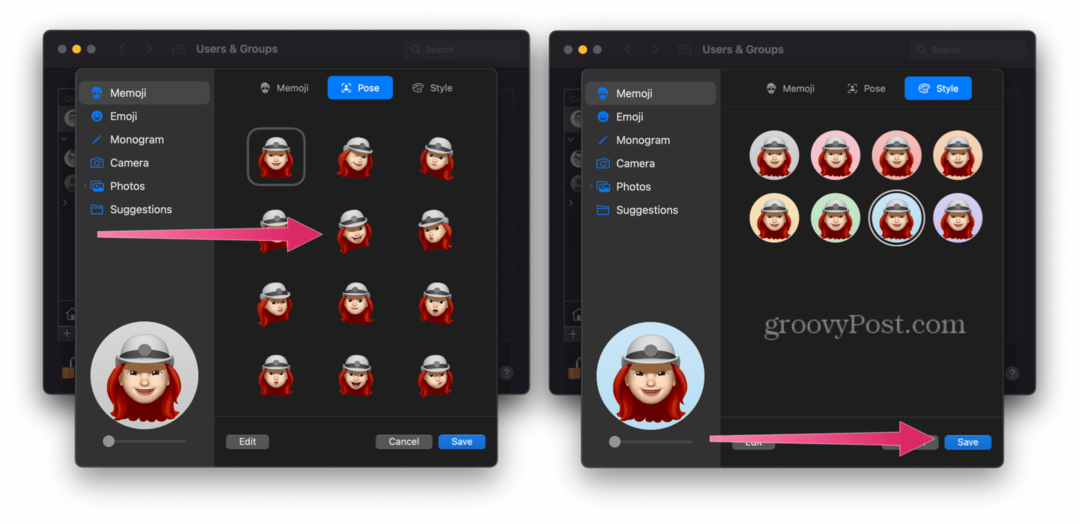
इतना ही! अब आप अपने मैक लॉक स्क्रीन पर एक एनिमेटेड मेमोजी देखेंगे, जैसा कि आप नीचे देख सकते हैं।
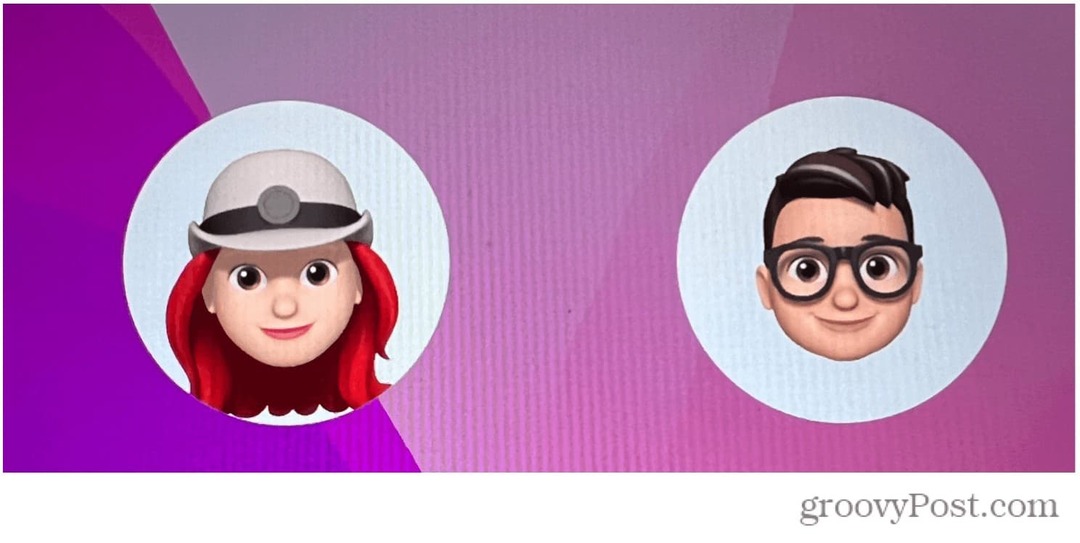 मैक संदेशों में मेमोजी स्टिकर का उपयोग करना
मैक संदेशों में मेमोजी स्टिकर का उपयोग करना
एक बार जब आप अपना व्यक्तिगत मेमोजी बना लेते हैं, तो आप इसे अपने मैक पर कहीं और उपयोग कर सकते हैं। उदाहरण के लिए, आप उपयोग करने का निर्णय ले सकते हैं मेमोजी स्टिकर पैक आपके संदेशों में।
स्टिकर पैक अनुकूलित इमोजी हैं जिन्हें आप संदेश ऐप और अन्य जगहों पर भेज सकते हैं। Apple प्रत्येक नए macOS रिलीज़ के साथ उपलब्ध स्टिकर पैक को अपडेट करता है।
Mac पर Messages ऐप में Memoji स्टिकर पैक का उपयोग करने के लिए:
- खोलना संदेशों अपने मैक पर और एक संदेश बनाएं।
- पर क्लिक करें आइकन नीचे iMessage बॉक्स के बाईं ओर।
- अगला, चुनें मेमोजी स्टिकर।
- एक चयन करें कँटिया उपयोग करने के लिए।
- क्लिक भेजना इसे भेजने के लिए।
अपने मेमोजी का ट्रैक रखना
यदि आप उपयोग कर रहे हैं दो तरीकों से प्रमाणीकरण, आपका मेमोजी आपके सभी संगत उपकरणों में सिंक हो जाएगा। हालाँकि, आपको समान Apple ID वाले डिवाइस में साइन इन करना होगा, और आपके डिवाइस का आईक्लाउड ड्राइव की कार्यक्षमता चालू करना होगा।
आप इन चरणों का पालन करके किसी भी समय अपने मेमोजी को संपादित, डुप्लिकेट और हटा सकते हैं:
- खोलना संदेशों.
- चुनें लिखें बटन एक नया संदेश शुरू करने के लिए। अतिरिक्त कार्यक्षमता के लिए, आप किसी मौजूदा वार्तालाप का भी उपयोग कर सकते हैं।
- थपथपाएं मेमोजी बटन या मेमोजी स्टिकर बटन.
- को चुनिए मेमोजी आप बदलना चाहते हैं।
- अगला, टैप करें अधिक बटन, उसके बाद चुनो संपादित करें, डुप्लिकेट, या हटाएं.
- चुनना किया हुआ.
MacOS मोंटेरे में देखने के लिए बहुत कुछ
प्रत्येक नया साल एक नया macOS अपडेट और नई रोमांचक सुविधाएँ लाता है।
मैक पर अपने मेमोजी का उपयोग करना अभी शुरुआत है—आप इसका उपयोग भी शुरू कर सकते हैं Mac. पर शॉर्टकट अपने दैनिक कार्यों में तेजी लाने के लिए। आप उपयोग करने पर भी विचार कर सकते हैं सेब फोकस, पूरे दिन अपनी सूचनाओं और संचार को व्यवस्थित करने का एक नया तरीका।
बेशक, यदि आप Apple के OS से बीमार हैं, तो एक और तरीका है। आप से स्विच कर सकते हैं मैकओएस मोंटेरे से विंडोज 11 और इसके बजाय Microsoft के नवीनतम ऑपरेटिंग सिस्टम में नवीनतम सुविधाओं का लाभ उठाएं।
टिप्पणी करने के लिए क्लिक करें
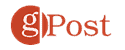
अपनी विंडोज 11 उत्पाद कुंजी कैसे खोजें
यदि आपको अपनी विंडोज 11 उत्पाद कुंजी को स्थानांतरित करने की आवश्यकता है या ओएस की एक साफ स्थापना करने के लिए बस इसकी आवश्यकता है,...
Google क्रोम कैश, कुकीज़ और ब्राउज़िंग इतिहास को कैसे साफ़ करें
Chrome आपके ब्राउज़र के प्रदर्शन को ऑनलाइन अनुकूलित करने के लिए आपके ब्राउज़िंग इतिहास, कैशे और कुकीज़ को संग्रहीत करने का एक उत्कृष्ट कार्य करता है। उसका तरीका है...
इन-स्टोर मूल्य मिलान: स्टोर में खरीदारी करते समय ऑनलाइन मूल्य कैसे प्राप्त करें
इन-स्टोर खरीदने का मतलब यह नहीं है कि आपको अधिक कीमत चुकानी होगी। मूल्य-मिलान गारंटी के लिए धन्यवाद, आप खरीदारी करते समय ऑनलाइन छूट प्राप्त कर सकते हैं ...
डिजिटल गिफ्ट कार्ड के साथ डिज़्नी प्लस सब्सक्रिप्शन कैसे उपहार में दें
यदि आप डिज़्नी प्लस का आनंद ले रहे हैं और इसे दूसरों के साथ साझा करना चाहते हैं, तो यहां डिज़्नी+ उपहार सदस्यता खरीदने का तरीका बताया गया है...
