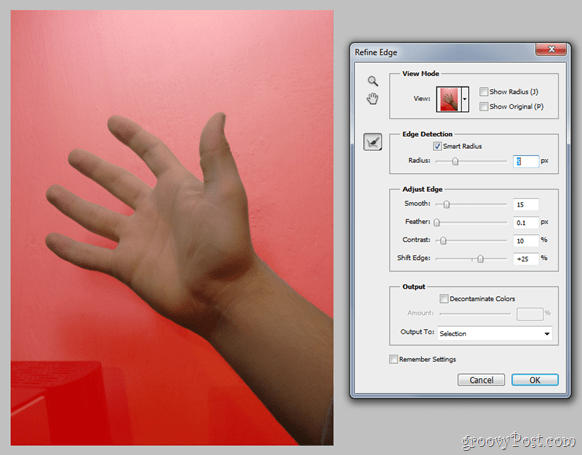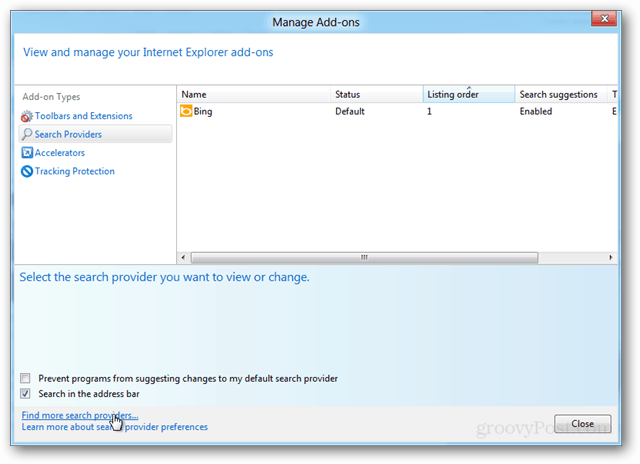सिस्टम इमेज बैकअप का उपयोग करके विंडोज 11 को कैसे रिकवर करें
माइक्रोसॉफ्ट विंडोज़ 11 नायक / / December 01, 2021

अंतिम बार अद्यतन किया गया

आपके विंडोज 11 पीसी का एक पूर्ण सिस्टम इमेज बैकअप आपको समस्या होने पर इसे रीसेट और पुनर्प्राप्त करने की अनुमति देता है। अपने पीसी को इस तरह से रिकवर करने के लिए इन स्टेप्स को फॉलो करें।
अगर आपके पास एक है विंडोज 11 सिस्टम इमेज बैकअप, आप डेटा हानि और पीसी विफलता से सुरक्षित हैं, क्योंकि यदि चीजें गलत हो जाती हैं तो यह आपको अपने पीसी को पुनर्प्राप्त करने की अनुमति देती है।
यह एक विनाशकारी मैलवेयर हमला, अप्रत्याशित हार्डवेयर विफलता, या केवल सामान्य सिस्टम हो सकता है अस्थिरता—एक सिस्टम छवि आपको समस्या होने से पहले अपने पीसी को पुनर्स्थापित करने देती है (अपना हार्डवेयर मानकर काम कर रहा है)।
यदि आप अनिश्चित हैं कि आपके द्वारा पहले बनाए गए सिस्टम इमेज बैकअप का उपयोग करके विंडोज 11 को कैसे पुनर्प्राप्त किया जाए, तो आप इन चरणों का पालन करके इतनी जल्दी कर सकते हैं।
सिस्टम इमेज बैकअप का उपयोग करके विंडोज 11 को कैसे पुनर्स्थापित करें
इससे पहले कि आप अपनी सिस्टम छवि से विंडोज 11 को पुनर्स्थापित करना शुरू करें, आपको करने की आवश्यकता होगी बूट करने योग्य विंडोज 11 यूएसबी इंस्टॉलेशन ड्राइव बनाएं
सिस्टम रिकवरी में बूटिंग
यदि आप Windows 11 इंस्टॉलेशन ड्राइव का उपयोग कर रहे हैं, तब तक प्रतीक्षा करें जब तक कि आप इसे न देख लें विंडोज सेटअप स्क्रीन। एक बार जब आप पहुंच जाते हैं विंडोज सेटअप स्क्रीन, क्लिक करें अपने कंप्यूटर की मरम्मत करें निचले-बाएँ कोने में।
यदि आप Windows 11 USB पुनर्प्राप्ति ड्राइव का उपयोग कर रहे हैं, तो इस चरण को छोड़ दें—आप सीधे अगले मेनू में बूट हो जाएंगे।
ध्यान दें: यदि आपका पीसी इस स्क्रीन में बूट नहीं होता है, तो आपको एक्सेस करने की आवश्यकता होगी BIOS/UEFI मेनू और बूट क्रम बदलें। BIOS/UEFI मेनू में जाना मशीनों के बीच भिन्न होता है। यदि आप सुनिश्चित नहीं हैं कि यह कैसे करना है, तो निर्माता के समर्थन दस्तावेज़ देखें।
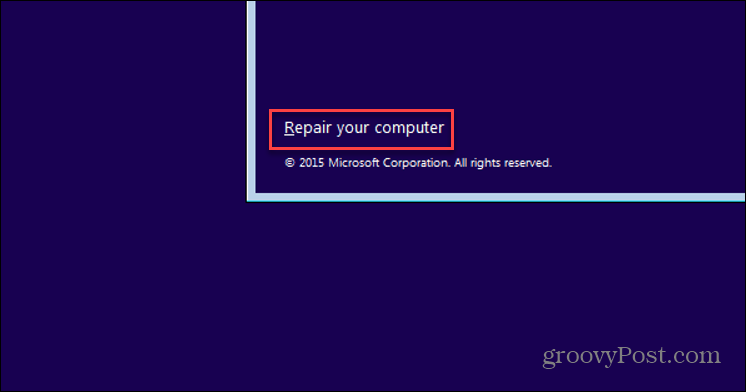
आपको देखना चाहिए उन्नत विकल्प मेनू अगला—क्लिक करें समस्याओं का निवारण.
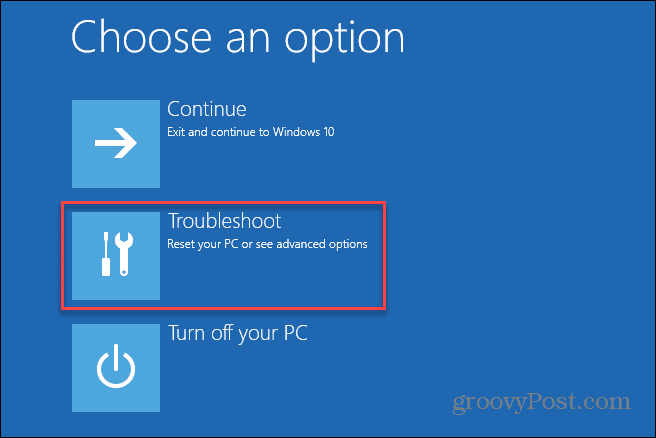
में उन्नत विकल्प मेनू, दबाएं सिस्टम छवि पुनः प्राप्ति विकल्प।
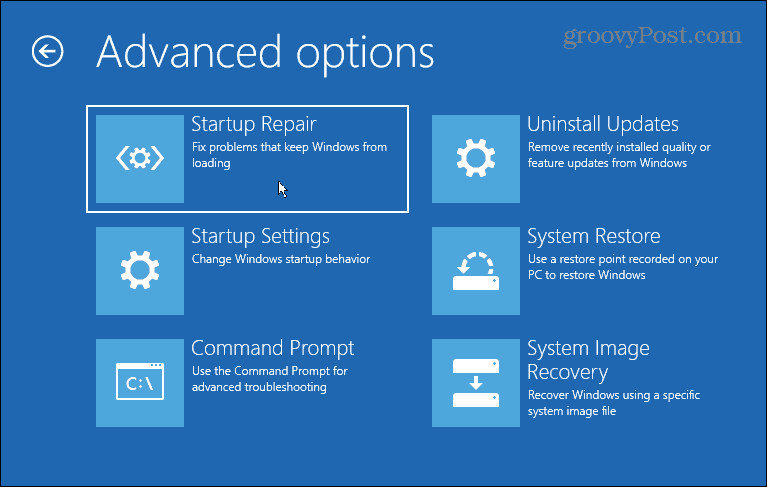
यदि आपके पास BitLocker सक्षम है, तो आपको अपनी सुरक्षा कुंजी टाइप करनी होगी। आप अपने Microsoft खाते में साइन इन करके कुंजी ढूंढ सकते हैं। उस पर और अधिक के लिए, इसे देखें माइक्रोसॉफ्ट सपोर्ट पेज.
सिस्टम इमेज बैकअप का उपयोग करके विंडोज़ को पुनर्स्थापित करना
अब आप अपने सिस्टम इमेज बैकअप का उपयोग करके विंडोज 11 को पुनर्स्थापित करने की प्रक्रिया शुरू करने में सक्षम होना चाहिए। ऐसा करने के लिए, के तहत विंडोज 11 विकल्प का चयन करें एक लक्ष्य ऑपरेटिंग सिस्टम चुनें अनुभाग।
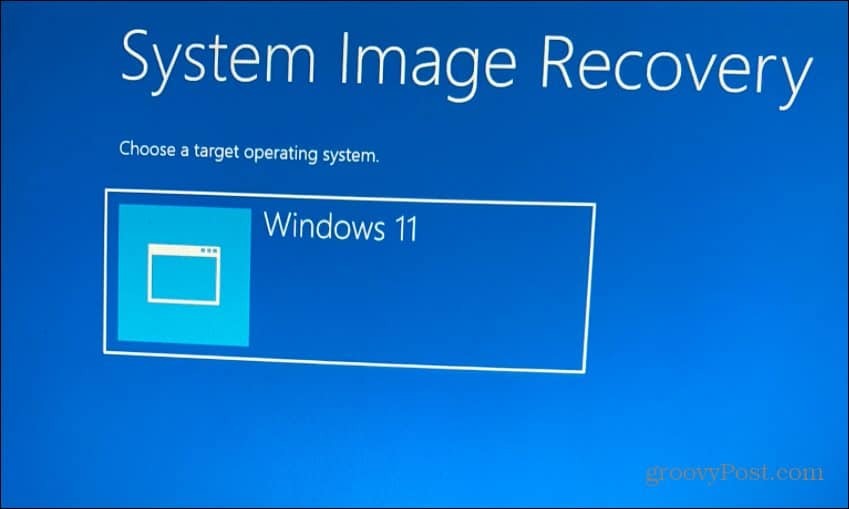
में अपने कंप्यूटर को फिर से इमेज करें मेनू, चुनें नवीनतम उपलब्ध सिस्टम छवि का उपयोग करें विकल्प और क्लिक अगला.
यदि आप किसी पुराने सिस्टम छवि का उपयोग करना पसंद करते हैं, तो चुनें एक सिस्टम छवि का चयन करें इसके बजाय विकल्प।
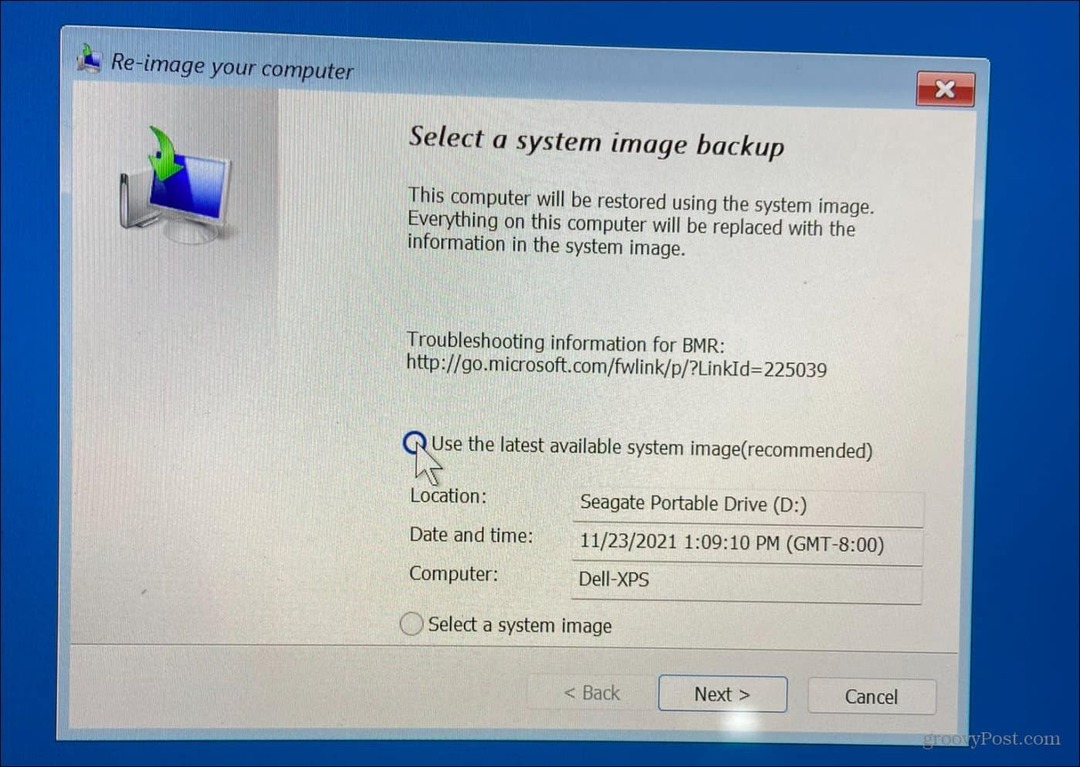
निम्न स्क्रीन पर, आप का चयन कर सकते हैं प्रारूप और पुनर्विभाजन डिस्क जारी रखने से पहले विकल्प। यह एक वैकल्पिक कदम है, और आप डेटा हानि को रोकने के लिए किसी भी माध्यमिक ड्राइव को बाहर करना चाहेंगे।
आमतौर पर, आप इस वैकल्पिक चरण का उपयोग केवल नई ड्राइव पर करेंगे। यह जांचना भी वैकल्पिक है केवल सिस्टम ड्राइवरों को पुनर्स्थापित करें विकल्प।
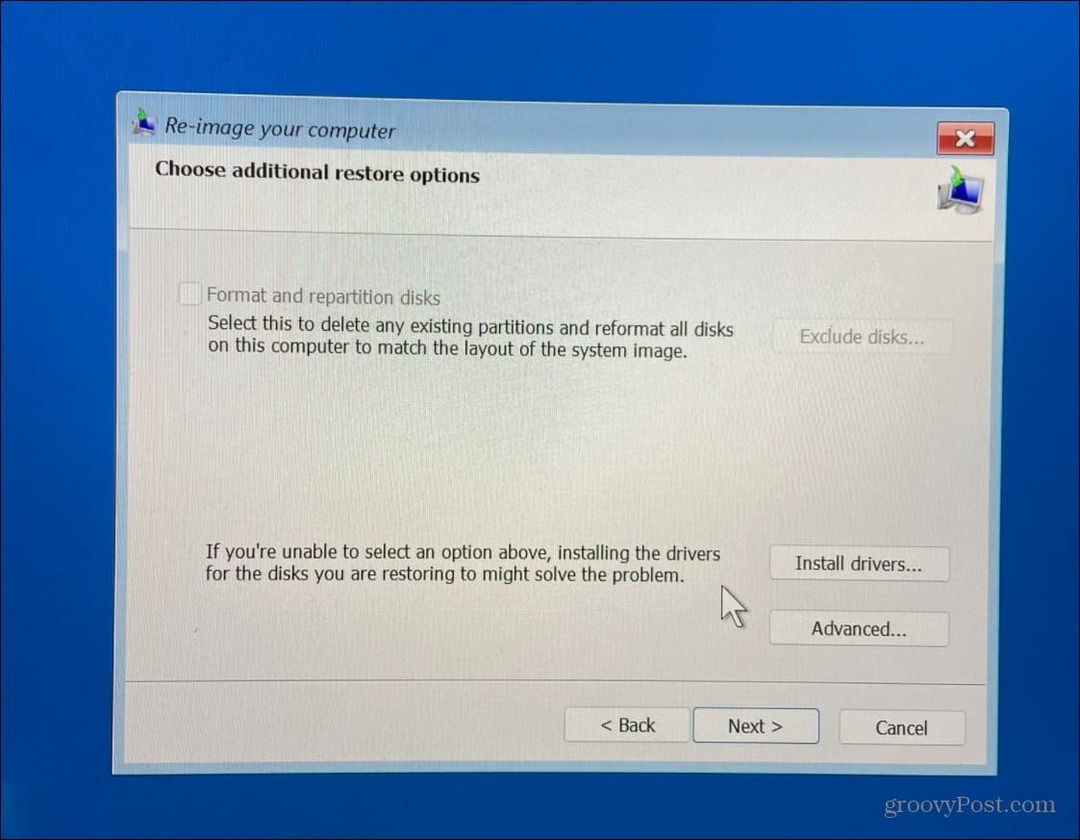
विज़ार्ड के माध्यम से काम करने और अपने चयन के साथ सहज होने के बाद, क्लिक करें खत्म हो बटन।
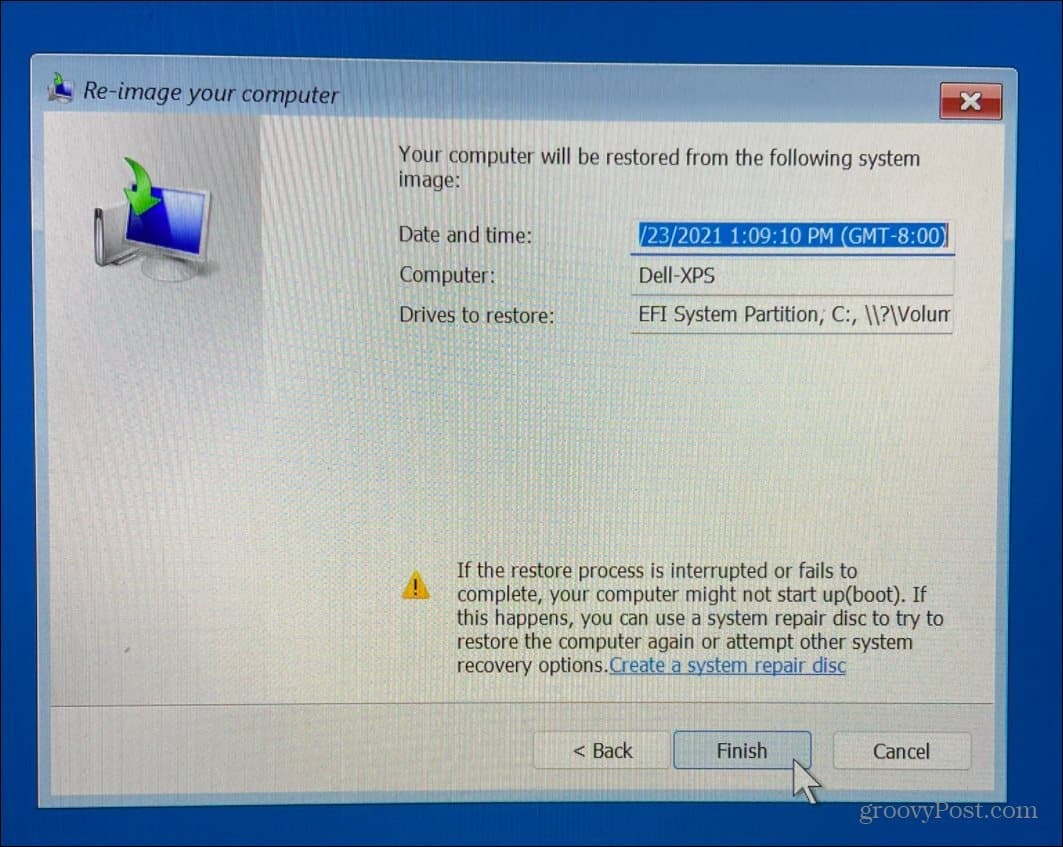
आपको डेटा हानि के बारे में चेतावनी दी जाएगी—क्लिक करें हां पुष्टि करने और आगे बढ़ने के लिए।
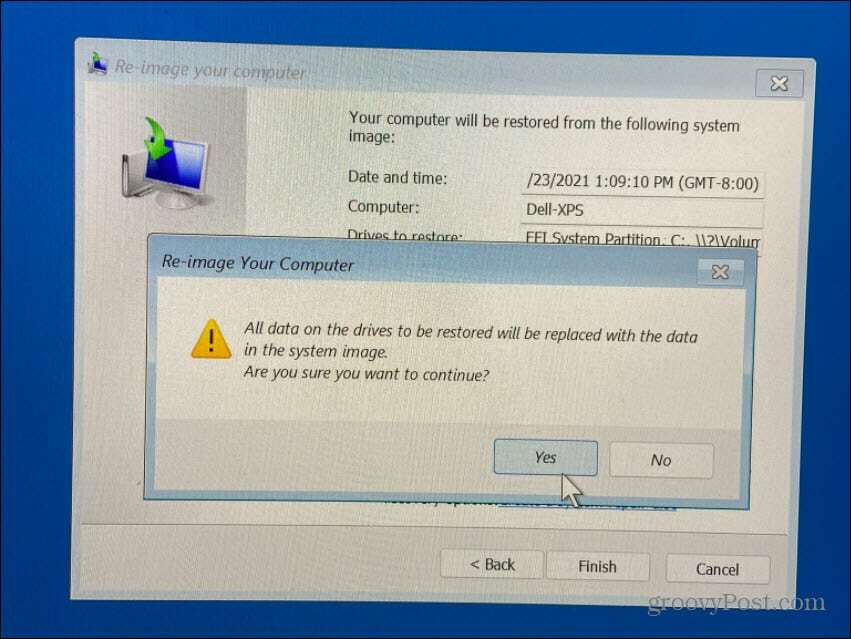
इसके बाद रिकवरी की प्रक्रिया शुरू होगी। इसमें लगने वाला समय डेटा की मात्रा और सिस्टम के संसाधनों के आधार पर अलग-अलग होगा।
सिस्टम इमेज बैकअप से विंडोज 11 को रिकवर करने के बाद
ऊपर दिए गए चरणों से आपको सिस्टम इमेज बैकअप का उपयोग करके विंडोज 11 को पुनर्प्राप्त करने में मदद मिलेगी। प्रक्रिया के दौरान आपका पीसी कुछ बार रीबूट होगा, इसलिए इसे पूरा करने के लिए पर्याप्त समय दें। जब यह किया जाता है, तो आप किसी भी हाल के अपडेट को इंस्टॉल करना चाहेंगे जिसमें बैकअप शामिल नहीं है।
ऐसा करने के लिए, दबाएं शुरू, फिर दबायें समायोजन > विंडोज सुधार प्रति अपडेट के लिए मैन्युअल रूप से जांचें.
याद रखें कि यह प्रक्रिया आपके पूरे सिस्टम को पुनर्प्राप्त करने के लिए है - न कि केवल व्यक्तिगत फ़ाइलों के लिए। उदाहरण के लिए, फ़ाइलों का बैकअप लेने और पुनर्स्थापित करने के लिए, उपयोग करें वनड्राइव फ़ाइल सिंक या का उपयोग करें फ़ाइल इतिहास सुविधा बजाय।
आप भी कर सकते हैं विंडोज 11 में एक पुनर्स्थापना बिंदु बनाएं, जिसे आप अपने विंडोज इंस्टॉलेशन के पुराने संस्करण को पुनर्स्थापित करने के लिए एक तेज़ विकल्प के रूप में उपयोग कर सकते हैं। यदि आप अपने विंडोज 11 पीसी को बेच रहे हैं या उपहार में दे रहे हैं, या आप एक समस्याग्रस्त अद्यतन के बाद एक साफ शुरुआत चाहते हैं, तो आप चाहते हैं विंडोज 11 को फ़ैक्टरी सेटिंग्स पर रीसेट करने पर विचार करें.
अपनी विंडोज 11 उत्पाद कुंजी कैसे खोजें
यदि आपको अपनी विंडोज 11 उत्पाद कुंजी को स्थानांतरित करने की आवश्यकता है या ओएस की एक साफ स्थापना करने के लिए बस इसकी आवश्यकता है,...
Google क्रोम कैश, कुकीज़ और ब्राउज़िंग इतिहास को कैसे साफ़ करें
Chrome आपके ब्राउज़र के प्रदर्शन को ऑनलाइन अनुकूलित करने के लिए आपके ब्राउज़िंग इतिहास, कैशे और कुकीज़ को संग्रहीत करने का एक उत्कृष्ट कार्य करता है। उसका तरीका है...
इन-स्टोर मूल्य मिलान: स्टोर में खरीदारी करते समय ऑनलाइन मूल्य कैसे प्राप्त करें
इन-स्टोर खरीदने का मतलब यह नहीं है कि आपको अधिक कीमत चुकानी होगी। मूल्य-मिलान गारंटी के लिए धन्यवाद, आप खरीदारी करते समय ऑनलाइन छूट प्राप्त कर सकते हैं ...
डिजिटल गिफ्ट कार्ड के साथ डिज़्नी प्लस सब्सक्रिप्शन कैसे उपहार में दें
यदि आप डिज़्नी प्लस का आनंद ले रहे हैं और इसे दूसरों के साथ साझा करना चाहते हैं, तो यहां डिज़्नी+ उपहार सदस्यता खरीदने का तरीका बताया गया है...