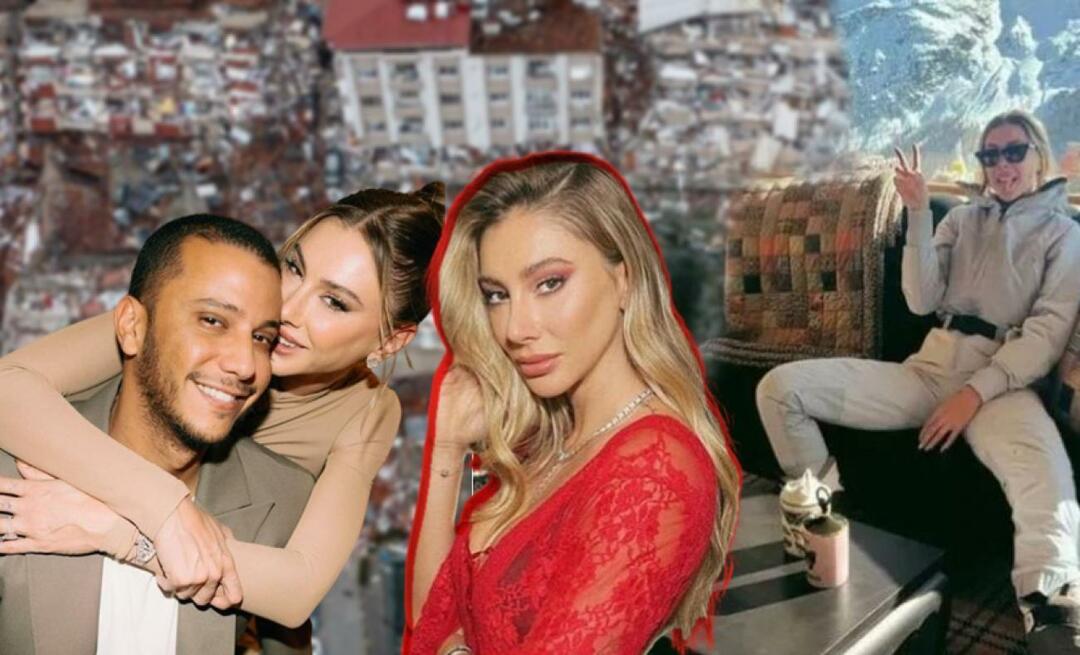विंडोज 11 अपडेट के बाद काम नहीं कर रहा है? 12 फिक्स
माइक्रोसॉफ्ट विंडोज़ 11 नायक / / December 01, 2021

अंतिम बार अद्यतन किया गया

विंडोज अपडेट सही नहीं है, और यदि आपका विंडोज 11 पीसी अपडेट के बाद काम नहीं कर रहा है, तो आपको इनमें से किसी एक फिक्स के साथ समस्या निवारण करने की आवश्यकता होगी।
Microsoft से Windows अद्यतन के माध्यम से संचयी अद्यतन स्थापित करने के बाद, आप पा सकते हैं कि आपका सिस्टम अस्थिर है या पूरी तरह से अनुपयोगी है। ऐसा होने के कई कारण हो सकते हैं, लेकिन कई समाधान समान हैं, चाहे कारण कुछ भी हो।
यदि अपडेट के बाद विंडोज 11 काम नहीं कर रहा है, तो आप इन सुधारों को आजमा सकते हैं।
1. अपने पीसी को पुनरारंभ करें
किसी अपडेट को हथियाने के बाद, आपका पीसी आमतौर पर या तो स्वचालित रूप से या आपके द्वारा चुने गए समय पर पुनरारंभ हो जाएगा सक्रिय घंटों का उपयोग करना. कभी-कभी, अपडेट पूरी तरह से इंस्टॉल नहीं होता—पहली बार रीस्टार्ट करने के बाद भी। आपको आवश्यकता हो सकती है विंडोज 11 को पुनरारंभ करें समस्या को हल करने के लिए मैन्युअल रूप से।
पुनरारंभ करने के लिए, प्रारंभ बटन पर राइट-क्लिक करें और क्लिक करें शट डाउन करें या साइन आउट करें > पुनरारंभ करें. पुनरारंभ के दौरान, आपको एक संदेश देखना चाहिए कि Windows अद्यतन लागू कर रहा है। बाद में लॉग इन करें—इस समय आपका सिस्टम फिर से काम कर रहा होगा।

2. अपडेट को अनइंस्टॉल करें
यदि आप पाते हैं कि विंडोज 11 हाल के अपडेट के बाद काम कर रहा है, तो एक चीज जो आप कर सकते हैं वह है इसे अनइंस्टॉल करना। अद्यतन को हटाकर, Windows के पास इसे ठीक से स्थापित करने का एक और अवसर होगा, या आप नए अद्यतन को तब तक स्थापित करने में देरी कर सकते हैं जब तक कि आप इसके साथ समस्या की पहचान नहीं कर लेते।
प्रति संचयी अद्यतन की स्थापना रद्द करें विंडोज 11 पर, दबाएं शुरू मेनू और दबाएं समायोजन. वहां से, दबाएं विंडोज अपडेट> अपडेट इतिहास> अपडेट अनइंस्टॉल करें.
सबसे हाल के अपडेट का चयन करें—ये आईडी मानों के साथ सूचीबद्ध हैं जैसे (केबी5005537). जब आप तैयार हों, तो दबाएं स्थापना रद्द करें बटन।
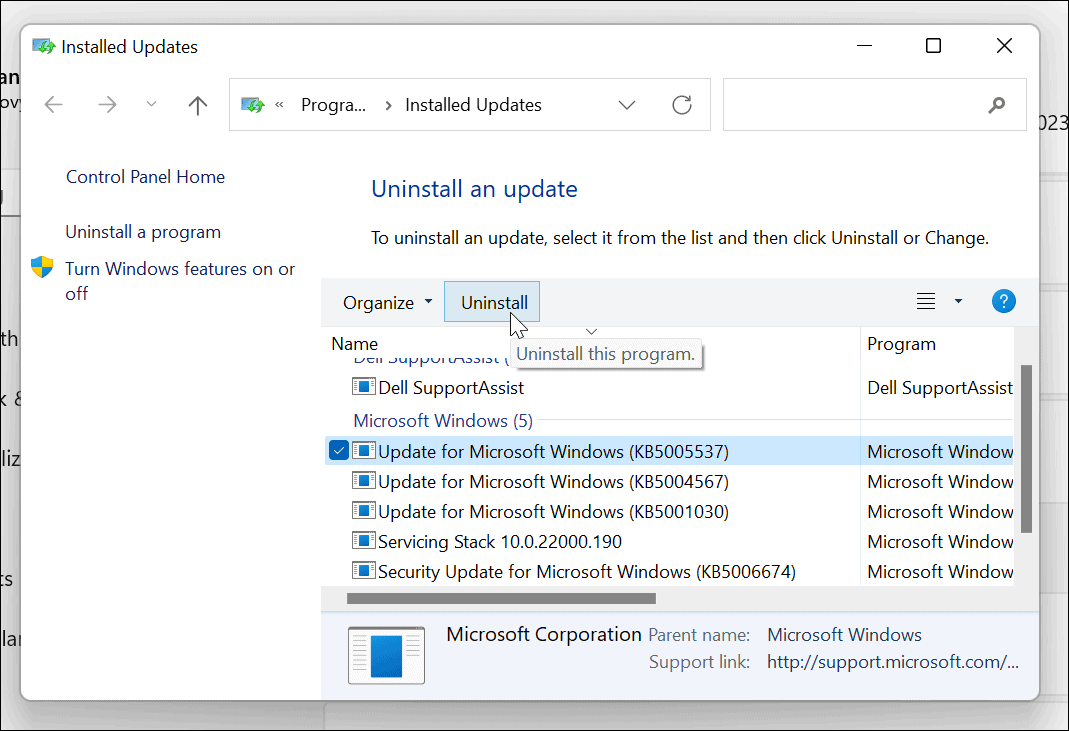
प्रक्रिया को पूरा करने के लिए किसी भी अतिरिक्त ऑन-स्क्रीन निर्देशों का पालन करें, फिर अपने पीसी को पुनरारंभ करें।
3. अपडेट रोकें
एक बार जब आप एक समस्याग्रस्त अद्यतन को हटा देते हैं, तो आपको अस्थायी रूप से करना चाहिए विंडोज 11 अपडेट रोकें. यह Microsoft को एक सुधार जारी करने के लिए या आपको एक व्यवहार्य समाधान खोजने के लिए कुछ समय प्रदान करेगा।
अपडेट रोकने के लिए, दबाएं प्रारंभ>समायोजन. में समायोजन मेनू, दबाएं विंडोज अपडेट> अपडेट रोकें, फिर क्लिक करें ठहराव बटन। आप एक से पांच सप्ताह के बीच की अवधि के लिए अपडेट रोकना चुन सकते हैं।
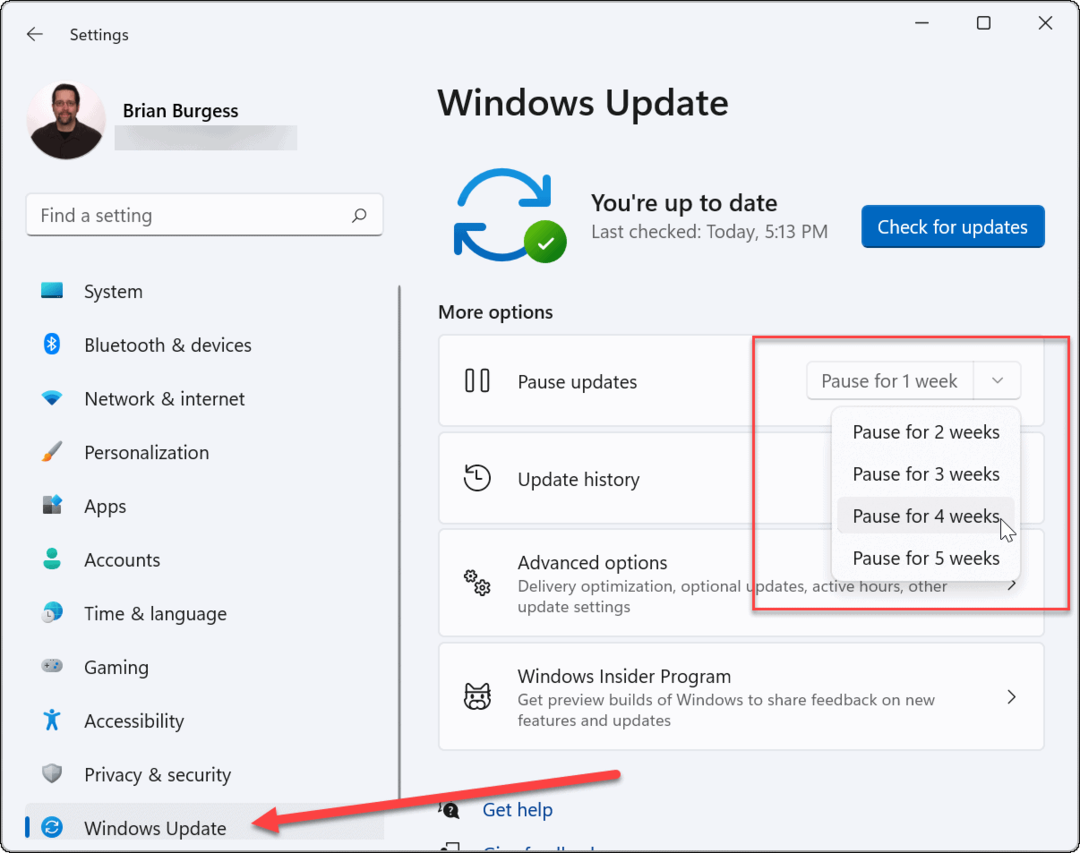
4. अद्यतन को पुनर्स्थापित करें
अगर आपको विश्वास है कि बग्गी अपडेट ठीक हो गया है, तो आप कोशिश कर सकते हैं और मैन्युअल रूप से अपडेट इंस्टॉल करें.
ऐसा करने के लिए, पर जाएँ प्रारंभ> सेटिंग्स> विंडोजअद्यतन और क्लिक करें अद्यतन के लिए जाँच बटन। उपलब्ध अपडेट इंस्टॉल करें और अपनी मशीन को पुनरारंभ करें।
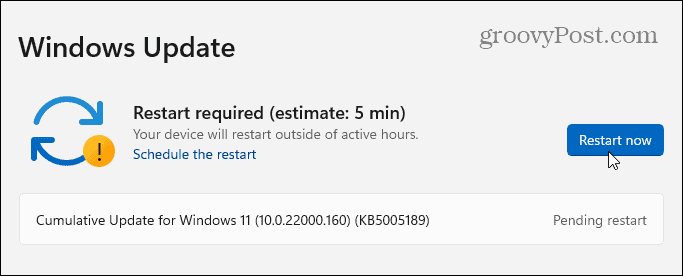
5. Windows अद्यतन समस्या निवारक चलाएँ
जब आप अपने पीसी को अपडेट करने का प्रयास करते हैं तो आपको एक त्रुटि संदेश दिखाई दे सकता है। यह त्रुटि एक आईडी मान के साथ आएगी जिसमें अक्षरों और संख्याओं का एक यादृच्छिक चयन शामिल है, जैसे "इंस्टॉल त्रुटि - 0x800f0831" या समान। यदि आपको त्वरित Google खोज के साथ इस विशिष्ट त्रुटि संदेश का समाधान नहीं मिल रहा है, तो इसे चलाने का प्रयास करें Windows अद्यतन समस्या निवारक.
के लिए जाओ प्रारंभ> सेटिंग्स> सिस्टम> समस्या निवारण> अन्य समस्या निवारक और क्लिक करें Daud विंडोज अपडेट के लिए बटन।
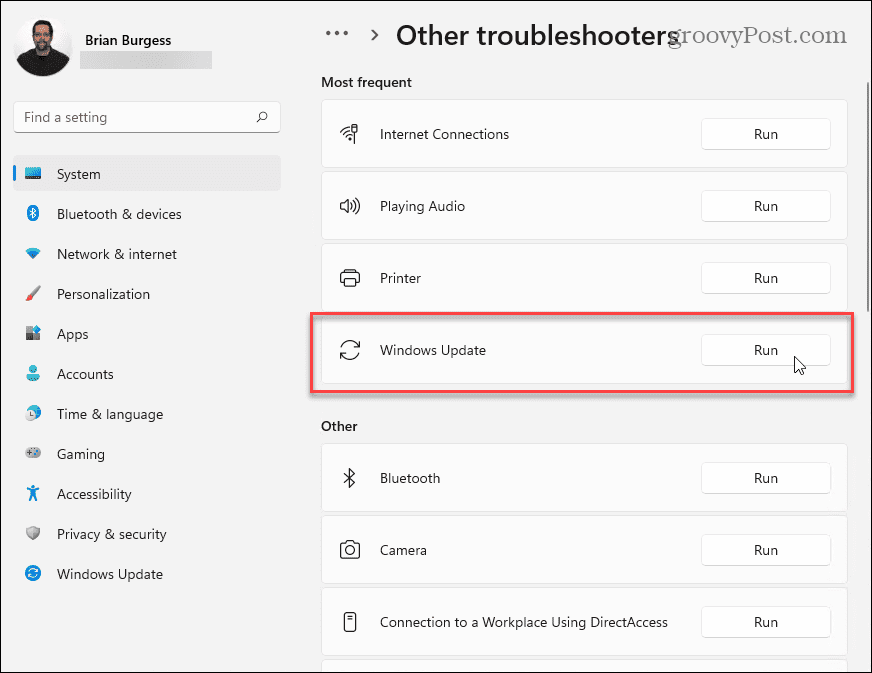
समस्या निवारण विज़ार्ड Windows अद्यतन समस्याओं को खोजने और हल करने का प्रयास करेगा। स्कैन पूरा होने के बाद, वापस जाएं और अपडेट के लिए दोबारा जांचें।
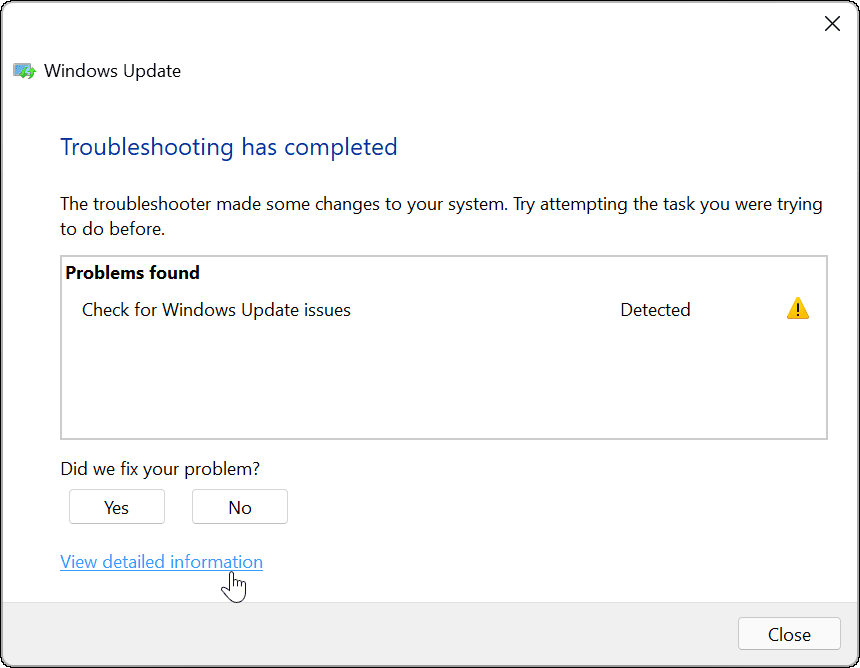
6. अपने एंटीवायरस सॉफ़्टवेयर को अक्षम करें
यदि आप किसी तृतीय-पक्ष एंटीवायरस समाधान का उपयोग कर रहे हैं, न कि अंतर्निहित Windows सुरक्षा सूट का, तो आपको अपडेट के साथ दुर्लभ समस्याएं दिखाई दे सकती हैं। जबकि इस तरह के सॉफ़्टवेयर को विंडोज सिस्टम प्रक्रियाओं में हस्तक्षेप नहीं करना चाहिए, यह कभी-कभी होता है।
जब आप कोई अपडेट इंस्टॉल करते हैं तो अपने तृतीय-पक्ष एंटीवायरस सॉफ़्टवेयर को अस्थायी रूप से अक्षम करने का प्रयास करें। प्रत्येक सॉफ़्टवेयर सूट भिन्न होता है, इसलिए आपको यह निर्धारित करने के लिए एंटीवायरस सॉफ़्टवेयर प्रदाता की वेबसाइट की जांच करनी होगी कि यह कैसे करना है।
हालांकि इसकी संभावना बहुत कम है, आप यह भी कर सकते हैं Windows सुरक्षा रीयल-टाइम सुरक्षा अक्षम करें अस्थायी रूप से यदि आपको संदेह है कि यह अद्यतनों को ठीक से स्थापित होने से रोक रहा है। हालाँकि, हम अनुशंसा करते हैं कि आप अपनी सुरक्षा समाप्त करने के तुरंत बाद पुनः सक्रिय करें।
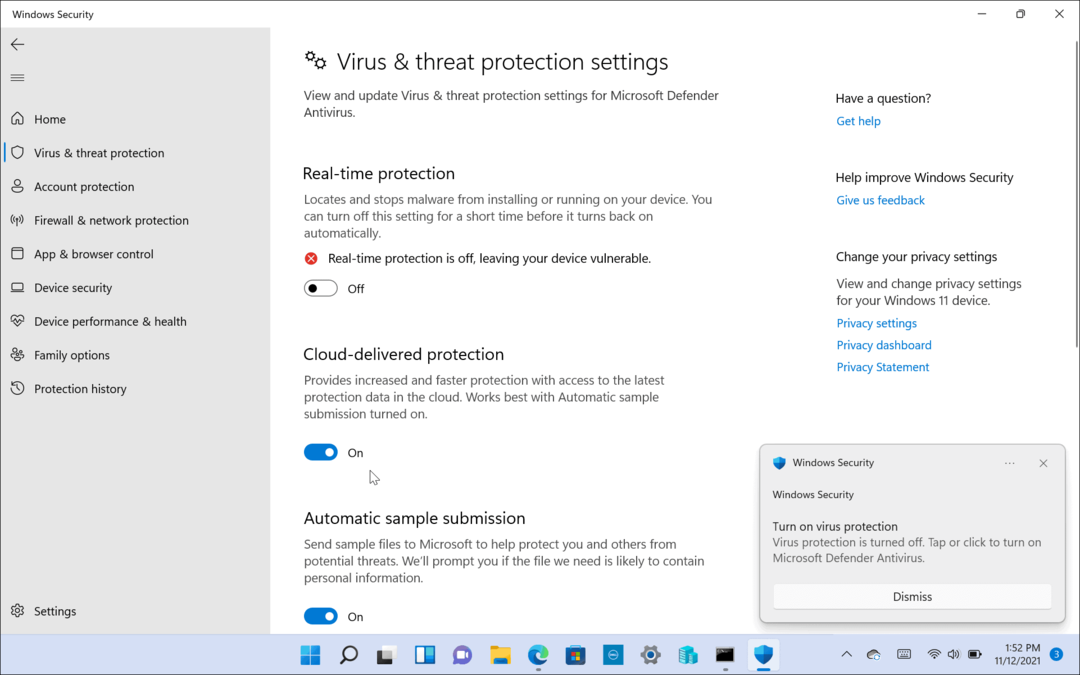
7. मैलवेयर के लिए स्कैन करें
वायरस, मैलवेयर और अन्य डिजिटल नास्टियां आपके विंडोज पीसी को ठीक से काम करने से रोक सकती हैं। इसमें विंडोज अपडेट जैसी महत्वपूर्ण सिस्टम प्रक्रियाएं शामिल हैं।
यदि आपको विश्वास है कि आप जिस एंटीवायरस का उपयोग कर रहे हैं वह समस्या नहीं है, तो अपने पीसी पर संक्रमणों को स्कैन करने के लिए अपने एंटीवायरस या एंटी-मैलवेयर समाधान का उपयोग करें। यदि आपके पीसी में वायरस या मैलवेयर संक्रमण है, तो कुछ भी करने से पहले आपको इसका समाधान करना होगा।
विंडोज 11 पर, स्टार्ट बटन पर क्लिक करें और टाइप करें विंडोज़ सुरक्षा, फिर शीर्ष खोज परिणाम चुनें। अगला, यहां जाएं वायरस और खतरे से सुरक्षा > त्वरित स्कैन.
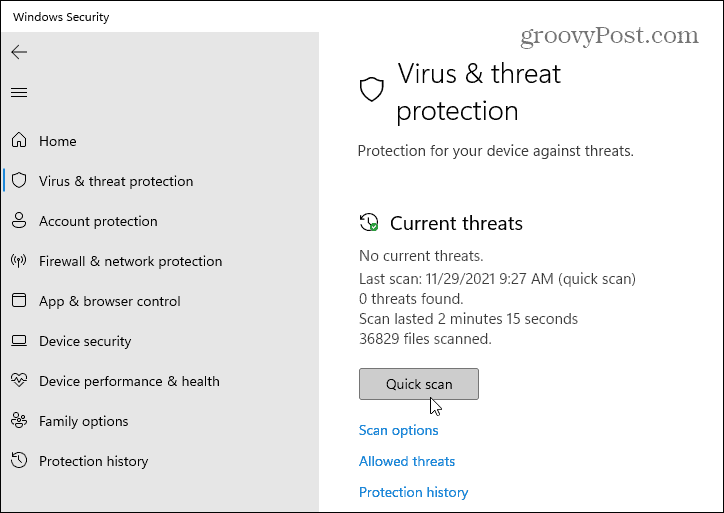
संपूर्ण स्कैन के लिए, यहां जाएं वायरस और खतरे से सुरक्षा > स्कैन विकल्प और उस प्रकार का स्कैन चुनें जिसे आप करना चाहते हैं। उदाहरण के लिए, आपके पास अपने पीसी का पूर्ण स्कैन चलाने, कुछ फ़ाइलों या फ़ोल्डरों का कस्टम स्कैन करने या ऑफ़लाइन बूट-स्तरीय स्कैन चलाने का अवसर है।
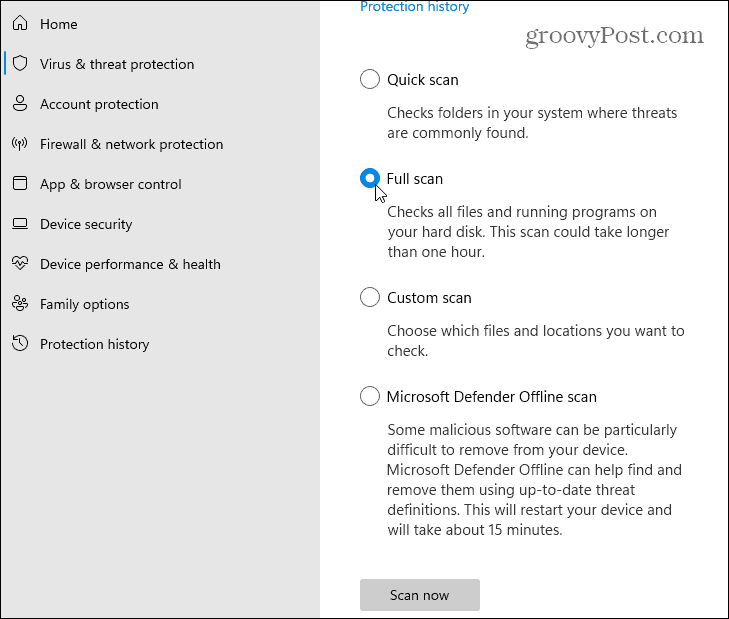
ध्यान दें कि एक पूर्ण स्कैन और Microsoft Defender ऑफ़लाइन स्कैन में अधिक समय लगता है, लेकिन यह आपके सिस्टम में गहरे दबे मैलवेयर को पहचान सकता है और निकाल सकता है।
8. DISM. चलाएँ
विंडोज अपडेट सही नहीं है। यदि कोई अपडेट किसी तरह से बाधित होता है, या अपडेट स्वयं ही छोटा है, तो आपका विंडोज इंस्टॉलेशन दूषित हो सकता है।
आप मैन्युअल रूप से अपनी स्थापना की मरम्मत कर सकते हैं। चलाने के लिए पहला कदम है परिनियोजन छवि सेवा और प्रबंधन (DISM) आपके पीसी पर टूल। DISM एक नई सिस्टम इमेज बनाता है, जो आपको विंडोज फाइलों की एक स्थानीय कॉपी देता है जिसका उपयोग आप अपने इंस्टॉलेशन को सुधारने के लिए कर सकते हैं सिस्टम फाइल चेकर उपकरण (नीचे समझाया गया है)।
DISM चलाने के लिए, स्टार्ट मेन्यू पर राइट-क्लिक करें और चुनें विंडोज टर्मिनल (व्यवस्थापक). नई टर्मिनल विंडो में, निम्न कमांड दर्ज करें और एंटर दबाएं:
DISM /ऑनलाइन /क्लीनअप-इमेज /RestoreHealth

9. सिस्टम फ़ाइल चेकर चलाएँ (SFC)
एक बार जब आप DISM टूल चला लेते हैं और Windows सिस्टम फ़ाइलों के अपने स्थानीय स्रोत को अपडेट कर लेते हैं, तो आपको इसे चलाने की आवश्यकता होगी सिस्टम फाइल चेकर उपकरण (या एसएफसी). यह अप-टू-डेट फ़ाइल स्रोत के रूप में DISM-निर्मित छवि का उपयोग करते हुए, दूषित फ़ाइलों के लिए आपके Windows इंस्टॉलेशन को स्कैन करता है और उन्हें स्वचालित रूप से हल करता है।
एसएफसी चलाने के लिए, स्टार्ट बटन पर राइट-क्लिक करें और चुनें विंडोज टर्मिनल (व्यवस्थापक) विकल्प। क्लिक हां अगर यूएसी संवाद दिखाई पड़ना।
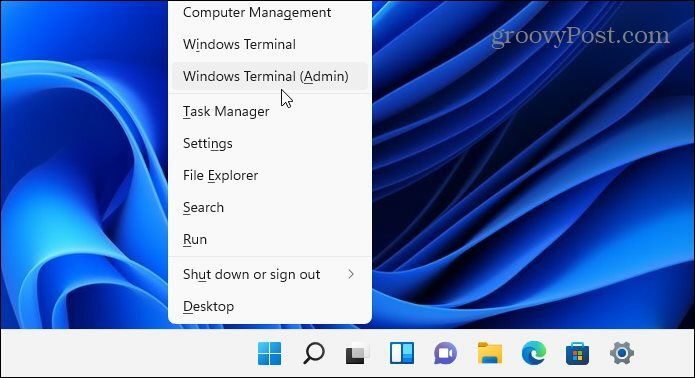
अगला, जब टर्मिनल खुलता है, तो निम्न कमांड को कॉपी और पेस्ट करें और एंटर दबाएं:
एसएफसी / स्कैनो
इस प्रक्रिया में कुछ समय लग सकता है। जब यह समाप्त हो जाए, तो अपने पीसी को पुनरारंभ करें और देखें कि क्या इसने विंडोज अपडेट समस्या को ठीक कर दिया है।

10. सुरक्षित मोड में बूट करें और समस्या निवारण करें
आपको विचार करने की आवश्यकता हो सकती है सुरक्षित मोड में बूटिंग अगर अपडेट के बाद विंडोज 11 काम नहीं कर रहा है। सुरक्षित मोड केवल वही लोड करेगा जो विंडोज़ चलाने के लिए आवश्यक है। यह ध्वनि या ग्राफिक्स कार्ड के लिए ड्राइवरों को लोड नहीं करता है और स्टार्टअप सेवाओं को आपके पीसी को बूट करने के लिए आवश्यक न्यूनतम न्यूनतम तक सीमित करता है।
यह वातावरण आपको किसी मुद्दे को कम करने की क्षमता प्रदान करता है। उदाहरण के लिए, आपके पीसी में हाल ही में स्थापित एक घटक एक नए अपडेट के साथ विरोध कर सकता है।
सुरक्षित मोड में बूट करने के लिए, दबाएं प्रारंभ> शक्ति. दबाए रखें शिफ्ट कुंजी अपने कीबोर्ड पर और क्लिक करें पुनः आरंभ करें एक ही समय में। पीसी लोड करेगा उन्नत वसूली वातावरण।
क्लिक समस्या निवारण> स्टार्टअप सेटिंग्स> पुनरारंभ करें आगे बढ़ने के लिए। फिर आपको यह चुनना होगा कि आप सुरक्षित मोड में कैसे बूट करना चाहते हैं, जिसमें नेटवर्किंग के साथ या उसके बिना बूट करने के विकल्प शामिल हैं। आप कमांड प्रॉम्प्ट विंडो दिखाने वाले बेयरबोन डेस्कटॉप के साथ बूट अप करना भी चुन सकते हैं।
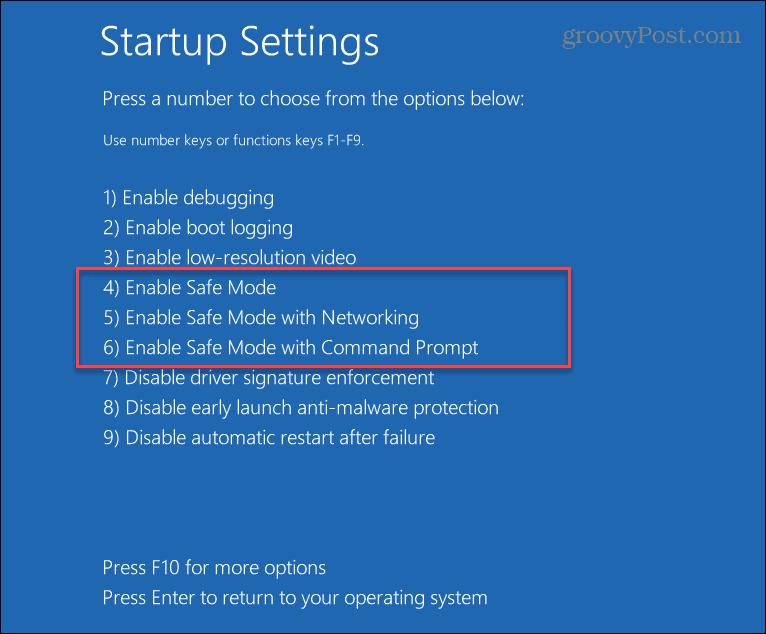
11. विंडोज 11 रीसेट करें
यदि आप विचारों से बाहर हैं, तो यह आपके पीसी को रीसेट करने का समय हो सकता है। आप ऐसा कर सकते हैं अपना विंडोज 11 इंस्टॉलेशन रीसेट करें इसे इसकी फ़ैक्टरी सेटिंग्स पर पुनर्स्थापित करने के लिए।
आपके पास अपनी व्यक्तिगत फ़ाइलें रखने का विकल्प होगा, लेकिन यह सभी ऐप्स और सेटिंग्स को हटा देगा। आप सब कुछ मिटा देने और पूरी तरह से नए विंडोज इंस्टॉलेशन के साथ फिर से शुरू करने का फैसला कर सकते हैं।
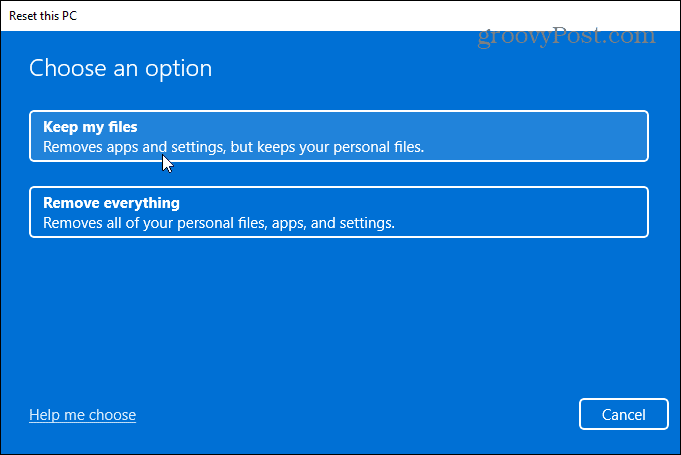
जब आप अपने पीसी को रीसेट करने का निर्णय लेते हैं, तो आपको विंडोज इंस्टॉलेशन फाइलों के अपने पसंदीदा स्रोत को चुनने के विकल्प भी दिए जाएंगे।
NS बादल डाउनलोड विकल्प इसे पुनः स्थापित करने से पहले Microsoft सर्वर से Windows 11 की एक नई प्रति डाउनलोड करता है। NS स्थानीय पुनर्स्थापना विकल्प विंडोज 11 को आपके डिवाइस के स्थानीय ड्राइव पर छिपी विंडोज इंस्टॉलेशन फाइलों के एक गुप्त स्रोत से पुनर्स्थापित करता है। यह पीसी के साथ आए किसी भी ओईएम सॉफ्टवेयर को भी पुनर्स्थापित करता है।
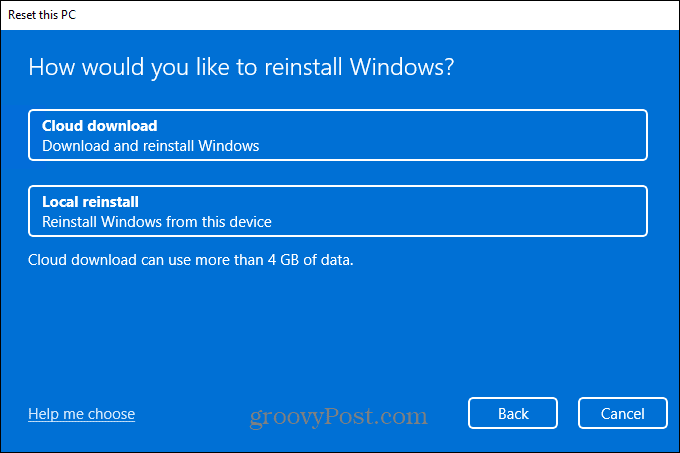
12. विंडोज 11 की क्लीन इंस्टालेशन करें
अगर हमारे अन्य टिप्स काम नहीं कर रहे हैं, तो आप हमेशा कर सकते हैं विंडोज 11 को क्लीन इनस्टॉल करें. उदाहरण के लिए, यदि आपको हार्डवेयर विफलता (जैसे कि एक विफल हार्ड ड्राइव) पर संदेह है, तो आप इसे आज़मा सकते हैं। एक बार जब आप अपने पीसी हार्डवेयर की मरम्मत या बदल लेते हैं, तो आप एक साफ इंस्टॉलेशन के साथ विंडोज 11 को फिर से इंस्टॉल कर सकते हैं।
एक साफ स्थापना करना "अंतिम उपाय" माना जाना चाहिए, लेकिन यह आपको पूरी तरह से नए सिरे से शुरू करने की अनुमति देता है। सुनिश्चित करें कि आपके पास एक है बूट करने योग्य यूएसबी विंडोज 11 इंस्टॉलेशन ड्राइव या ए विंडोज 11 यूएसबी रिकवरी ड्राइव पहले, फिर बूट करें उन्नत वसूली वातावरण।
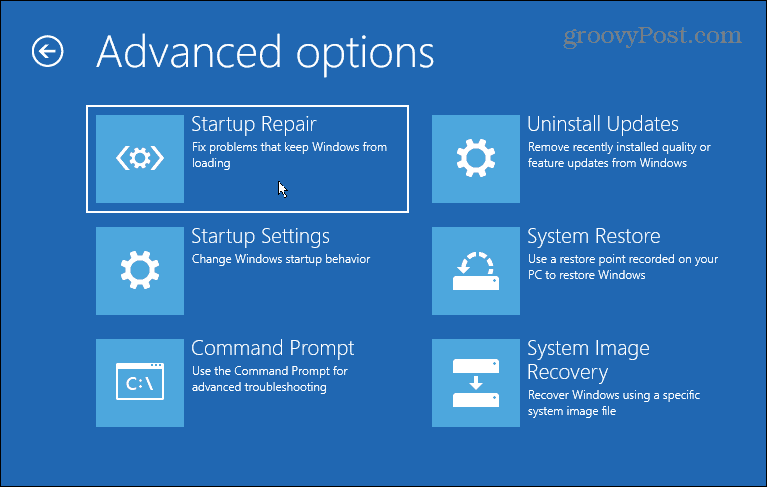
विंडोज 11 को अपडेट रखना
यदि अपडेट के बाद विंडोज 11 काम नहीं कर रहा है, तो घबराएं नहीं। उम्मीद है, ऊपर दिए गए समाधानों में से एक समस्यात्मक विंडोज अपडेट के साथ आपके किसी भी मुद्दे को हल करने में मदद करेगा।
याद रखें, यदि आपके पीसी में समस्या है, तो यह हमेशा एक सॉफ़्टवेयर समस्या नहीं होती है—सुनिश्चित करें कि आपका पीसी हार्डवेयर और बाह्य उपकरण ठीक से काम कर रहे हैं। उदाहरण के लिए, यदि आप आपके कीबोर्ड में समस्या आ रही है, कुछ सामान्य तरकीबें हैं जिन्हें आप समस्या को ठीक करने का प्रयास कर सकते हैं। वही लागू होता है यदि समस्या को एक ही कुंजी के साथ स्थानीयकृत किया जाता है, जैसे कि a टूटी हुई विंडोज़ कुंजी.