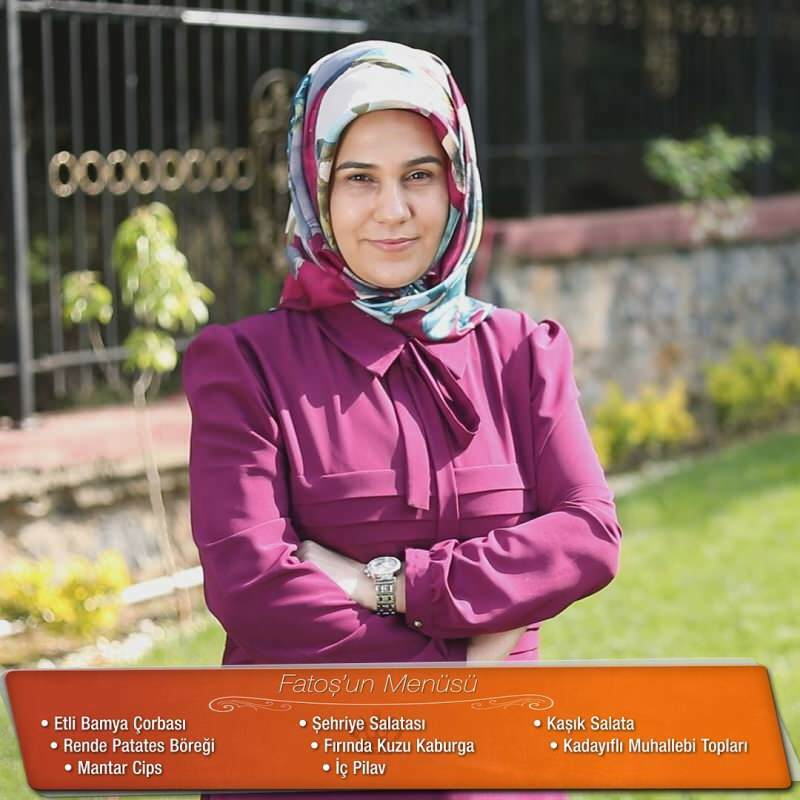अंतिम बार अद्यतन किया गया

Mac पर स्क्रीनशॉट क्रॉप करने के लिए कई अंतर्निहित और तृतीय-पक्ष विधियाँ हैं। यह मार्गदर्शिका आपको आरंभ करने में मदद करेगी।
यदि आप अपने द्वारा चलाए जा रहे ऐप का स्नैपशॉट लेना चाहते हैं, लेकिन आप मेनू बार या डॉक को काटना चाहते हैं, तो आपको यह जानना होगा कि मैक पर स्क्रीनशॉट कैसे क्रॉप करना है। मैक स्क्रीनशॉट लेने के लिए बहुत सारे तरीके हैं, जिसमें बिल्ट-इन विकल्प, साथ ही पेड-फॉर और फ्री विकल्प शामिल हैं।
इनमें वे तरीके शामिल हैं जो आपको अवांछित बाहरी क्षेत्रों को क्रॉप करने, फ़िल्टर के साथ अपनी छवि को स्पर्श करने, या अधिक उन्नत परिवर्तन करने की अनुमति देते हैं। यदि आप मैक पर स्क्रीनशॉट क्रॉप करना चाहते हैं, तो आपको यहां क्या करना होगा।
मैक स्क्रीनशॉट लेने के लिए आवश्यक कीबोर्ड शॉर्टकट
इससे पहले कि आप स्क्रीनशॉट को क्रॉप करना सीखें, आपको पहले यह जानना होगा कि नया स्क्रीनशॉट कैसे लिया जाए।
इसके लिए अलग-अलग तरीके हैं Mac. पर स्क्रीनशॉट लेना, लेकिन सबसे तेज़ तरीका कई कीबोर्ड शॉर्टकट में से किसी एक का उपयोग करना है। यदि आप macOS Mojave और बाद में चला रहे हैं, तो आप स्क्रीनशॉट लेते समय क्रॉप करने के लिए एक अंतर्निहित स्क्रीनशॉट क्रॉपिंग टूल का उपयोग कर सकते हैं।
यदि आप सुनिश्चित नहीं हैं कि स्क्रीनशॉट कैसे लें, तो इन शॉर्टकट का उपयोग करें:
- पूरी स्क्रीन का स्क्रीनशॉट लें: शिफ्ट + कमांड + 3
- स्क्रीन का हिस्सा कैप्चर करें: शिफ्ट + कमांड + 4
- विंडो या मेनू कैप्चर करें: शिफ्ट + कमांड + 4 + स्पेस बार
मैक पर स्क्रीनशॉट कैसे क्रॉप करें
एक बार स्क्रीनशॉट लेने के बाद, आप नीचे दिए गए तरीकों में से किसी एक का उपयोग करके इसे क्रॉप कर सकते हैं।
बिल्ट-इन स्क्रीनशॉट क्रॉपिंग टूल का उपयोग करना
मैक पर स्क्रीनशॉट को क्रॉप करने के लिए नया, बिल्ट-इन स्क्रीनशॉट क्रॉपिंग टूल शायद सबसे अच्छा तरीका है।
MacOS में स्क्रीनशॉट लेने के तुरंत बाद, आपको अपनी स्क्रीन के निचले-दाएँ कोने में एक तैरता हुआ थंबनेल दिखाई देगा। यह आपके स्क्रीनशॉट का एक थंबनेल है - जब क्लिक किया जाता है, तो यह क्रॉपिंग टूल लाता है। यदि आप कुछ सेकंड के भीतर थंबनेल पर क्लिक नहीं करते हैं, तो यह चला जाएगा, और आप टूल का उपयोग नहीं कर पाएंगे। दुर्भाग्य से, इसके जाने से पहले का समय नहीं बढ़ाया जा सकता है।
इस उपकरण का उपयोग करके फसल के लिए:
- दबाएं फसल चिह्न (ऊपर-दाएं) अपना स्क्रीनशॉट लेने के बाद।
- अपने स्क्रीनशॉट में वह क्षेत्र चुनें जिसे आप रखना चाहते हैं।
- जब आप समाप्त कर लें, तो दबाएं किया हुआ.
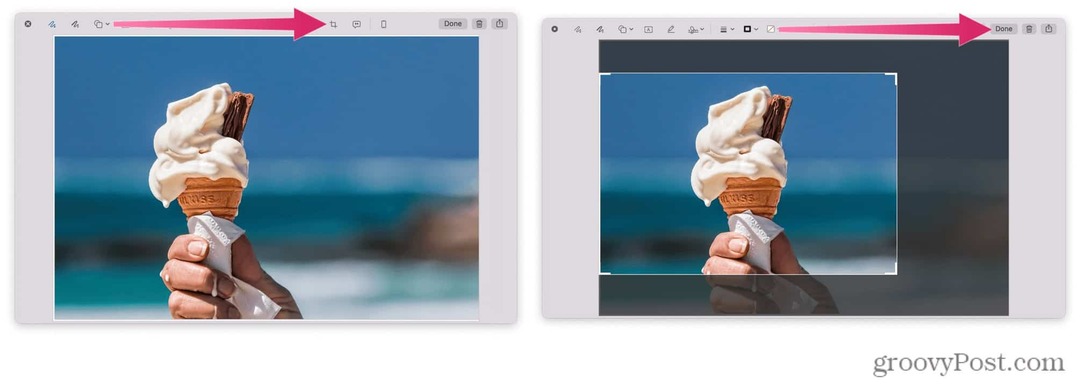
पूर्वावलोकन का उपयोग करना
जब आप macOS में किसी इमेज पर डबल-क्लिक करते हैं, तो प्रीव्यू ऐप डिफ़ॉल्ट रूप से खुल जाता है। आप अपने स्क्रीनशॉट को जल्दी से क्रॉप करने के लिए इस टूल का उपयोग कर सकते हैं।
पूर्वावलोकन का उपयोग करके स्क्रीनशॉट को क्रॉप करने के लिए:
- प्रीव्यू ऐप खोलने के लिए फाइंडर में किसी इमेज पर डबल-क्लिक करें।
- को चुनिए मार्कअप टूलबार दिखाएं आइकन (ऊपर-दाएं-एक पेंसिल के आकार का।)
- उपयोग क्लिक करें और सरकाएँ उस क्षेत्र का चयन करने के लिए जिसे आप रखना चाहते हैं।
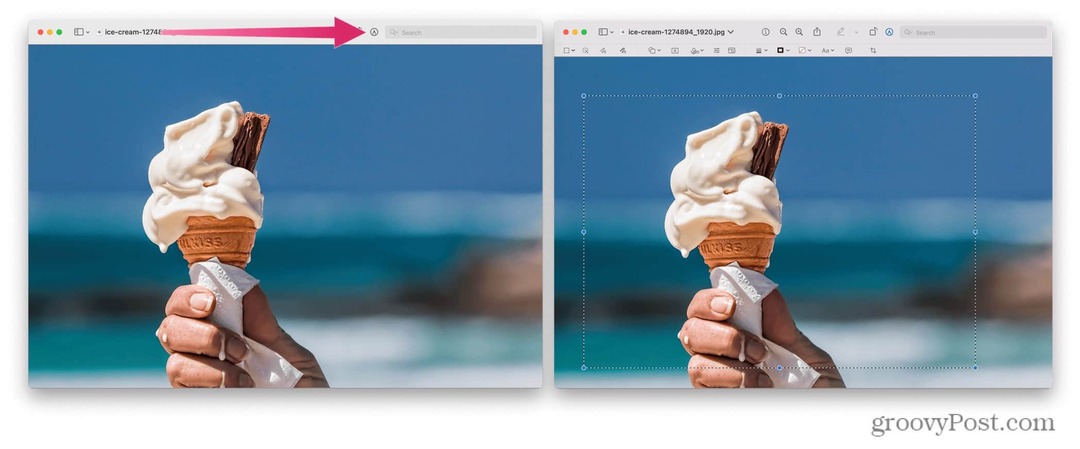
- मेनू बार से, दबाएं उपकरण.
- ड्रॉप-डाउन से, चुनें काटना.
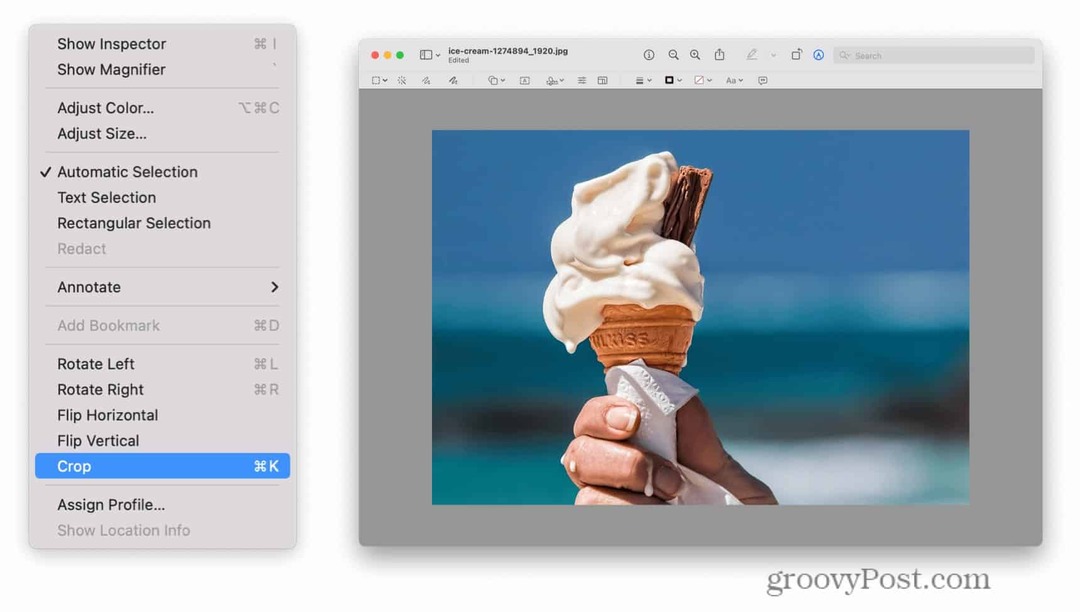
फोटो ऐप का उपयोग करना
फ़ोटो ऐप macOS पर आपकी छवियों को प्रबंधित करने के लिए अंतर्निहित टूल है। इसका उपयोग मूल फोटो संपादन उपकरण के रूप में भी किया जा सकता है, जिससे आप मैक पर स्क्रीनशॉट को जल्दी से क्रॉप कर सकते हैं।
हालाँकि, ऐसा करने से पहले आपको अपने स्क्रीनशॉट को अपने मैक पर सहेजना होगा।
स्क्रीनशॉट संपादित करने के लिए फ़ोटो ऐप का उपयोग करने के लिए:
- तस्वीरें खोलें, फिर दबाएं फ़ाइल > आयात.
- वह स्क्रीनशॉट चुनें जिसे आप संपादित करना चाहते हैं।
- दबाएँ आयात.
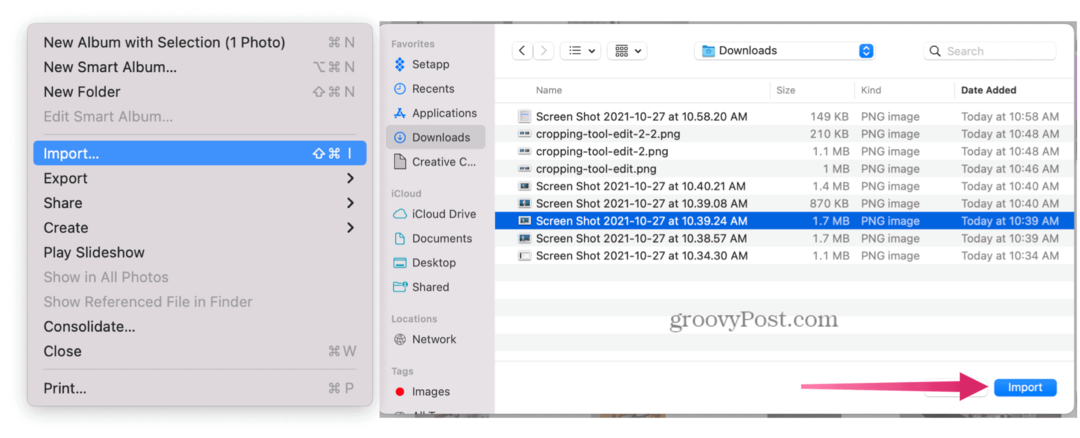
- आपके द्वारा आयात की गई छवि पर डबल-क्लिक करें, फिर दबाएं संपादित करें (ठीक तरह से ऊपर)।
- सबसे ऊपर, चुनें काटना बटन।
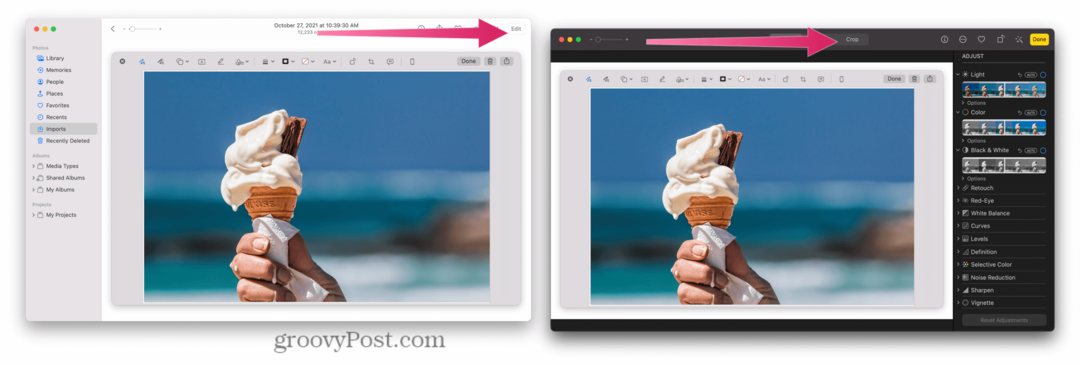
तृतीय-पक्ष समाधान
ऐसे कई तृतीय-पक्ष ऐप्स हैं जो आपको छवियों को संपादित करने की अनुमति देते हैं—आप इन्हें क्लिक करके देख सकते हैं फोटो और वीडियो ऐप स्टोर में अनुभाग।
इनमें पसंदीदा शामिल हैं जैसे एडोब लाइटरूम, पोलर फोटो संपादक, पिक्सेलस्टाइल फोटो छवि संपादक, और अधिक। इसी तरह के ऐप ऑनलाइन भी उपलब्ध हैं। जब क्रॉपिंग की बात आती है तो प्रत्येक तृतीय-पक्ष फोटो-संपादन समाधान अगले की तुलना में थोड़ा अलग तरीके से कार्य करता है।
एक उदाहरण के रूप में, आइए देखें कि पोलर फोटो एडिटर क्रॉपिंग के साथ कैसे काम करता है। Polarr Photo Editor का उपयोग करके स्क्रीनशॉट संपादित करने के लिए:
- दबाएँ फ़ाइल > खोलना.
- उस फ़ोटो का चयन करें जिसे आप संपादित करना चाहते हैं।
- बाईं ओर, दबाएं काटना चिह्न।
- उस क्षेत्र का चयन करें जिसे आप सहेजना चाहते हैं।
- दबाएं तस्वीर को बचाने छवि को बचाने के लिए आइकन।
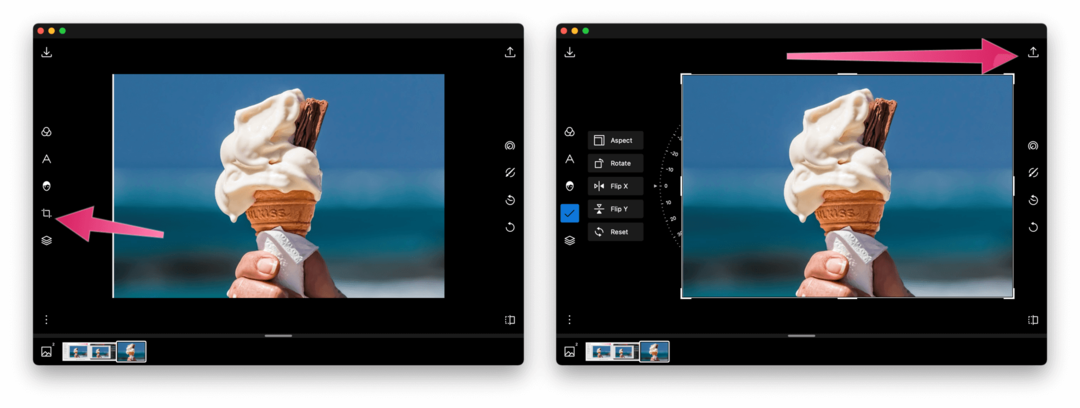
Mac पर स्क्रीनशॉट संपादित करना
चाहे आप बिल्ट-इन टूल का उपयोग कर रहे हों या किसी तीसरे पक्ष के विकल्प का, मैक पर स्क्रीनशॉट को क्रॉप करने के बहुत सारे तरीके हैं।
अधिक उन्नत छवि संपादन उपकरण, जिनमें शामिल हैं जिम्प या फोटोशॉप, आपको अपने स्क्रीनशॉट क्रॉप करने की अनुमति देगा। आप वेब-आधारित टूल को भी आज़मा सकते हैं—एक त्वरित Google खोज इन्हें प्रकट करेगी, लेकिन कुछ योग्य उल्लेखों में शामिल हैं फ़ोटोर, PicResize, तथा पिज़ापी.
नई macOS सुविधाएँ याद आ रही हैं? यदि आप अपडेट नहीं कर सकते हैं, तो यह विचार करने का समय हो सकता है अपने Mac. को अपग्रेड करना.
अपनी विंडोज 11 उत्पाद कुंजी कैसे खोजें
यदि आपको अपनी विंडोज 11 उत्पाद कुंजी को स्थानांतरित करने की आवश्यकता है या ओएस की एक साफ स्थापना करने के लिए बस इसकी आवश्यकता है,...
Google क्रोम कैश, कुकीज़ और ब्राउज़िंग इतिहास को कैसे साफ़ करें
Chrome आपके ब्राउज़र के प्रदर्शन को ऑनलाइन अनुकूलित करने के लिए आपके ब्राउज़िंग इतिहास, कैशे और कुकीज़ को संग्रहीत करने का एक उत्कृष्ट कार्य करता है। उसका तरीका है...
इन-स्टोर मूल्य मिलान: स्टोर में खरीदारी करते समय ऑनलाइन मूल्य कैसे प्राप्त करें
इन-स्टोर खरीदने का मतलब यह नहीं है कि आपको अधिक कीमत चुकानी होगी। मूल्य-मिलान गारंटी के लिए धन्यवाद, आप खरीदारी करते समय ऑनलाइन छूट प्राप्त कर सकते हैं ...
डिजिटल गिफ्ट कार्ड के साथ डिज़्नी प्लस सब्सक्रिप्शन कैसे उपहार में दें
यदि आप डिज़्नी प्लस का आनंद ले रहे हैं और इसे दूसरों के साथ साझा करना चाहते हैं, तो यहां डिज़्नी+ उपहार सदस्यता खरीदने का तरीका बताया गया है...