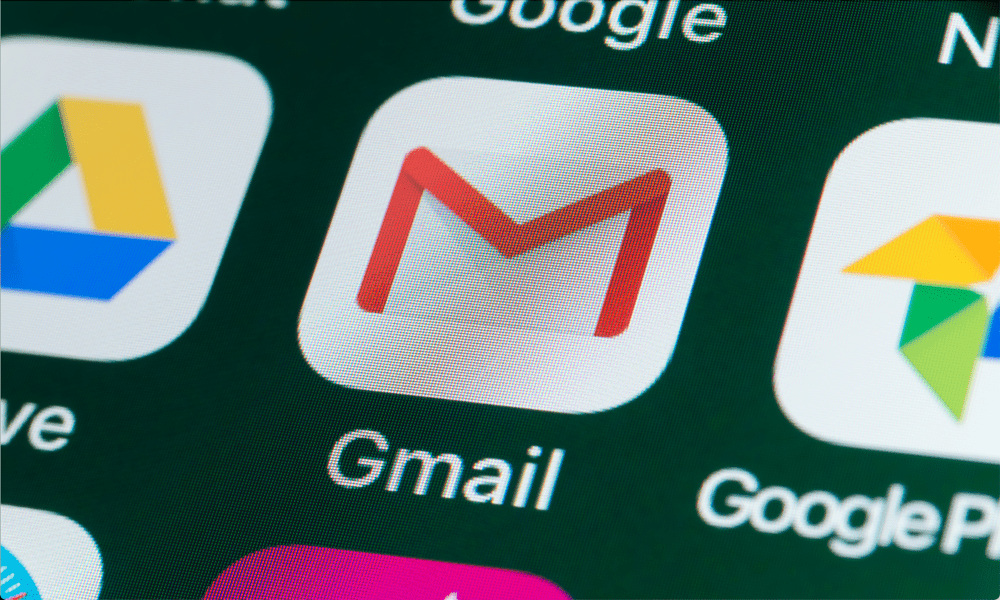Microsoft Excel शीट को कैसे खोलना है
माइक्रोसॉफ्ट ऑफिस माइक्रोसॉफ्ट एक्सेल / / March 17, 2020
पिछला नवीनीकरण

यदि आपने अपना संरक्षित कार्यपत्रक पासवर्ड खो दिया है, तो आपको उस एक्सेल शीट को असुरक्षित बनाने और फिर से एक्सेस करने की आवश्यकता होगी। उस संरक्षित एक्सेल शीट को कैसे पुनर्प्राप्त किया जाए।
जब लोग एक एक्सेल स्प्रेडशीट बनाते हैं तो वे नहीं चाहते कि लोग बदल जाएं, वे अक्सर होते हैं व्यक्तिगत शीट्स की सुरक्षा करें. एक्सेल वर्कशीट की सुरक्षा में एक पासवर्ड बनाना शामिल है जिसे आपको दर्ज करना होगा यदि आप शीट में बदलाव करना चाहते हैं।
इस तरह एक एक्सेल शीट को असुरक्षित करने के कई तरीके हैं। पहला स्पष्ट रूप से पासवर्ड टाइप करना और शीट को असुरक्षित करना है। लेकिन अगर आप पासवर्ड भूल गए हैं या जिस व्यक्ति ने इसे लॉक किया है, वह आपको पासवर्ड नहीं देता है, तो आप भाग्य से बाहर नहीं हैं। उस शीट को असुरक्षित करने के दो अन्य तरीके हैं।
पासवर्ड के साथ एक एक्सेल शीट असुरक्षित
यदि आप पासवर्ड जानते हैं तो एक्सेल शीट को खोलना सबसे आसान तरीका है।
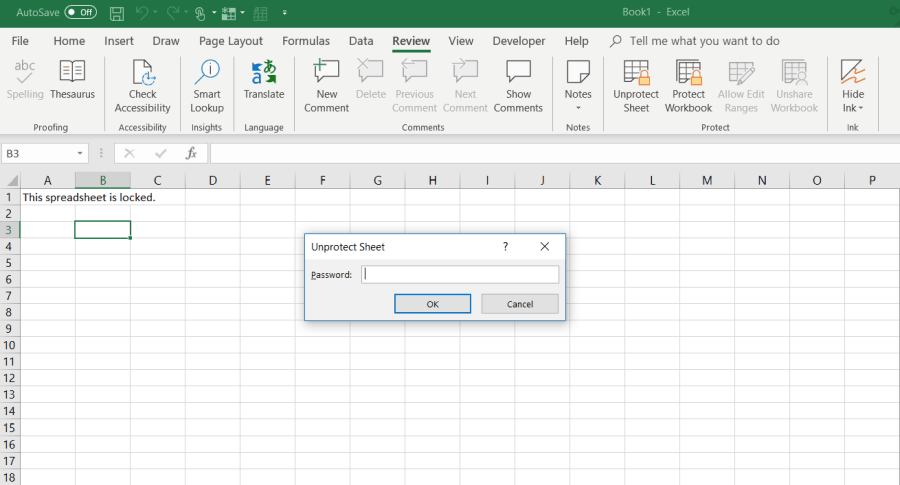
- पर क्लिक करें समीक्षा टैब।
- चुनते हैं "असुरक्षित चादर" में रक्षा करना मेनू का अनुभाग।
- में पासवर्ड टाइप करें असुरक्षित चादर संवाद खिड़की।
Google शीट के साथ एक एक्सेल शीट असुरक्षित
पासवर्ड भूल जाना या खो जाना a संरक्षित एक्सेल वर्कशीट डरावना हो सकता है। आपका पहला विचार यह हो सकता है कि आपने शीट का सारा डेटा खो दिया है।
अच्छी खबर यह है कि एक रचनात्मक वर्कअराउंड है जो आपको एक्सेल शीट को असुरक्षित बनाने की अनुमति देता है। आपको इसकी आवश्यकता होगी Google ड्राइव खाता यह करने के लिए।
- अपना Google ड्राइव खाता खोलें, चुनें नया और चुनें Google शीट एक नई शीट खोलने के लिए।
- शीट में, चयन करें फ़ाइल और चुनें आयात.
- में फ़ाइल आयात करें संवाद बॉक्स, का चयन करें डालना मेनू से।
- क्लिक करें अपने डिवाइस से एक फ़ाइल का चयन करें.
- अपने कंप्यूटर पर एक्सेल स्प्रेडशीट में ब्राउज़ करें। इसे चुनें, और क्लिक करें खुला हुआ.
- में फ़ाइल आयात करें विंडो, चयन करें स्प्रेडशीट बदलें और चुनें आयात आंकड़ा.
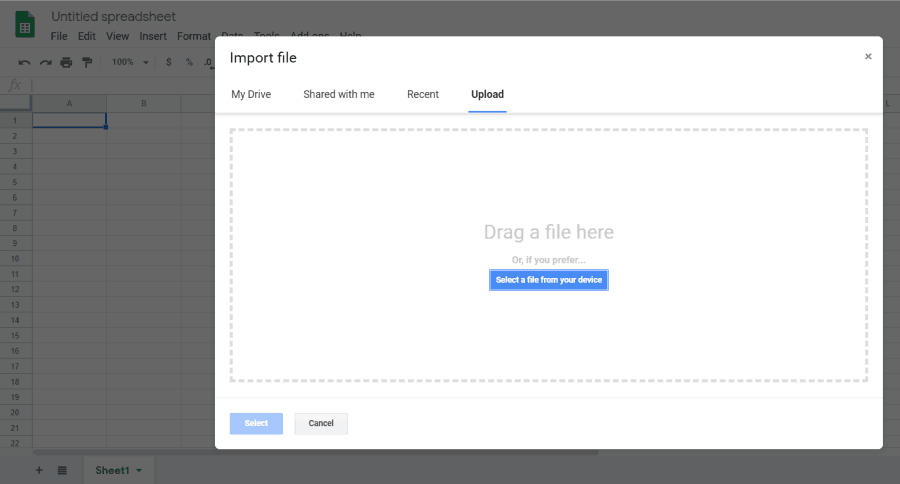
यह आपके द्वारा संरक्षित एक्सेल वर्कशीट को आयात करेगा Google पत्रक कार्यपत्रक. को छोड़कर, अब आप देखेंगे कि शीट अब संरक्षित नहीं है। आप इसे अपनी पसंद के अनुसार संपादित कर सकते हैं।
अब जब यह असुरक्षित है, तो आप शीट को एक्सेल प्रारूप में फिर से निर्यात कर सकते हैं।
- अब असुरक्षित Google शीट में, का चयन करें फ़ाइल तथा के रूप में डाउनलोड करें
- चुनते हैं Microsoft Excel (.xlsx)
- चुनते हैं के रूप रक्षित करें.
- फ़ाइल को एक नाम दें और चुनें सहेजें.
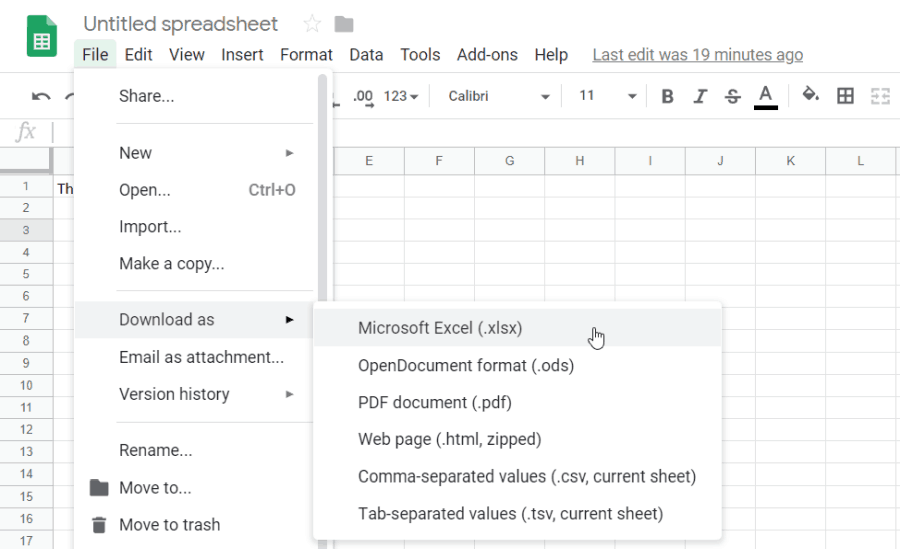
अब आपके पास एक ही एक्सेल शीट है, लेकिन सुरक्षा हटा दी गई है।
VBA के साथ एक एक्सेल शीट खोलना
यदि आपके पास Google ड्राइव खाता नहीं है, या आप एक्सेल के अंदर से एक एक्सेल शीट को असुरक्षित करने के लिए किसी अन्य दृष्टिकोण की तलाश कर रहे हैं, तो VBA यह करने का एक शानदार तरीका है।
विचार एक VBA मॉड्यूल को पेश करना है जो एक समय में पासवर्ड एक वर्ण को क्रैक करने का प्रयास करेगा। पासवर्ड कितना जटिल है, इसके आधार पर स्क्रिप्ट को चलने में 10 मिनट से लेकर घंटे तक लग सकते हैं।
चरण 1: पुराने एक्सेल फ़ाइल के रूप में सहेजें
इस पद्धति की एकमात्र सीमा यह है कि यह केवल एक्सेल वर्कशीट पर एक्सेल 2010 या इससे पुराने में काम करता है। यह एक समस्या नहीं है, इसलिए जब तक आप संरक्षित वर्कशीट को पुराने संस्करण में सहेजते हैं।
बस क्लिक करें फ़ाइल तथा के रूप रक्षित करें. प्रारूप ड्रॉपडाउन के लिए, का चयन करें एक्सेल 97-2003 (* .xls).
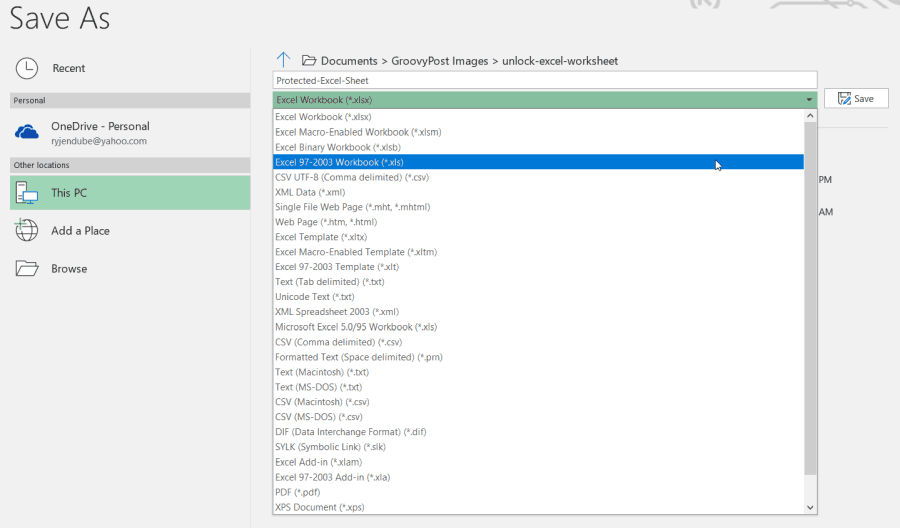
पुराने प्रारूप को सहेजना एक पीड़ा है, लेकिन लाभ यह है कि एक बार VBA स्क्रिप्ट हो जाने के बाद, पासवर्ड क्रैक हो जाता है और आपके पास अनलॉक की गई शीट तक पहुंच होती है।
चरण 2: VBA कोड बनाएं और चलाएं
यहां बताया गया है कि VBA मॉड्यूल कैसे सेट किया जाए।
- को चुनिए डेवलपर अपने रिबन में मेनू आइटम। यदि यह वहां नहीं है, तो क्लिक करें फ़ाइल > विकल्प > रिबन को अनुकूलित करें, स्विच करें से कमांड चुनें सेवा सभी कमांड, और चाल डेवलपर बाएं मेनू से दाईं ओर। क्लिक करें ठीक जब आपका हो जाए।
- में डेवलपर मेनू, का चयन करें कोड देखें वहाँ से नियंत्रण रिबन का खंड।
- रिक- पर क्लिक करें Microsoft Excel ऑब्जेक्ट्स, चुनते हैं सम्मिलित करें, और चयन करें मापांक.
एक प्रसिद्ध VBA स्क्रिप्ट है जो लगभग वर्षों से है जो पासवर्ड को तोड़ देगा और किसी भी वर्कशीट को असुरक्षित बना देगा।
नीचे दिए गए कोड को कॉपी करें और इसे मॉड्यूल में पेस्ट करें:
सब पासवर्डब्रीकर () डिम आई ऐज इंटेगर, जे अस इंटेगर, के अस इंटेगर डिम एल इंटेगर, एम अस इंटेगर, एन अस इंटेगर डिम १ एज एंग्जर, आई २ अस इंटेगर, आई ३ अस Integer के रूप में Integer Dim i4, पूर्णांक के रूप में i5, i5 त्रुटि के रूप में पूर्णांक के रूप में i6 i = 65 से 66 के लिए पुनः आरंभ करता है: j = 65 से 66 के लिए: k = 65 से 66 के लिए l = 65 से 66: m के लिए = 65 से 66: i1 के लिए = 65 के लिए 66 के लिए i2 = 65 के लिए 66: i3 = 65 के लिए 66 के लिए: i4 के लिए = 65 के लिए 66 के लिए i5 = 65 के लिए 66: i6 के लिए = 65 से 66 के लिए: n = 32 के लिए 126 सक्रिय पत्रक। असुरक्षित Chr (i) और Chr (j) और Chr (k) और _ Chr (l) और Chr (m) और Chr (i1) और Chr (i2) और Chr (i3) और _ Chr (i4) और Chr ( i5) और Chr (i6) और Chr (n) यदि एक्टिवशीट। प्रोटेक्टेंट्स = गलत तब MsgBox "पासवर्ड" है और Chr (i) और Chr (j) & _ Chr (k) और Chr (l) और Chr (m) & Chr (i1) & Chr (i2) & _ Chr) (i3) और Chr (i4) और Chr (i5) और Chr (i6) और Chr (n) बाहर निकलने का उप अंत यदि अगला: अगला: अगला: अगला: अगला: अगला: अगला: अगला: अगला: अगला: अगला: आगे। अंत उप। इसके बाद, दबाएं Daud स्क्रिप्ट चलाने के लिए बटन (हरा दायाँ तीर)।
यह आपके द्वारा बनाए गए नए मॉड्यूल को चलाएगा। यह एक बार में एक अक्षर से पासवर्ड की रक्षा करने वाले को क्रैक करने का प्रयास करेगा। सिर्फ तीन सरल पात्रों ("एबीसी") के साथ एक परीक्षण के दौरान, स्क्रिप्ट को पासवर्ड को क्रैक करने में सेकंड लगते हैं।
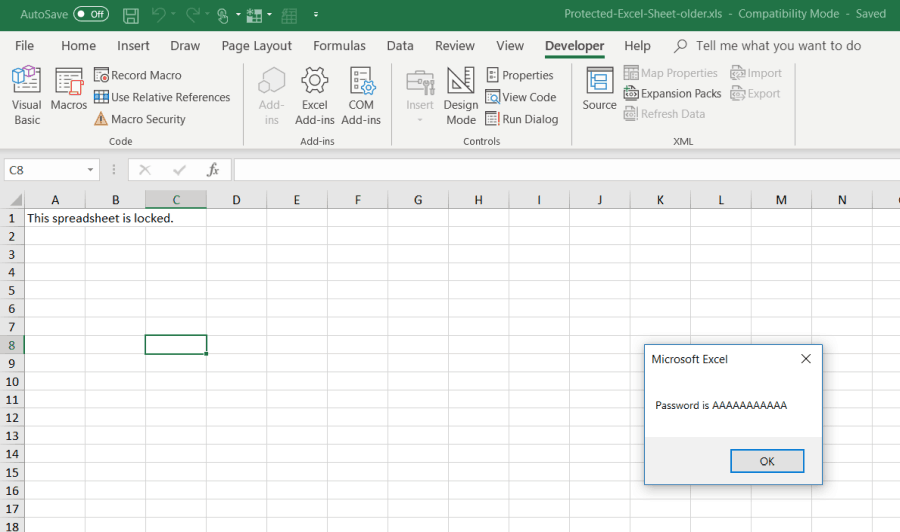
प्रदर्शित पासवर्ड मनमाना होगा। बस दबाओ ठीक और आपकी एक्सेल स्प्रेडशीट अब फिर से असुरक्षित नहीं है। पुष्टि करने के लिए सेल में टाइपिंग टेस्ट करें।
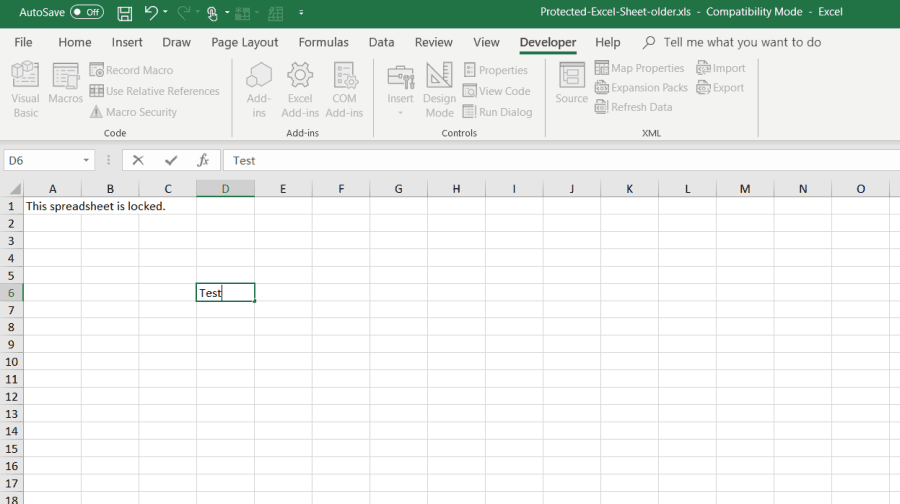
चूंकि एक साधारण पासवर्ड को बस कुछ ही सेकंड लगते हैं, एक पासवर्ड जो अधिक और जटिल होता है, उसमें एक या दो मिनट तक का समय लग सकता है। मैसेज बॉक्स के ऊपर आने तक बस इसे बैकग्राउंड में चलाना छोड़ दें।
एक बार आपकी कार्यपत्रक असुरक्षित होने के बाद, आप इसे सहेजने से पहले अपने पिछले प्रारूप में उपयोग कर सकते हैं।
अपने असुरक्षित विधि का चयन
ये तीनों तरीके ठीक काम करेंगे, लेकिन सबसे आसान है कि आप सबसे सरल शुरुआत करें और सूची में अपना काम करें। आदर्श रूप से, आपको पासवर्ड पता होगा और आप केवल इसे टाइप करके शीट को असुरक्षित कर सकते हैं।
लेकिन एक सुरक्षा पासवर्ड भूल जाना बहुत आम है, इसलिए उम्मीद है कि ऊपर सूचीबद्ध अंतिम दो तरीके आपको जाम से बाहर निकालने में मदद करेंगे और आपको फिर से अपनी वर्कशीट संपादित करने देंगे।