अपने iPad और iPhone पर होम और लॉक स्क्रीन वॉलपेपर कैसे बदलें
Ipad मोबाइल सेब Iphone Ios नायक / / March 17, 2020
पिछला नवीनीकरण

जब आप एक नया iPhone या iPad प्राप्त करते हैं, तो पहली चीज़ जो आप करना चाहते हैं, वह है इसे अनुकूलित करना शुरू करना। इसे अपना बनाने का एक बड़ा हिस्सा एक कस्टम वॉलपेपर सेट कर रहा है।
चाहे वह कंप्यूटर, टैबलेट या फोन हो, जब आपको एक नया तकनीकी उपकरण मिलता है, तो सबसे पहले जो आप काम करना शुरू करते हैं, वह है इसे अनुकूलित करना। ज़रूर, एक चमकदार नए डिवाइस का डिफ़ॉल्ट रूप पहले कुछ घंटों के लिए ठीक है, लेकिन फिर आप इसे खोदना और इसे अपना बनाना चाहते हैं। जब एक iPad या iPhone को कस्टमाइज़ करने की बात आती है, तो पहली चीज़ जो आप इसे अद्वितीय बनाने के लिए कर सकते हैं वह है डिफ़ॉल्ट वॉलपेपर का परिवर्तन। यहां लॉक स्क्रीन, होम स्क्रीन, या दोनों के लिए वॉलपेपर बदलने का तरीका बताया गया है।
आईपैड पर वॉलपेपर बदलें
वॉलपेपर हेड को बदलने के लिए समायोजन > वॉलपेपर > नया वॉलपेपर चुनें. वहां आप डायनामिक या स्टिल्स सेक्शन से, या अपने खुद के कलेक्शन (थोड़ा ज्यादा उस पर) से ऐप्पल के स्वयं के वॉलपेपर के संग्रह से चुन सकते हैं।
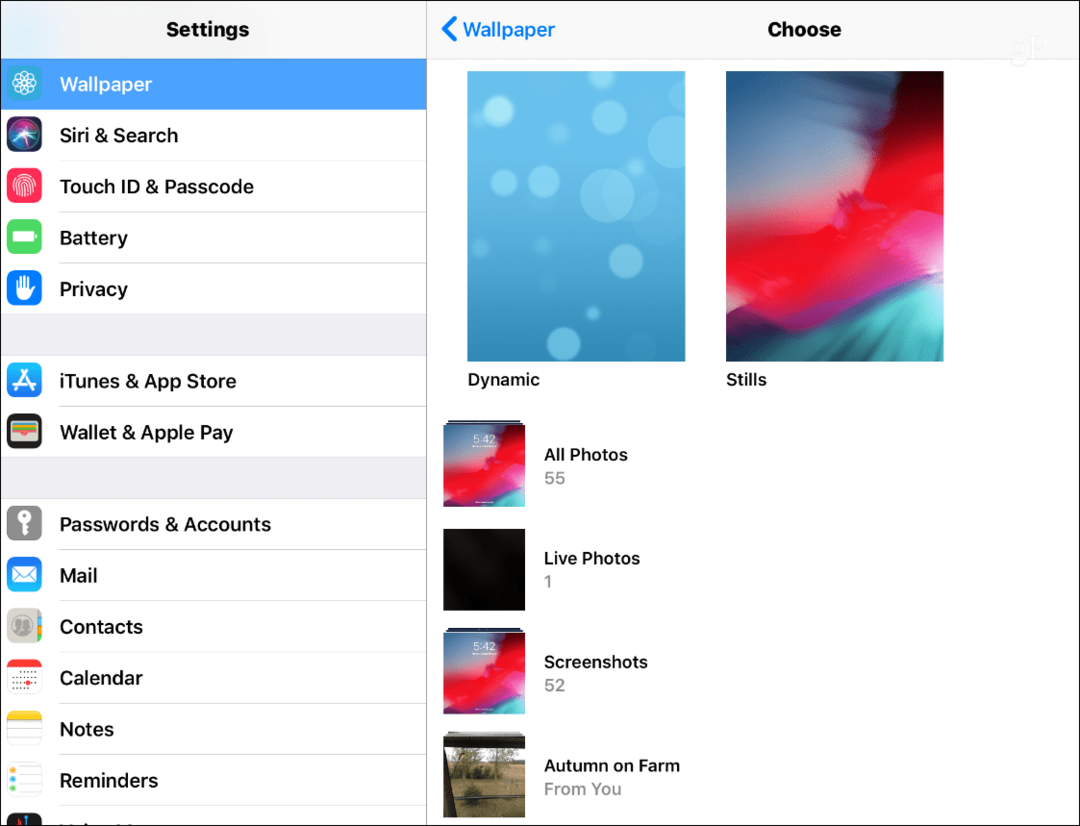
गतिशील वॉलपेपर है आईओएस 7 के बाद से आसपास है और एनिमेटेड पृष्ठभूमि हैं जो समग्र iOS अनुभव को जाज करती हैं। वास्तव में, मुझे याद है कि पहली बार गतिशील वॉलपेपर देखने पर उपयोगकर्ताओं को मोशन सिकनेस मिलेगी। छवियों का "स्टिल्स" संग्रह सिर्फ इतना है, विभिन्न प्रकार के विषयों की स्थिर उच्च गुणवत्ता वाली तस्वीरें। दोनों संग्रहों में डिफ़ॉल्ट चयन ठीक है, लेकिन आप कुछ और उपयोग करना चाहते हैं।
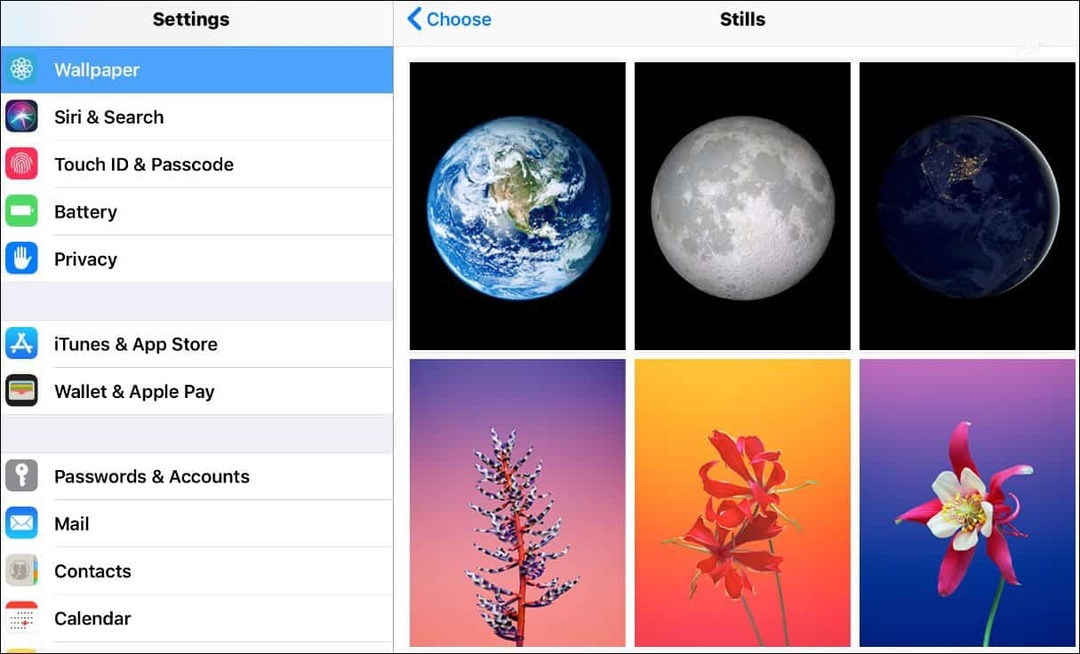
एक कस्टम छवि का उपयोग करें
ठंडी बात है Apple आपको अनुमति देता है तस्वीरों के अपने संग्रह में से कुछ भी चुनें। हो सकता है कि आपने किसी चीज़ की भयानक तस्वीर ली हो और उसका इस्तेमाल करना चाहते हों। या, आप वेब से सहेजी गई छवि का उपयोग कर सकते हैं। जब आप अपनी पसंद की चीज़ को चलाते हैं और जब तक मेनू नहीं आता तब तक उसे टैप करके रखें और "इमेज सहेजें" विकल्प पर टैप करें।
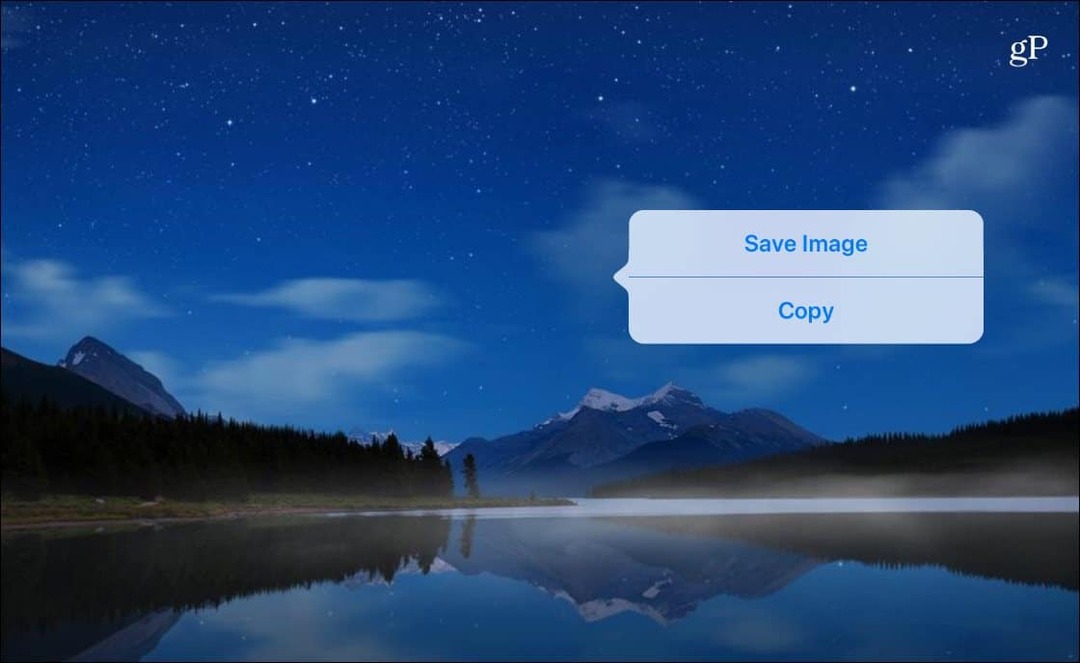
यह आपकी तस्वीरों के लिए छवि को बचाएगा, और आप तब सिर कर सकते हैं समायोजन > वॉलपेपर > नया वॉलपेपर चुनें और उन लोगों से चुनें जिन्हें आपने अपने फ़ोटो फ़ोल्डर से बचाया था। चाहे वह आपके द्वारा ली गई तस्वीर हो, सहेजे गए चित्र या Apple के डिफ़ॉल्ट वॉलपेपर हों, जिस पर आप उपयोग करना चाहते हैं उसे टैप करें। फिर आपके पास इसे स्थानांतरित करने, ज़ूम इन और स्केल करने के विकल्प हैं। जब आप समाप्त कर लें, तो स्क्रीन के नीचे आपके पास अपनी होम स्क्रीन, लॉक स्क्रीन या दोनों के रूप में इसे सेट करने के विकल्प होंगे।
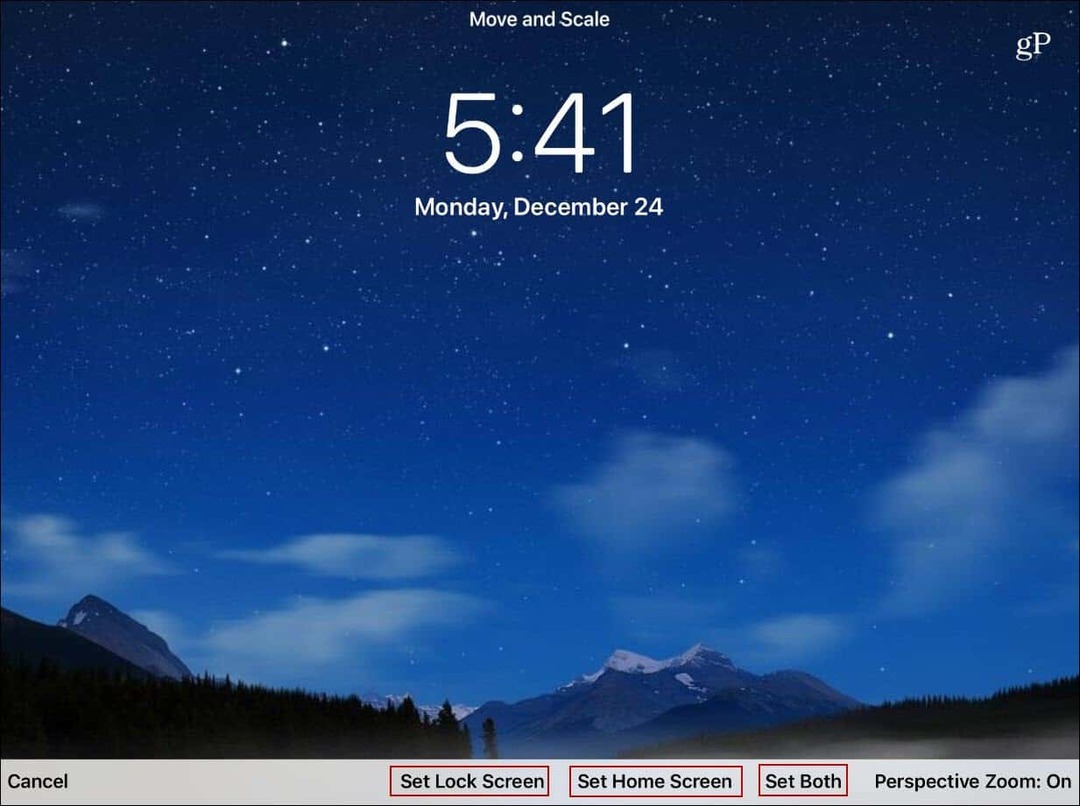
यही सब है इसके लिए। बेशक, आप अपनी लॉक स्क्रीन और होम स्क्रीन के लिए एक अलग पृष्ठभूमि रख सकते हैं। और अगर आप भविष्य में किसी एक को बदलना चाहते हैं, तो बस वापस जाएं और उसी चरणों का पालन करें।



