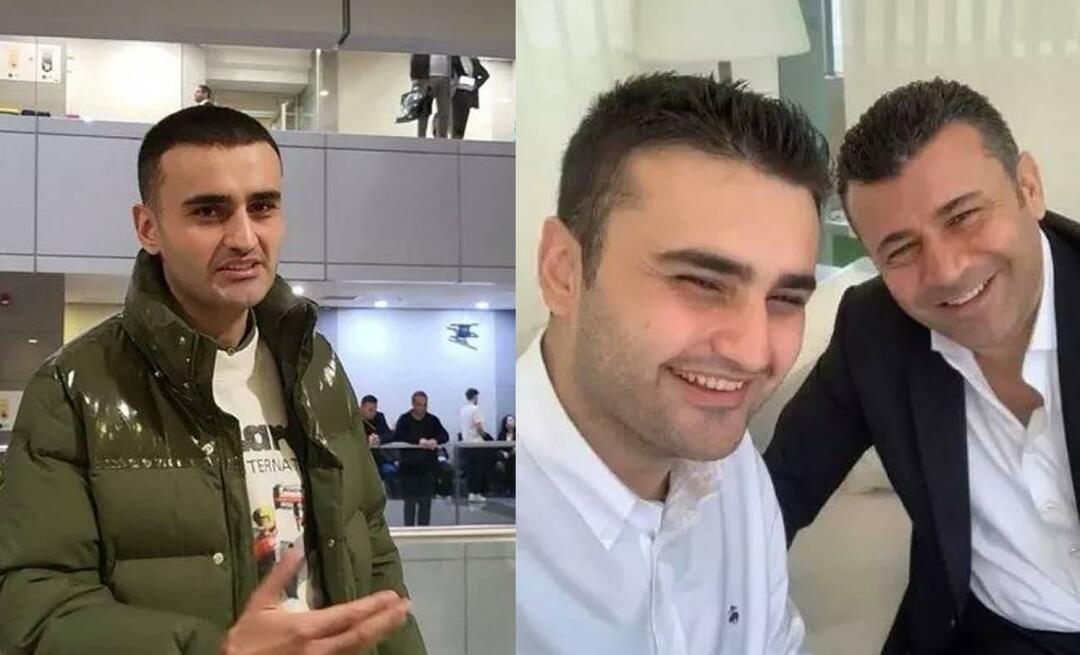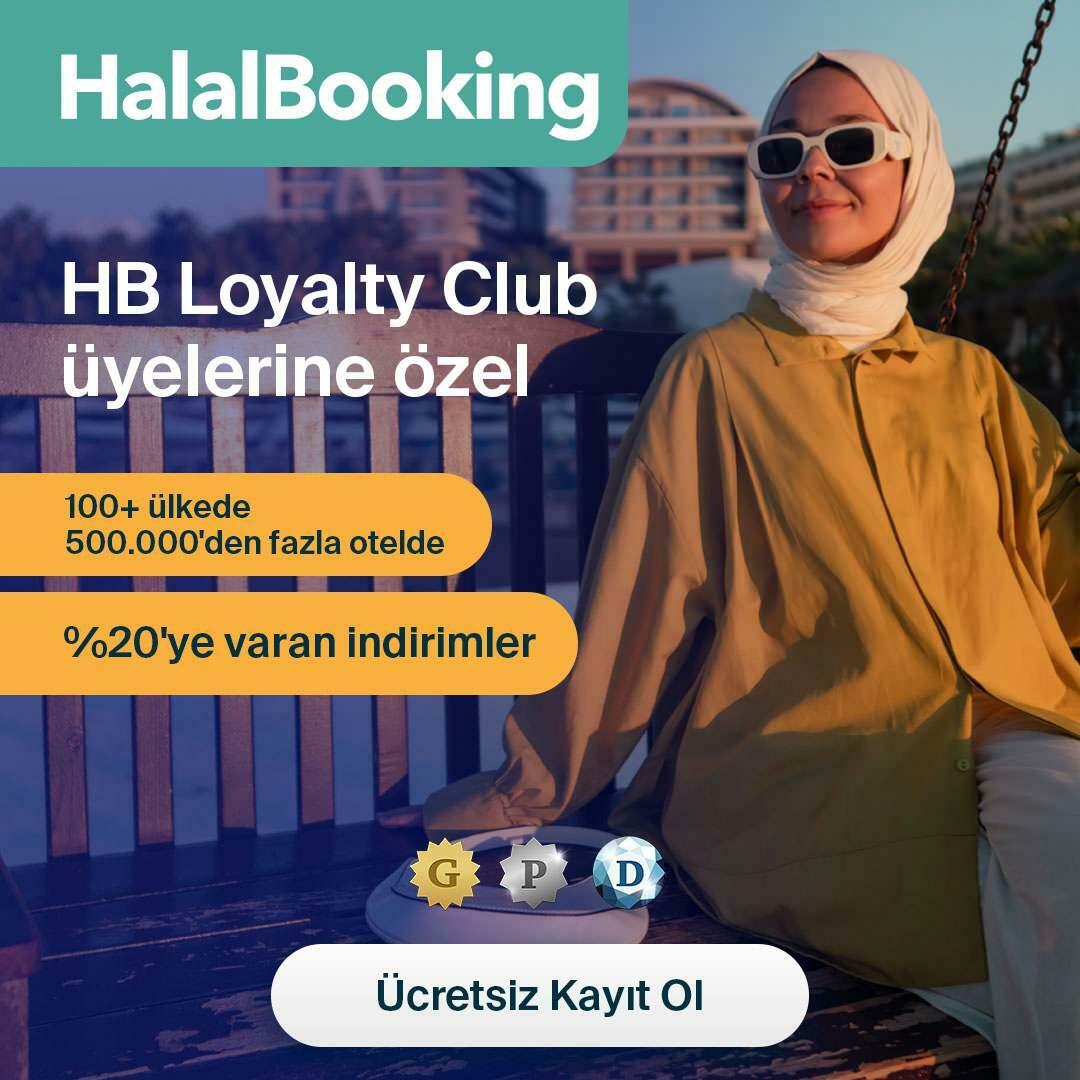विंडोज 8 उपभोक्ता पूर्वावलोकन कैसे स्थापित करें
माइक्रोसॉफ्ट विंडोज विंडोज 8 / / March 18, 2020
Microsoft ने विंडोज 8 उपभोक्ता पूर्वावलोकन कल सार्वजनिक डाउनलोड के लिए उपलब्ध कराया। डेवलपर पूर्वावलोकन के बाद से बहुत कुछ बदल गया है, और यदि आप विंडोज 7 या उससे पहले का उपयोग कर रहे हैं, तो मेट्रो यूआई एक पूरी नई दुनिया है। कस्टम सेटिंग का उपयोग करके इसे कैसे स्थापित किया जाए, और कुछ ऐसी विशेषताओं पर नज़र डालें जिनसे आप उम्मीद कर सकते हैं।
इस सप्ताह तकनीकी समुदाय में हवा में बहुत उत्साह है। Apple सिर्फ पर खबर गिरा दिया आईपैड 3 और आज Microsoft ने सार्वजनिक रिलीज़ की घोषणा की विंडोज 8 उपभोक्ता पूर्वावलोकन. अब groovyPost जा रहा है कि इंटरनेट पर गैलरी साइट कैसे सबसे अच्छी है - मैं आपको हुक कैसे नहीं दे सकता और आपको रिलीज के दिन विंडोज 8 को कैसे स्थापित करना है, इस पर चरण-दर-चरण बताएं!
अब शुरू करने से पहले - हमारे बारे में देख लें विंडोज 8 कीबोर्ड शॉर्टकट गाइड. इंस्टॉल पूरा होने के बाद आप उस काम को करना चाहेंगे। ठीक है स्थापित करने के लिए तैयार?
सबसे पहले, का 32 या 64-बिट संस्करण डाउनलोड करें विंडोज 8 उपभोक्ता पूर्वावलोकन आईएसओ फ़ाइल. फिर इसे एक रिक्त डीवीडी के साथ जलाएं विंडोज 7 डिस्क छवि बर्नर
एक सर्वोत्तम अभ्यास के रूप में, मैं एक हार्ड हार्ड ड्राइव पर एक नया ऑपरेटिंग सिस्टम स्थापित करने की सलाह देता हूं। अगर मेरे पास ड्राइव पर एक और ओएस या डेटा संग्रहीत है, तो मैं इसका उपयोग करके उड़ा देता हूं डारिक का बूट और न्यूक (DBAN)। इस तरह मैंने आश्वस्त किया है कि हार्ड डिस्क का प्रत्येक क्षेत्र साफ है और नए सिरे से तैयार है।
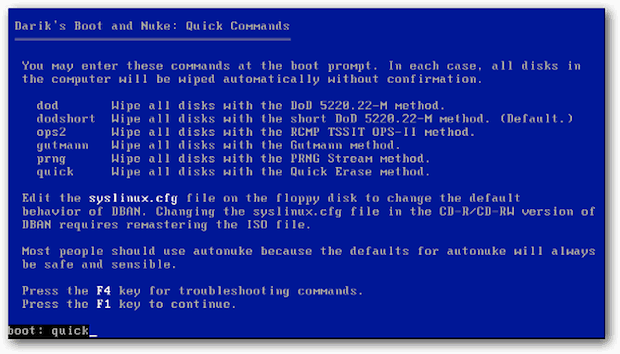
अब संस्थापन बंद करें। सबसे पहले आप विंडोज 7 के लिए उपयोग की जाने वाली लोकप्रिय बीटा मछली माइक्रोसॉफ्ट का ग्राफिक देखेंगे।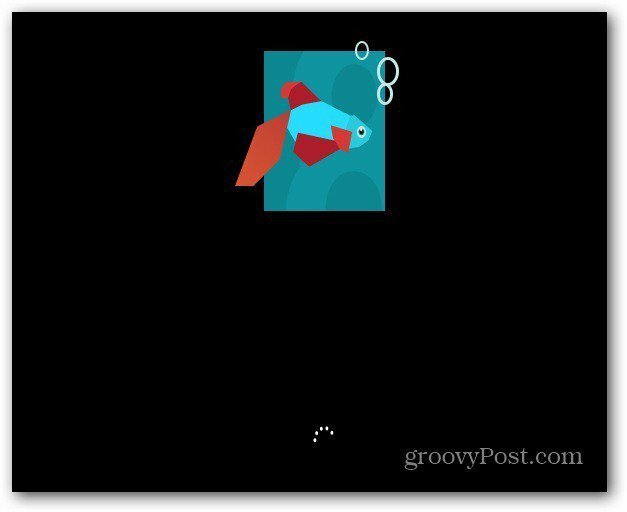
अपनी भाषा, समय और मुद्रा प्रारूप और कीबोर्ड इनपुट विधि का चयन करें। नए ग्रूवी विंडोज 8 लोगो पर ध्यान दें!
अगला पर क्लिक करें।
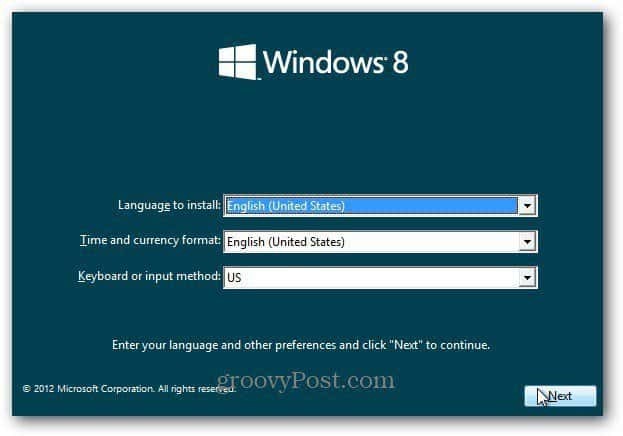
अभी स्थापित करें पर क्लिक करें।
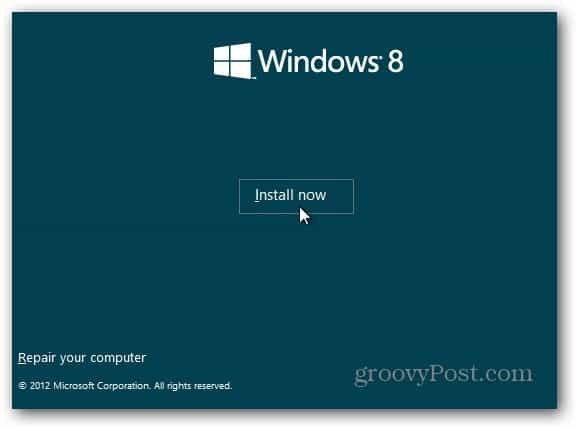
चूंकि मैंने इसे इंस्टॉलेशन मीडिया के माध्यम से स्थापित किया है - एक यूएसबी फ्लैश ड्राइव, यह एक उत्पाद कुंजी के लिए पूछ रहा है। आप इसे के माध्यम से भी स्थापित कर सकते हैं विंडोज 8 उपभोक्ता पूर्वावलोकन सेटअप. सेटअप आपके पीसी को यह सुनिश्चित करने के लिए स्कैन करेगा कि यह विंडोज 8 उपभोक्ता पूर्वावलोकन को चलाने के लिए आवश्यकताओं को पूरा करता है। यह एक संगतता रिपोर्ट प्रदान करता है और आपके सिस्टम के लिए अनुकूलित संस्करण का चयन करता है। इसमें एक अंतर्निहित डाउनलोड प्रबंधक भी शामिल है। उपभोक्ता सेटअप प्रोग्राम इंस्टॉल प्रक्रिया को स्वचालित करता है और आपके लिए काम करता है। हम अगले कुछ दिनों में इसे इस तरह से स्थापित करना चाहेंगे।
यह बीटा संस्करण सभी के लिए निःशुल्क है: NF32V-Q9P3W-7DR7Y-JGWRW-JFCK8 इसके बाद नेक्स्ट पर क्लिक करें।
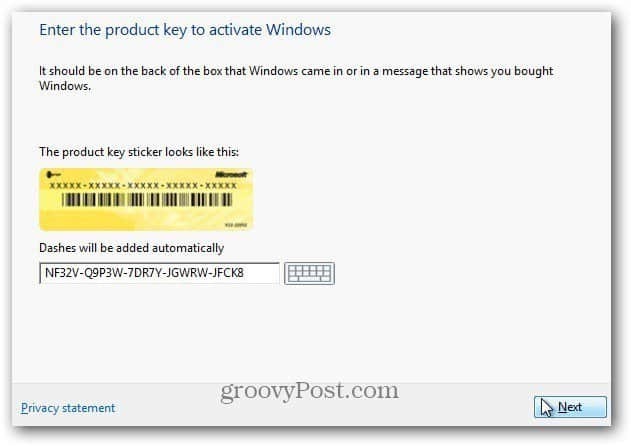
लाइसेंस शर्तें स्क्रीन सामने आती हैं। मैं EULA पर पढ़ता हूं और नहीं... आपको लाइसेंस स्वीकार करके Microsoft को एक गुर्दा भेजने की आवश्यकता नहीं है। अब अगर यह ए फेसबुक से ओएस…
फिर भी... जाँच करें मैं लाइसेंस शर्तें स्वीकार करता हूँ फिर अगला क्लिक करें।
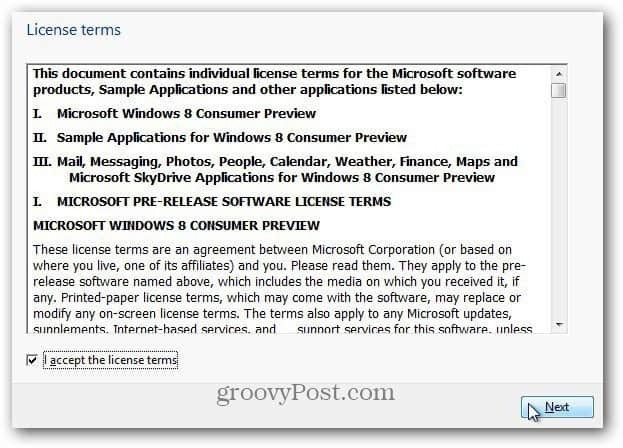
अगली स्क्रीन पर कस्टम चुनें: विंडोज केवल (उन्नत) स्थापित करें।
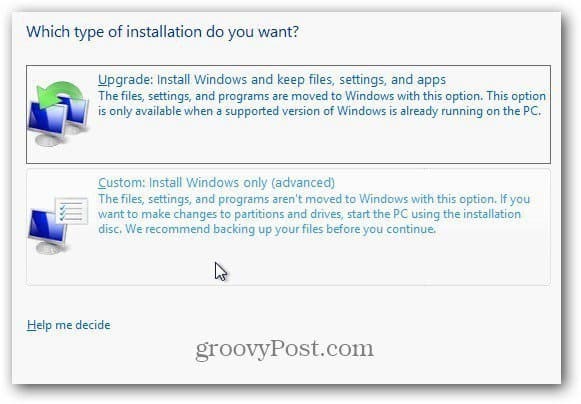
उस हार्ड डिस्क का चयन करें जिस पर आप विंडोज 8 इंस्टॉल कर रहे हैं। इस उदाहरण में मैं इसे USB फ्लैश ड्राइव के माध्यम से नेटबुक पर स्थापित कर रहा हूं। मैंने डीबीएएन के साथ ड्राइव को उड़ा दिया, इसलिए ड्राइव के किसी भी विकल्प का उपयोग करने का कोई कारण नहीं है। अगला पर क्लिक करें।
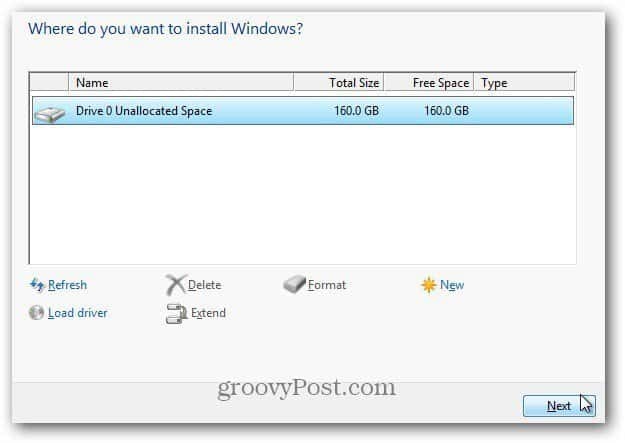
विंडोज 8 स्थापित करना शुरू कर देता है। स्क्रीन विस्टा और विंडोज 7 जैसी ही दिखती है। यह आईएसओ इमेज से फाइलों को हार्ड ड्राइव तक, फीचर्स, अपडेट्स और कुछ अतिरिक्त चरणों को स्थापित करने के लिए विस्तारित करेगा। सिस्टम और हार्डवेयर की शक्ति के बीच समय की मात्रा अलग-अलग होगी।
इस बिंदु पर कोई उपयोगकर्ता सहभागिता की आवश्यकता नहीं है। बस विंडोज को अपना काम करने दें।
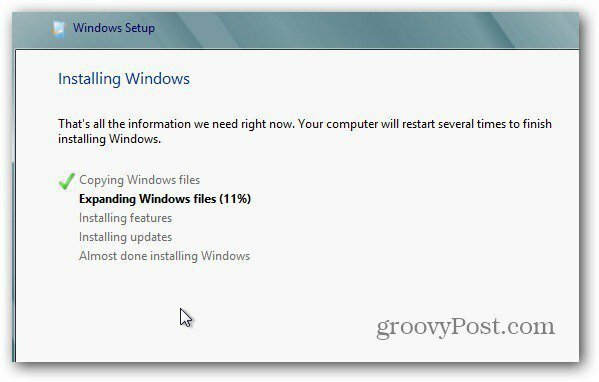
याद रखें कि यह कुछ समय बाद पुनः शुरू होगा, चिंता की बात नहीं है - यह सामान्य है। यहां आपके द्वारा देखे गए कुछ स्क्रीन संदेशों का एक उदाहरण है।
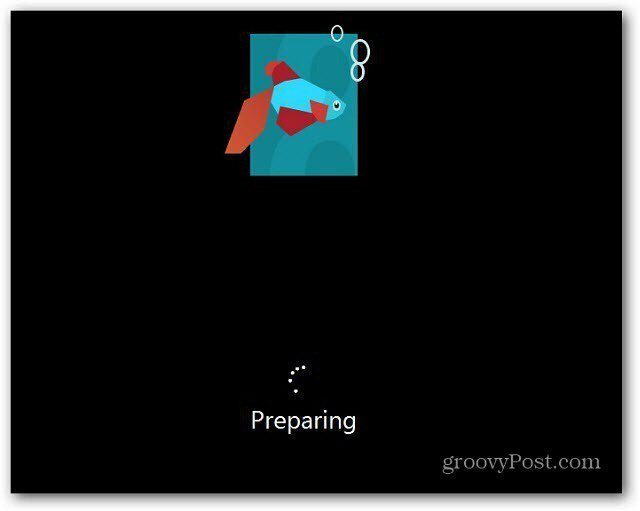
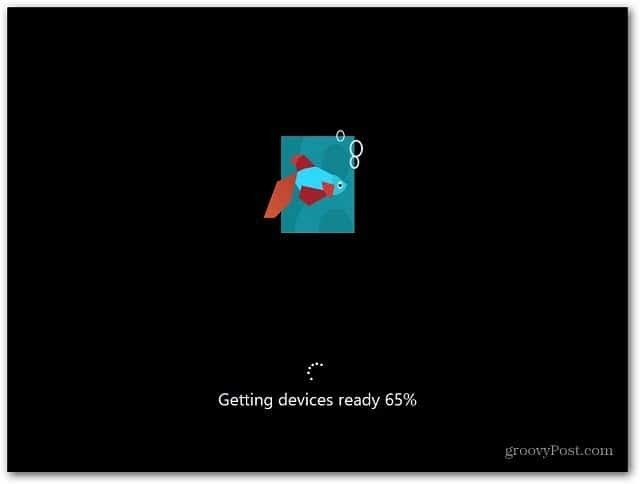
अंतिम रिबूट के बाद, आप निजीकरण स्क्रीन पर होंगे। अपने कंप्यूटर के लिए एक नाम लिखें, स्लाइडर को शीर्ष पर ले जाकर एक पृष्ठभूमि रंग चुनें और अगला क्लिक करें।
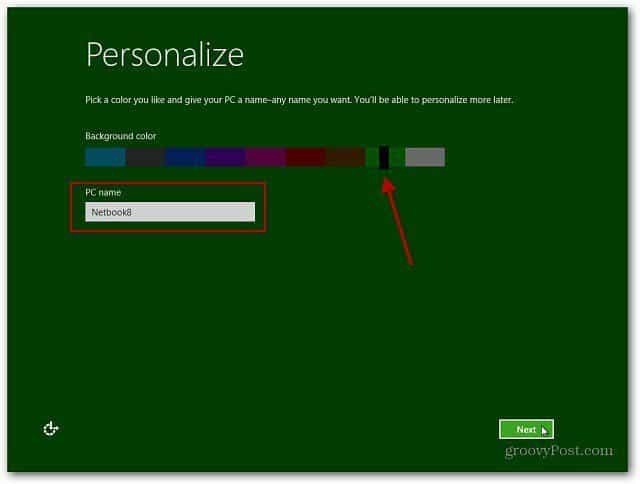
अब आप सेटिंग स्क्रीन पर हैं। आप उपयोग एक्सप्रेस सेटिंग्स या अनुकूलित का चयन कर सकते हैं। जाने का सबसे तेज़ तरीका है यूज़ एक्सप्रेस सेटिंग्स। आप देखेंगे कि एक्सप्रेस सेटिंग क्या कॉन्फ़िगर करती है। एक्सप्रेस आपको स्वचालित अपडेट में देता है, Microsoft स्थान की जानकारी और बहुत कुछ भेज रहा है।
एक्सप्रेस सेटिंग्स को बाद में बदला जा सकता है, लेकिन मुझे इस बात पर नियंत्रण पसंद है कि मेरा ओएस क्या कर रहा है इसलिए मैं कस्टमाइज़ पर क्लिक कर रहा हूं।
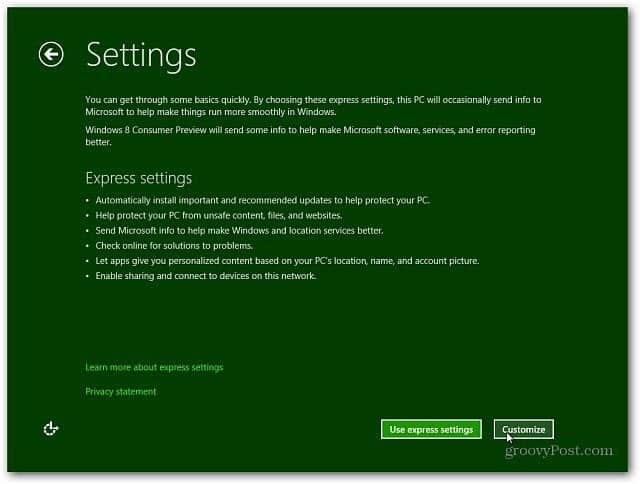
यदि आप साझाकरण चालू करना चाहते हैं और अपने नेटवर्क के अन्य उपकरणों से कनेक्ट करना चाहते हैं, तो चुनें। या इसे चालू न करने का विकल्प चुनें। यदि आप सार्वजनिक नेटवर्क पर हैं तो साझाकरण बंद करना सबसे अच्छा है।
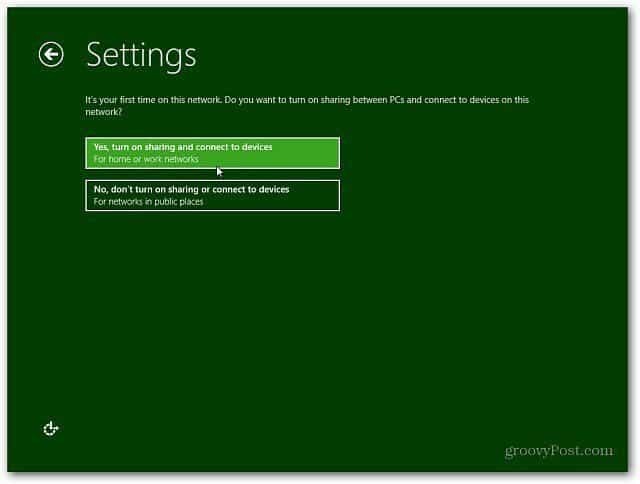
अब चुनें कि आप विंडोज अपडेट को अपने आप अपडेट डाउनलोड करना चाहते हैं या आपको बाद में चुनना है। इंटरनेट एक्सप्लोरर के साथ अन्य विकल्प भी हैं जिन्हें आप बंद करना चाहते हैं। कार्यस्थल पर मालिकाना सॉफ्टवेयर सेवाओं के साथ संघर्ष हो सकता है जो IE9 फिल्टर के साथ टूट जाता है। जब संदेह में सिर्फ चूक के साथ जाना। समाप्त होने पर अगला क्लिक करें।
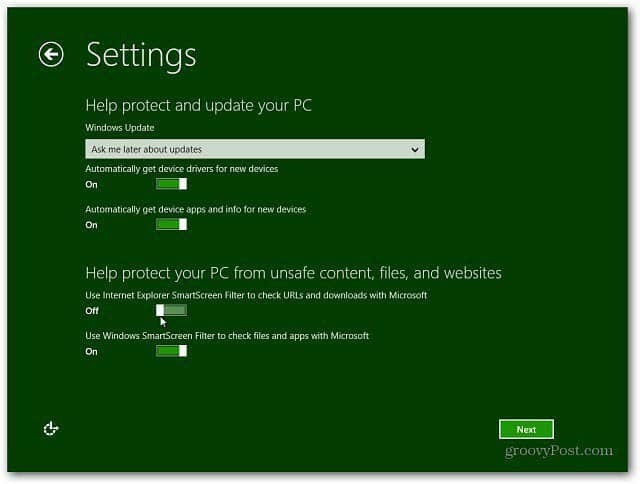
आगे आप अपने सिस्टम के बारे में कौन सी जानकारी Microsoft को भेजते हैं, के लिए सेटिंग्स कॉन्फ़िगर करना चाहते हैं। यदि आप एक्सप्रेस सेटिंग्स का उपयोग करते हैं तो वे सभी डिफ़ॉल्ट रूप से हैं। अब आपके पास अधिक नियंत्रण है कि क्या डेटा भेजा जाता है। अपने चयन करने के बाद अगला क्लिक करें।
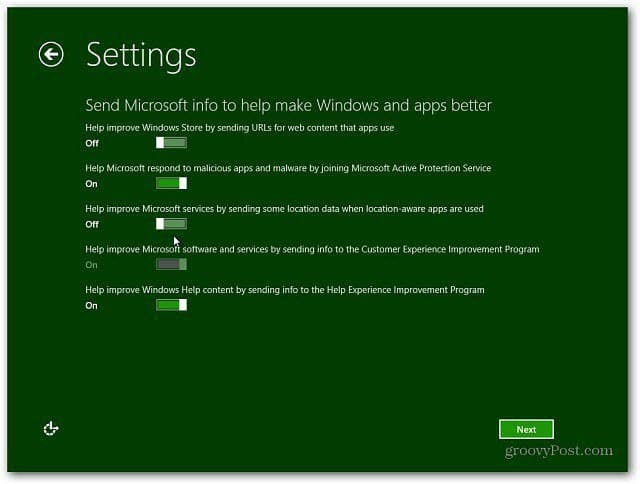
चुनें कि आप अपने डेटा का उपयोग कैसे करना चाहते हैं। वह साझा करें जिसे आप साझा नहीं करना चाहते हैं। उदाहरण के लिए, हो सकता है कि आप ऐप्स को अपने नाम और खाता चित्र का उपयोग न करने दें।
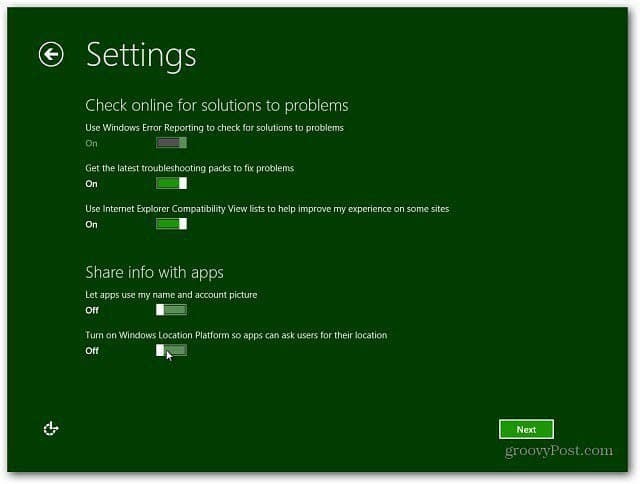
अब आप अपने विंडोज अकाउंट (जिसे पहले विंडोज लाइव अकाउंट कहा जाता है) से साइन इन कर सकते हैं या अपनी मशीन के लिए एक स्थानीय लॉगिन बना सकते हैं।
अपने विंडोज खाते का उपयोग करने का लाभ यह है कि क्या आप विंडोज 8 पर चलने वाली कई मशीनों में अपनी सेटिंग्स को सिंक करने में सक्षम हैं।
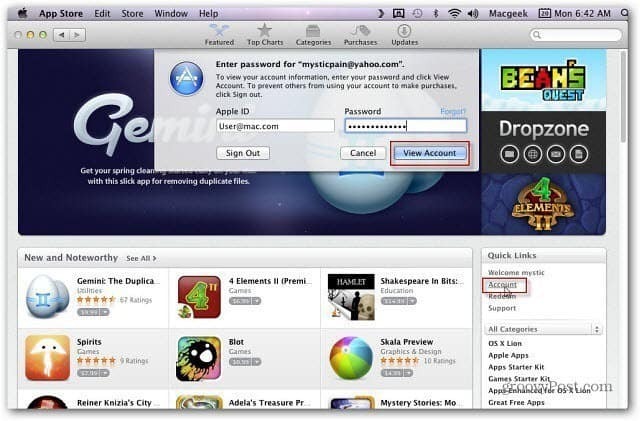
मैंने अपने Microsoft खाते से साइन इन करने का चयन किया। अगली स्क्रीन पर आपको पासवर्ड दर्ज करना होगा।
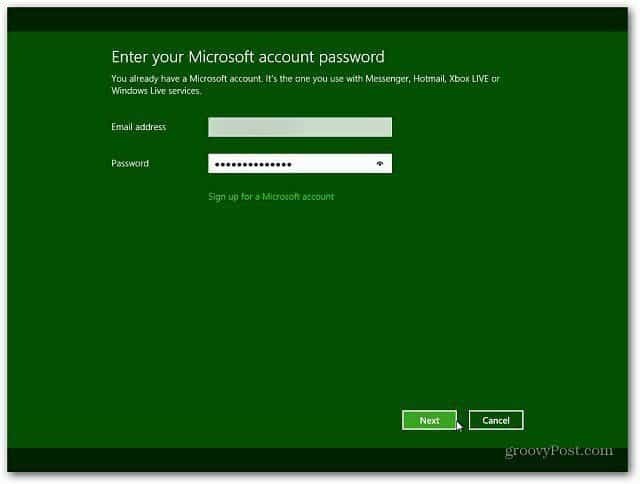
अगली स्क्रीन आपके फ़ोन नंबर के लिए पूछती है, लेकिन यह वैकल्पिक है। अपने सेल नंबर को दर्ज करने का लाभ यह है कि यदि आप इसे भूल जाते हैं तो अपना पासवर्ड रीसेट करने के लिए आपके फ़ोन पर एक कोड भेजा जा सकता है।
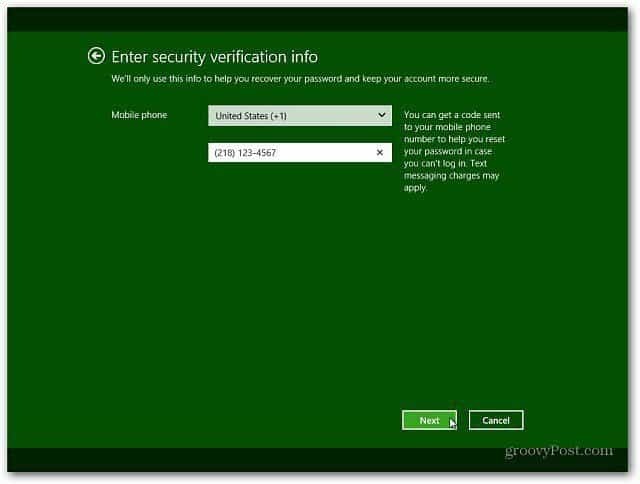
विंडोज 8 आपकी सेटिंग्स को अंतिम रूप देता है और आपका खाता तैयार हो जाता है। जब से आपने पिछले चरण के दौरान इसे टाइप किया था तब से आपके विंडोज अकाउंट के साथ आपका स्वतः लॉग इन हो गया था।
पन्ने: 12