विंडोज 11 पर काम नहीं कर रहा कीबोर्ड? 11 शीर्ष फिक्स
माइक्रोसॉफ्ट विंडोज़ 11 नायक / / November 23, 2021

अंतिम बार अद्यतन किया गया

जब आपके पीसी का उपयोग करने की बात आती है, तो कीबोर्ड सबसे आवश्यक परिधीय होता है। क्या होगा अगर यह काम करना बंद कर दे? इन सुधारों को आजमाएं।
चाहे आपके पास डेस्कटॉप पीसी हो या लैपटॉप, आपका कीबोर्ड जरूरी है। यदि आपका कीबोर्ड काम करना बंद कर देता है, तो आप अपने पीसी का ठीक से उपयोग नहीं कर सकते। इससे कोई फर्क नहीं पड़ता कि आप कोई गेम खेल रहे हैं, कोई दस्तावेज़ लिख रहे हैं, या बस अपनी फ़ाइलों को खोजने का प्रयास कर रहे हैं—आपके कीबोर्ड को ठीक से काम करने की ज़रूरत है।
यदि आपका कीबोर्ड विंडोज 11 पर काम नहीं कर रहा है, तो आपको समस्या का निवारण करने का प्रयास करना होगा। आपकी सहायता के लिए, यहां कीबोर्ड की समस्याओं के लिए कुछ सुधार दिए गए हैं जिन्हें आप तुरंत आज़मा सकते हैं।
1. अपने वायर्ड कीबोर्ड को फिर से कनेक्ट करें
यदि आपके पास अपने विंडोज 11 पीसी से जुड़ा एक बाहरी कीबोर्ड है, तो सबसे पहले आपको कनेक्शन की जांच करनी चाहिए। वायर्ड कीबोर्ड के लिए, कीबोर्ड को अनप्लग करें और इसे वापस प्लग इन करें—सुनिश्चित करें कि यह ठीक से जुड़ा हुआ है। यदि यह काम कर रहा है, तो आपको USB "झंकार" सुनना चाहिए।
यदि वह काम नहीं करता है, तो समस्या USB पोर्ट के साथ हो सकती है, इसलिए दूसरा प्रयास करें। एडेप्टर भी समस्याग्रस्त साबित हो सकते हैं, इसलिए यदि आप USB-C से USB-A एडेप्टर (उदाहरण के लिए) का उपयोग कर रहे हैं, तो आप इसे समस्या के रूप में रद्द करने के लिए किसी अन्य एडेप्टर को आज़माना चाह सकते हैं।

2. ब्लूटूथ कीबोर्ड की मरम्मत करें
वायरलेस कीबोर्ड के लिए, सुनिश्चित करें कि ब्लूटूथ सक्षम है और आप सेटिंग मेनू में अपने डिवाइस से कनेक्ट कर सकते हैं। आप अपने डिवाइस को मैन्युअल रूप से डिस्कनेक्ट करके और फिर से कनेक्ट करके कनेक्शन की मरम्मत कर सकते हैं।
ऐसा करने के लिए, खोलें समायोजन मेनू (प्रारंभ के माध्यम से) और दबाएं ब्लूटूथ और डिवाइस. सुनिश्चित करें ब्लूटूथ पहले सक्षम है।
यदि ऐसा है, लेकिन विंडोज कीबोर्ड को नहीं पहचान सकता है, तो इसे फिर से पेयर करने का प्रयास करें और देखें कि क्या यह काम करता है। दबाएँ डिवाइस जोडे ऐसा करने के लिए, फिर अतिरिक्त ऑन-स्क्रीन निर्देशों का पालन करें।
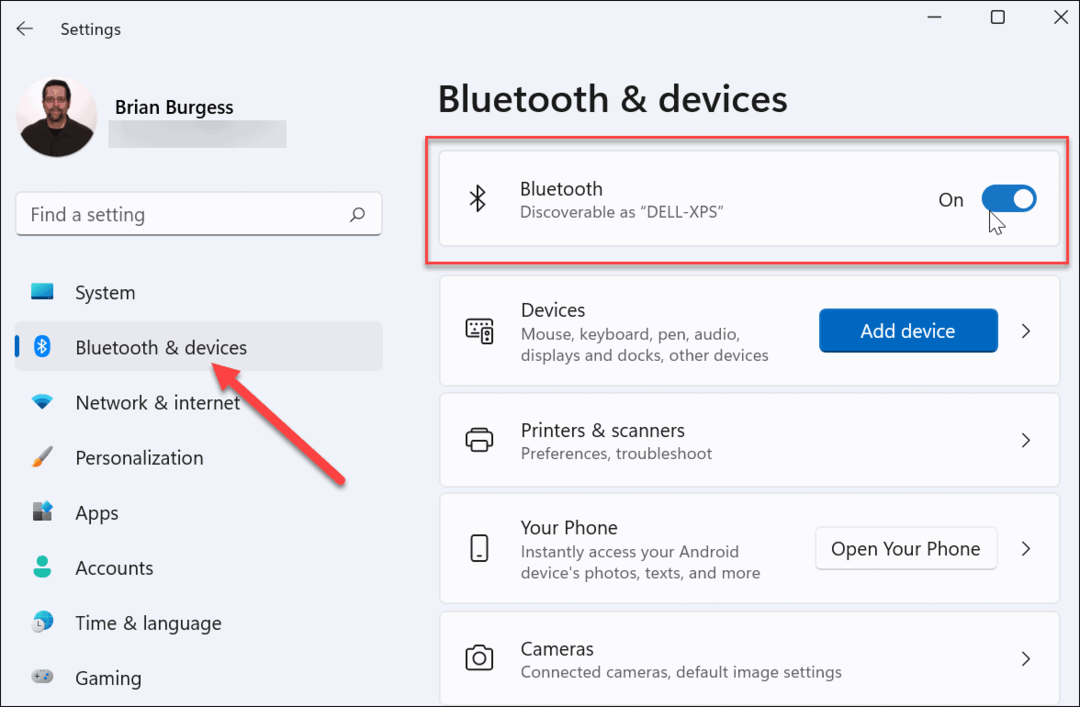
कुछ कीबोर्ड को चलाने के लिए कंपनी से अलग वायरलेस डोंगल की आवश्यकता होती है। यदि आप कनेक्ट नहीं कर सकते हैं, तो इसे कनेक्ट करना सुनिश्चित करें और यह कि कोई भी आवश्यक ड्राइवर या सॉफ़्टवेयर अद्यतित है।
3. अपने पीसी को पुनरारंभ करें
यदि आपका पीसी कीबोर्ड ठीक से जुड़ा हुआ लगता है, तो एक और सीधा विकल्प है अपने पीसी को पुनरारंभ करें. पीसी को पुनरारंभ करना एक सरल समस्या निवारण चरण है जो विभिन्न पीसी समस्याओं को हल कर सकता है। पुनरारंभ के दौरान, विंडो को यूएसबी पोर्ट को "फिर से खोजना" चाहिए और सही कीबोर्ड ड्राइवर स्थापित करना चाहिए। वायरलेस कीबोर्ड पर भी यही लागू होना चाहिए।
विंडोज 11 पर, राइट-क्लिक करें शुरू बटन और चुनें शट डाउन करें या साइन आउट करें > पुनरारंभ करें यह करने के लिए।

4. द्वितीयक कीबोर्ड आज़माएं
कीबोर्ड ही समस्या हो सकती है। इसे रद्द करने के लिए द्वितीयक कीबोर्ड का प्रयास करने का समय हो सकता है।
यदि आप एक अलग कीबोर्ड (उसी यूएसबी पोर्ट में) का प्रयास करते हैं और यह काम करता है, तो समस्या कीबोर्ड के साथ ही सबसे अधिक संभावना है। यदि कीबोर्ड काम नहीं करता है, तो यह सिस्टम के पक्ष में एक समस्या है। उदाहरण के लिए, डिवाइस ड्राइवर गायब हो सकते हैं।
5. फ़िल्टर कुंजियाँ बंद करें
जाँच करने के लिए एक और चीज़ है फ़िल्टर कीज़ सेटिंग (विशेषकर लैपटॉप पर)। आपने अनजाने में इसे सक्षम कर दिया होगा। यदि यह सक्षम है, तो कीबोर्ड आपकी अपेक्षा के अनुरूप काम नहीं करेगा।
इसे जांचने के लिए, प्रारंभ> सेटिंग्स और क्लिक करें सरल उपयोग. में "सरल उपयोग“अनुभाग, नीचे स्क्रॉल करें और क्लिक करें कीबोर्ड.
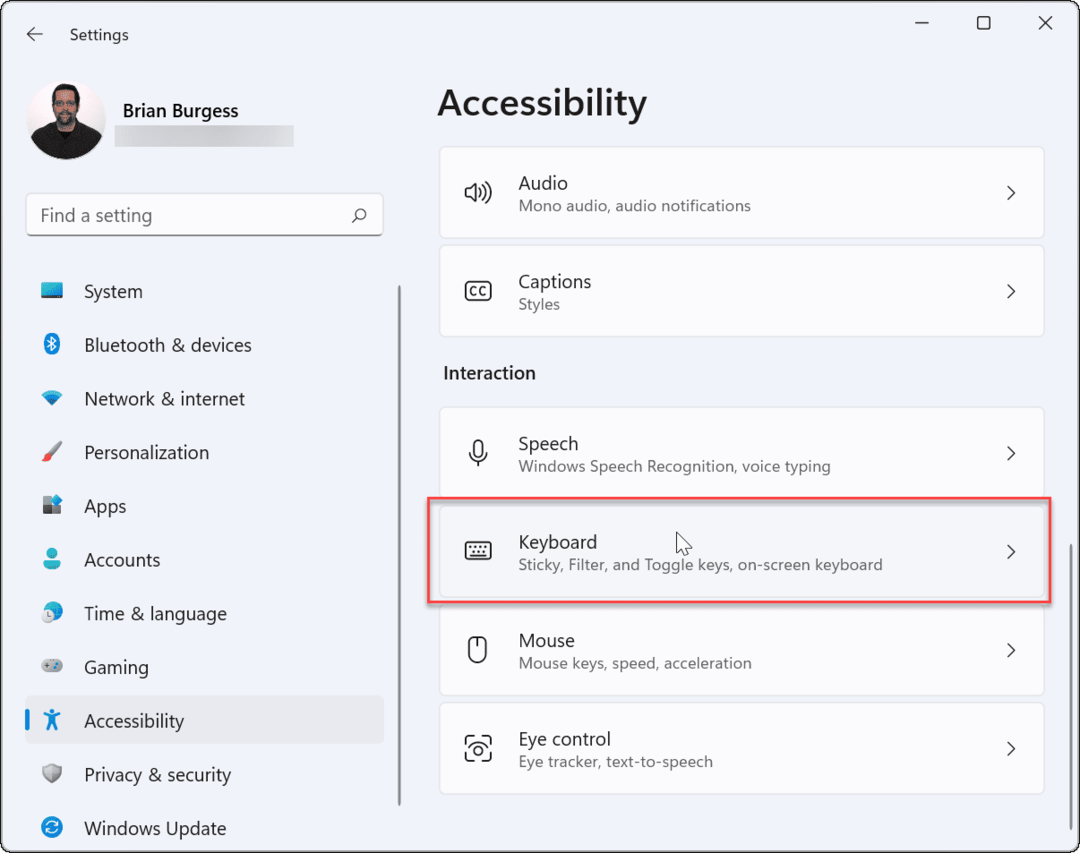
सुनिश्चित करें कि "फ़िल्टर कुंजी"विकल्प बंद है। यदि यह पहले से ही बंद है, तो यह एक गड़बड़ हो सकती है, इसलिए इसे रीसेट करने के लिए इसे फिर से चालू और बंद करें।
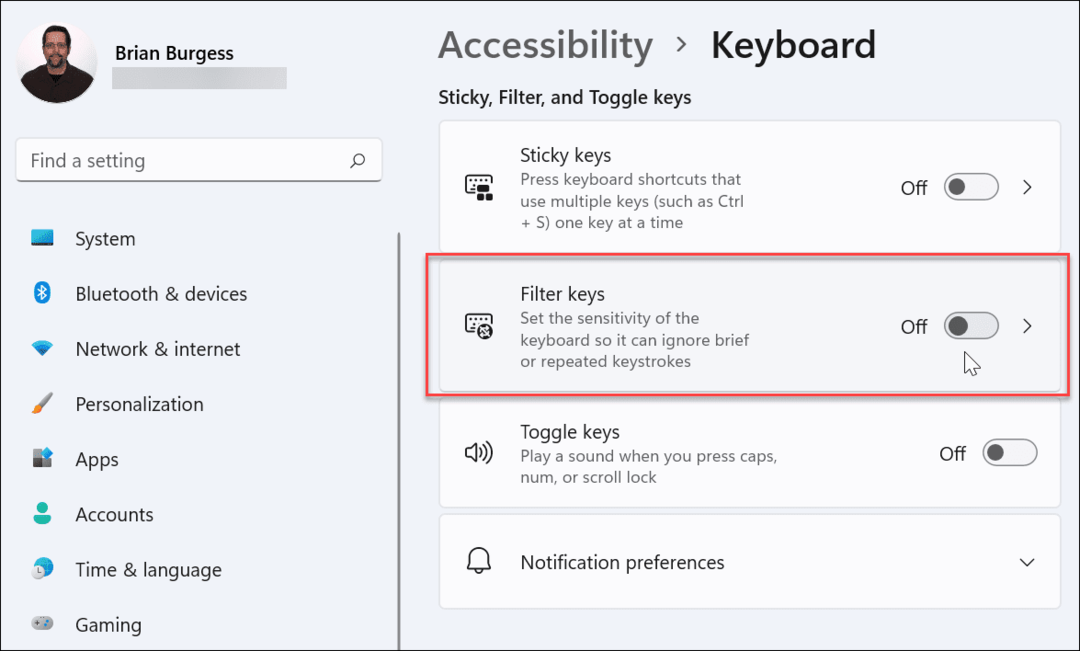
6. कीबोर्ड ड्राइवर प्रबंधित करें
आपके पास मौजूद कीबोर्ड के आधार पर, डिवाइस के ड्राइवरों की जांच करना उचित है। कुछ उन्नत कीबोर्ड को ठीक से काम करने के लिए तृतीय-पक्ष निर्माता ड्राइवरों की आवश्यकता होती है। यहां तक कि बुनियादी कीबोर्ड भी दोषपूर्ण (या लापता) ड्राइवरों से पीड़ित हो सकते हैं।
इन्हें जांचने के लिए, स्टार्ट मेन्यू पर राइट-क्लिक करें (या दबाएं) कुंजीपटल संक्षिप्त रीतिविंडोज की + एक्स), फिर चुनें डिवाइस मैनेजर मेनू से।
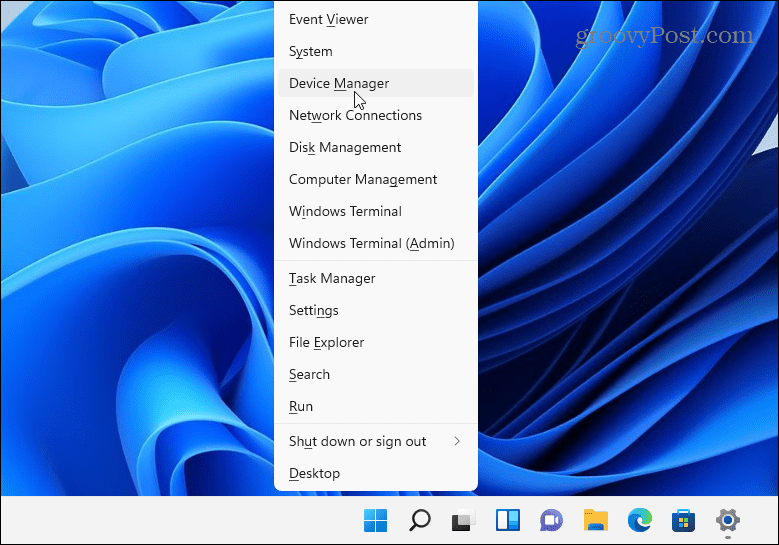
जब डिवाइस मैनेजर खोलता है, स्क्रॉल करता है और विस्तृत करता है कीबोर्ड अनुभाग। उस कीबोर्ड पर राइट-क्लिक करें जिसे आप जांचना चाहते हैं और चुनें ड्राइवर अपडेट करें अद्यतनों की जाँच करने के लिए।
अगर विंडोज़ को कोई अपडेट नहीं मिल रहा है, तो आप विंडोज़ को अपने डिवाइस ड्राइवर को पुनर्स्थापित करने के लिए मजबूर कर सकते हैं (और अपना कीबोर्ड रीसेट कर सकते हैं)। ऐसा करने के लिए, अपने कीबोर्ड पर राइट-क्लिक करें और चुनें स्थापना रद्द करें. स्थापना रद्द करने की प्रक्रिया को पूरा करने और अपने पीसी को रिबूट करने के लिए संकेतों का पालन करें। जब आपका पीसी पुनरारंभ होता है तो विंडोज़ को स्वचालित रूप से कीबोर्ड ड्राइवर को पुनर्स्थापित करना चाहिए।
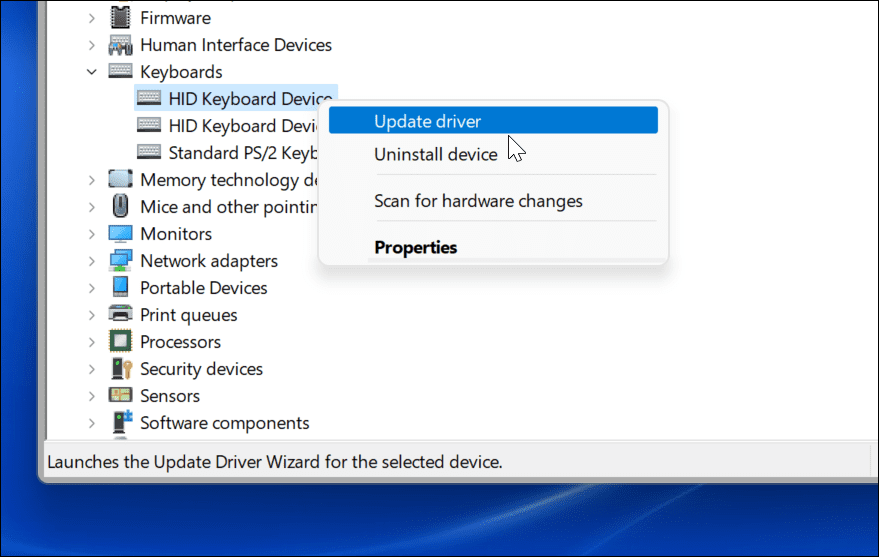
7. निर्माता सॉफ़्टवेयर का उपयोग करके समस्या निवारण
यदि आपके कीबोर्ड में अतिरिक्त कुंजियाँ या नियंत्रण हैं, तो डिवाइस को ठीक से काम करने के लिए कस्टम ड्राइवर या सॉफ़्टवेयर की आवश्यकता हो सकती है। उदाहरण के लिए, कंपनियों के कीबोर्ड लॉजिटेक की तरह विशेष सॉफ्टवेयर के साथ आपूर्ति की जाती है। इस तरह का निर्माता सॉफ़्टवेयर अक्सर समस्याओं को ठीक करने में आपकी सहायता करने के लिए एक समस्या निवारण घटक के साथ आएगा।
उदाहरण के लिए, यदि आपके पास ड्राइवर नहीं हैं, तो आपको निर्माता ऐप का उपयोग करके उन्हें अपडेट करने में सक्षम होना चाहिए। कनेक्शन समस्याओं पर भी यही बात लागू होती है, उन्हें हल करने के लिए चरण-दर-चरण निर्देशों के साथ। आपके निर्माता के आधार पर इन सुविधाओं की उपलब्धता अलग-अलग होगी, इसलिए अधिक जानकारी के लिए निर्माता की वेबसाइट देखना सुनिश्चित करें।
जब आप तैयार हों, तो सत्यापित करें कि आपका कीबोर्ड सॉफ़्टवेयर अप-टू-डेट है, जांचें कि कोई सेटिंग सही है, और, यदि उपलब्ध हो, तो कोई भी उपलब्ध समस्या निवारण टूल चलाएँ।
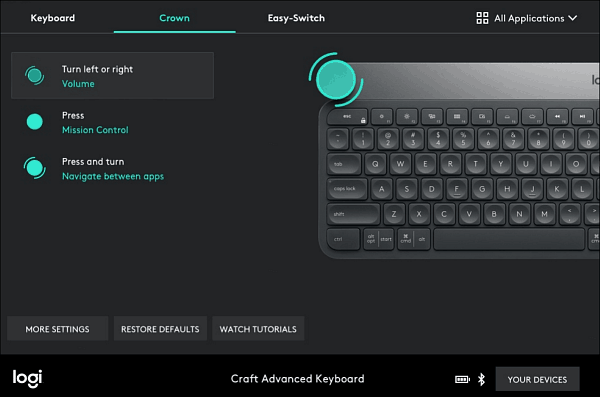
8. कीबोर्ड समस्या निवारक चलाएँ
एक अन्य विंडोज टूल जिसका आप उपयोग कर सकते हैं, वह है कीबोर्ड ट्रबलशूटर। इसे चलाने के लिए, खोलें सेटिंग्स> सिस्टम और नीचे स्क्रॉल करें और क्लिक करें समस्याओं का निवारण.
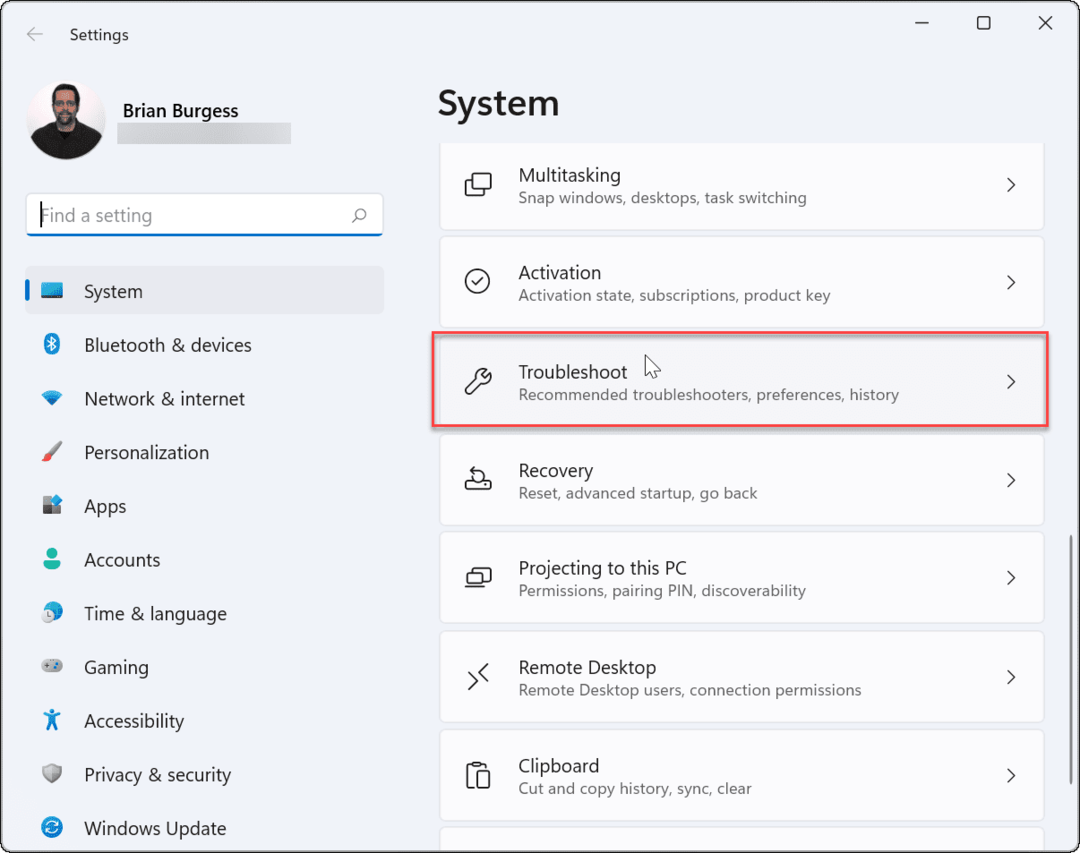
निम्न स्क्रीन पर, पर क्लिक करें अन्य समस्या निवारक.
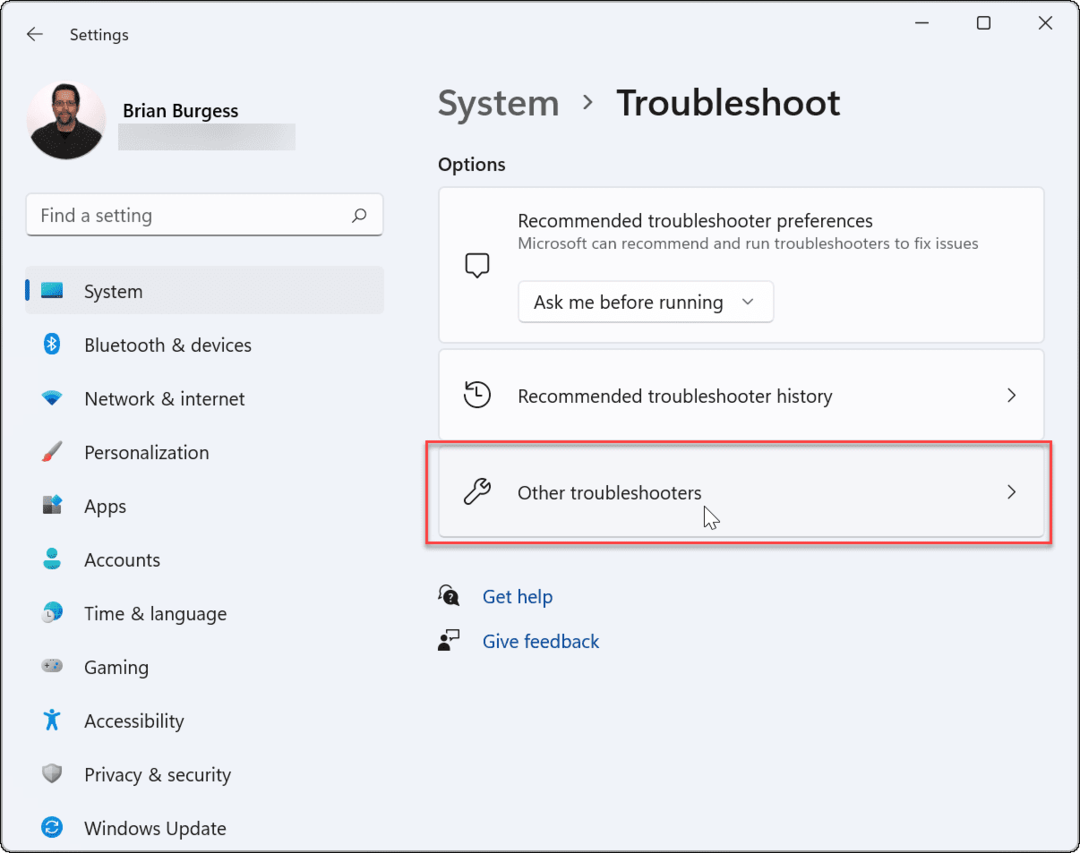
फिर नीचे स्क्रॉल करें और क्लिक करें Daud "कीबोर्ड" प्रविष्टि के बगल में स्थित बटन।
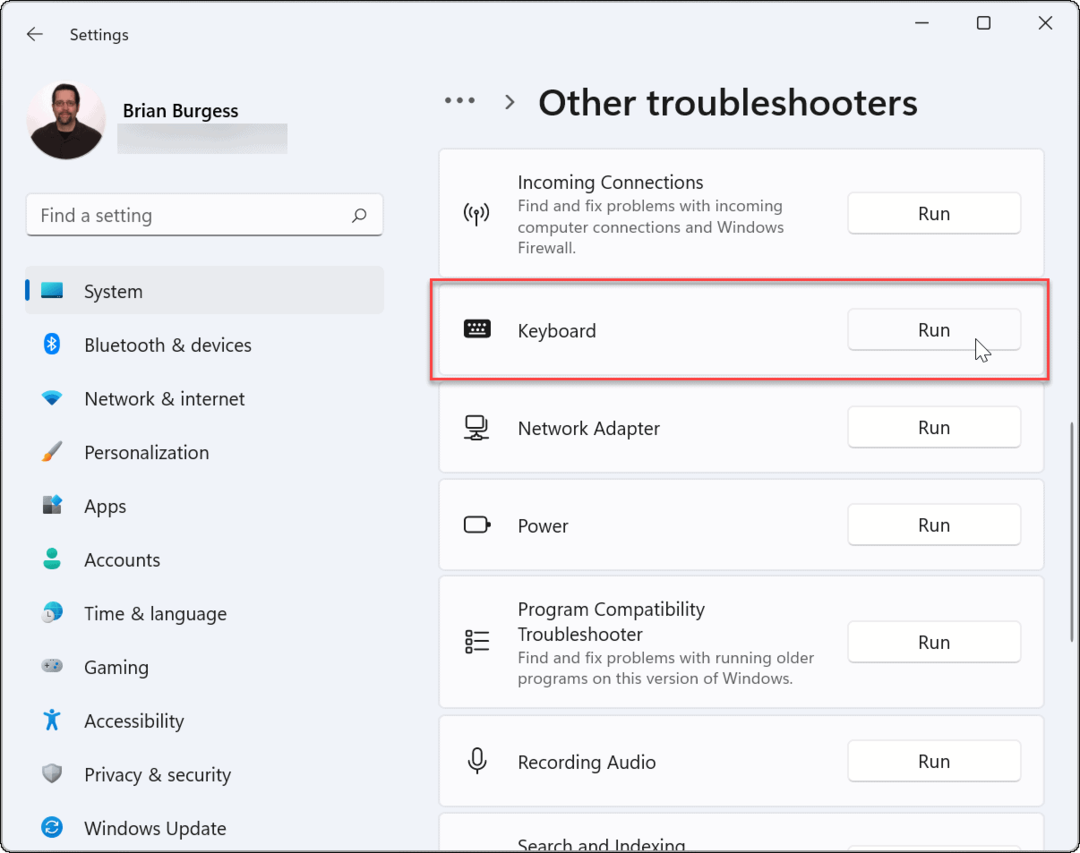
समस्या निवारण विज़ार्ड शुरू होता है और कीबोर्ड के साथ समस्याओं की पहचान और उन्हें ठीक कर सकता है।
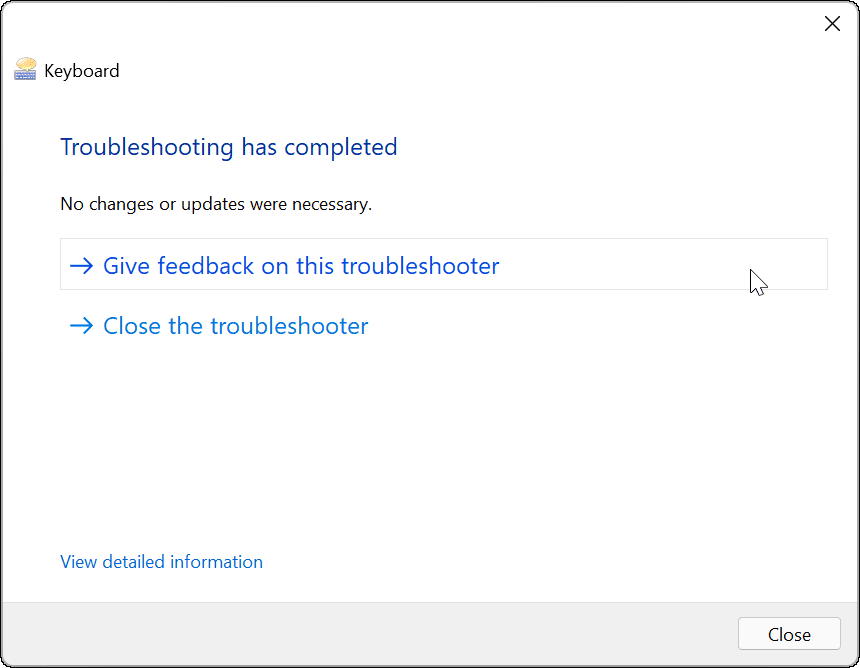
9. फास्ट स्टार्टअप अक्षम करें
NS फास्ट स्टार्टअप विंडोज़ में दी जाने वाली सुविधा आपके पीसी के बूट समय को कम करने में मदद कर सकती है। लेकिन यह आपके कीबोर्ड जैसे परिधीय उपकरणों को बिजली प्राप्त करने में भी समस्या पैदा कर सकता है।
इसे अक्षम करने के लिए, प्रारंभ मेनू लॉन्च करें, प्रकार:कंट्रोल पैनल और ऊपर से विकल्प पर क्लिक करें।
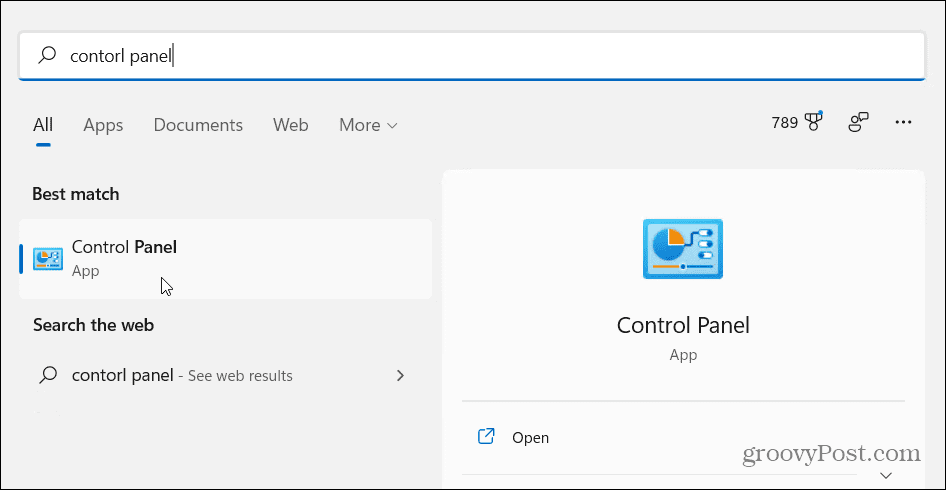
अगला, पर क्लिक करें ऊर्जा के विकल्प.
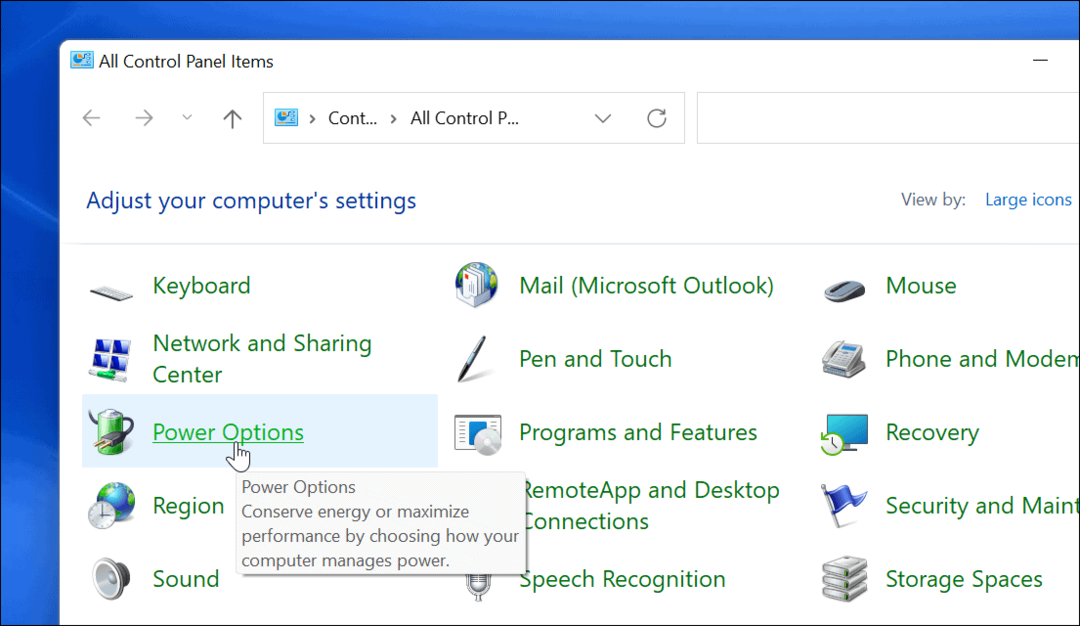
फिर "पर क्लिक करेंचुनें कि पावर बटन क्या करता है"बाईं ओर लिंक।
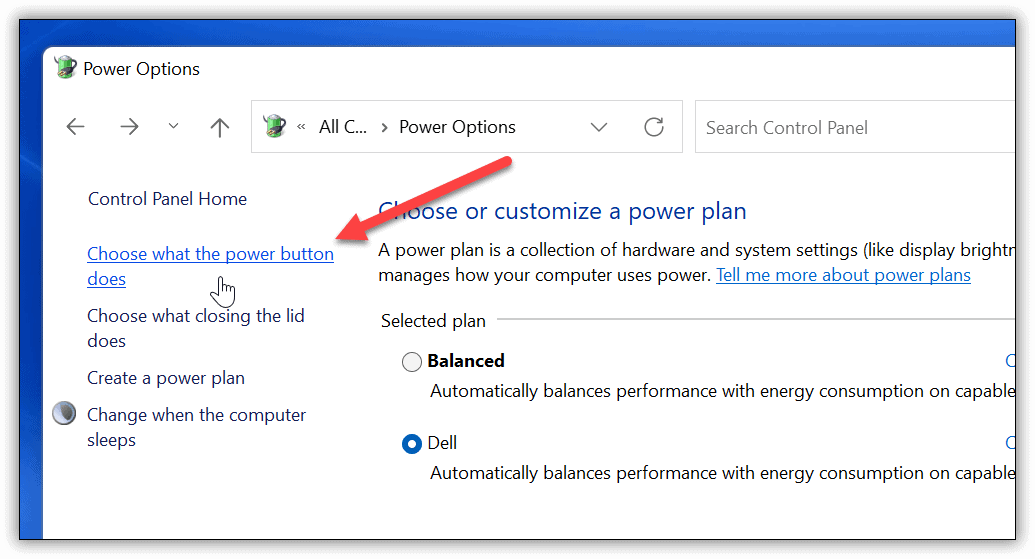
अब, "पर क्लिक करेंसेटिंग बदलें जो वर्तमान में अनुपलब्ध हैं"शीर्ष पर लिंक।
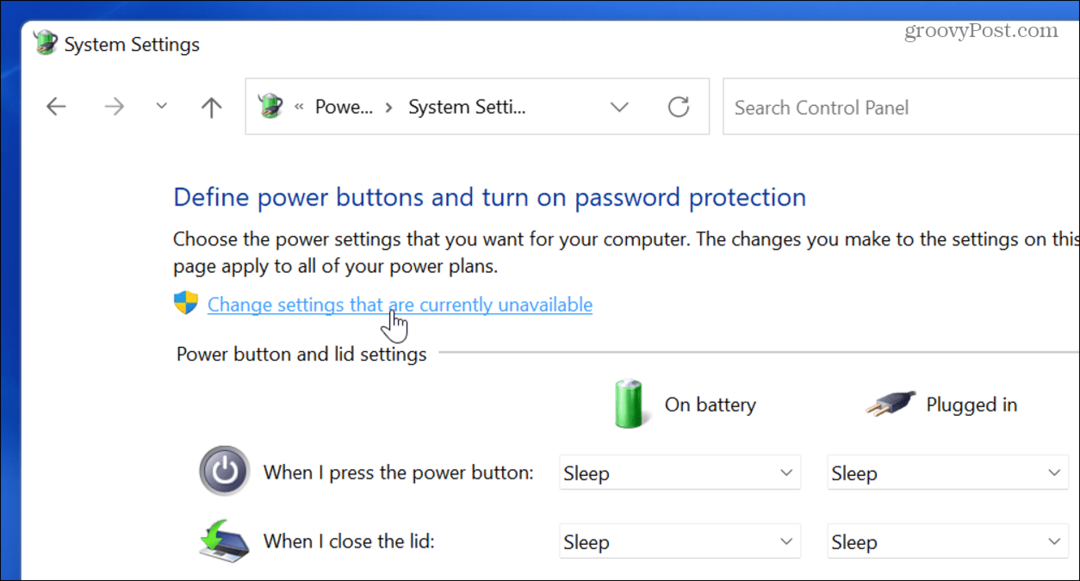
"अनचेक करें"तेज़ स्टार्टअप चालू करें (अनुशंसित)“विकल्प और क्लिक करना सुनिश्चित करें परिवर्तनों को सुरक्षित करें बटन।
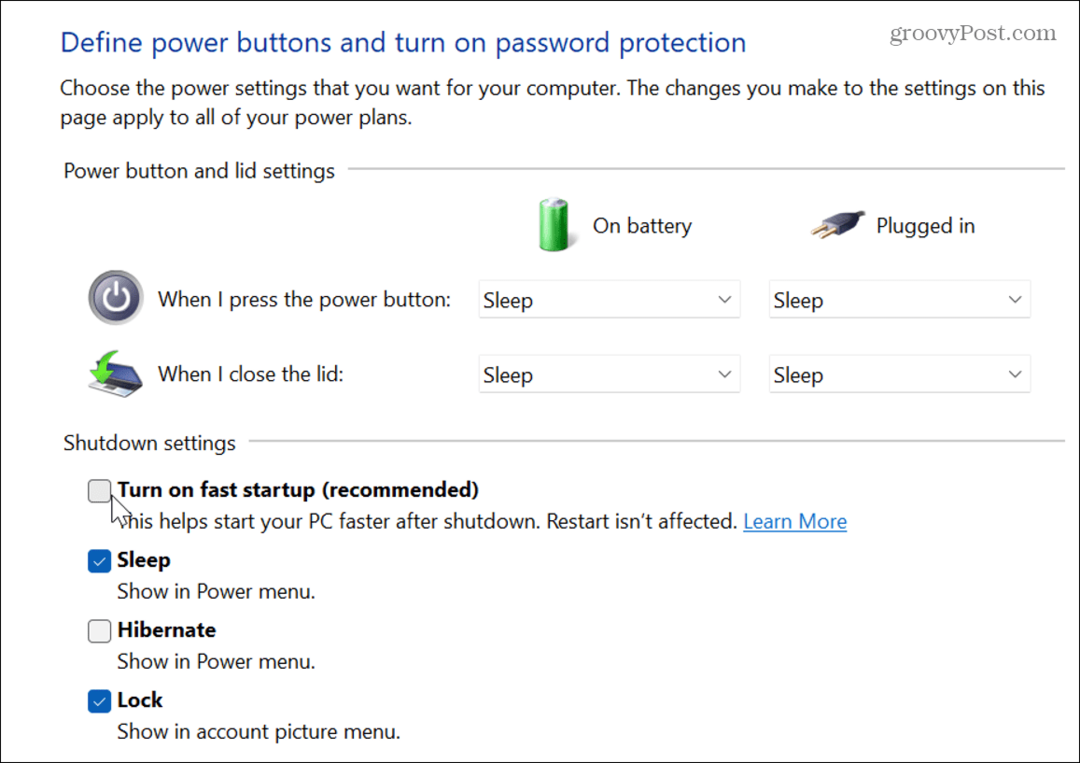
10. सिस्टम फ़ाइल चेकर चलाएँ (SFC)
समस्या विंडोज फाइल सिस्टम के साथ हो सकती है। सिस्टम फाइल चेकर या एसएफसी एक विंडोज़ उपयोगिता है जो दूषित सिस्टम फाइलों के लिए आपके स्थानीय ड्राइव की जांच करती है। यह सुनिश्चित करने के लिए कि पीसी सही ढंग से काम कर रहा है, यह निर्देशिका कैश से काम करने वाली विंडोज फाइलों को पुनर्स्थापित करता है।
इसे चलाने के लिए, स्टार्ट बटन पर राइट-क्लिक करें और विंडोज टर्मिनल (एडमिन) पर क्लिक करें। क्लिक हां अगर यूएसी आता है।
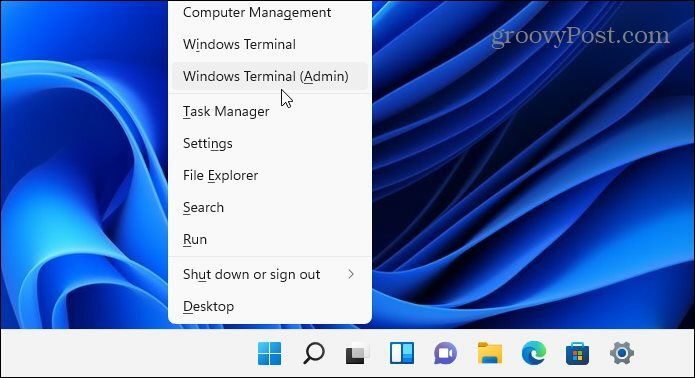
जब टर्मिनल खुलता है, तो निम्न कमांड टाइप करें और एंटर दबाएं:
एसएफसी / स्कैनो
स्कैन में लगने वाला समय अलग-अलग होगा, लेकिन इसमें कई मिनट लगते हैं। जब यह पूरा हो जाए, तो अपने पीसी को पुनरारंभ करें और देखें कि आपका कीबोर्ड काम कर रहा है या नहीं।

11. DISM स्कैन चलाएँ
यदि SFC स्कैन समस्या को ठीक नहीं करता है, तो परिनियोजन छवि सेवा और प्रबंधन (DISM) स्कैन का प्रयास करें। यह वही करता है जो SFC स्कैन करता है, लेकिन यह Microsoft सर्वर से डाउनलोड की गई दूषित फ़ाइलों को बदल देगा।
PowerShell लॉन्च करें और निम्न आदेश चलाएँ:
DISM /ऑनलाइन /क्लीनअप-इमेज /RestoreHealth

विंडोज 11 कीबोर्ड की समस्याओं को ठीक करना
यदि आपका विंडोज 11 कीबोर्ड ठीक से काम नहीं कर रहा है, तो ऊपर दिए गए चरणों से आपको समस्या निवारण में मदद मिलेगी।
एक बार हो जाए तो इन पर एक नजर नए कीबोर्ड शॉर्टकट विंडोज 11 में समय बचाने के लिए। यदि आप अभी भी Windows 10 चला रहे हैं, तो इस व्यापक पर एक नज़र डालें कीबोर्ड शॉर्टकट की सूची बजाय।
