विंडोज 11 फाइल एक्सप्लोरर काम नहीं कर रहा है? 7 फिक्स
माइक्रोसॉफ्ट विंडोज़ 11 नायक / / November 22, 2021

अंतिम बार अद्यतन किया गया

फ़ाइल एक्सप्लोरर आवश्यक है, जो आपको आपकी फ़ाइलों और ड्राइव तक पहुंच प्रदान करता है। यदि विंडोज 11 फाइल एक्सप्लोरर काम नहीं कर रहा है, तो इन सुधारों को आजमाएं।
यदि आप विंडोज 11 पीसी का उपयोग कर रहे हैं, तो किसी समय आपको फाइल एक्सप्लोरर खोलना होगा। यह विंडोज़ ऐप आपको आपके कनेक्टेड ड्राइव, क्लाउड लोकेशन जैसे वनड्राइव, नेटवर्क अटैच्ड स्टोरेज डिवाइस, और बहुत कुछ देता है।
फ़ाइल एक्सप्लोरर आपके डेटा का प्रवेश द्वार है—इसके बिना, आप अपनी फ़ाइलों को ढूंढ या उपयोग नहीं कर सकते हैं। अगर फाइल एक्सप्लोरर क्रैश हो जाता है, फ्रीज हो जाता है या पूरी तरह से काम करना बंद कर देता है, तो आप मुश्किल में पड़ सकते हैं। यदि विंडोज 11 फाइल एक्सप्लोरर काम नहीं कर रहा है, तो यहां कुछ अलग सुधार हैं जिन्हें आप आजमा सकते हैं।
विंडोज 11 पर फाइल एक्सप्लोरर को कैसे ठीक करें
यदि विंडोज 11 फाइल एक्सप्लोरर ऐप काम नहीं कर रहा है, तो इसे ठीक करने के कुछ तरीके हैं। हम नीचे कुछ बेहतरीन सुधारों के बारे में जानेंगे।
1. फ़ाइल एक्सप्लोरर को पुनरारंभ करें
एक गैर-कार्यशील फ़ाइल एक्सप्लोरर ऐप को ठीक करने के आसान तरीकों में से एक इसे पुनरारंभ करना है। प्रक्रिया सरल है और एक पूर्ण पीसी रिबूट की आवश्यकता नहीं है।
ऐसा करने के लिए, द्वारा प्रारंभ करें कार्य प्रबंधक खोलना और दबा रहा है अधिक जानकारी दृश्य विवरण का विस्तार करने के लिए बटन (यदि यह पहले से नहीं है)। आप कार्य प्रबंधक को शीघ्रता से खोल सकते हैं कुंजीपटल संक्षिप्त रीतिCtrl + Shift + Esc.
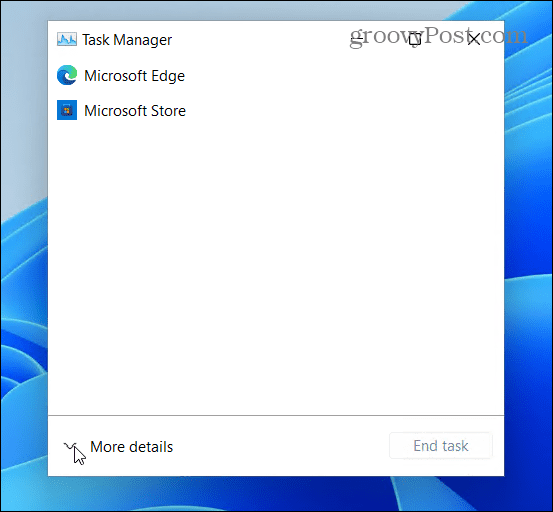
नीचे प्रक्रियाओं टैब, ढूंढें और हाइलाइट करें विंडोज़ एक्सप्लोरर और क्लिक करें पुनः आरंभ करें बटन। पुनरारंभ करने के बाद, यह देखने के लिए जांचें कि क्या यह अभी भी जम रहा है या क्रैश हो रहा है।
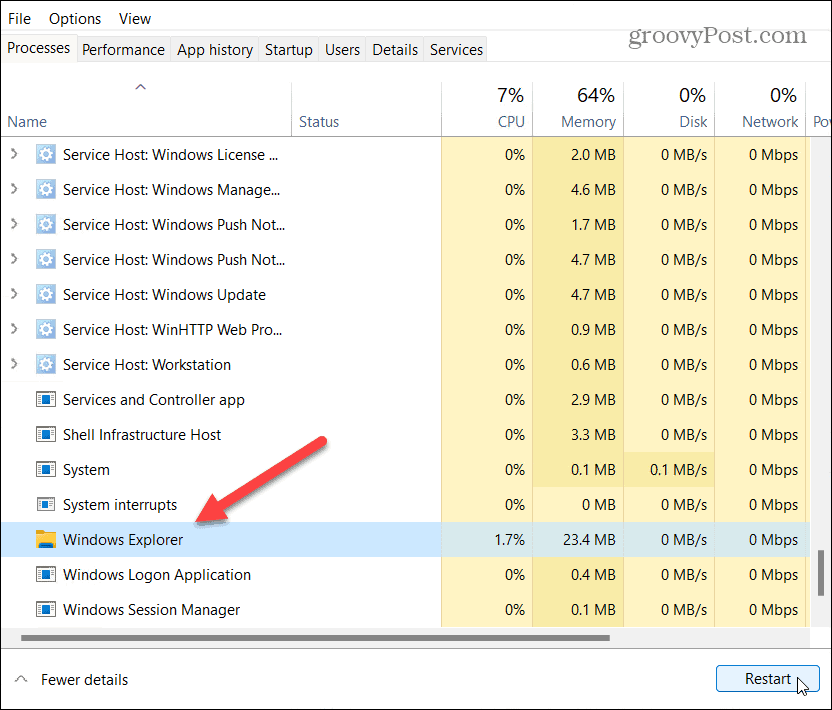
2. फ़ाइल एक्सप्लोरर इतिहास साफ़ करें
यदि फ़ाइल एक्सप्लोरर धीमा या क्रैश हो रहा है, तो आप इसका कैश साफ़ करने का प्रयास कर सकते हैं। विंडोज 11 में आप जितना ज्यादा किसी ऐप का इस्तेमाल करते हैं, वह उतना ज्यादा डाटा जमा करता है। कैशे को नियमित रूप से साफ़ करने से इसके प्रदर्शन में सुधार हो सकता है।
ऐसा करने के लिए, विंडोज की दबाएं (या स्टार्ट मेन्यू खोलें) और टाइप करें फ़ाइल एक्सप्लोरर विकल्प. पहले का चयन करें (सबसे अच्छा मैच) शीर्ष पर परिणाम।
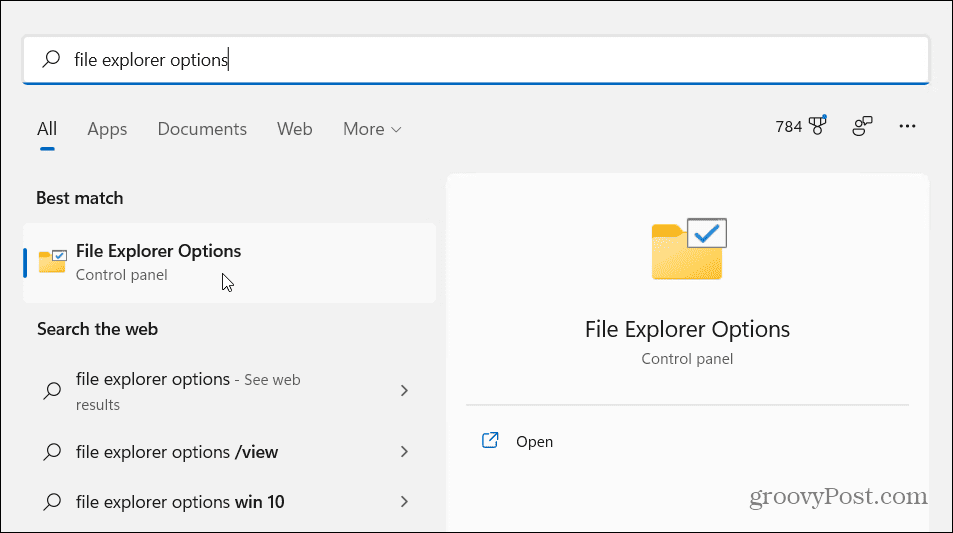
में आम टैब (के अंतर्गत गोपनीयता अनुभाग), दबाएं स्पष्ट बटन, यह "के बगल में दिखाई देने वाला बटन हैफ़ाइल एक्सप्लोरर इतिहास साफ़ करें" अनुभाग। क्लिक ठीक है पुष्टि करने के लिए।
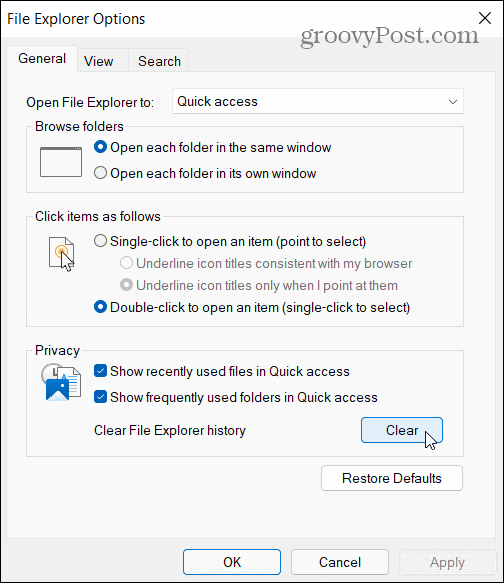
3. अपने पीसी को पुनरारंभ करें
एक कारण यह है कि आईटी इंजीनियर अन्य सुधारों को आजमाने से पहले पुनरारंभ करते हैं। यदि फ़ाइल एक्सप्लोरर काम नहीं कर रहा है, विंडोज 11 को पुनरारंभ करें. यह किसी भी चल रहे ऐप्स और प्रक्रियाओं को साफ़ कर देगा, सक्रिय मेमोरी को मिटा देगा और आपके ऐप्स (फ़ाइल एक्सप्लोरर सहित) को एक नई शुरुआत देगा। इसे किसी भी लंबित अपडेट को भी इंस्टॉल करना चाहिए।
ऐसा करने के लिए, राइट-क्लिक करें शुरू बटन और चुनें शट डाउन करें या साइन आउट करें > पुनरारंभ करें.

4. सिस्टम फ़ाइल चेकर चलाएँ
NS सिस्टम फाइल चेकर उपकरण (या एसएफसी संक्षेप में) एक विंडोज़ उपयोगिता है जो स्थानीय ड्राइव पर दूषित सिस्टम फ़ाइलों को ढूंढती है। जहां संभव हो, एसएफसी यह सुनिश्चित करने के लिए आपकी विंडोज फाइलों को पुनर्स्थापित करेगा कि आपका पीसी (और फाइल एक्सप्लोरर ऐप) ठीक से काम कर रहा है।
SFC स्कैन चलाने के लिए, स्टार्ट बटन पर राइट-क्लिक करें और क्लिक करें विंडोज टर्मिनल (व्यवस्थापक). क्लिक हां तक यूएसी प्रॉम्प्ट अगर यह पॉप अप करता है।
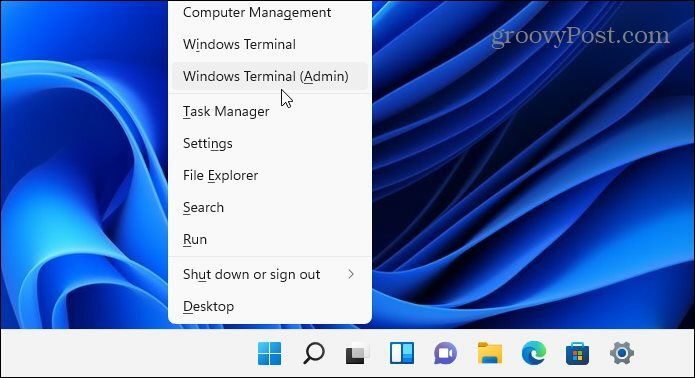
जब आपकी पावरशेल टर्मिनल विंडो खुलती है, तो निम्न कमांड टाइप करें और एंटर दबाएं:
एसएफसी / स्कैनो

स्कैन को पूरा होने में कुछ समय लग सकता है। जब ऐसा होता है, तो अपने पीसी को पुनरारंभ करें और देखें कि फ़ाइल एक्सप्लोरर वापस सामान्य हो गया है या नहीं।
5. विंडोज अपडेट की जांच करें
विंडोज़, सभी सॉफ़्टवेयर की तरह, कभी-कभी बग या दो के लिए प्रवण होता है। माइक्रोसॉफ्ट नियमित रूप से विंडोज 11 के लिए बग फिक्स जारी करता है - इनमें से एक बग फाइल एक्सप्लोरर को क्रैश कर सकता है।
इसे ठीक करने के लिए, सुनिश्चित करें कि विंडोज 11 अप टू डेट है। आप ऐसा कर सकते हैं अपडेट के लिए मैन्युअल रूप से जांचें जब आपको आवश्यकता हो, बजाय उनके स्वचालित रूप से पृष्ठभूमि में स्थापित होने की प्रतीक्षा करने के।
ऐसा करने के लिए, खोलें शुरू मेनू और दबाएं समायोजन. चुनते हैं विंडोज सुधार, फिर दबायें अद्यतन के लिए जाँच. किसी भी अपडेट (जब मिल जाए) के इंस्टाल होने की प्रतीक्षा करें, फिर दबाकर अपने पीसी को रीस्टार्ट करें अब पुनःचालू करें बटन।
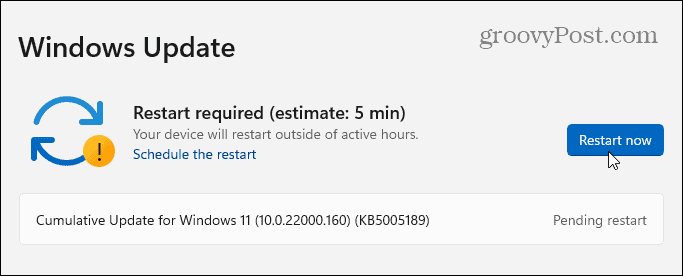
6. नियंत्रण कक्ष में सिस्टम रखरखाव चलाएँ
आप का भी उपयोग कर सकते हैं सिस्टम की मरम्त पुराने में उपयोगिता कंट्रोल पैनल फ़ाइल एक्सप्लोरर के साथ समस्याओं को ठीक करने के लिए। हालांकि यह एक पुराने स्कूल का तरीका है, यह कुछ उपयोगकर्ताओं के लिए काम कर सकता है।
इस टूल का उपयोग करने के लिए, स्टार्ट मेन्यू खोलें और टाइप करें कंट्रोल पैनल. सूची से शीर्ष परिणाम का चयन करें।
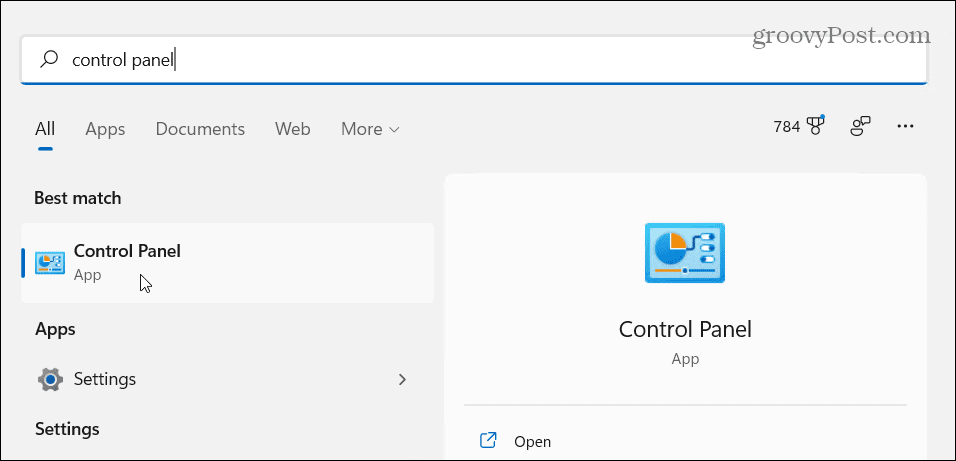
सुनिश्चित करें कि द्वारा देखें में विकल्प कंट्रोल पैनल इसके लिए सेट है "बड़े आइकन।" अगला, क्लिक करें समस्या निवारण विकल्प।
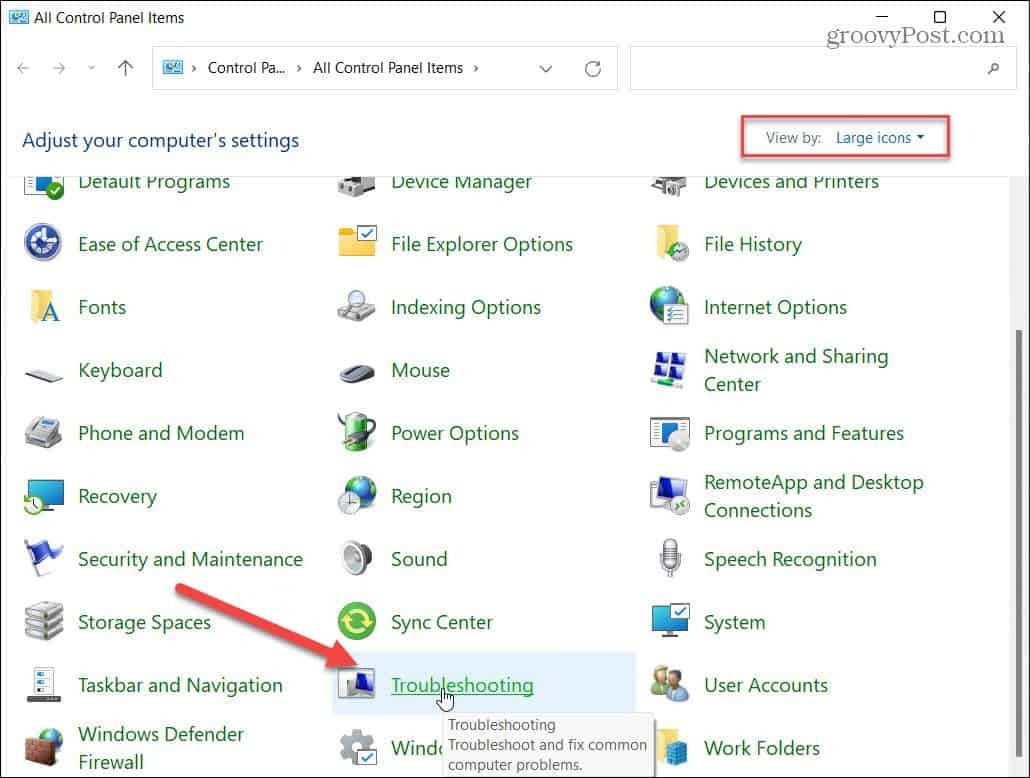
में समस्या निवारण मेनू, दबाएं रखरखाव कार्य चलाएँ विकल्प। यह में सूचीबद्ध है सिस्टम और सुरक्षा अनुभाग।
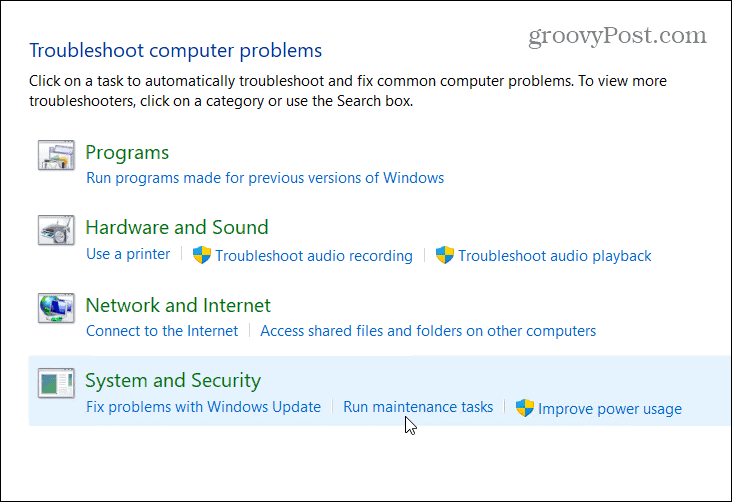
विज़ार्ड चलाने के लिए ऑन-स्क्रीन निर्देशों का पालन करें। जब उपकरण पूरा हो जाए, तो यह देखने के लिए अपने पीसी को पुनरारंभ करें कि फ़ाइल एक्सप्लोरर बैक अप और चल रहा है या नहीं।
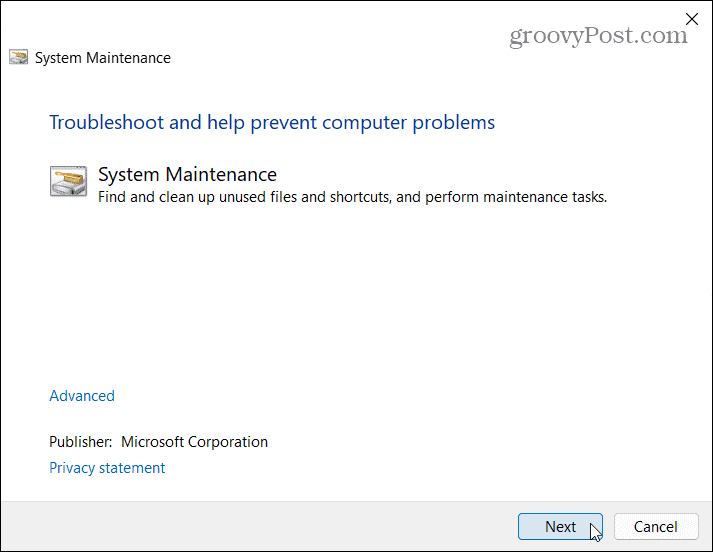
7. मैलवेयर के लिए स्कैन करें
एक वायरस या अन्य प्रकार का दुर्भावनापूर्ण सॉफ़्टवेयर फ़ाइल एक्सप्लोरर में हस्तक्षेप कर सकता है। Microsoft इसे सक्षम करता है सुरक्षा सॉफ्टवेयर विंडोज 11 पर डिफ़ॉल्ट रूप से, आपको अप-टू-डेट, रीयल-टाइम सुरक्षा प्रदान करता है। जबकि कोई भी सुरक्षा 100% सही नहीं है, आप Windows सुरक्षा ऐप का उपयोग करके मैन्युअल रूप से खतरों की जांच कर सकते हैं।
प्रारंभ मेनू खोलकर और टाइप करके एक त्वरित स्कैन चलाने का प्रयास करें विंडोज सुरक्षा-को चुनिए सबसे अच्छा मैच शीर्ष पर परिणाम। अगला, दबाएं वायरस और खतरे का पता लगाना > त्वरित स्कैन.
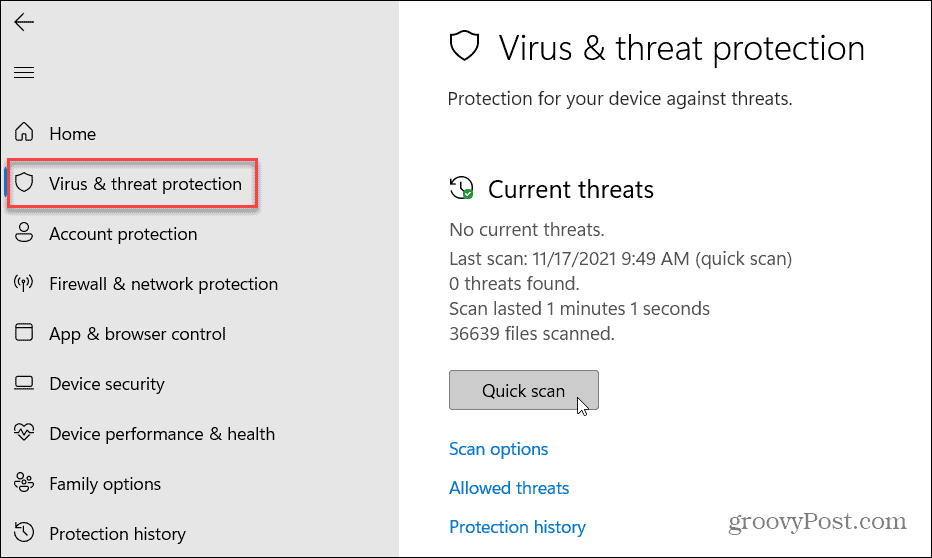
यदि आप एक अलग प्रकार का स्कैन करना चाहते हैं, तो आप अपने स्कैन विकल्पों को कस्टमाइज़ कर सकते हैं। ऐसा करने के लिए, Windows सुरक्षा खोलें (ऊपर के रूप में) और दबाएँ वायरस और खतरे का पता लगाना > स्कैन विकल्प.
आप प्रदर्शन करने के लिए चयन कर सकते हैं a पूर्ण स्कैन, कस्टम स्कैन, या माइक्रोसॉफ्ट डिफेंडर ऑफलाइन स्कैन. यदि वह काम नहीं करता है, तो आप तृतीय-पक्ष एंटीवायरस आज़माना चाह सकते हैं।
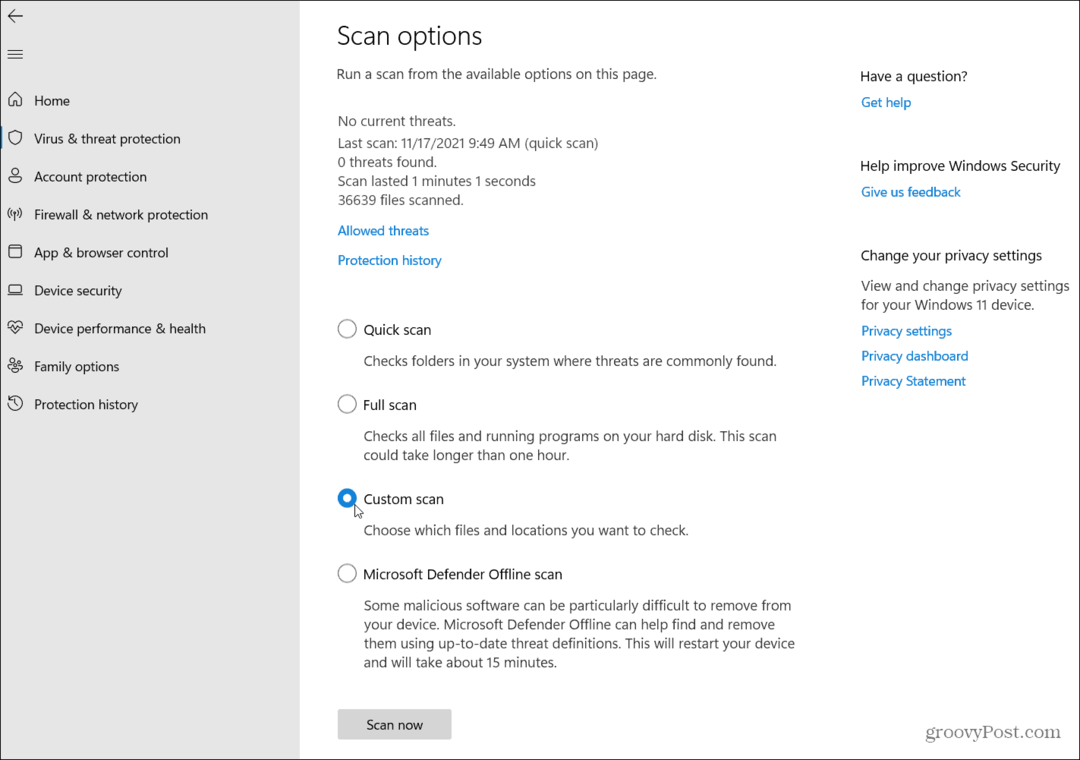
विंडोज 11 की समस्याओं को ठीक करना
यदि विंडोज 11 फाइल एक्सप्लोरर काम नहीं कर रहा है, तो इनमें से एक फिक्स (उम्मीद है) आपको फिर से चालू करना चाहिए।
एक बार फाइल एक्सप्लोरर के काम करने के बाद, आप शायद फ़ाइल एक्सप्लोरर को इस पीसी के लिए खोलें त्वरित पहुँच के बजाय। आप भी कर सकते हैं फ़ाइल एक्सप्लोरर विकल्पों को अनुकूलित करें उदाहरण के लिए, विंडोज 11 पर छिपी हुई फाइलों को दिखाने के लिए।

