यूएसबी ड्राइव का उपयोग करके विंडोज 11 कैसे स्थापित करें
माइक्रोसॉफ्ट विंडोज़ 11 नायक / / November 21, 2021

अंतिम बार अद्यतन किया गया

आप एक या अधिक पीसी पर विंडोज 11 स्थापित करने में सक्षम यूएसबी ड्राइव बनाने के लिए मीडिया क्रिएशन टूल का उपयोग कर सकते हैं। ऐसे।
यदि आप विंडोज 11 में अपग्रेड करना चाहते हैं या क्लीन इंस्टाल करना चाहते हैं, तो बूट करने योग्य यूएसबी इंस्टॉलेशन फ्लैश ड्राइव बनाना एक अच्छा विचार है। आप विंडोज़ को वाइप और रीइंस्टॉल करने के लिए यूएसबी इंस्टॉलेशन ड्राइव का उपयोग कर सकते हैं। एक विंडोज़ यूएसबी ड्राइव आपको ऑफ़लाइन पीसी में अपडेट करने की अनुमति देता है।
हमने आपको दिखाया है कि कैसे Rufus के साथ बूट करने योग्य USB ड्राइव बनाएं, लेकिन एक और आसान तरीका है माइक्रोसॉफ्ट के मीडिया क्रिएशन टूल का उपयोग करना। मीडिया क्रिएशन टूल आपको एक इन-प्लेस अपग्रेड करने की अनुमति देता है जहां आप अपनी सभी फाइलें और सेटिंग्स रखते हैं। यह आपको ड्राइव से बूट करने और क्लीन इंस्टालेशन करने की सुविधा भी देता है।
यहां बूट करने योग्य विंडोज 11 यूएसबी ड्राइव बनाने और विंडोज 11 को स्थापित करने का तरीका बताया गया है।
ध्यान दें: इसके लिए एक यूएसबी ड्राइव की आवश्यकता होती है जो 8 जीबी या उससे बड़ी हो। पहले ड्राइव पर अपनी जरूरत के किसी भी डेटा का बैकअप लेना सुनिश्चित करें। Windows 10 PC को अपग्रेड करने से पहले, सुनिश्चित करें कि सभी ऐप्स बंद हैं और
मीडिया क्रिएशन टूल का उपयोग करके बूट करने योग्य विंडोज यूएसबी ड्राइव बनाना
यदि आप विंडोज 11 के लिए बूट करने योग्य यूएसबी इंस्टॉलेशन ड्राइव बनाने के लिए मीडिया क्रिएशन टूल का उपयोग करना चाहते हैं, तो आपको इन चरणों का पालन करना होगा।
शुरू करने के लिए, सिर विंडोज 11 डाउनलोड पेज और दबाएं "अब डाउनलोड करो"बटन में" विंडोज 11 इंस्टॉलेशन मीडिया बनाएं अनुभाग।
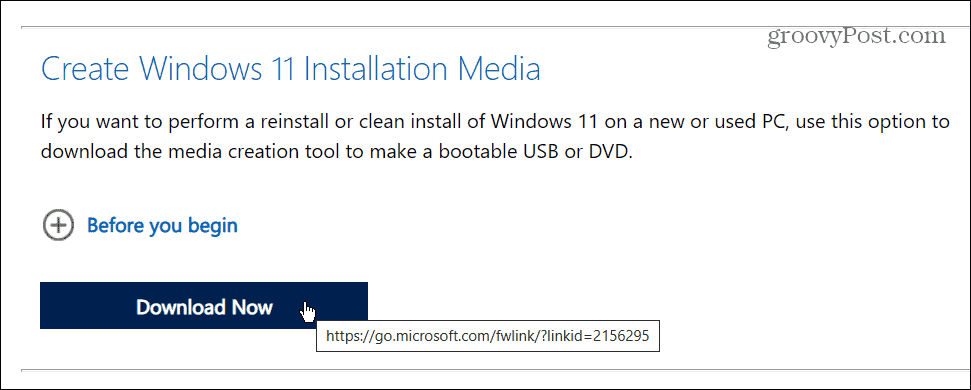
डाउनलोड को पूरा होने दें, फिर लॉन्च करें MediaCreationToolW11.exe अपने डाउनलोड फ़ोल्डर से फ़ाइल।
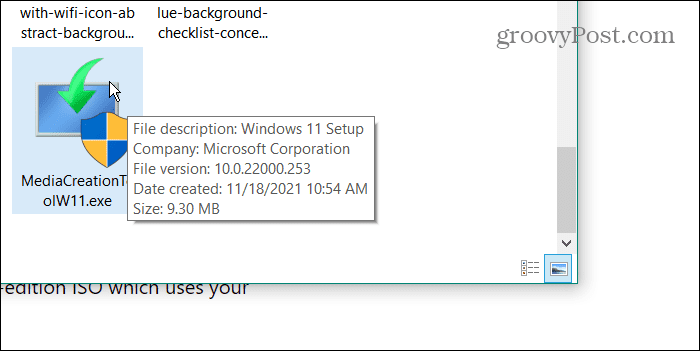
आपको आगे कुछ सीधे ऑन-स्क्रीन निर्देशों का पालन करना होगा।
सबसे पहले, क्लिक करें स्वीकार करना जब EULA सामने आए, तब अपनी भाषा चुनें—आप भी कर सकते हैं भाषा बदलें बाद में।
किसी भी अनुशंसित स्थापना सेटिंग को बदलने के लिए, इसे साफ़ करें इस पीसी के लिए अनुशंसित विकल्पों का उपयोग करें चेकबॉक्स, फिर क्लिक करें अगला.
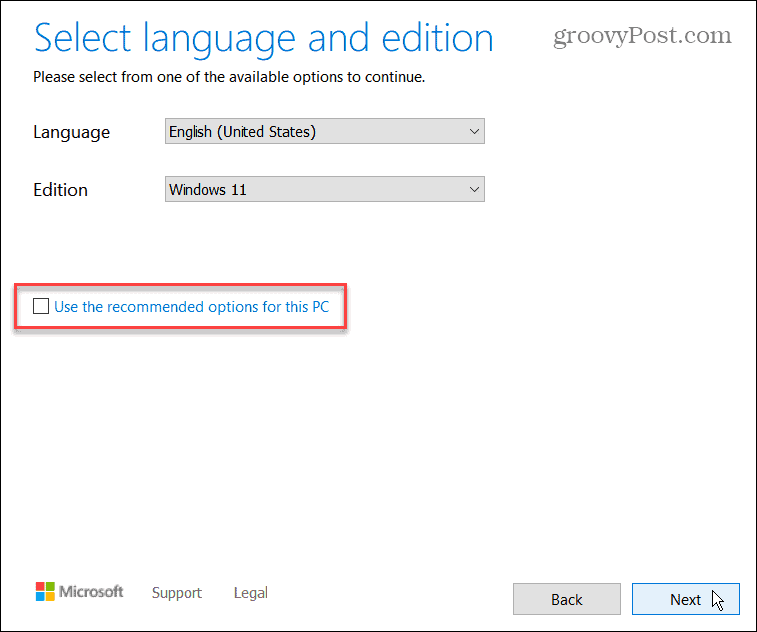
"चुनना सुनिश्चित करें"उ स बी फ्लैश ड्राइव"अगले चरण में, फिर क्लिक करें अगला.
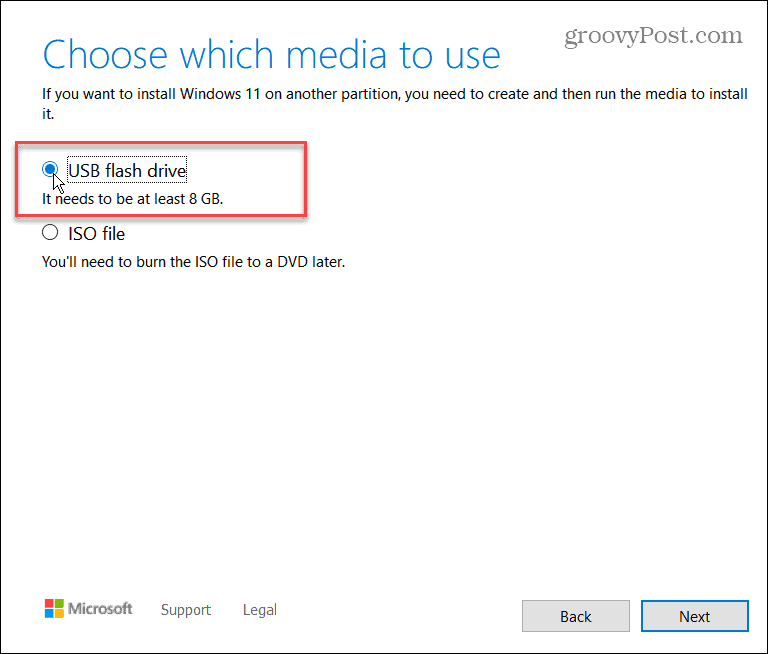
आपको उस USB ड्राइव का चयन करना होगा जिसे आप अपने बूट करने योग्य ड्राइव के रूप में उपयोग करना चाहते हैं। ऐसा करने के लिए, में सही ड्राइव का चयन करें एक यूएसबी फ्लैश ड्राइव का चयन करें स्क्रीन, फिर दबाएं अगला.
यदि आपको सही ड्राइव दिखाई नहीं दे रही है, तो सुनिश्चित करें कि यह प्लग इन है, फिर "दबाएं"ड्राइव सूची को ताज़ा करें।" आपके द्वारा चुनी गई कोई भी ड्राइव स्वरूपित हो जाएगी, इसलिए सुनिश्चित करें कि आपने पहले किसी भी फाइल का बैकअप लिया है।
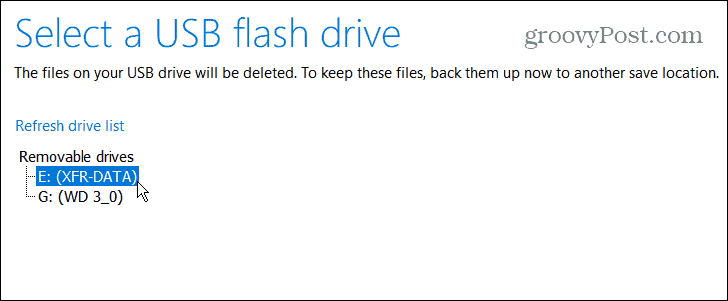
Windows 11 इंस्टॉलेशन फ़ाइलें डाउनलोड हो जाएंगी—इसके पूरा होने की प्रतीक्षा करें। आपके इंटरनेट कनेक्शन की गति के आधार पर इसमें लगने वाला समय अलग-अलग होगा।
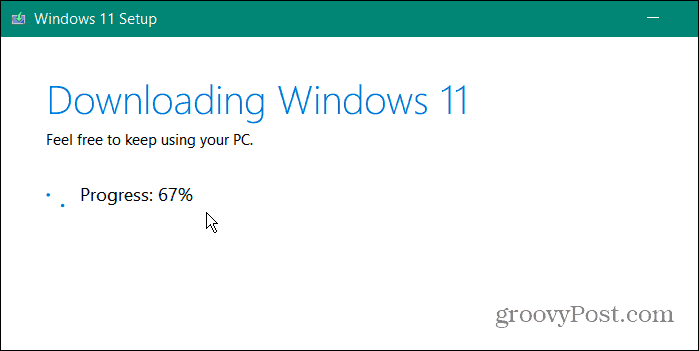
डाउनलोड पूरा होने के बाद, विज़ार्ड आपके विंडोज 11 बूट करने योग्य यूएसबी ड्राइव बनाना शुरू कर देगा।
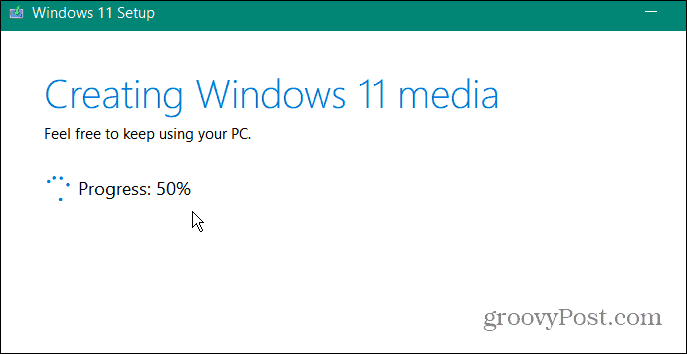
जब यह पूरा हो जाएगा, तो आपको "आपका USB फ्लैश ड्राइव तैयार है" संदेश। क्लिक खत्म हो प्रक्रिया को समाप्त करने के लिए।
आप ड्राइव अक्षर पर भी क्लिक कर सकते हैं—ड्राइव की सामग्री में खुल जाएगा फाइल ढूँढने वाला. आपको नीचे शॉट में दिखाई गई इंस्टॉलेशन फाइल मिलनी चाहिए।
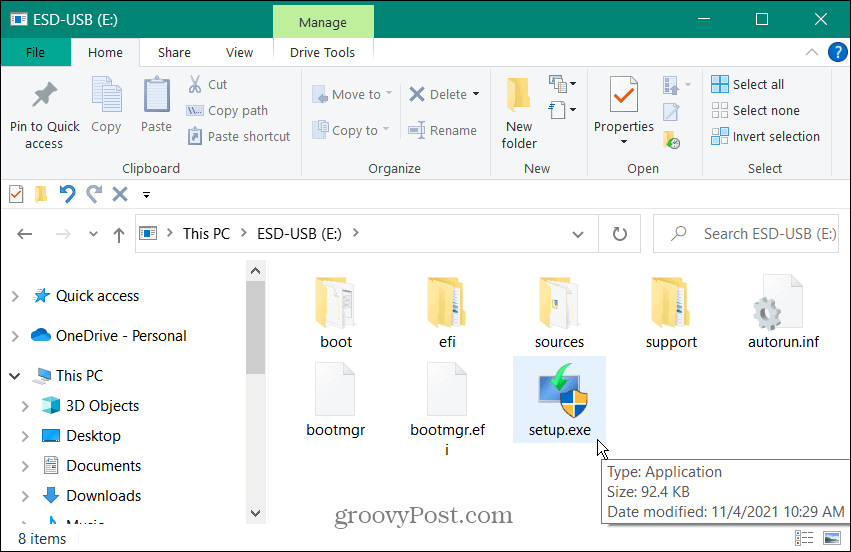
यूएसबी ड्राइव से विंडोज 11 कैसे स्थापित करें
बनाई गई USB ड्राइव के साथ, आप इसका उपयोग करके विंडोज 11 स्थापित कर सकते हैं।
ध्यान दें: विंडोज 11 इंस्टॉलेशन शुरू करने से पहले, सुनिश्चित करें कि अपने सिस्टम का बैकअप लें और सभी ऐप्स को बंद कर दें।
जिस पीसी को आप पहले अपग्रेड कर रहे हैं उस पर यूएसबी ड्राइव को एक खुले पोर्ट में प्लग करें। इन-प्लेस अपग्रेड के लिए (आपको सभी फाइलों और सेटिंग्स को रखने की इजाजत देता है), पर क्लिक करें Setup.exe फ़ाइल।
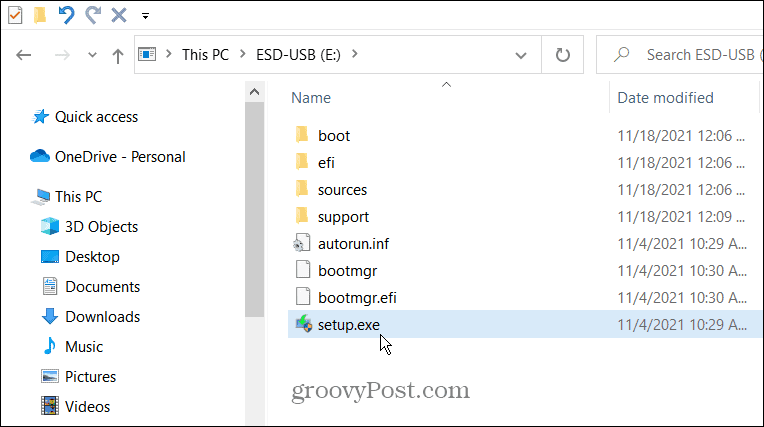
आपको EULA से सहमत होना होगा और किसी भी अतिरिक्त ऑन-स्क्रीन निर्देशों का पालन करना होगा।
ध्यान दें कि आप यह चुनने में सक्षम होंगे कि किसी भी उपलब्ध अपडेट और ड्राइवर को कब इंस्टॉल करना है। यदि आप स्थापित करते हैं असमर्थित हार्डवेयर पर Windows 11, आप जाँच करना चाह सकते हैं "अभी नहीं" विकल्प। आप हमेशा कर सकते हैं अपडेट के लिए मैन्युअल रूप से जांचें बाद में।
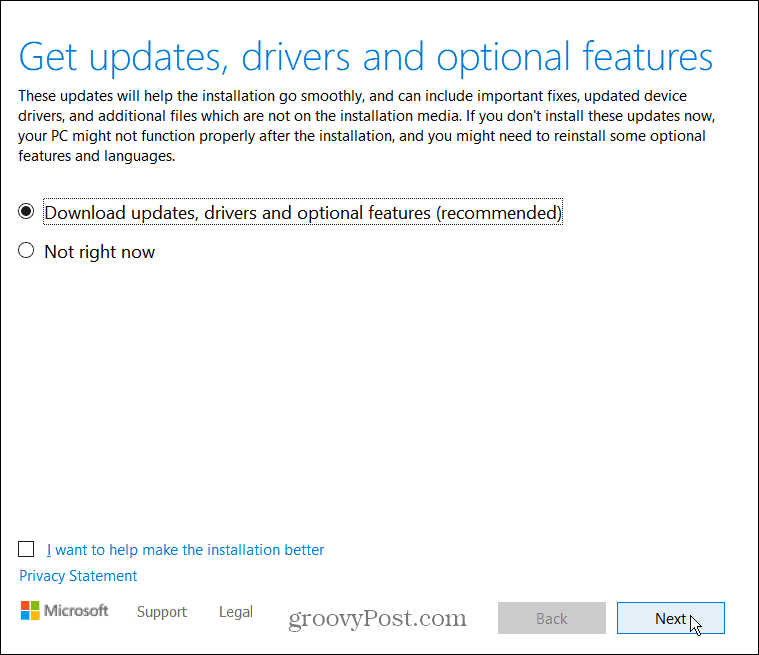
जब आप पहुँचते हैं "संचालित करने केलिये तैयार"स्क्रीन, क्लिक करें"क्या रखना है बदलें"यह पुष्टि करने के लिए कि आप कौन सी फाइलें और सेटिंग्स रखना चाहते हैं (और कौन सी सेटिंग्स और फाइलें आप हटाना चाहते हैं)।
अगर सब कुछ अच्छा लगता है, तो क्लिक करें इंस्टॉल बटन।
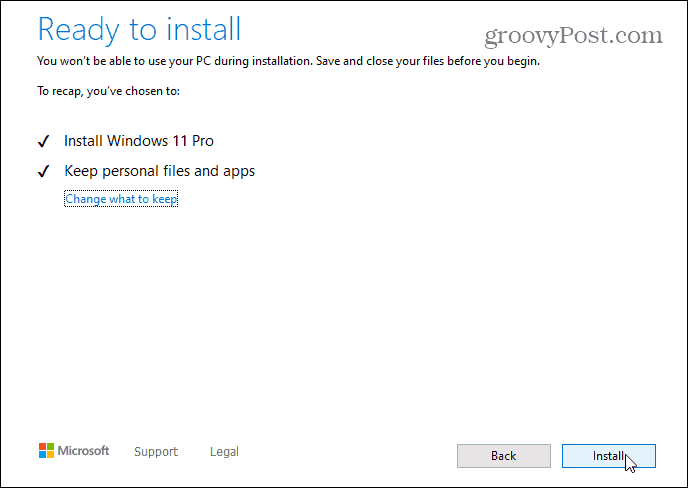
अपने विंडोज 10 पीसी पर विंडोज 11 के इंस्टाल होने की प्रतीक्षा करें। इसमें लगने वाला समय अलग-अलग होगा, इसलिए ऐसा होने पर ब्रेक लें। प्रक्रिया के दौरान आपका पीसी कुछ बार पुनरारंभ होगा।
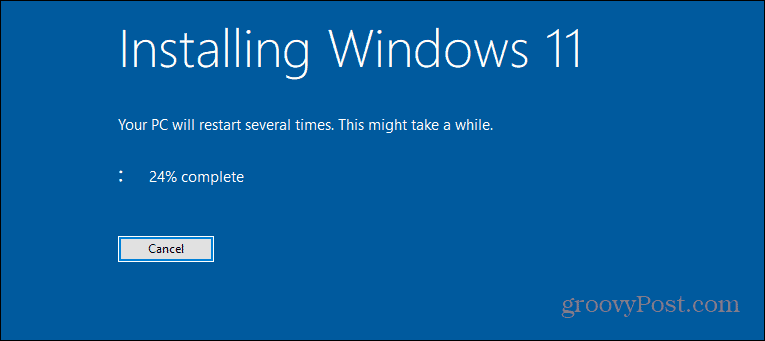
विंडोज 11 यूएसबी ड्राइव से बूट कैसे करें
आप नई शुरुआत भी कर सकते हैं और प्रदर्शन कर सकते हैं विंडोज 11 की साफ स्थापना अपने USB ड्राइव का उपयोग करना।
अपने पीसी की BIOS / UEFI सेटिंग्स दर्ज करना सुनिश्चित करें और "बदलें"बूट ऑर्डर"ऐसा करने के लिए यूएसबी के लिए। मीडिया क्रिएशन टूल के साथ यूएसबी ड्राइव बनाना इसे "ईयूएफआई तैयार" बनाता है, इसलिए आपको अपने ड्राइव को सिक्योर बूट ब्लॉक करने में कोई समस्या नहीं होनी चाहिए।
यदि आप सुनिश्चित नहीं हैं कि कैसे दर्ज करें BIOS/UEFI सेटिंग्स मेनू, पीसी निर्माता के समर्थन दस्तावेज की जांच करें।
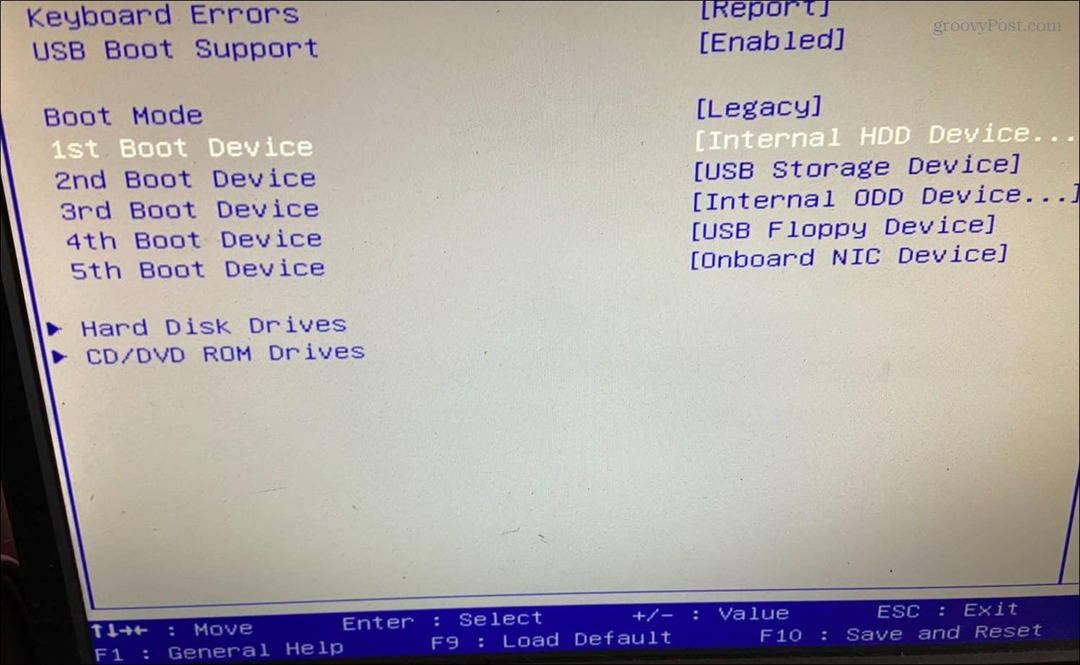
अपने यूएसबी ड्राइव को प्राथमिकता देने के लिए अपने पीसी के बूट ऑर्डर को बदलने से विंडोज 11 इंस्टालर दिखाई दे सकता है।
जब इंस्टाल विजार्ड शुरू होता है, तो ऑन-स्क्रीन निर्देशों का पालन करें—यह एक सीधी प्रक्रिया है और इसे पूरा होने में ज्यादा समय नहीं लगना चाहिए।
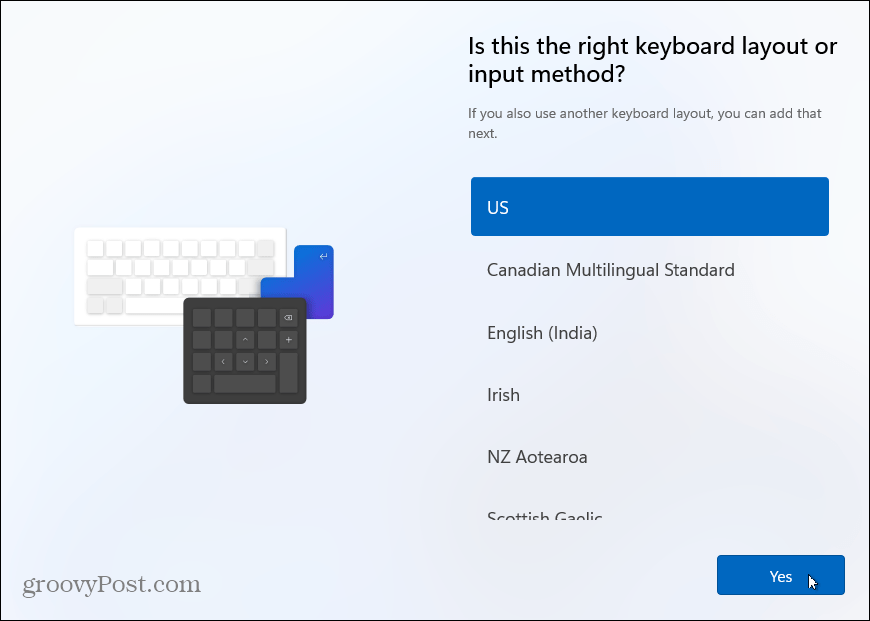
Windows 11 PC के लिए USB इंस्टालेशन ड्राइव का उपयोग करना
यदि आप अपने पीसी के बारे में चिंतित हैं, तो नवीनतम विंडोज 11 इंस्टॉलेशन फाइलों के साथ एक यूएसबी ड्राइव तैयार रखें। फिर आप किसी भी समय USB ड्राइव का उपयोग करके Windows 11 स्थापित कर सकते हैं—वही ड्राइव एकाधिक पर काम करेगी पीसी. यदि ड्राइव हाल ही में बनाई गई थी, तो आप अपने पास रखे पीसी को अपग्रेड करने के लिए फाइलों का भी उपयोग कर सकते हैं ऑफ़लाइन।
यदि आप कुछ समय के लिए फिर से विंडोज 11 को स्थापित करने की योजना नहीं बनाते हैं, तो आप कर सकते हैं एक यूएसबी रिकवरी ड्राइव बनाएं बजाय। यह आपको कुछ भी गलत होने पर अपने पीसी को पुनर्प्राप्त करने की अनुमति देगा। यदि आप Windows 11 में नए हैं, तो कुछ सीखना न भूलें आसान और समय बचाने वाले कीबोर्ड शॉर्टकट अगला।
अपनी विंडोज 11 उत्पाद कुंजी कैसे खोजें
यदि आपको अपनी विंडोज 11 उत्पाद कुंजी को स्थानांतरित करने की आवश्यकता है या ओएस की एक साफ स्थापना करने के लिए बस इसकी आवश्यकता है,...
Google क्रोम कैश, कुकीज़ और ब्राउज़िंग इतिहास को कैसे साफ़ करें
Chrome आपके ब्राउज़र के प्रदर्शन को ऑनलाइन अनुकूलित करने के लिए आपके ब्राउज़िंग इतिहास, कैशे और कुकीज़ को संग्रहीत करने का एक उत्कृष्ट कार्य करता है। उसका तरीका है...
इन-स्टोर मूल्य मिलान: स्टोर में खरीदारी करते समय ऑनलाइन मूल्य कैसे प्राप्त करें
इन-स्टोर खरीदने का मतलब यह नहीं है कि आपको अधिक कीमत चुकानी होगी। मूल्य-मिलान गारंटी के लिए धन्यवाद, आप खरीदारी करते समय ऑनलाइन छूट प्राप्त कर सकते हैं ...
डिजिटल गिफ्ट कार्ड के साथ डिज़्नी प्लस सब्सक्रिप्शन कैसे उपहार में दें
यदि आप डिज़्नी प्लस का आनंद ले रहे हैं और इसे दूसरों के साथ साझा करना चाहते हैं, तो यहां डिज़्नी+ उपहार सदस्यता खरीदने का तरीका बताया गया है...



