Windows 11 में Windows.old फोल्डर को कैसे डिलीट करें
माइक्रोसॉफ्ट विंडोज़ 11 नायक / / November 19, 2021

अंतिम बार अद्यतन किया गया

यदि आप अपने पीसी को विंडोज 11 में अपग्रेड करने के तुरंत बाद डिस्क स्थान से बाहर हो रहे हैं, तो जगह बनाने के लिए विंडोज.ओल्ड फोल्डर को हटा दें। ऐसे।
यदि आपने हाल ही में विंडोज 10 से विंडोज 11 में अपग्रेड किया है, तो आपके पास वापस लौटने के लिए एक सप्ताह का समय होगा। आपके द्वारा अपग्रेड करने के बाद, विंडोज़ एक बना देगा Windows.old फ़ोल्डर आपके सिस्टम ड्राइव पर। इस फ़ोल्डर में आपके पिछले ऑपरेटिंग सिस्टम की सभी पुरानी विंडोज़ इंस्टॉलेशन फ़ाइलें और अन्य सिस्टम डेटा शामिल हैं।
दुर्भाग्य से, Windows.old फ़ोल्डर पीसी के सिस्टम ड्राइव पर काफी जगह ले सकता है। यदि आपके पास सीमित स्टोरेज वाला लैपटॉप या पीसी है, तो हो सकता है कि आप फ़ोल्डर को हटाना चाहें। जबकि विंडोज को अंततः इस फ़ोल्डर को हटा देना चाहिए, इसे स्वयं हटाने से गीगाबाइट स्थान को तुरंत पुनः प्राप्त करने में मदद मिलेगी।
यदि आप Windows 11 में Windows.old फ़ोल्डर को हटाना चाहते हैं, तो यहां आपको क्या करना होगा।
Windows 11 में Windows.old फोल्डर को कैसे खोजें और डिलीट करें
Windows.old फ़ोल्डर खोजने के लिए, लॉन्च करें फाइल ढूँढने वालाटास्कबार या स्टार्ट मेनू से।
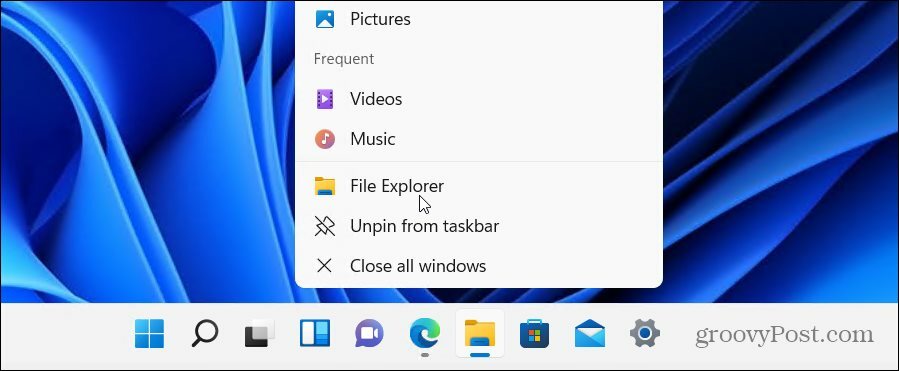
अधिकांश उपयोगकर्ताओं को मानक में Windows.old फ़ोल्डर ढूंढना चाहिए सी ड्राइव (उदा. सी:\Windows.old). यदि आपका विंडोज इंस्टॉलेशन किसी अन्य ड्राइव अक्षर का उपयोग करता है, तो इसके बजाय वहां जांचना सुनिश्चित करें।
यदि आप यह देखना चाहते हैं कि फ़ोल्डर वर्तमान में कितनी जगह का उपयोग कर रहा है, तो फ़ोल्डर पर राइट-क्लिक करें और चुनें गुण संदर्भ मेनू से।
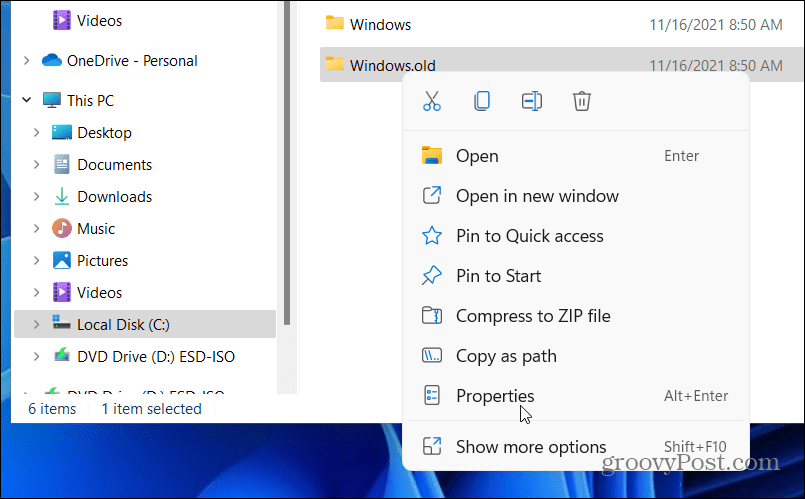
NS हिमाचल प्रदेश ग्राफिक कार्ड गुण विंडो आपको वर्तमान फ़ोल्डर आकार का संकेत देगी। यह पिछले इंस्टॉलेशन के आकार के आधार पर अलग-अलग होगा, लेकिन उम्मीद है कि यह फ़ोल्डर 15GB या अधिक स्टोरेज स्पेस का उपयोग करेगा।
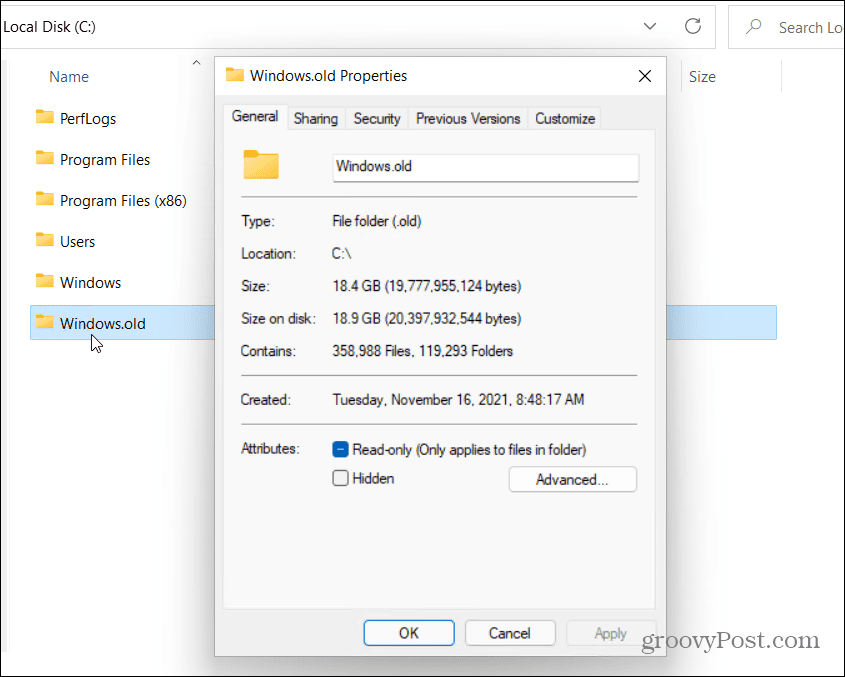
Windows.old फ़ोल्डर को मैन्युअल रूप से हटाना
यह मानते हुए कि आप Windows.old फ़ोल्डर को हटाकर खुश हैं, क्लिक करें ठीक है बंद करने के लिए गुण खिड़की। फाइल एक्सप्लोरर में फोल्डर पर राइट-क्लिक करें और दबाएं हटाएं आगे बढ़ने के लिए।
Windows, Windows.old फ़ोल्डर की सुरक्षा करता है, इसलिए आपसे फ़ोल्डर को निकालने की अनुमति मांगी जा सकती है। दबाएँ जारी रखना, फिर ऐसा करने के लिए किसी भी अतिरिक्त ऑन-स्क्रीन निर्देशों का पालन करें।
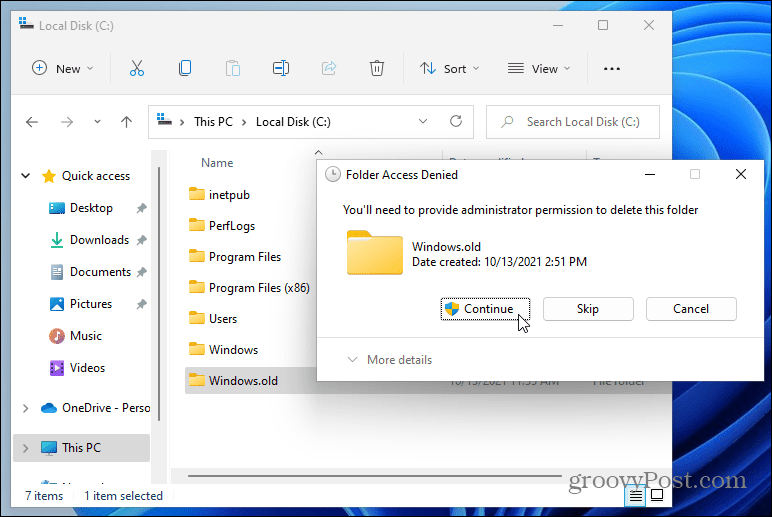
यदि आपके उपयोगकर्ता खाते में व्यवस्थापकीय विशेषाधिकार नहीं हैं, तो आपको हटाने को अधिकृत करने के लिए साइन इन करना होगा (जब संकेत दिया जाए)।
डिस्क क्लीनअप का उपयोग करना
आप का भी उपयोग कर सकते हैं डिस्क की सफाई Windows.old फ़ोल्डर को निकालने के लिए उपकरण। इसका उपयोग करने के लिए, स्टार्ट मेन्यू खोलें और टाइप करें डिस्क की सफाई. शीर्ष का चयन करें (सबसे अच्छा मैच) शीर्ष पर परिणाम।
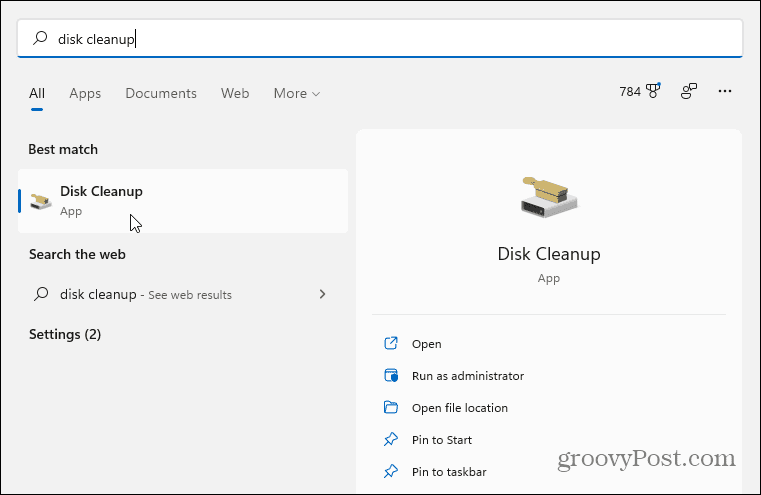
जब डिस्क क्लीनअप विंडो खुलती है, तो दबाएं सिस्टम फ़ाइलें साफ़ करें तल पर बटन।
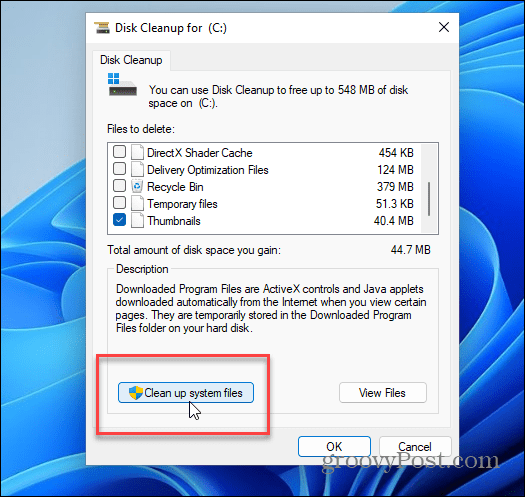
टूल को आपके पीसी को स्कैन करने में कुछ क्षण लग सकते हैं।
जब यह समाप्त हो जाए, तो ढूंढें और चुनें पिछला विंडोज इंस्टॉलेशन में हटाने के लिए फ़ाइलें अनुभाग। डिस्क क्लीनअप यह दिखाएगा कि आप इसे हटाकर कितनी जगह हासिल करेंगे।
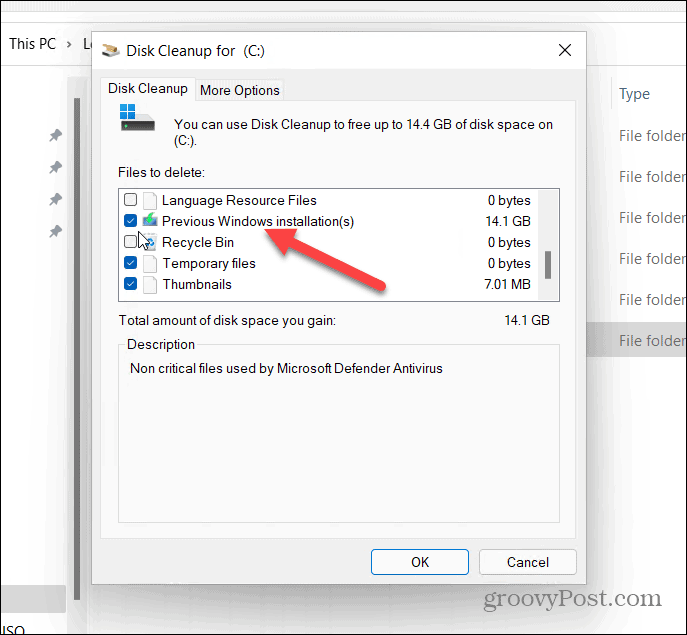
आप इस बिंदु पर डिस्क क्लीनअप द्वारा पाई गई अन्य अनावश्यक फ़ाइलों को भी हटाने के लिए चुन सकते हैं।
जब आप तैयार हों, तो क्लिक करें ठीक है, फिर दबायें फाइलों को नष्ट जब सत्यापन संदेश प्रकट होता है।
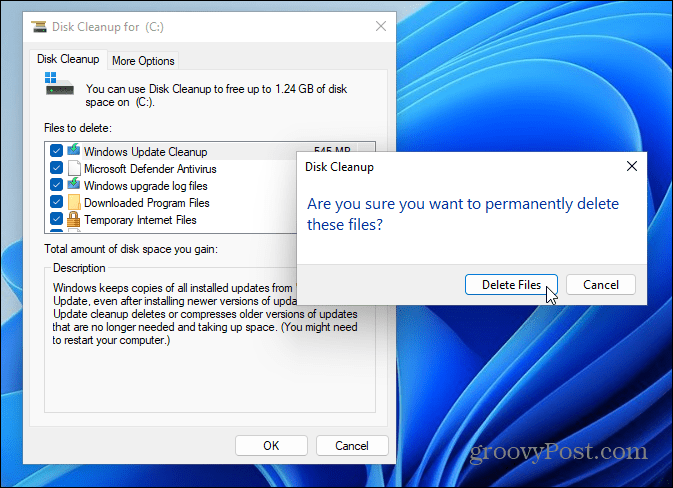
यदि यह पहली बार Windows.old को हटा रहा है, तो आपको एक दूसरा सूचना संदेश मिलेगा जिसमें पूछा जाएगा कि क्या आप सुनिश्चित हैं। क्लिक हां सत्यापित करने के लिए कि आप इसे हटाना चाहते हैं।
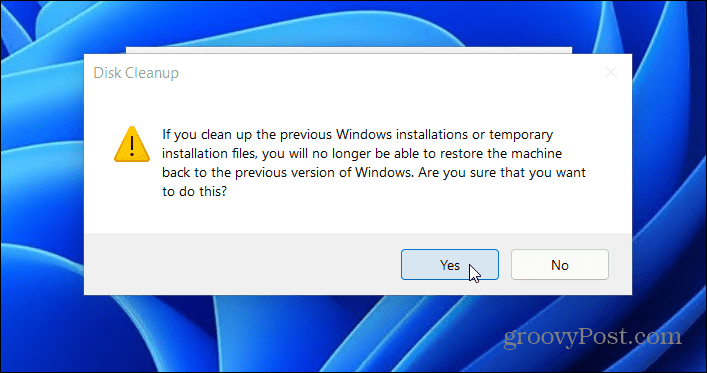
Windows को Windows.old फ़ोल्डर और आपके द्वारा चुने गए किसी भी अन्य आइटम को निकालने के लिए समय दें। फ़ोल्डर के आकार के आधार पर इसमें लगने वाला समय अलग-अलग होगा।
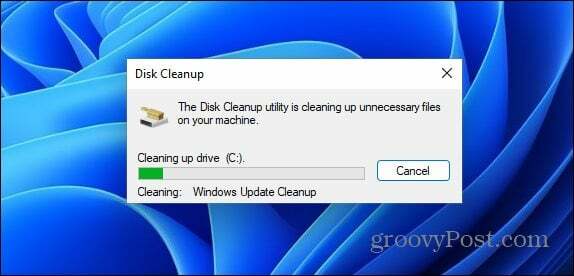
Windows.old के साथ विंडोज़ को रोल बैक करना
Microsoft आपके इंस्टॉलेशन को वापस रोल करना आसान बनाने के लिए Windows.old फ़ोल्डर का उपयोग करता है। यदि आप Windows.old को Windows 11 से हटाना चाहते हैं, तो आप कर सकते हैं, लेकिन यह न भूलें कि आप डाउनग्रेड करने की क्षमता खो देंगे। विंडोज 11 वैसे भी स्थापित करने के एक हफ्ते बाद विंडोज आपको डाउनग्रेड करना बंद कर देगा, और बाद में किसी बिंदु पर आपके लिए फ़ोल्डर को हटा देना चाहिए।
यदि यह इसे हटाता नहीं है (या यदि आपको तुरंत स्थान की आवश्यकता है), तो Windows.old को हटाने से आपके पीसी को नुकसान नहीं होगा, और आप हमेशा एक प्रदर्शन करके वापस रोल कर सकते हैं विंडोज 10 की साफ स्थापना. यदि आप कुछ Windows 10 सुविधाएँ चाहते हैं, लेकिन आप Windows 11 को अपने प्राथमिक OS के रूप में रखना पसंद करते हैं, तो आप हमेशा कर सकते हैं वर्चुअलाइजेशन सक्षम करें अपने पीसी पर। आप तब कर सकते हैं एक नई विंडोज 11 वर्चुअल मशीन बनाएं बजाय।
अपनी विंडोज 11 उत्पाद कुंजी कैसे खोजें
यदि आपको अपनी विंडोज 11 उत्पाद कुंजी को स्थानांतरित करने की आवश्यकता है या ओएस की एक साफ स्थापना करने के लिए बस इसकी आवश्यकता है,...
Google क्रोम कैश, कुकीज़ और ब्राउज़िंग इतिहास को कैसे साफ़ करें
Chrome आपके ब्राउज़र के प्रदर्शन को ऑनलाइन अनुकूलित करने के लिए आपके ब्राउज़िंग इतिहास, कैशे और कुकीज़ को संग्रहीत करने का एक उत्कृष्ट कार्य करता है। उसका तरीका है...
इन-स्टोर मूल्य मिलान: स्टोर में खरीदारी करते समय ऑनलाइन मूल्य कैसे प्राप्त करें
इन-स्टोर खरीदने का मतलब यह नहीं है कि आपको अधिक कीमत चुकानी होगी। मूल्य-मिलान गारंटी के लिए धन्यवाद, आप खरीदारी करते समय ऑनलाइन छूट प्राप्त कर सकते हैं ...
डिजिटल गिफ्ट कार्ड के साथ डिज़्नी प्लस सब्सक्रिप्शन कैसे उपहार में दें
यदि आप डिज़्नी प्लस का आनंद ले रहे हैं और इसे दूसरों के साथ साझा करना चाहते हैं, तो यहां डिज़्नी+ उपहार सदस्यता खरीदने का तरीका बताया गया है...



