विंडोज 11 में वर्चुअल मशीन कैसे बनाएं
माइक्रोसॉफ्ट विंडोज़ 11 नायक / / November 19, 2021

अंतिम बार अद्यतन किया गया

आप विंडोज पीसी पर वर्चुअल मशीन चलाने के लिए हाइपर-वी हाइपरवाइजर का उपयोग कर सकते हैं। विंडोज 11 पर हाइपर-वी वर्चुअल मशीन बनाने के लिए आपको यहां क्या करना होगा।
यदि आप विंडोज 11 में वर्चुअल मशीन बनाना चाहते हैं, तो ऐसा करने का सबसे अच्छा तरीका हाइपर-वी का उपयोग करना है। हाइपर-वी एक हाइपरवाइजर-तकनीक है जो आपको एक वर्चुअल मशीन (वीएम) बनाने की अनुमति देती है जिसका उपयोग आप विंडोज के शीर्ष पर अन्य ऑपरेटिंग सिस्टम चलाने के लिए कर सकते हैं। माइक्रोसॉफ्ट ने विंडोज 8 प्रो की रिलीज के बाद से हाइपर-वी को एक मुफ्त विंडोज घटक के रूप में शामिल किया है।
यदि आपने विंडोज 11 में सक्षम वर्चुअलाइजेशन, आपको हाइपर- V प्रबंधक का उपयोग करके एक वर्चुअल मशीन बनाने में सक्षम होना चाहिए। ऐसे।
विंडोज 11 में वर्चुअल मशीन बनाएं
शुरू करने से पहले, सुनिश्चित करें कि आपके पीसी की BIOS/UEFI सेटिंग्स में वर्चुअलाइजेशन सक्षम है। आपको एक ऐसे पीसी की भी आवश्यकता होगी जो वर्चुअलाइजेशन में सक्षम हो और जिसमें आवश्यक सिस्टम संसाधन हों।
प्रारंभ करने के लिए, प्रारंभ दबाएं या अपने कीबोर्ड पर विंडोज कुंजी दबाएं। स्टार्ट मेन्यू में, टाइप करें
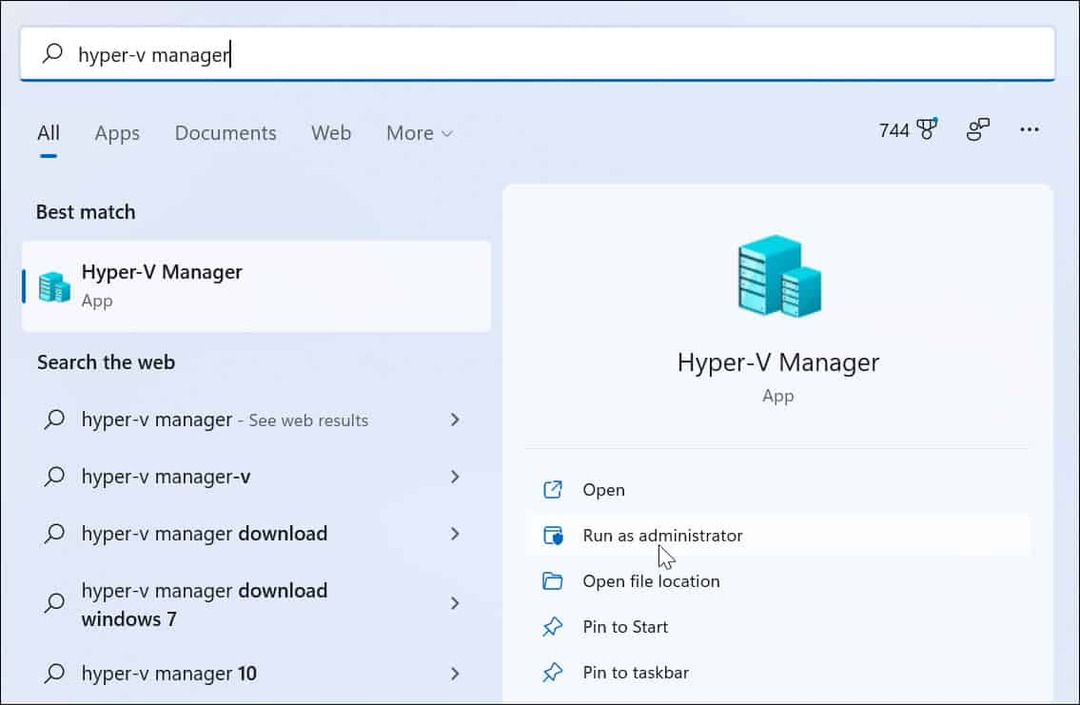
जब हाइपर-वी मैनेजर खुलता है, तो बाईं ओर के कॉलम से अपने पीसी का होस्टनाम चुनें।
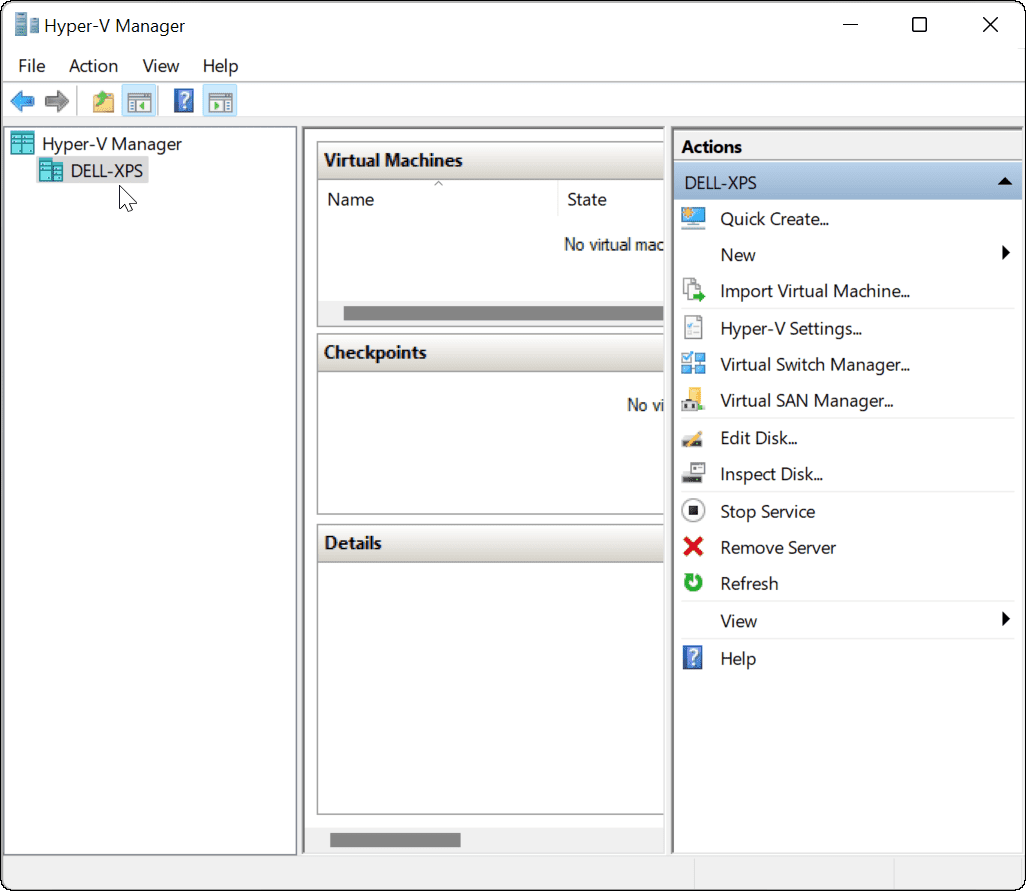
यह खोलता है "कार्रवाई"पैनल दाईं ओर। यहां से दबाएं नया > वर्चुअल मशीन.
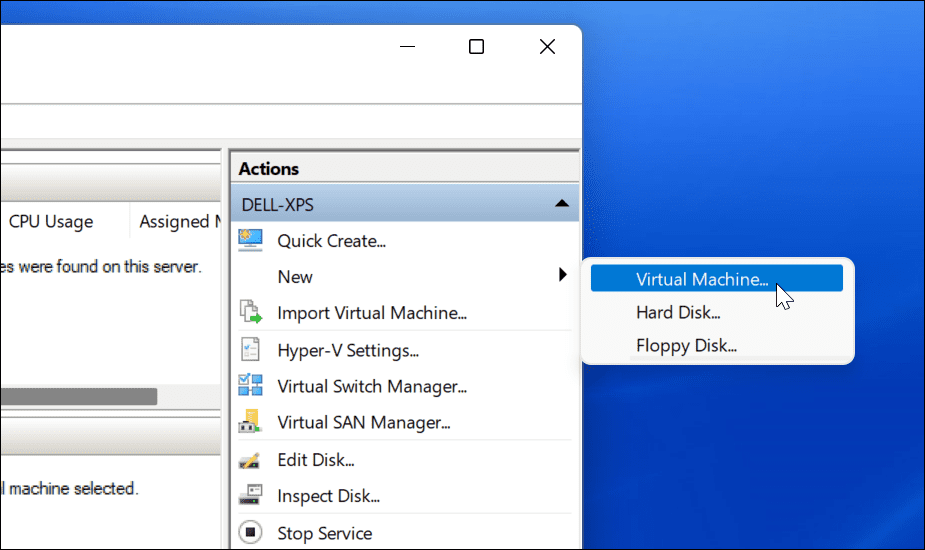
NS "नई वर्चुअल मशीन विज़ार्ड" शुरू होगा। पहली स्क्रीन एक मौलिक संदेश है जो आपको बताती है कि यह किस लिए है। यह सामान्य जानकारी है और आपके VM को प्रभावित नहीं करती है।
यदि आप हर बार VM बनाते समय यह संदेश नहीं देखना चाहते हैं, तो "क्लिक करें"इस पेज को दोबारा न दिखाएं"और क्लिक करें अगला.
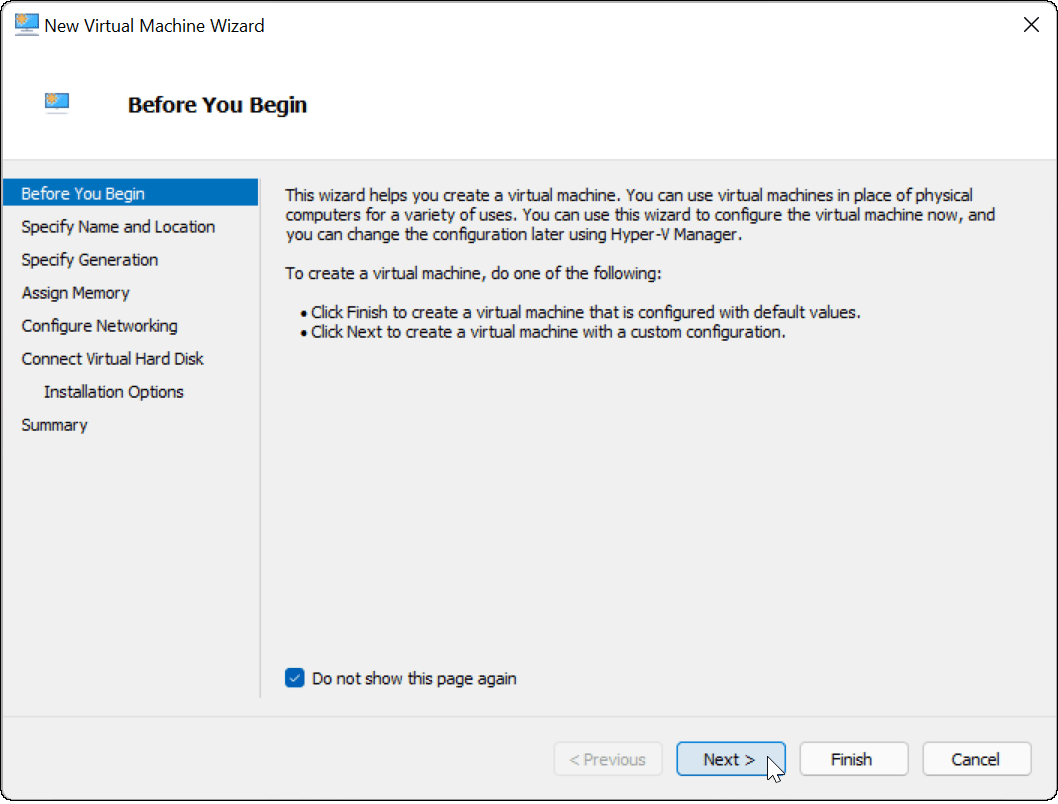
आपको अपनी वर्चुअल मशीन को एक ऐसा नाम देना होगा जिससे आप उसे आसानी से पहचान सकें। उदाहरण के लिए, आप ऑपरेटिंग सिस्टम के नाम का उपयोग करने का निर्णय ले सकते हैं, लेकिन आप जो चाहें नाम का उपयोग कर सकते हैं।
आपको यह भी चुनना होगा कि आप अपनी वर्चुअल मशीन को कहाँ संग्रहीत करना चाहते हैं। डिफ़ॉल्ट रूप से, विंडोज़ स्थानीय सी ड्राइव-आपकी विंडोज़ इंस्टॉलेशन ड्राइव का चयन करेगी। यदि आपके पास जगह की कमी है, तो आप इसके बजाय एक अलग विभाजन, बाहरी ड्राइव या नेटवर्क स्थान का उपयोग करने के लिए इसे बदल सकते हैं।
दबाएँ अगला जब आप जारी रखने के लिए तैयार हों।
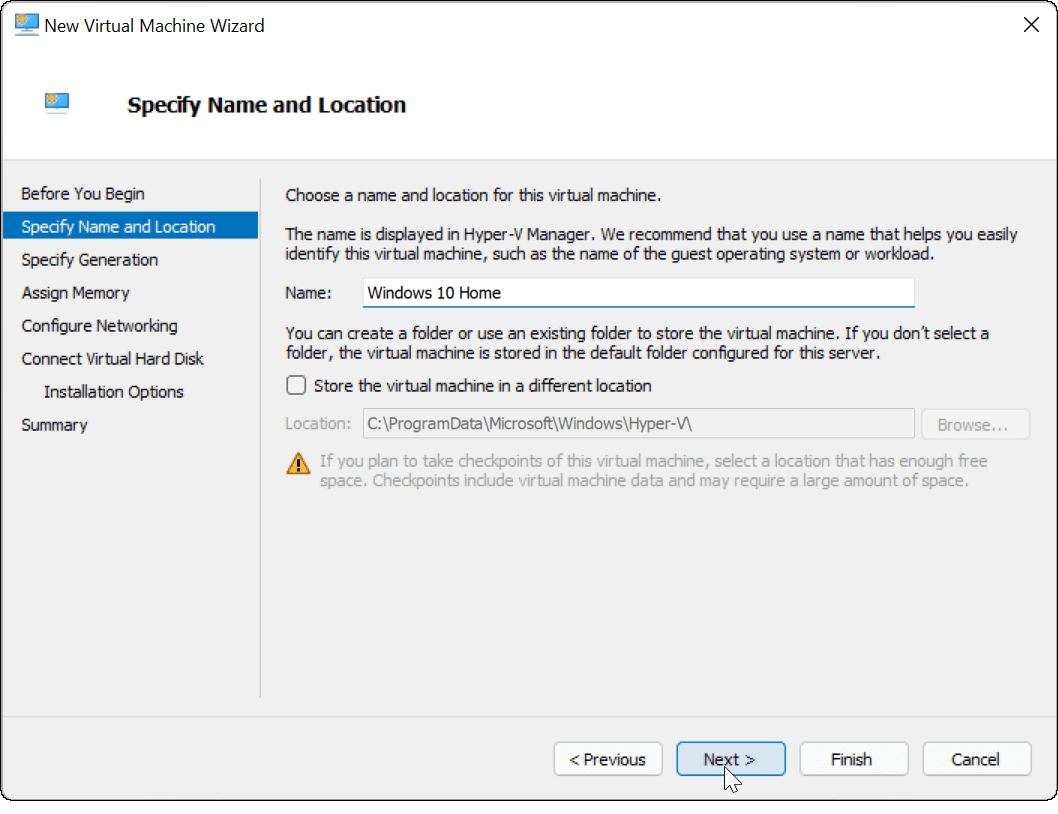
इसके बाद, आपको VM की पीढ़ी को निर्दिष्ट करना होगा। जनरेशन 1 आमतौर पर पुराने 32-बिट ऑपरेटिंग सिस्टम के लिए है जो पुराने ऐप्स का समर्थन करते हैं। ए पीढ़ी 2 मशीन नई वर्चुअलाइजेशन सुविधाओं का समर्थन करती है। उदाहरण के लिए, यह a. का उपयोग करता है यूईएफआई बूटलोडर और आधुनिक 64-बिट ऑपरेटिंग सिस्टम का समर्थन करता है।
आम तौर पर, यदि आप अपनी वर्चुअल मशीन पर विंडोज 8 या उच्चतर चलाना चाहते हैं, तो चुनें पीढ़ी 2. दबाएँ अगला जारी रखने के लिए।
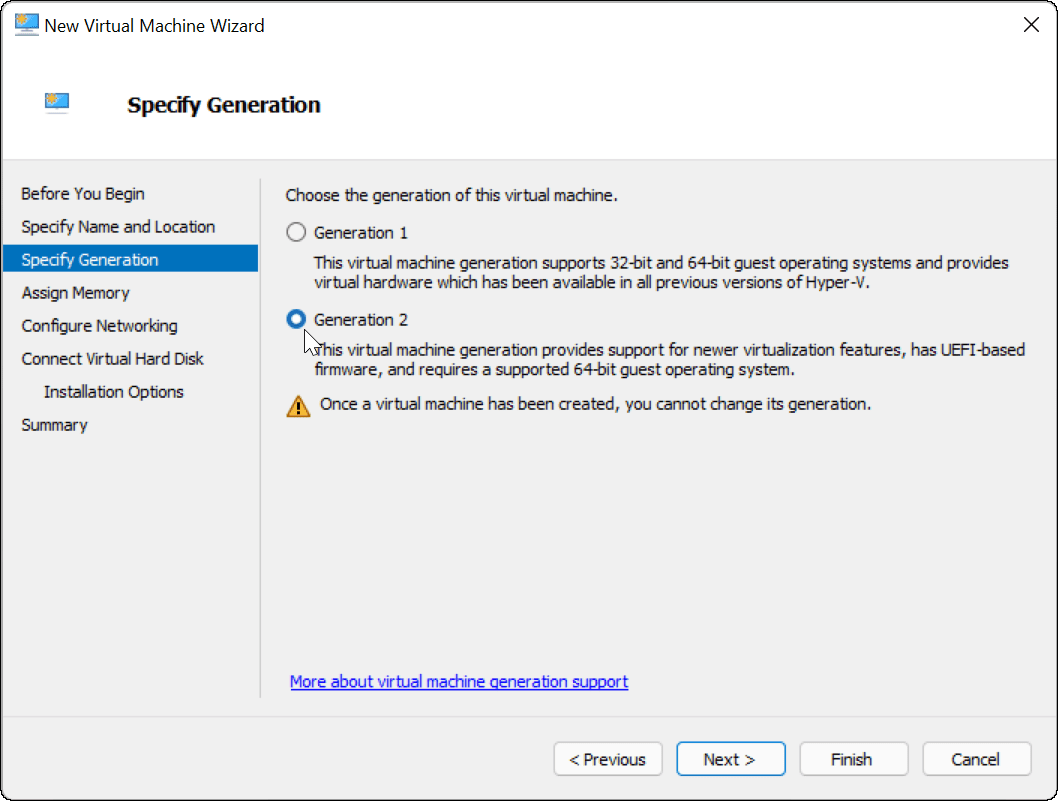
सिस्टम मेमोरी (रैम) की मात्रा निर्दिष्ट करें जिसे आप अपनी वर्चुअल मशीन का उपयोग करना चाहते हैं। आपको अपने ऑपरेटिंग सिस्टम को चलाने के लिए आवश्यक न्यूनतम राशि की जांच करनी होगी—हालांकि, इससे अधिक प्रदान करना आमतौर पर एक अच्छा विचार है। आपको आवश्यकता होगी अपने पीसी के सिस्टम संसाधनों की जांच करें यह पुष्टि करने के लिए कि आप ऐसा करने में सक्षम हैं या नहीं।
बहुत अधिक असाइन करना आपके होस्ट ऑपरेटिंग सिस्टम को धीमा कर सकता है, इसलिए सही संतुलन खोजने का प्रयास करें। आप इस राशि को बाद में कभी भी बढ़ा या घटा सकते हैं। दबाएँ अगला जब आप ऐसा करने के लिए तैयार हों।
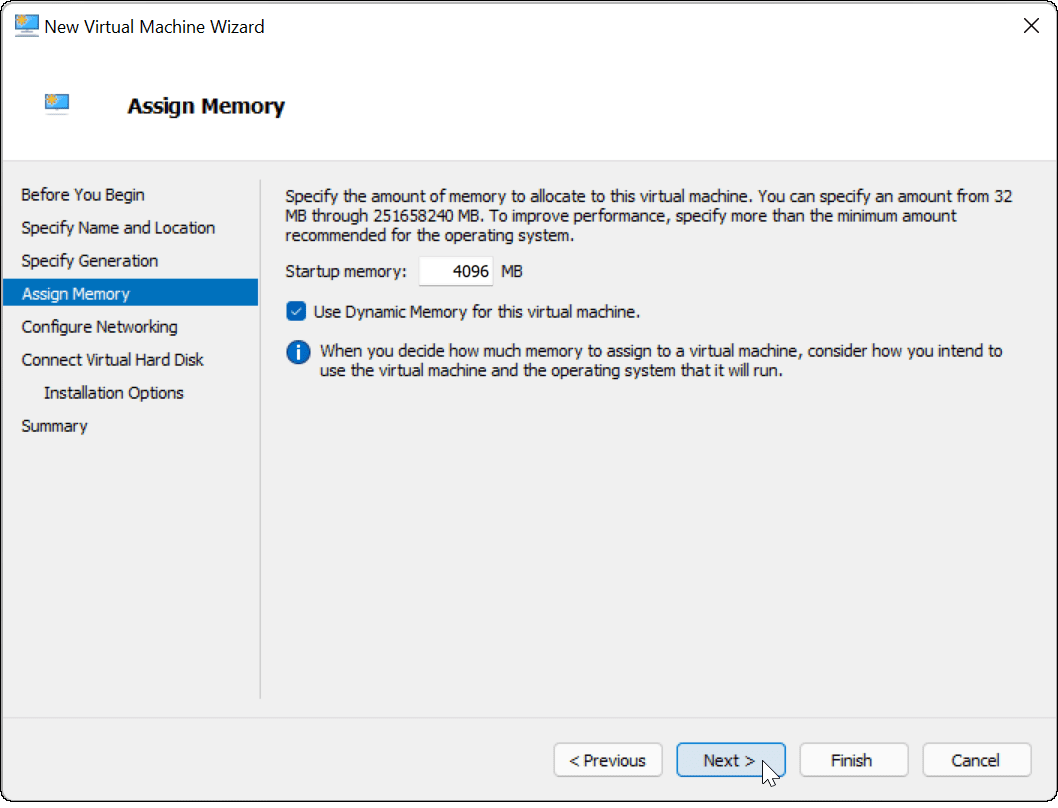
यदि आप चाहते हैं कि आपकी वर्चुअल मशीन में नेटवर्क कनेक्टिविटी हो, तो कनेक्शन को बदल दें डिफ़ॉल्ट स्विच. यह आपके स्थानीय नेटवर्क तक पहुंचने और ऑनलाइन होने के लिए आपके होस्ट मशीन के नेटवर्क कनेक्शन का उपयोग करेगा।
यदि आप नहीं चाहते कि इसमें नेटवर्क कनेक्टिविटी हो, तो सेटिंग को इस रूप में छोड़ दें जुड़े नहीं हैं. उदाहरण के लिए, यदि आप अपने डेटा उपयोग को सीमित करना अपने होस्ट ऑपरेटिंग सिस्टम पर, आप नेटवर्किंग को अक्षम छोड़ना पसंद कर सकते हैं।
ध्यान दें कि आप बाद में भी नेटवर्क कनेक्टिविटी को कभी भी बदल सकते हैं। क्लिक अगला जब आप तैयार हों।
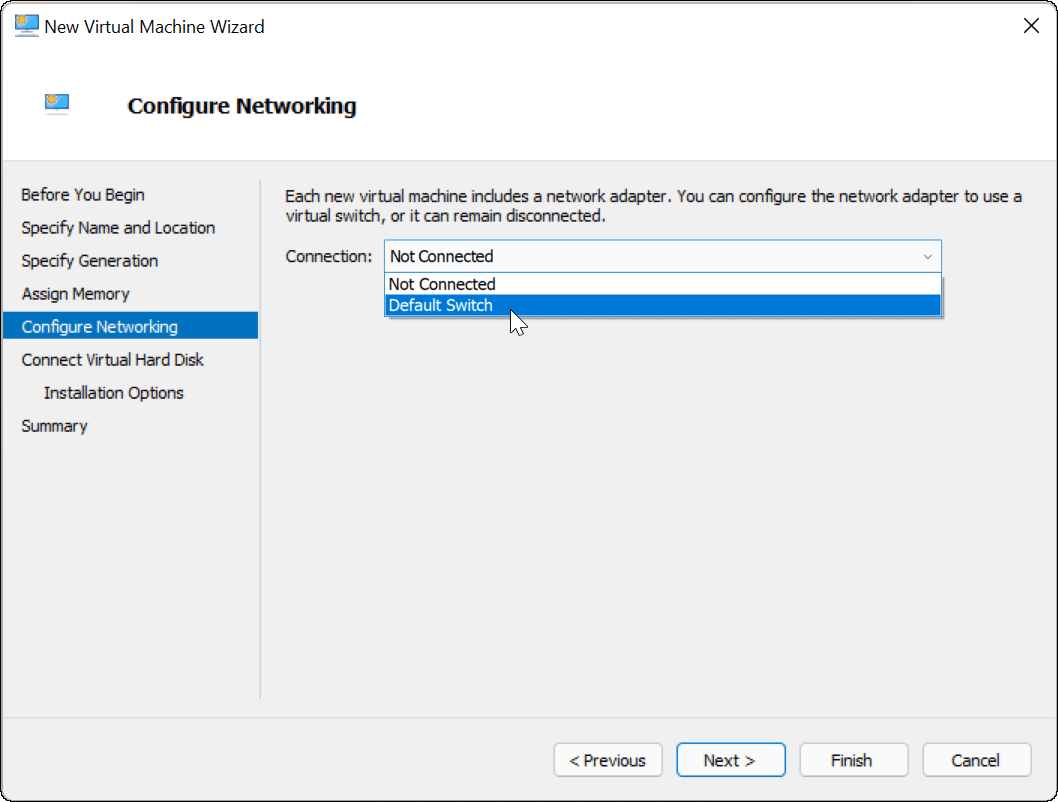
इस बिंदु पर, आपको अपने वर्चुअल मशीन के ऑपरेटिंग सिस्टम को होस्ट करने के लिए एक वर्चुअल हार्ड डिस्क बनाने की आवश्यकता होगी। चुनते हैं वर्चुअल हार्ड डिस्क बनाएं यह करने के लिए। नाम और स्थान फ़ील्ड पहले से ही पॉप्युलेट होनी चाहिए, लेकिन आप उस आकार को अनुकूलित कर सकते हैं जिसे आप चाहते हैं कि ड्राइव यहां हो।
यह आपकी भौतिक हार्ड ड्राइव पर जगह लेगा, इसलिए आकार को तदनुसार समायोजित करना सुनिश्चित करें। यदि आपके पास पिछली वर्चुअल मशीन से मौजूदा वर्चुअल हार्ड ड्राइव है, तो आप इसे यहां उपयोग करने के लिए चुन सकते हैं।
क्लिक अगला अगले चरण के लिए आगे बढ़ने के लिए।
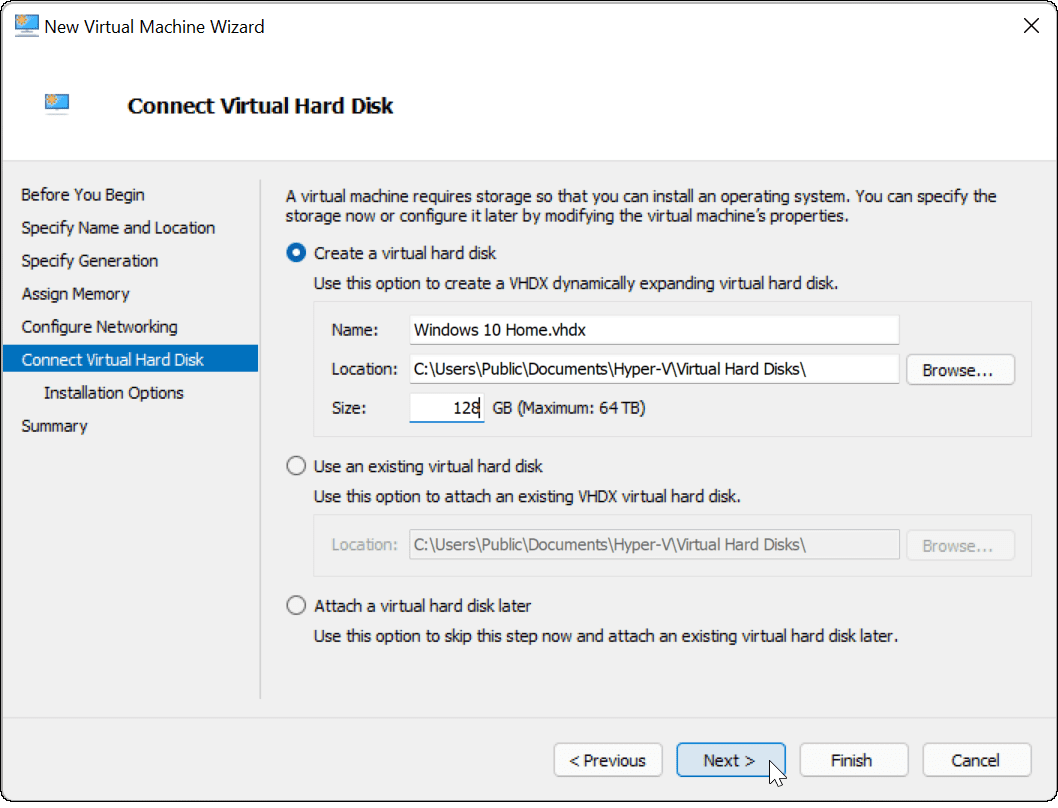
में स्थापना विकल्प मेनू में, आप उस संस्थापन मीडिया का चयन कर सकते हैं जिसका आप उपयोग करना चाहते हैं। उदाहरण के लिए, यदि आप विंडोज 10 या 11 को वर्चुअल मशीन के रूप में स्थापित करने की योजना बना रहे हैं, तो आप कर सकते हैं आपको जिस फ़ाइल की आवश्यकता होगी उसे डाउनलोड करें (आईएसओ प्रारूप में) माइक्रोसॉफ्ट वेबसाइट से।
आप किसी सीडी, डीवीडी, यूएसबी ड्राइव, या किसी अन्य भंडारण स्थान से स्थापना फ़ाइलों का उपयोग कर सकते हैं।
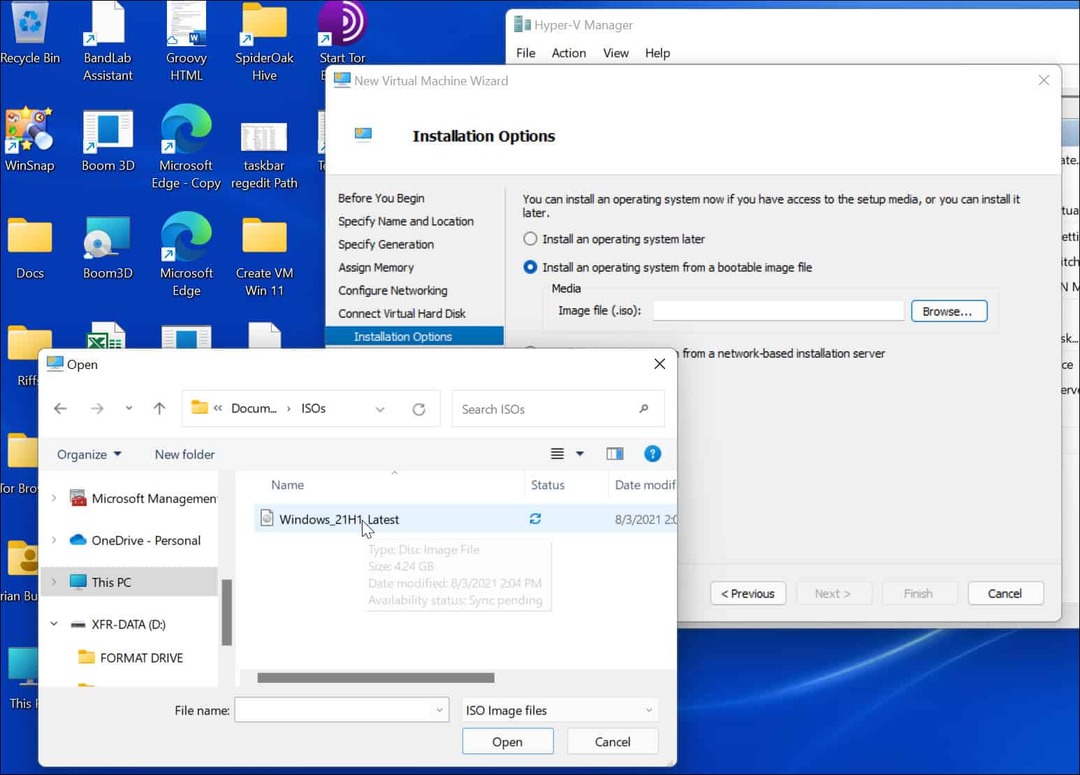
जब आप क्लिक करते हैं अगला इस बिंदु पर, आपको अपने द्वारा चुने गए वर्चुअल मशीन विवरण का मूल सारांश देखना चाहिए।
अगर सब कुछ अच्छा लगता है, तो क्लिक करें खत्म हो. यदि आपने कोई गलती की है या किसी चीज़ पर दोबारा जांच करने की आवश्यकता है, तो क्लिक करें पहले का और समायोजन करें।
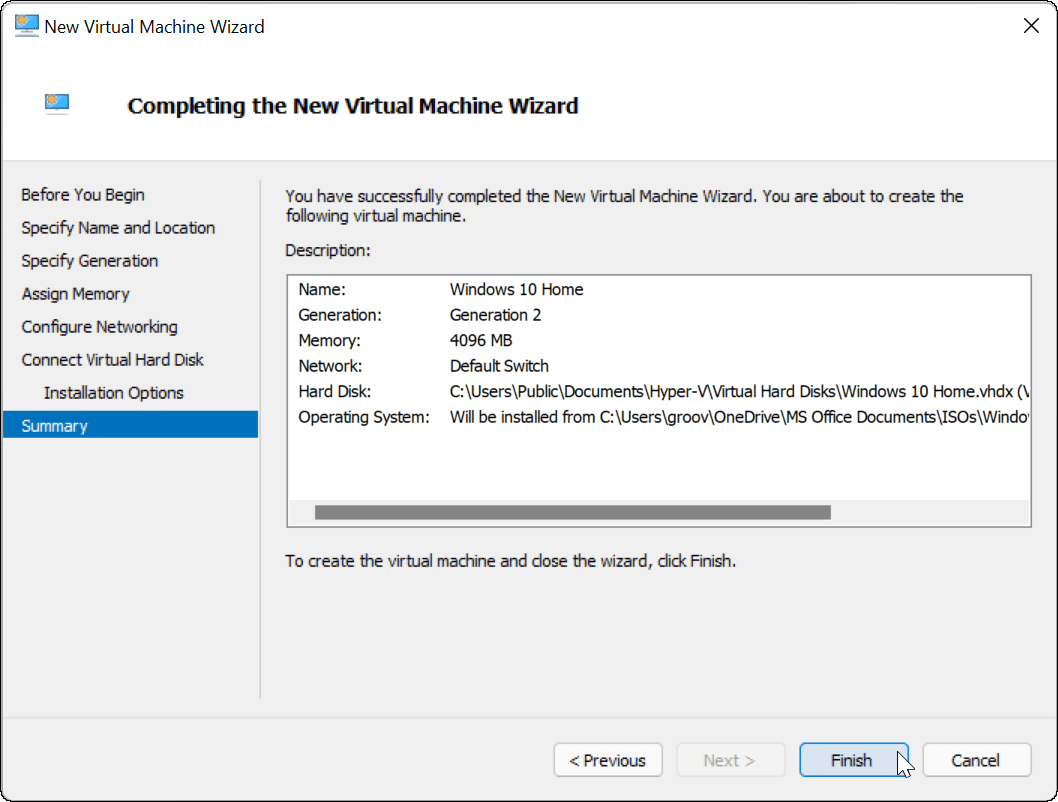
अपने वर्चुअल मशीन पर ओएस स्थापित करें
एक बार जब आप सब कुछ सेट कर लेते हैं, तो यह आपके वीएम पर ऑपरेटिंग सिस्टम को स्थापित करने का समय है। हाइपर-वी मैनेजर से, आपके द्वारा बनाए गए वीएम पर राइट-क्लिक करें और क्लिक करें शुरू.
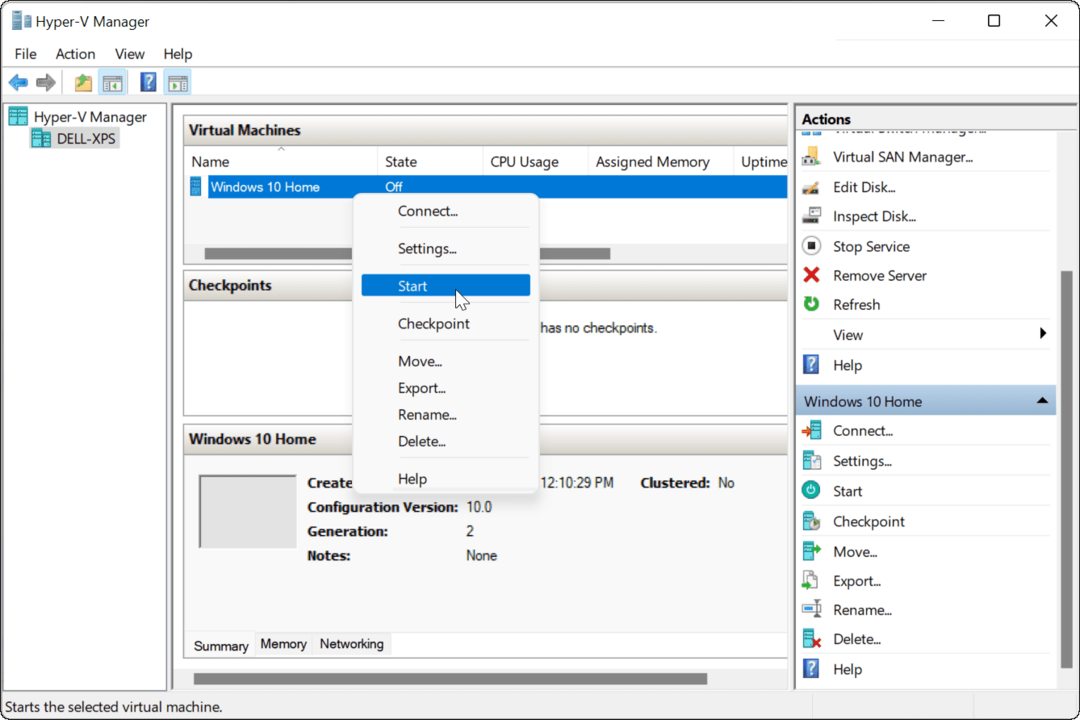
आपके द्वारा चुने गए ओएस को एक वास्तविक पीसी के रूप में स्थापित करने के लिए ऑन-स्क्रीन निर्देशों का पालन करें। उदाहरण के लिए, नीचे दिए गए उदाहरण में, हम विंडोज 10 स्थापित करना हाइपर-वी वर्चुअल मशीन के रूप में। आप भी कर सकते हैं विंडोज 11 को क्लीन इनस्टॉल करें एक वीएम में, विंडोज का एक पुराना संस्करण, या यहां तक कि एक लिनक्स वितरण भी।
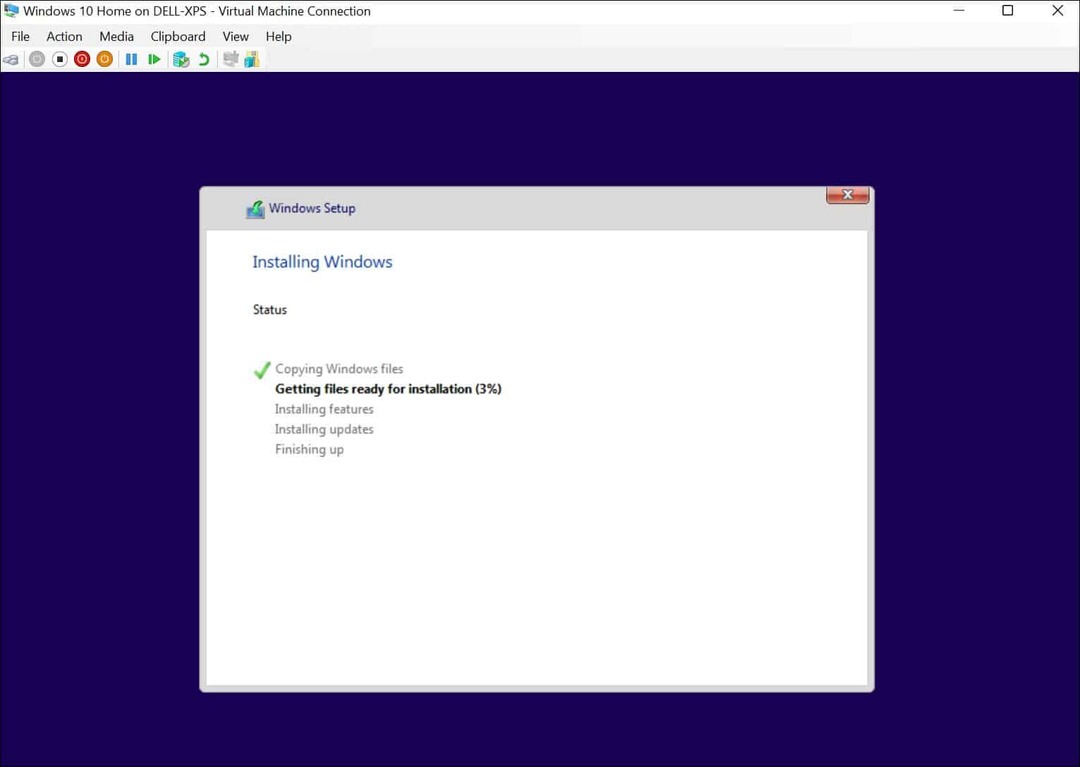
स्थापना सफल होने के बाद, आप किसी अन्य पीसी की तरह अपने वर्चुअल मशीन में स्थापित ऑपरेटिंग सिस्टम का उपयोग करने में सक्षम होना चाहिए।
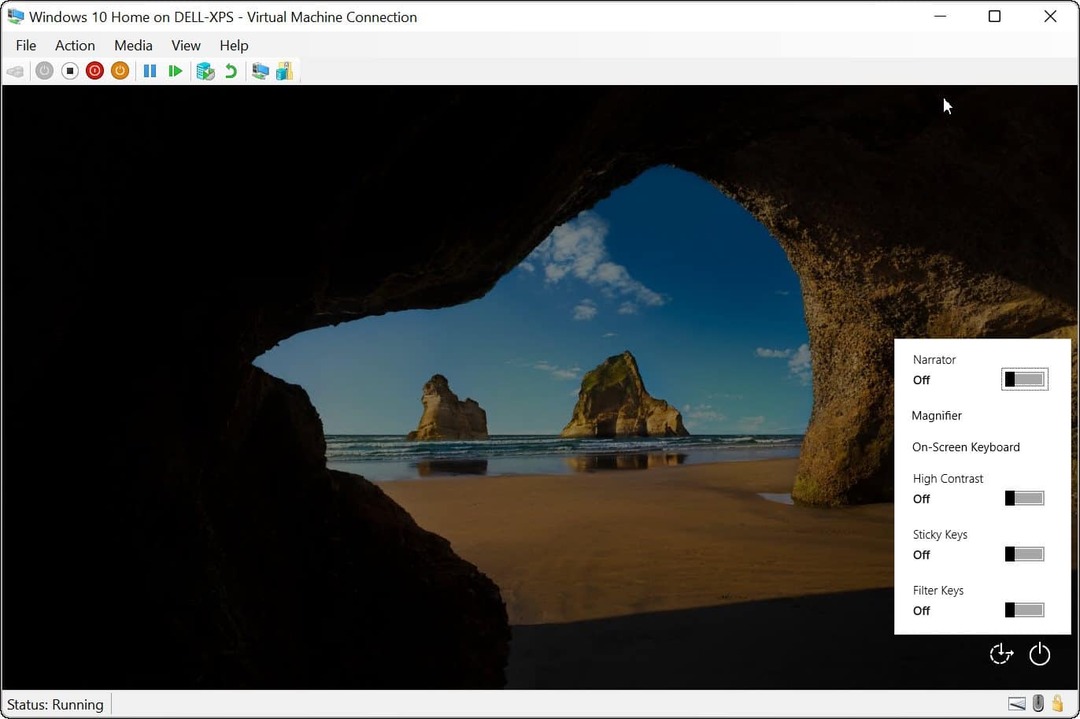
हाइपर-V वर्चुअल मशीन को कॉन्फ़िगर करना
यदि आपको आवश्यकता है, तो आप अपनी हाइपर-वी वर्चुअल मशीन को बनाने के बाद उसे कॉन्फ़िगर कर सकते हैं। ऐसा करने के लिए, क्लिक करें समायोजन आपके वर्चुअल मशीन के नाम के तहत।
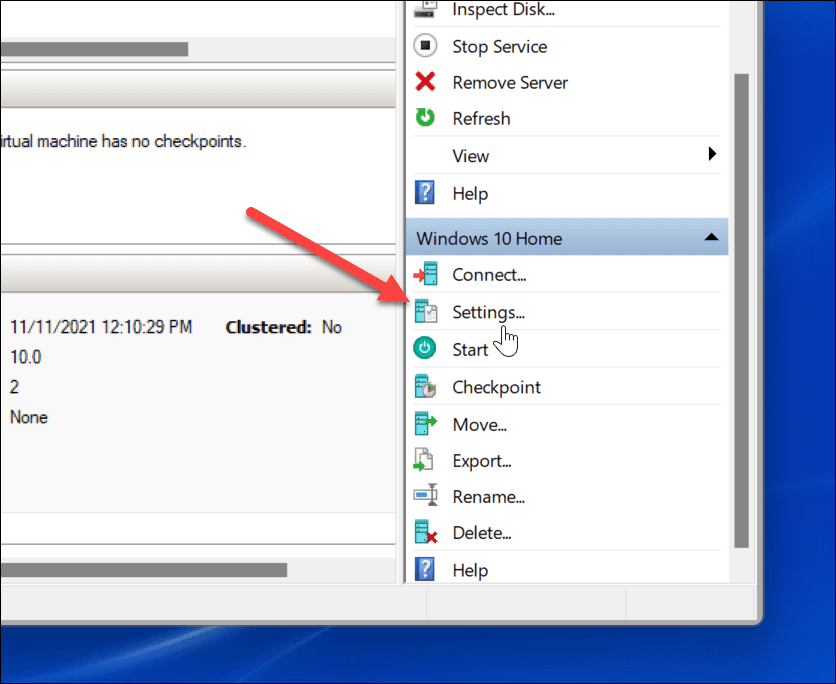
यह विभिन्न वर्चुअल हार्डवेयर सेटिंग्स को बदलने के लिए लाएगा, जैसे कि उपलब्ध रैम सेटिंग्स को बदलना या आपके संलग्न स्टोरेज डिवाइस को कॉन्फ़िगर करना।
वर्चुअल मशीन का नाम, एकीकृत सेवाएं, पेजिंग फ़ाइल स्थान, और बहुत कुछ बदलने के लिए कई प्रबंधन सेटिंग्स भी हैं।
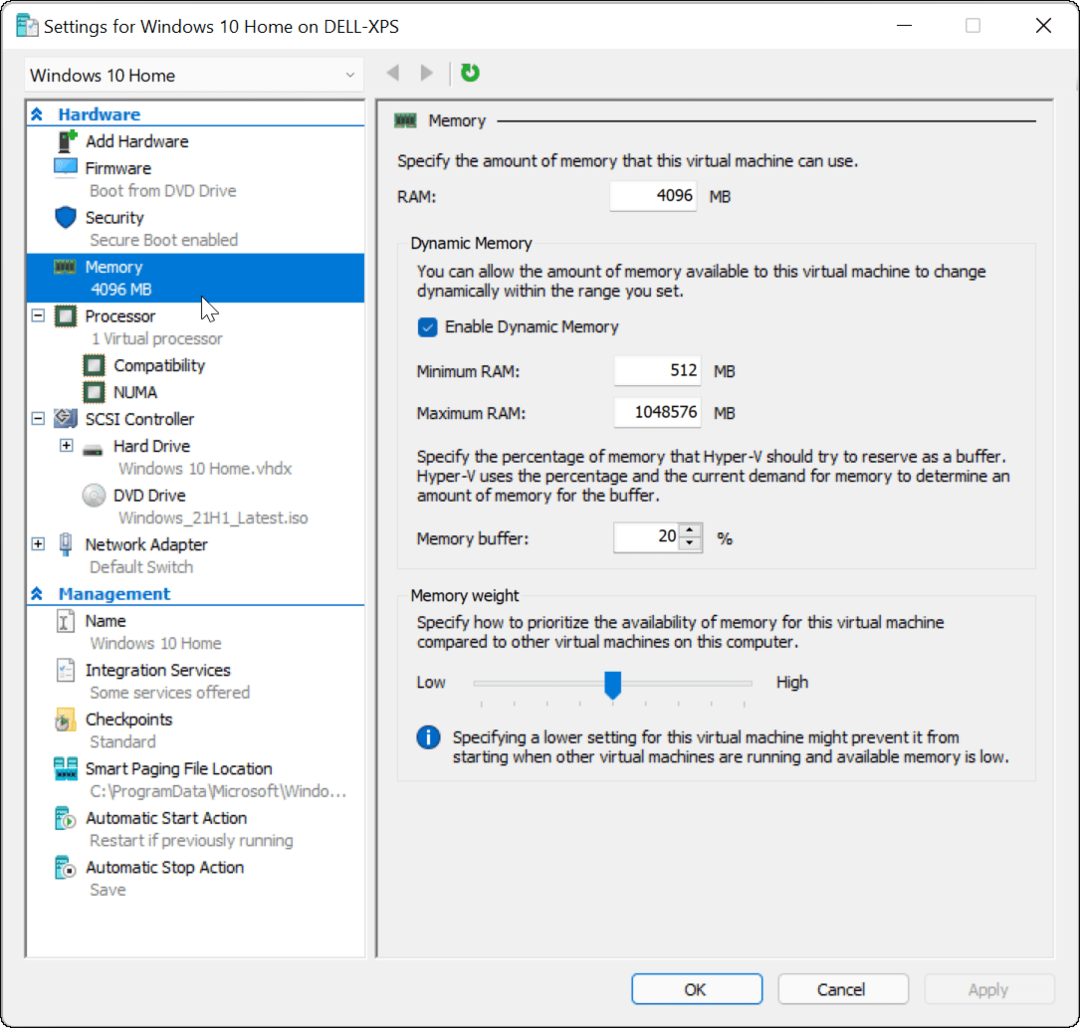
विंडोज 11 में हाइपर-वी वर्चुअल मशीन का उपयोग करना
यदि आप विंडोज 11 में वर्चुअल मशीन बनाना चाहते हैं, तो हाइपर-वी मैनेजर काम पूरा कर लेगा। इस बिल्ट-इन यूटिलिटी का मतलब है कि आपको वर्चुअलबॉक्स जैसे थर्ड-पार्टी सॉफ्टवेयर की जरूरत नहीं है, लेकिन इसका इस्तेमाल करने के लिए आपको विंडोज 11 प्रो की जरूरत होगी। यदि आप Windows 11 होम चला रहे हैं, तो आपको निम्न करने की आवश्यकता होगी अपने विंडोज 11 संस्करण को अपग्रेड करें.
आप उबंटू जैसे लिनक्स वितरण का परीक्षण करने के लिए हाइपर-वी वीएम का उपयोग कर सकते हैं, या विंडोज़ के नए टेस्ट बिल्ड चला सकते हैं, जैसे कि अंदरूनी सूत्र बनाता है. हाइपर-वी केवल एक उपकरण है जो विंडोज 11 उपयोगकर्ताओं के लिए उपलब्ध है।



