विंडोज 11 में डिलीट कन्फर्मेशन डायलॉग को कैसे इनेबल करें
माइक्रोसॉफ्ट विंडोज़ 11 नायक / / November 17, 2021

अंतिम बार अद्यतन किया गया

विंडोज 11 में डिलीट कन्फर्मेशन डायलॉग मैसेज को इनेबल करने से आपको गलती से फाइल डिलीट होने से बचने में मदद मिल सकती है। ऐसे।
जब आप कोई फ़ाइल हटाते हैं, तो Windows 11, डिफ़ॉल्ट रूप से, एक डिलीट पुष्टिकरण संवाद संदेश प्रदर्शित नहीं करता है। इसके बजाय, फ़ाइल या फ़ोल्डर को तुरंत रीसायकल बिन में भेज दिया जाता है।
हालांकि यह आपकी फ़ाइलों को हटाने का एक तेज़ तरीका प्रतीत हो सकता है, यह सही नहीं है। आप अनजाने में कुछ रीसायकल बिन में ले जा सकते हैं। सौभाग्य से, विंडोज 11 में एक फीचर शामिल है जिसे आप सेट कर सकते हैं जो डिलीट कन्फर्मेशन डायलॉग को प्रदर्शित करेगा।
इसे सक्षम करने से हटाने की प्रक्रिया में एक और चरण जुड़ जाएगा, जिससे आपको फ़ाइलों के आकस्मिक विलोपन से बचने में मदद मिलेगी। जब आप किसी फ़ाइल या फ़ोल्डर को हटाते हैं तो विंडोज 11 को एक पुष्टिकरण संदेश प्रदर्शित करने का तरीका यहां दिया गया है।
विंडोज 11 में डिलीट कन्फर्मेशन डायलॉग मैसेज को कैसे इनेबल करें?
विंडोज 11 में डिलीट कन्फर्मेशन डायलॉग को इनेबल करने के लिए, राइट-क्लिक करें रीसायकल बिन डेस्कटॉप पर और चुनें गुण मेनू से।
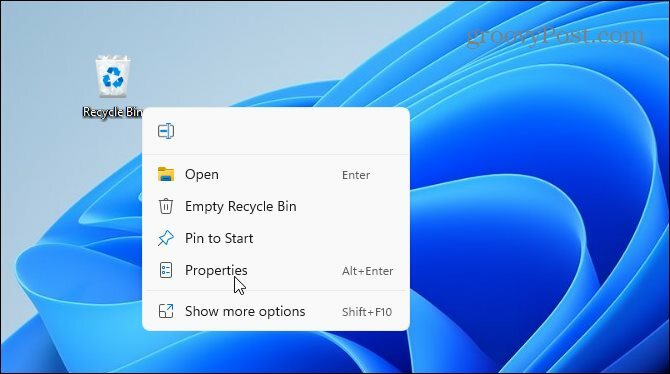
दबाएं "पुष्टिकरण संवाद हटाएं प्रदर्शित करेंइसे सक्षम करने के लिए सामान्य टैब के अंतर्गत चेकबॉक्स। आप भी कर सकते हैं रीसायकल बिन द्वारा उपयोग किए जाने वाले डिस्क स्थान को सीमित करें यहाँ, क्या आप चाहते हैं।
अगला, क्लिक करें लागू करना तथा ठीक है अपनी पसंद को बचाने के लिए।
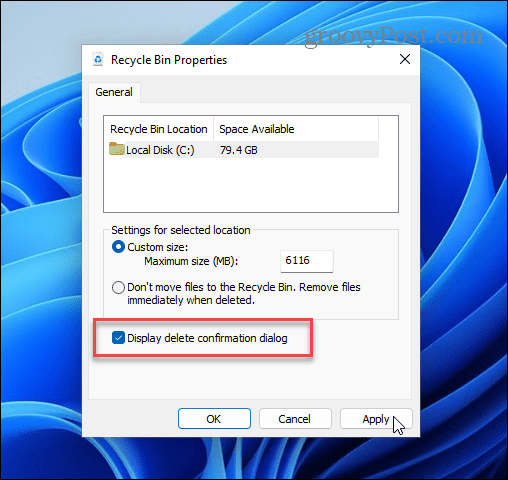
फ़ाइल को हटाने का प्रयास करके आप जल्दी से जांच सकते हैं कि संवाद सक्रिय है या नहीं। ऐसा करने के लिए, उस फ़ाइल पर राइट-क्लिक करें जिसे आप हटाना चाहते हैं और क्लिक करें हटाएं (कचरा कर सकते हैं) इसका परीक्षण करने के लिए मेनू से आइकन।
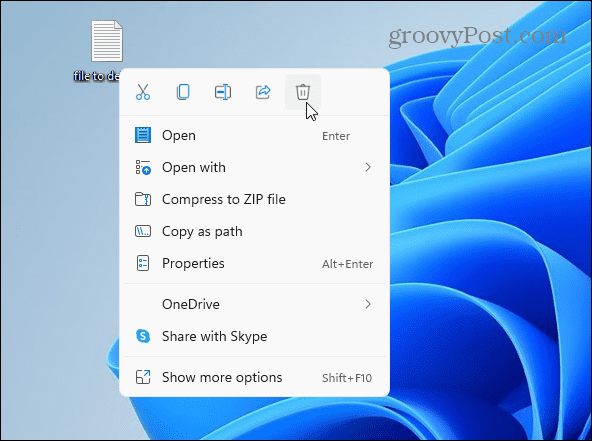
आपको एक देखना चाहिए "पुष्टि हटाएं"इस बिंदु पर संवाद। यह आपको अपना विचार बदलने, या सत्यापित करने और पुष्टि करने का मौका देगा कि आप कुछ को रीसायकल बिन में ले जाना चाहते हैं। क्लिक हां हटाने के लिए या नहीं अगर आपने अपना मन बदल लिया।
याद रखें कि यह फ़ाइल को स्थायी रूप से नहीं हटाता है - इससे पहले कि आप इसे हटा दें, इसे भंडारण के लिए रीसायकल बिन में ले जाया गया।
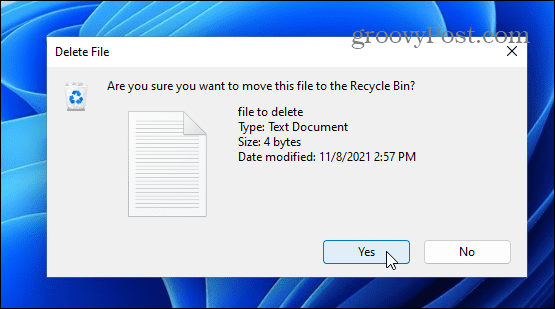
डिलीट कन्फर्मेशन डायलॉग को डिसेबल कैसे करें
यदि आप किसी भी समय पुष्टिकरण संवाद को बंद करना चाहते हैं, तो आपको अपने चरणों को दोहराना होगा।
राइट-क्लिक करें रीसायकल बिन और चुनें गुण. "अनचेक करें"पुष्टिकरण संवाद हटाएं प्रदर्शित करें"चेकबॉक्स और क्लिक करें ठीक है अपनी पसंद को बचाने के लिए।
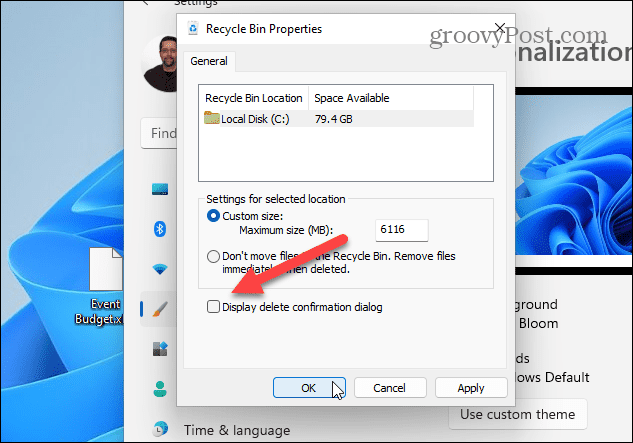
डेस्कटॉप पर रीसायकल बिन कैसे जोड़ें
ध्यान दें: यदि आप अपने डेस्कटॉप पर रीसायकल बिन नहीं देखते हैं, तो आप इसे जोड़ सकते हैं। वास्तव में, आप अन्य लापता सिस्टम आइकन को डेस्कटॉप पर जोड़ सकते हैं।
सबसे पहले, डेस्कटॉप पर राइट-क्लिक करें और क्लिक करें वैयक्तिकरण.
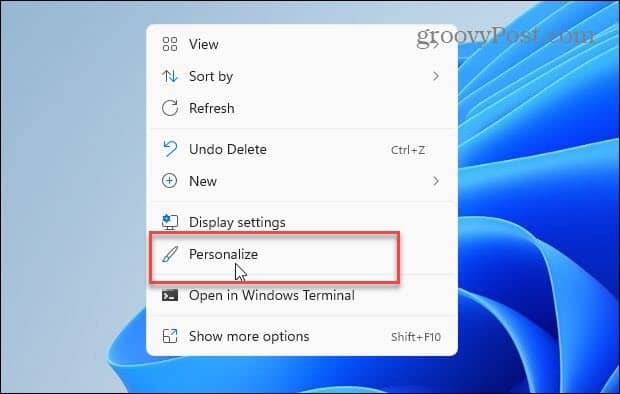
में समायोजन, बाईं ओर नीचे स्क्रॉल करें और क्लिक करें विषयों.
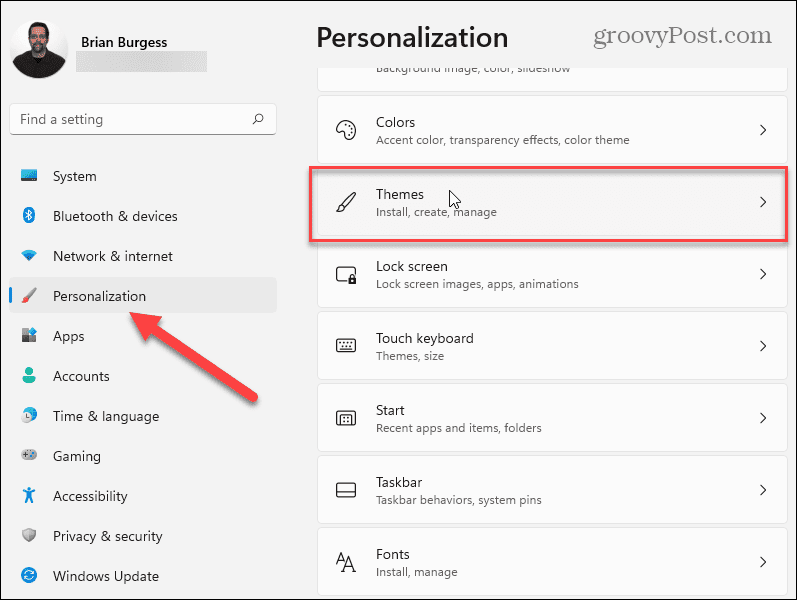
में विषयों मेनू, पर क्लिक करें डेस्कटॉप चिह्न सेटिंग्स नीचे "संबंधित सेटिंग्स" अनुभाग।
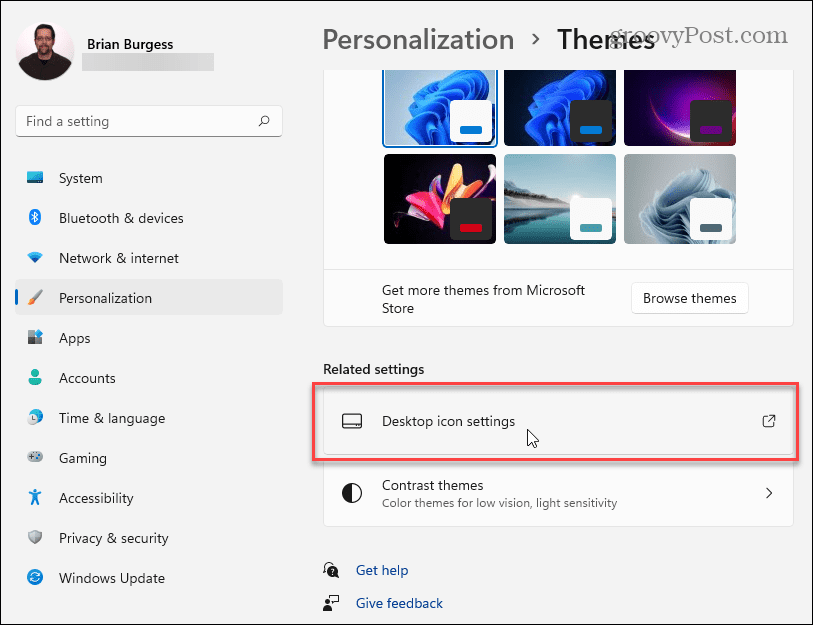
रीसायकल बिन और किसी भी अन्य सिस्टम आइकन की जाँच करें जिसे आप इसमें जोड़ना चाहते हैं डेस्कटॉप चिह्न सेटिंग्स खिड़की—यहां तक कि क्लासिक कंट्रोल पैनल यदि आप चाहते हैं। जब आप समाप्त कर लें, तो क्लिक करें ठीक है.
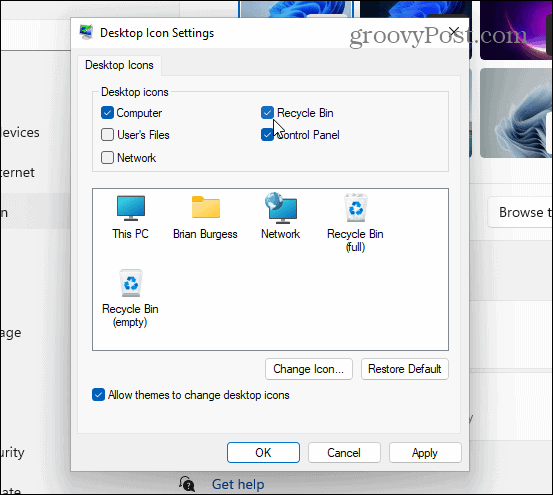
रीसायकल बिन से फ़ाइलें पुनर्प्राप्त करें
यदि आप अनजाने में रीसायकल बिन में फ़ाइलें भेजते हैं, तो आप उन्हें पुनर्प्राप्त कर सकते हैं (बशर्ते आपने इसे पहले खाली न किया हो)। अपने डेस्कटॉप के माध्यम से रीसायकल बिन खोलें, फिर उस फ़ाइल को ढूंढें और राइट-क्लिक करें जिसे आपको पुनर्प्राप्त करने की आवश्यकता है। प्रसंग मेनू से, क्लिक करें पुनर्स्थापित.
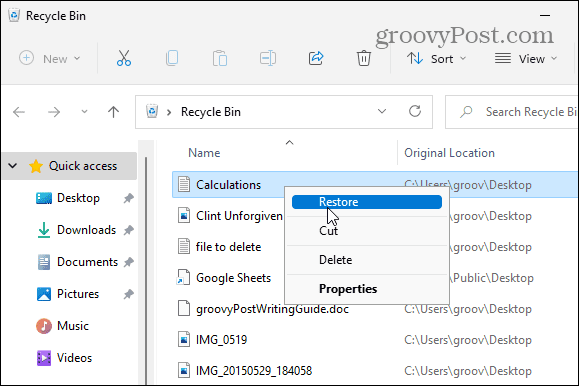
यदि आपके पास पुनर्स्थापित करने के लिए केवल कुछ आइटम हैं, तो फ़ाइलों को हाइलाइट करने के लिए क्लिक करें।
अगला, क्लिक करें अधिक विकल्प (तीन बिंदु) ऊपरी दाएं कोने में और चुनें चयनित वस्तुओं को पुनर्स्थापित करें. आपकी फ़ाइलें अपने मूल स्थान पर फिर से दिखाई देनी चाहिए।
यहां से, आप रीसायकल बिन में सब कुछ पुनर्स्थापित कर सकते हैं या इसे खाली कर सकते हैं। दबाएँ सभी आइटम पुनर्स्थापित करें यह करने के लिए।
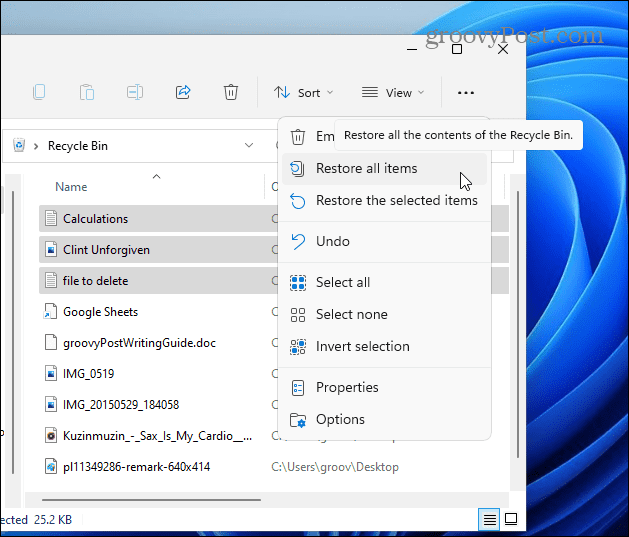
विंडोज 11 में डिलीट कन्फर्मेशन को इनेबल करना
विंडोज 11 में डिलीट कन्फर्मेशन डायलॉग को इनेबल करने से आप गलती से फाइल डिलीट करने से बच जाएंगे। यदि आप स्नैपियर वर्कफ़्लो पसंद करते हैं जो अतिरिक्त संवाद संदेश प्रदान करता है, तो आप इसे हमेशा वापस बदल सकते हैं।
यदि आप गलती से रीसायकल बिन में फ़ाइलें भेजते हैं, तो घबराएं नहीं - बस वापस जाएं और फ़ाइलों को मैन्युअल रूप से पुनर्स्थापित करें। अर्थात, यदि आपने अपना सेट नहीं किया है विंडोज 11 पर अपने आप खाली होने के लिए रीसायकल बिन. यदि स्थान एक समस्या है, तो आप शायद विंडोज 11 पर स्टोरेज सेंस को कॉन्फ़िगर करें. यह उन फ़ाइलों को हटाकर संग्रहण स्थान बचाने में आपकी सहायता करेगा जिनका आप स्वचालित रूप से उपयोग नहीं कर रहे हैं।
यदि आप अभी तक विंडोज 11 में नहीं गए हैं, तो हो सकता है कि आप इसके द्वारा उपयोग किए जाने वाले डिस्क स्थान को सीमित करने के बारे में पढ़ना चाहें विंडोज 10 पर रीसायकल बिन.
अपनी विंडोज 11 उत्पाद कुंजी कैसे खोजें
यदि आपको अपनी विंडोज 11 उत्पाद कुंजी को स्थानांतरित करने की आवश्यकता है या ओएस की एक साफ स्थापना करने के लिए बस इसकी आवश्यकता है,...
Google क्रोम कैश, कुकीज़ और ब्राउज़िंग इतिहास को कैसे साफ़ करें
Chrome आपके ब्राउज़र के प्रदर्शन को ऑनलाइन अनुकूलित करने के लिए आपके ब्राउज़िंग इतिहास, कैशे और कुकीज़ को संग्रहीत करने का एक उत्कृष्ट कार्य करता है। उसका तरीका है...
इन-स्टोर मूल्य मिलान: स्टोर में खरीदारी करते समय ऑनलाइन मूल्य कैसे प्राप्त करें
इन-स्टोर खरीदने का मतलब यह नहीं है कि आपको अधिक कीमत चुकानी होगी। मूल्य-मिलान गारंटी के लिए धन्यवाद, आप खरीदारी करते समय ऑनलाइन छूट प्राप्त कर सकते हैं ...
डिजिटल गिफ्ट कार्ड के साथ डिज़्नी प्लस सब्सक्रिप्शन कैसे उपहार में दें
यदि आप डिज़्नी प्लस का आनंद ले रहे हैं और इसे दूसरों के साथ साझा करना चाहते हैं, तो यहां डिज़्नी+ उपहार सदस्यता खरीदने का तरीका बताया गया है...
