विंडोज 11 में विंडोज सिक्योरिटी को इनेबल या डिसेबल कैसे करें
माइक्रोसॉफ्ट विंडोज़ 11 नायक / / November 15, 2021

अंतिम बार अद्यतन किया गया

विंडोज सिक्योरिटी विंडोज 11 की वायरस और मैलवेयर से सुरक्षा है। यदि आपको इसे सक्षम या अक्षम करने की आवश्यकता है, तो यहां बताया गया है कि कैसे।
विंडोज सुरक्षा (पूर्व में विंडोज डिफेंडर और अन्य नाम) विंडोज 11 में माइक्रोसॉफ्ट का अंतर्निहित वायरस और मैलवेयर सुरक्षा सूट है। Windows सुरक्षा का रीयल-टाइम एंटीवायरस डिफ़ॉल्ट रूप से सक्षम होता है, और हम इसे उसी तरह रखने की अनुशंसा करते हैं। हालाँकि, ऐसा समय आ सकता है जब आपको इसे अक्षम करने की आवश्यकता हो।
शायद आप व्यक्तिगत प्राथमिकताओं के कारण इसे बंद करना चाहते हैं। आपको एक ज्ञात सुरक्षित फ़ाइल तक पहुंचने की आवश्यकता हो सकती है, लेकिन इसे एक खतरे के रूप में चिह्नित किया गया है। हो सकता है कि आप किसी तृतीय-पक्ष सुरक्षा सूट का उपयोग कर रहे हों, या आपके पास एक किओस्क हो जो किसी नेटवर्क से कनेक्ट न हो।
कारण जो भी हो, यहां बताया गया है कि आप विंडोज 11 में विंडोज सिक्योरिटी को कैसे इनेबल या डिसेबल कर सकते हैं।
Windows 11 में Windows सुरक्षा को सक्षम या अक्षम करें
Windows सुरक्षा खोलने के लिए, राइट-क्लिक करें
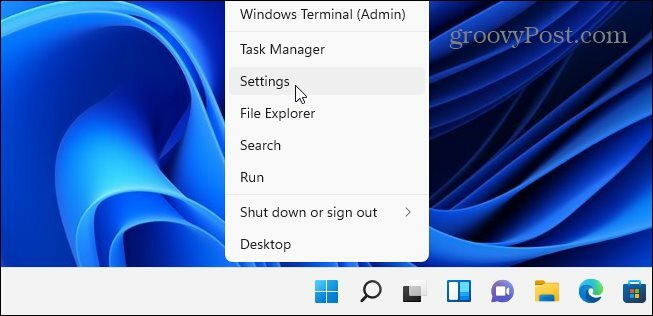
जब सेटिंग्स विंडो खुलती है, तो क्लिक करें गोपनीयता और सुरक्षा > विंडोज सुरक्षा.
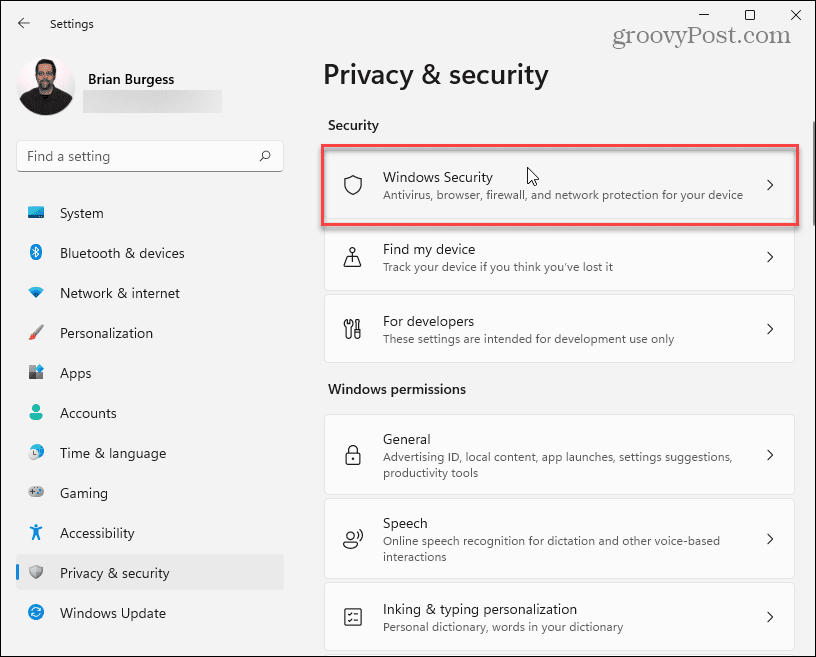
अगला, क्लिक करें विंडोज सुरक्षा खोलें बटन।
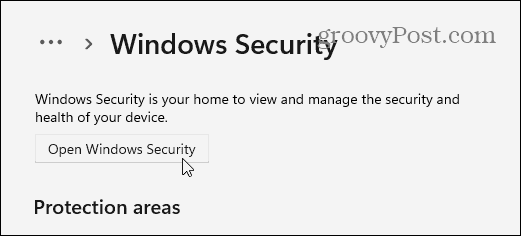
यह खोलता है विंडोज सुरक्षा अनुप्रयोग। आप सूट द्वारा प्रदान की जाने वाली विभिन्न सुरक्षा और स्थिति देखेंगे।
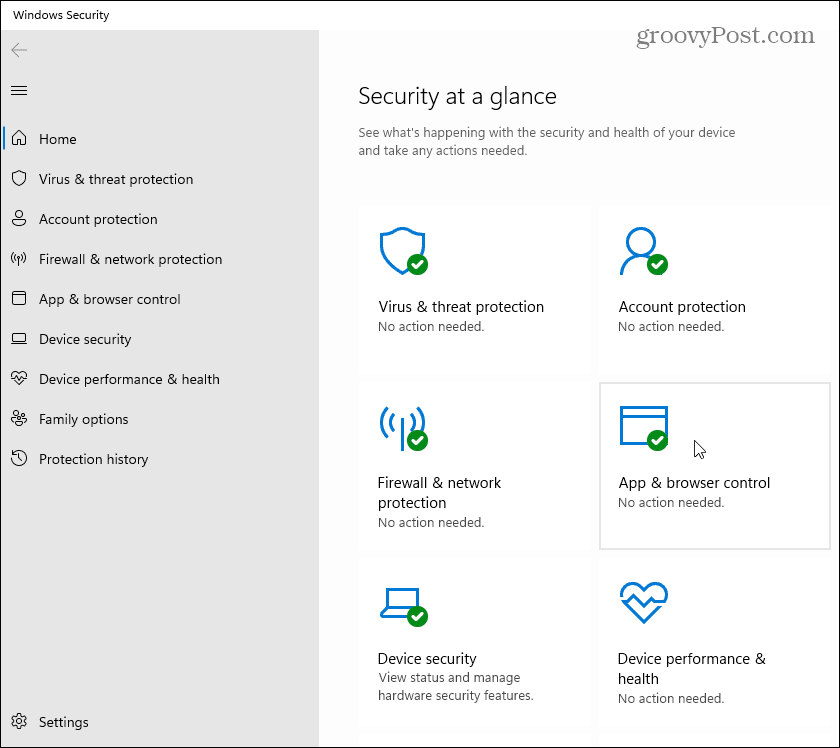
बंद करने के लिए वायरस और खतरे से सुरक्षा (आपका अंतर्निहित एंटीवायरस सुरक्षा), बाईं ओर उस पर क्लिक करें। नीचे "वायरस और खतरे से सुरक्षा सेटिंग्स"अनुभाग, पर क्लिक करें सेटिंग्स प्रबंधित करें संपर्क।
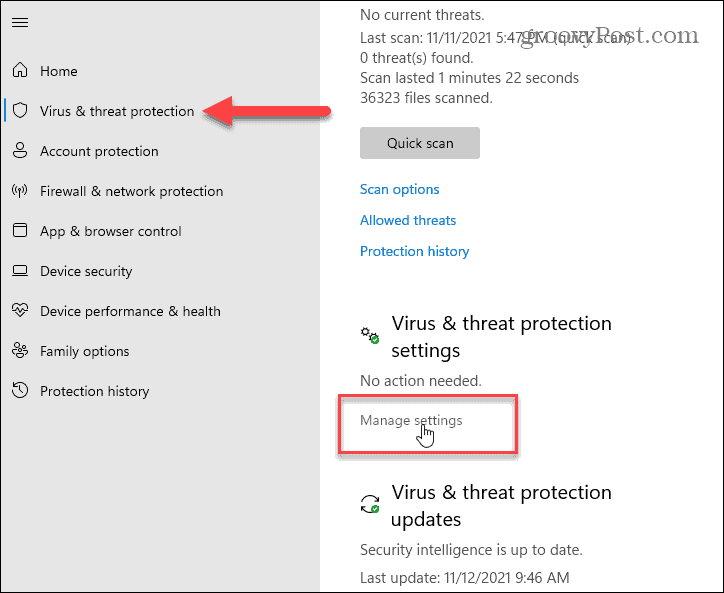
आगे बढ़ें और अपनी इच्छित सुरक्षा को चालू या बंद करें। वास्तविक समय सुरक्षा Windows सुरक्षा का एक बड़ा हिस्सा है—जब आप इसे बंद करते हैं, तो आपको इसे वापस चालू करने के लिए सूचनाएं प्राप्त होंगी।
यदि आप इसे बंद करते हैं, तो यह सीमित समय के लिए बंद हो जाएगा, लेकिन यह अपने आप वापस चालू हो जाएगा। यह अच्छा है अगर एंटीवायरस आपके द्वारा जानी जाने वाली फ़ाइल तक पहुंच को सुरक्षित कर रहा है।
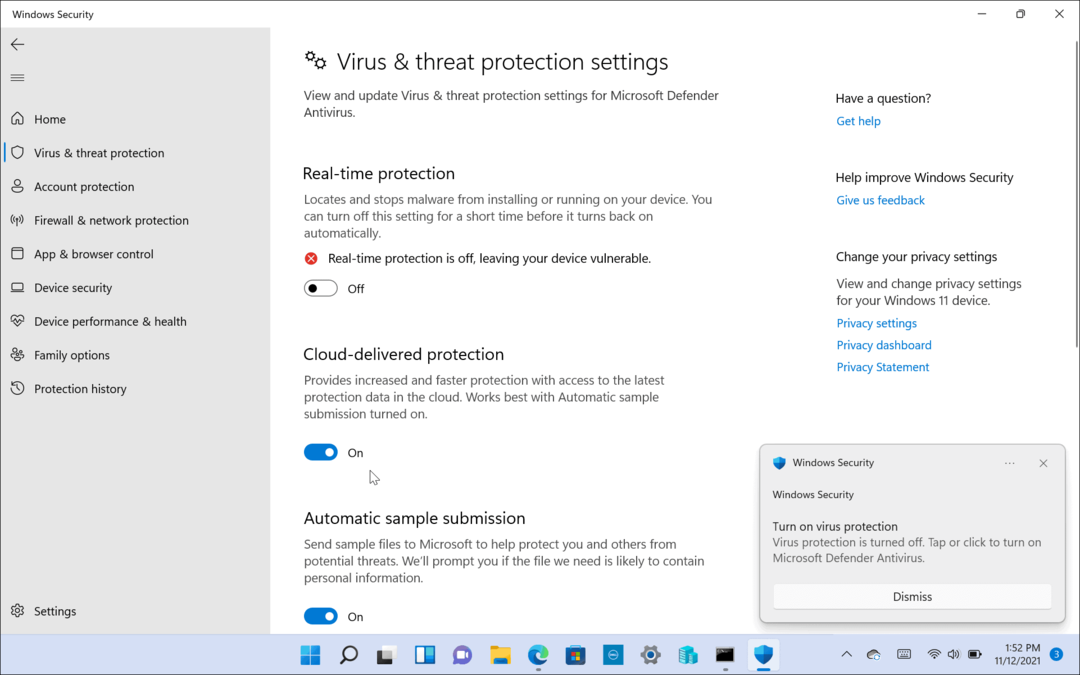
आप सुइट के अन्य भागों को भी सक्षम या अक्षम कर सकते हैं, जैसे क्लाउड-वितरित सुरक्षा, स्वचालित नमूना सबमिशन, नियंत्रित फ़ोल्डर पहुंच, और अधिक।
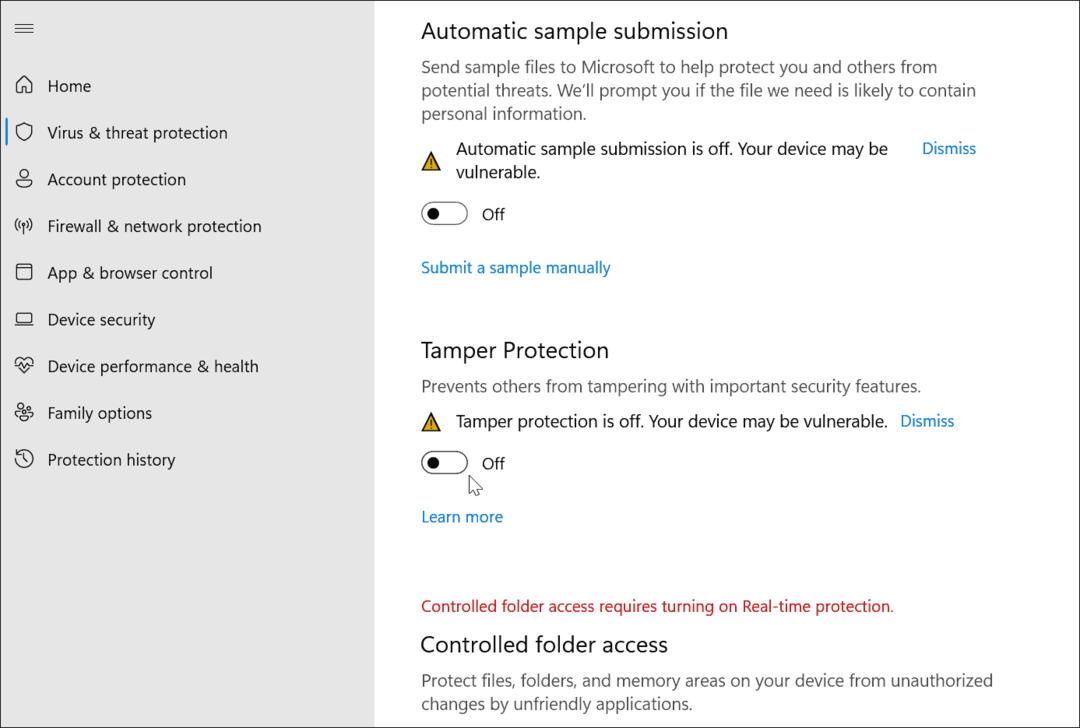
समूह नीति के माध्यम से Microsoft एंटीवायरस को अक्षम करें
यदि आप Windows 11 Pro चला रहे हैं, तो आप उपयोग कर सकते हैं समूह नीति एंटीवायरस को स्थायी रूप से अक्षम करने के लिए। हालाँकि, इसमें एक चेतावनी है। शुरू करने से पहले, आपको "T ." को बंद करना होगाएम्पर संरक्षण"विंडोज सुरक्षा ऐप में।
अनधिकृत सिस्टम परिवर्तन के खिलाफ सुरक्षा गार्डों से छेड़छाड़ करें। यदि आपने टैम्पर प्रोटेक्शन को सक्षम किया है और समूह नीति में कोई बदलाव करते हैं, तो अगली बार आपके पीसी के रीबूट होने पर विंडोज सुरक्षा परिवर्तनों को पुनर्स्थापित कर देगी।
छेड़छाड़ संरक्षण अक्षम करें
छेड़छाड़ से सुरक्षा को अक्षम करने के लिए, दबाएं शुरू (या विंडोज की दबाएं) और टाइप करें विंडोज़ सुरक्षा-को चुनिए सबसे अच्छा मैच शीर्ष पर विकल्प।
अगला, दबाएं वायरस और खतरे से सुरक्षा > सेटिंग प्रबंधित करें. नीचे स्क्रॉल करें और स्विच करें छेड़छाड़ संरक्षण करने के लिए सेटिंग बंद.
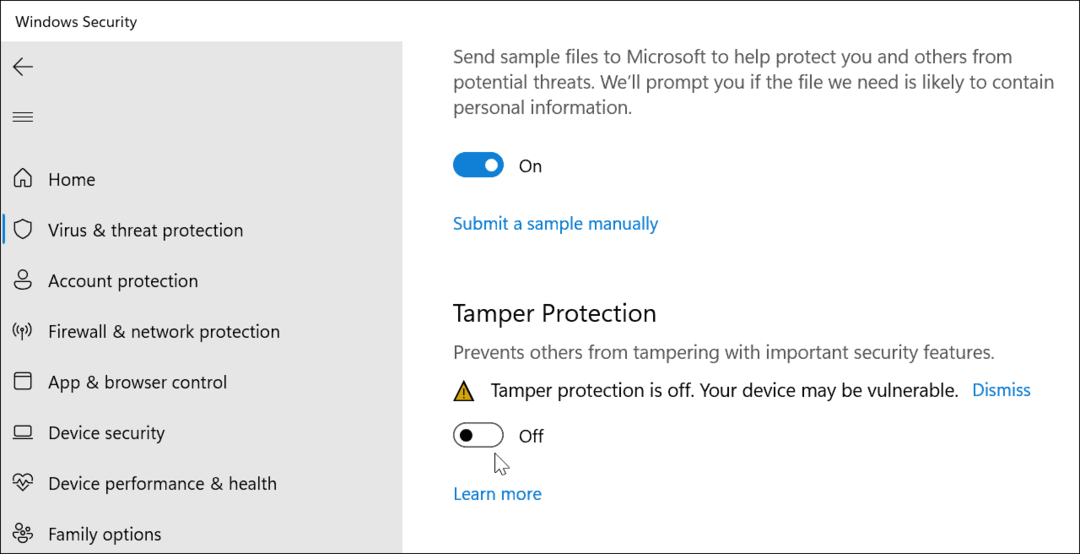
इतना ही। आप समूह नीति में संशोधन करना जारी रख सकते हैं और Windows सुरक्षा एंटीवायरस को स्थायी रूप से अक्षम कर सकते हैं।
समूह नीति संपादक के साथ विंडोज डिफेंडर एंटीवायरस को स्थायी रूप से अक्षम करें
समूह नीति संपादक का उपयोग करके Windows सुरक्षा एंटीवायरस को अक्षम करने के लिए, दबाएँ शुरू या विंडोज की को हिट करें। अगला, टाइप करें, gpedit.msc और चुनें सबसे अच्छा मैच नतीजा।
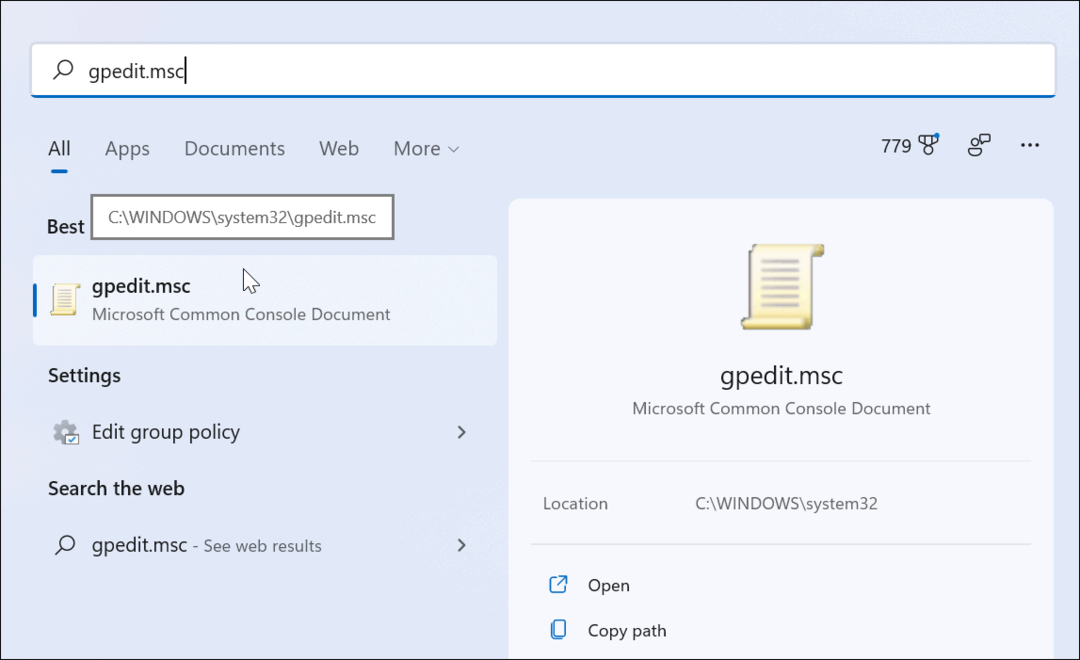
जब स्थानीय समूह नीति संपादक खुलता है, तो निम्न पथ पर नेविगेट करें:
कंप्यूटर कॉन्फ़िगरेशन> प्रशासनिक टेम्पलेट> विंडोज घटक> माइक्रोसॉफ्ट डिफेंडर एंटीवायरस
अगला, पर डबल क्लिक करें माइक्रोसॉफ्ट डिफेंडर एंटीवायरस को बंद करें नीति दाईं ओर सूचीबद्ध है।
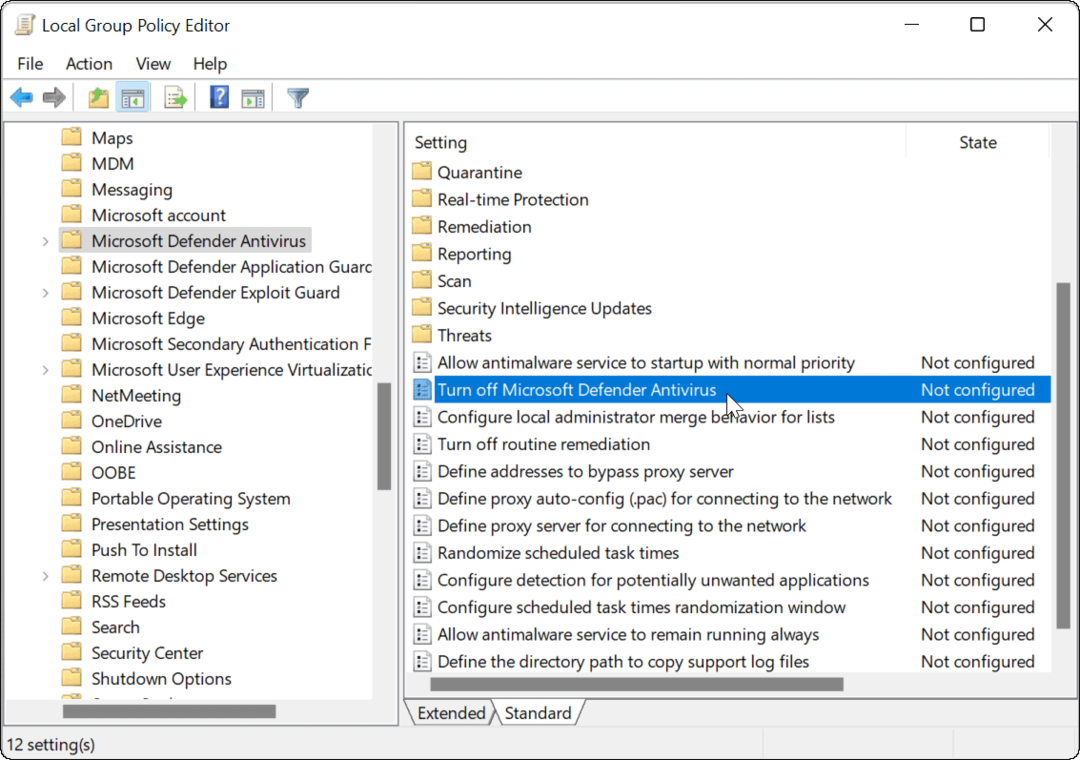
ठीक सक्रिय एंटीवायरस को अक्षम करने का विकल्प, फिर क्लिक करें लागू करना तथा ठीक है.
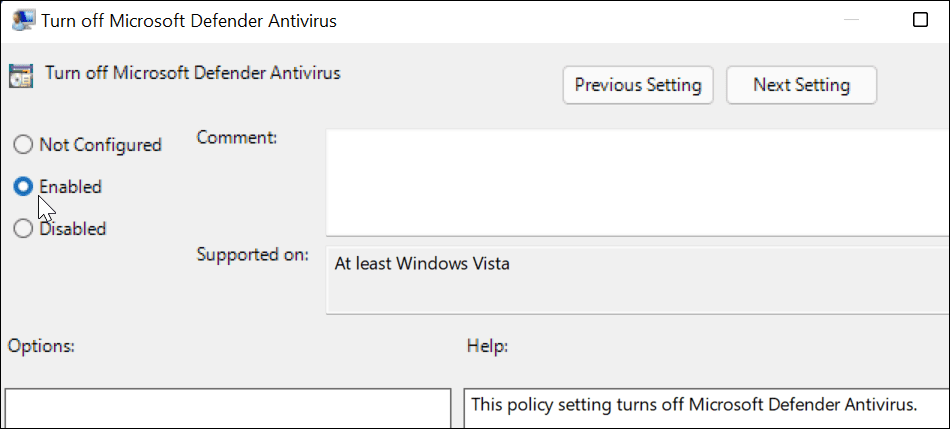
आपको आवश्यकता होगी विंडोज 11 को पुनरारंभ करें परिवर्तन प्रभावी होने के लिए। यदि आप Windows सुरक्षा खोलते हैं, तो आप देखेंगे कि वायरस और ख़तरा सुरक्षा बंद है।
यदि आप इसे पुनः सक्षम करना चाहते हैं, तो आपको समूह नीति में वापस जाने की आवश्यकता नहीं है। इसके बजाय, आप क्लिक कर सकते हैं चालू करो विंडोज सुरक्षा ऐप से बटन।
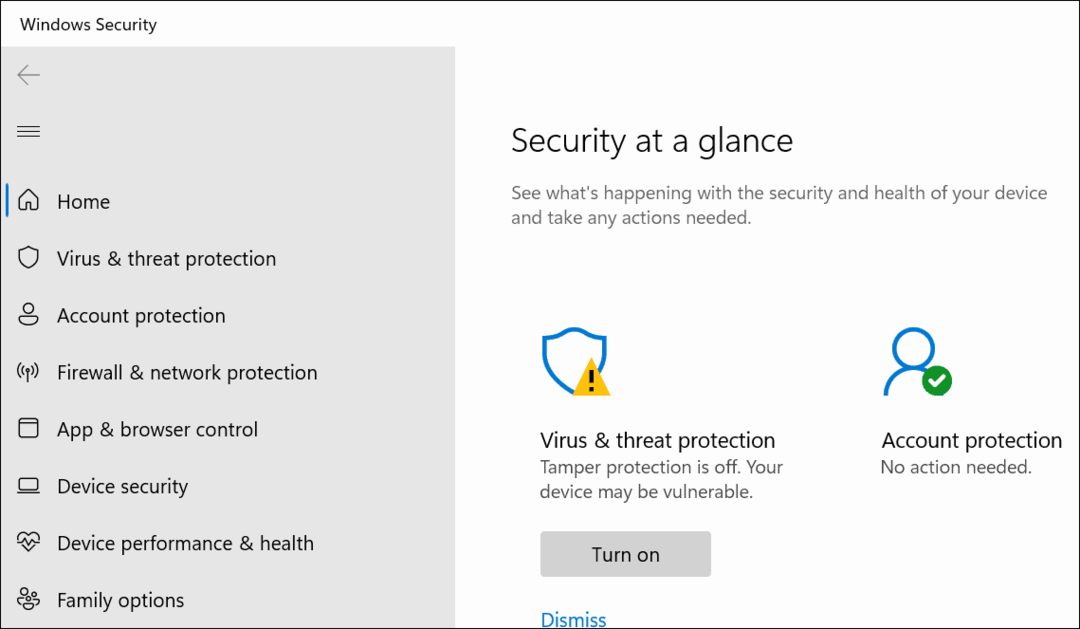
जब आप पुनरारंभ से वापस आते हैं, तो ध्यान दें कि Windows सुरक्षा का एंटीवायरस भाग अक्षम हो जाएगा। हालाँकि, आपको अभी भी टास्कबार पर एक "शील्ड" आइकन दिखाई देगा। ऐसा इसलिए है क्योंकि आइकन केवल एंटीवायरस प्रोग्राम ही नहीं, बल्कि संपूर्ण विंडोज सुरक्षा ऐप का हिस्सा है।
जबकि रीयल-टाइम एंटीवायरस अक्षम है, सुरक्षा सूट के अन्य भाग अभी भी काम करेंगे। उदाहरण के लिए, आप Windows सुरक्षा खोल सकते हैं और डिफ़ेंडर फ़ायरवॉल की तरह अन्य सुरक्षा को चालू या बंद कर सकते हैं।
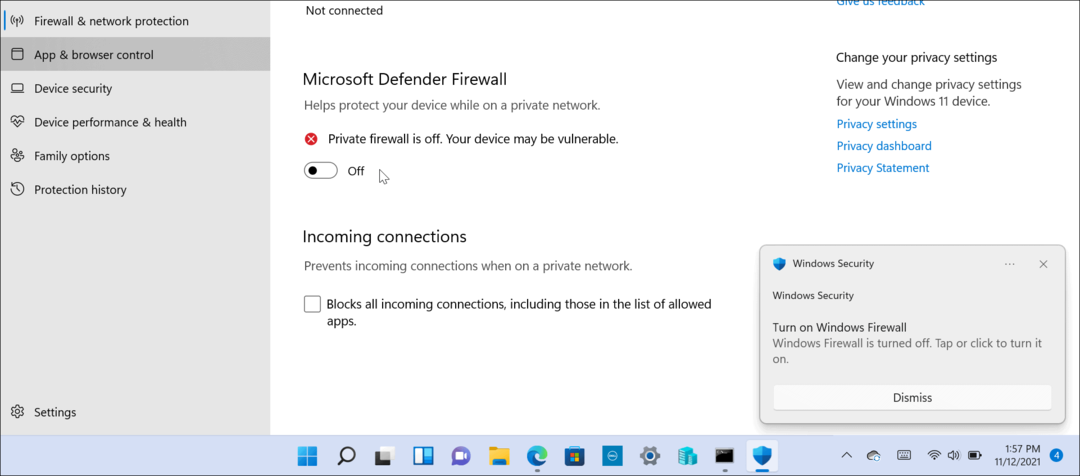
ध्यान दें कि ग्रुप पॉलिसी का उपयोग करने के लिए आपको विंडोज 11 प्रो चलाना होगा। होम संस्करण में यह शामिल नहीं है। बेशक, आप हमेशा कर सकते हैं विंडोज 11 होम को प्रो में अपग्रेड करें.
यदि आप Windows 11 में नए हैं और UI के प्रशंसक नहीं हैं, तो इसे कैसे पढ़ें प्रारंभ बटन को बाईं ओर ले जाएं.
Google क्रोम कैश, कुकीज़ और ब्राउज़िंग इतिहास को कैसे साफ़ करें
Chrome आपके ब्राउज़र के प्रदर्शन को ऑनलाइन अनुकूलित करने के लिए आपके ब्राउज़िंग इतिहास, कैशे और कुकीज़ को संग्रहीत करने का एक उत्कृष्ट कार्य करता है। उसका तरीका है...
इन-स्टोर मूल्य मिलान: स्टोर में खरीदारी करते समय ऑनलाइन मूल्य कैसे प्राप्त करें
इन-स्टोर खरीदने का मतलब यह नहीं है कि आपको अधिक कीमत चुकानी होगी। मूल्य-मिलान गारंटी के लिए धन्यवाद, आप खरीदारी करते समय ऑनलाइन छूट प्राप्त कर सकते हैं ...
डिजिटल गिफ्ट कार्ड के साथ डिज़्नी प्लस सब्सक्रिप्शन कैसे उपहार में दें
यदि आप डिज़्नी प्लस का आनंद ले रहे हैं और इसे दूसरों के साथ साझा करना चाहते हैं, तो यहां डिज़्नी+ उपहार सदस्यता खरीदने का तरीका बताया गया है...



