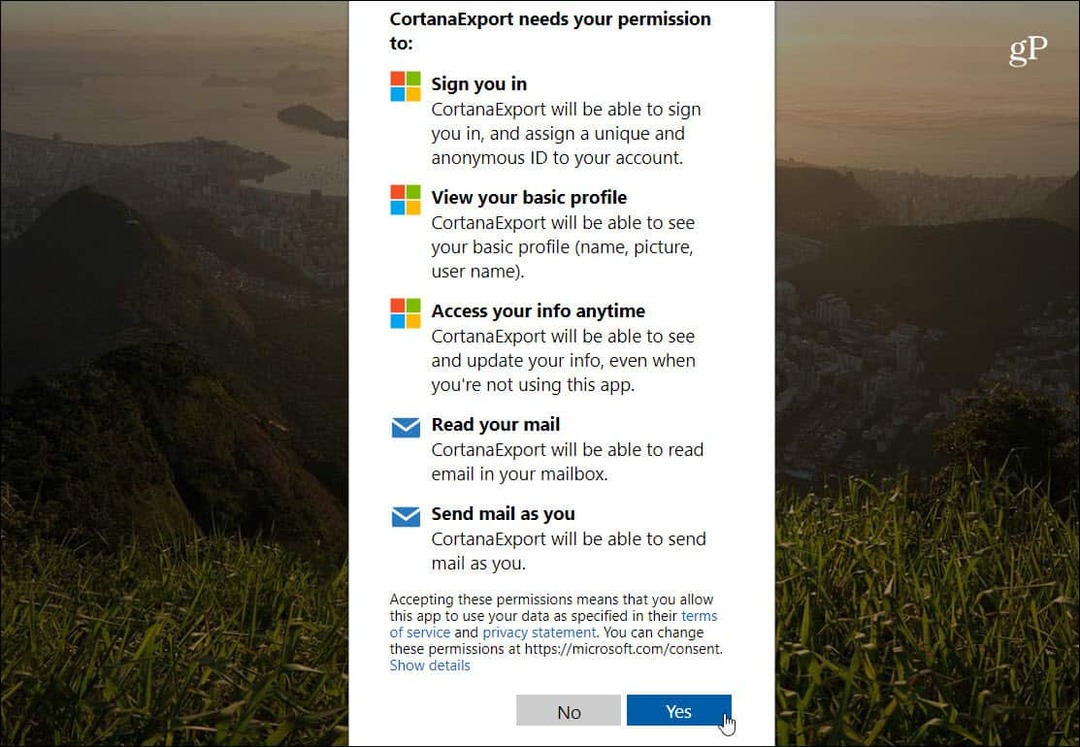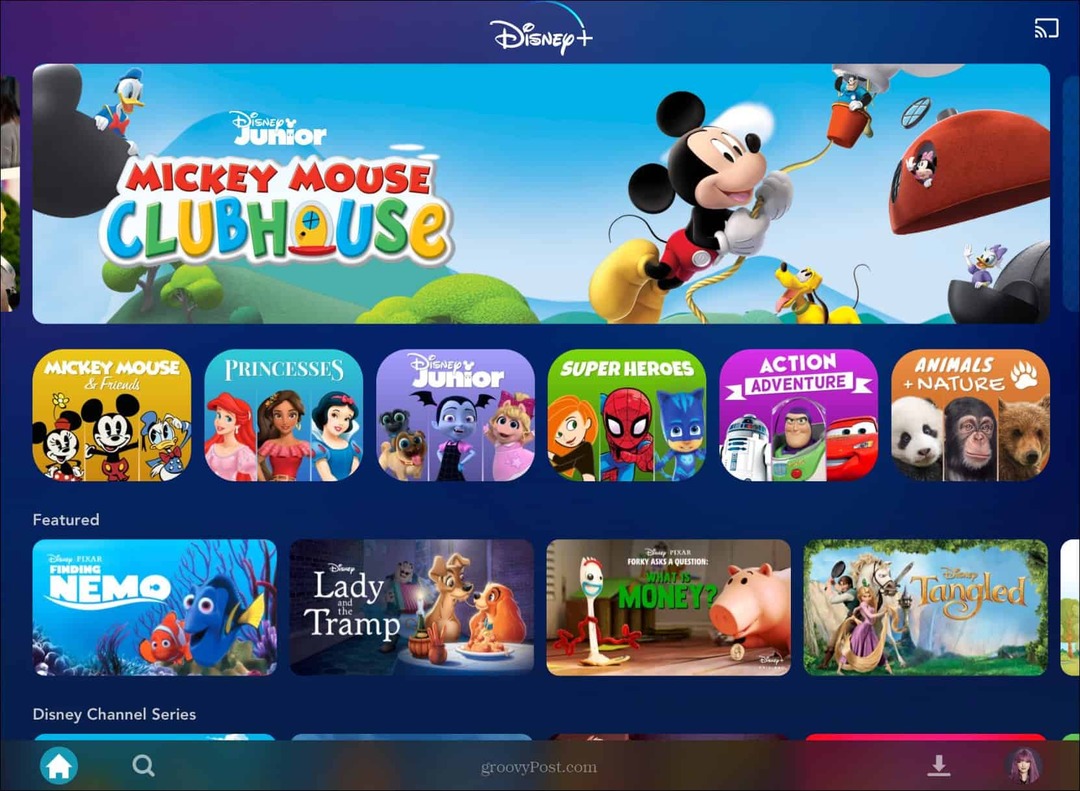एक नया iPhone या iPad सेटअप करने के लिए (और समस्याओं से बचें)
Ipad सेब बैकअप I Cloud Iphone / / March 18, 2020
पिछला नवीनीकरण

नए iPhone या iPad पर शुरू करना एक गंभीर परेशानी हो सकती है। सौभाग्य से, ऐप्पल पिछले डिवाइस से सरल पुनर्स्थापना करता है यदि आप सभी चाल जानते हैं।
कई लोगों के लिए, नवीनतम iPhone या iPad में अपग्रेड करना एक वार्षिक या द्विवार्षिक कार्यक्रम बन गया है। यह कोई आश्चर्य की बात नहीं है कि Apple ने एक नया iPhone या iPad स्थापित करना आसान बना दिया है। कभी-कभी, हालांकि, यह बहुत आसान है। हमारे आसान गाइड का पालन करके आप कुछ प्रमुख दर्द बिंदुओं से बच सकते हैं।
शुरू करने से पहले, सुनिश्चित करें कि आपके पास एक चार्जर है। इसके बीच में बिजली खोने की तरह एक नया डिवाइस सेटअप कुछ भी गड़बड़ नहीं करता है। मैं किसी भी दुर्घटना से बचने के लिए पूरी तरह से चार्ज किए गए डिवाइस के साथ शुरुआत करना पसंद करता हूं।
चूंकि आप एप्लिकेशन और अपडेट डाउनलोड कर रहे हैं, इसलिए सुनिश्चित करें कि आपके पास एक गुणवत्ता इंटरनेट कनेक्शन है। उदाहरण के लिए, स्टारबक्स या होटल वाईफाई कनेक्शन से बचा जाना चाहिए। इसके अलावा, किसी अन्य इंटरनेट डिवाइस से टेदर न करें। आप एक विश्वसनीय और मजबूत कनेक्शन चाहते हैं। यदि आप यात्रा कर रहे हैं, तब तक प्रतीक्षा करें जब तक आप घर नहीं पहुँच जाते। शक्ति खोने के साथ, आप प्रक्रिया को बीच में नहीं रोकना चाहते।
यदि आपके पास पहले से iPhone या iPad है:
अपने पुराने डिवाइस को अपडेट करें
इससे पहले कि आप एक नए डिवाइस में अपग्रेड कर सकें, आपको सबसे पहले अपने पुराने डिवाइस से ठोस बैकअप लेना होगा। नीचे उल्लिखित बैकअप प्रक्रिया शुरू करने से पहले, मैं आपको अपने नए डिवाइस पर किसी भी पुनर्स्थापना समस्या को खत्म करने के लिए नवीनतम संस्करण को अपडेट करने के लिए सबसे पहले आईट्यून्स का उपयोग करने की सलाह देता हूं।
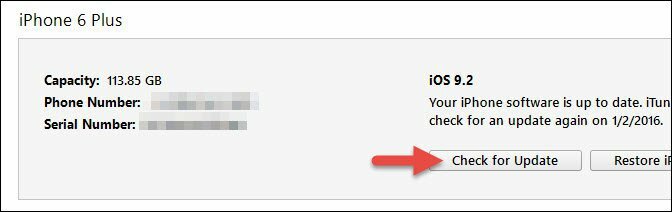
एक मैनुअल प्रदर्शन और को गोपित बैकअप
अधिकांश लोग शायद आईक्लाउड का उपयोग करके अपने आईओएस डिवाइस का बैकअप लेते हैं। यह सरल और स्वचालित है। समस्या यह है कि यह हमेशा विश्वसनीय नहीं होता है। अपने iPhone या iPad की पूरी छवि डाउनलोड करने में भी हमेशा के लिए लग जाता है।
इसके बजाय, अपने कंप्यूटर पर iTunes के साथ एक स्थानीय बैकअप करें। सबसे पहले, अपने डिवाइस को अपने कंप्यूटर में प्लग करें। आप इसे वाई-फाई पर कर सकते हैं, लेकिन यह धीमा है। ITunes में अपने डिवाइस पर क्लिक करें और क्लिक करें सारांश. उस स्क्रीन के बीच में, आप देखेंगे बैकअप. उस स्क्रीन के निचले बाएं कोने में एक सुविधाजनक सेटिंग है स्थानीय बैकअप एन्क्रिप्ट करें. फिर आप बैक अप नाउ पर क्लिक करना चाहते हैं।
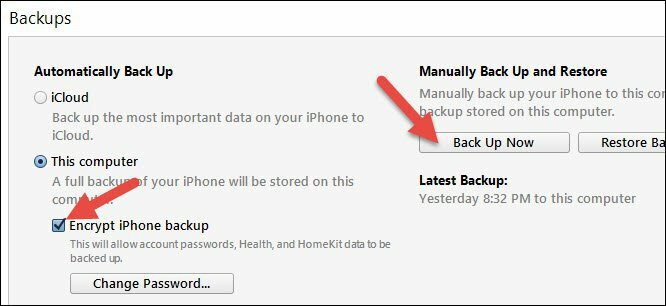
जैसा कि यह बताता है, आपके बैकअप को एन्क्रिप्ट करने से खाता पासवर्ड (Pinterest, Instagram, आदि ...), स्वास्थ्य, और HomeKit डेटा का बैकअप लेने की अनुमति मिलती है। उस जाँच के बिना, आपका कोई भी पासवर्ड और अन्य संवेदनशील डेटा आपके नए डिवाइस पर पुनर्स्थापित नहीं किया जाएगा। यह एक गंभीर परेशानी हो सकती है यदि आप अब उन कुछ पासवर्ड (अनुभव से बोलें ...) को याद नहीं करते हैं।
बैकअप डेटा और उस पर संग्रहीत एप्लिकेशन की मात्रा के आधार पर कुछ मिनट लगेगा। एक बार पूरा हो जाने पर, आपके पास अपने सभी डेटा को सुरक्षित रूप से अपने मैक या पीसी पर संग्रहीत किया जाएगा। यदि आपके पास Apple वॉच है, तो सुनिश्चित करें कि यह बनती है और अंदर है
Apple वॉच टिप: यदि आपके पास Apple वॉच है, तो बैकअप करने से कुछ समय पहले सुनिश्चित करें कि यह आपके आईफोन और आपके आईफोन की रेंज में है। फिर आप इसे अनपेयर करना चाहते हैं। इस तरह से यह आपके iPhone के लिए समर्थित है और आपके नए iPhone के साथ जोड़ सकता है
अपने डिवाइस को Apple iCloud में बैकअप करें
भले ही आपने मैन्युअल बैकअप किया हो, लेकिन अधिक बैकअप से कोई नुकसान नहीं होता है। यह पागल लगता है, लेकिन अगर आपका कंप्यूटर आपके iOS सेटअप को खत्म करने से पहले मर जाता है तो क्या होगा? हो सकता है। जिस किसी के पास कंप्यूटर के पास पेय है, वह जोखिम में है! अपने iOS डिवाइस पर जाएं सेटिंग्स> iCloud> बैकअप। फिर टैप करें अब समर्थन देना और डिवाइस बैकअप के पूरा होने तक प्रतीक्षा करें। जैसा कि पहले उल्लेख किया गया है, आप विश्वसनीय वाई-फाई कनेक्शन पर ऐसा करना चाहते हैं।
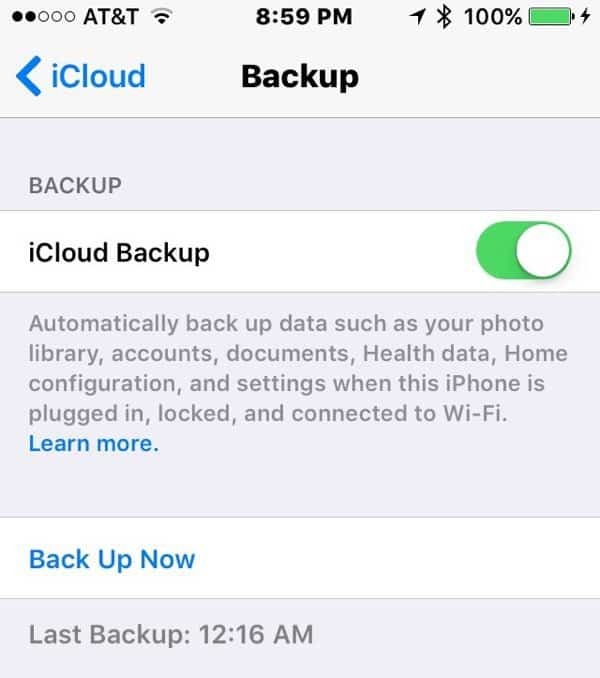
अपनी ऐप्पल आईडी खोजें और परीक्षण करें
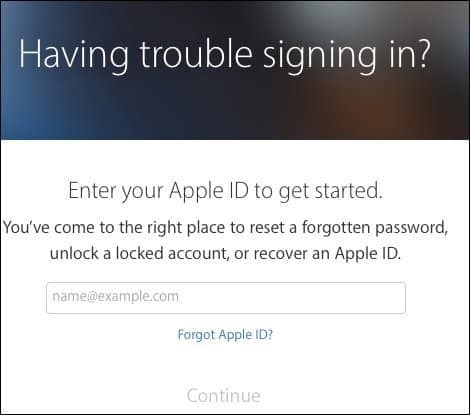 कभी-कभी लोगों के पास कई ऐप्पल आईडी होते हैं और शायद पासवर्ड भूल गए हों। ऐप स्टोर और आईक्लाउड के लिए आपके द्वारा उपयोग की जाने वाली आईडी मेल नहीं खा सकती है। भले ही आपने एन्क्रिप्टेड बैकअप करने वाले अपने पासवर्ड का बैकअप लिया हो, लेकिन आपके द्वारा उपयोग किए जाने वाले किसी भी Apple खातों के लिए नाम और पासवर्ड ढूंढना एक अच्छा विचार है। से अधिक पर सिर सेटिंग्स> iCloud और देखें कि आप किस आईडी के लिए iCloud का उपयोग कर रहे हैं। कंप्यूटर पर एक ब्राउज़र से, iCloud में लॉग इन करने की कोशिश करें जो आपको लगता है कि सही नाम और पासवर्ड है। यदि आप पासवर्ड भूल गए हैं, तो आप करेंगे
कभी-कभी लोगों के पास कई ऐप्पल आईडी होते हैं और शायद पासवर्ड भूल गए हों। ऐप स्टोर और आईक्लाउड के लिए आपके द्वारा उपयोग की जाने वाली आईडी मेल नहीं खा सकती है। भले ही आपने एन्क्रिप्टेड बैकअप करने वाले अपने पासवर्ड का बैकअप लिया हो, लेकिन आपके द्वारा उपयोग किए जाने वाले किसी भी Apple खातों के लिए नाम और पासवर्ड ढूंढना एक अच्छा विचार है। से अधिक पर सिर सेटिंग्स> iCloud और देखें कि आप किस आईडी के लिए iCloud का उपयोग कर रहे हैं। कंप्यूटर पर एक ब्राउज़र से, iCloud में लॉग इन करने की कोशिश करें जो आपको लगता है कि सही नाम और पासवर्ड है। यदि आप पासवर्ड भूल गए हैं, तो आप करेंगे
कंप्यूटर पर एक ब्राउज़र से, iCloud में लॉग इन करने की कोशिश करें जो आपको लगता है कि सही नाम और पासवर्ड है। यदि आप पासवर्ड भूल गए हैं, तो आप करेंगे इसे रीसेट करने की आवश्यकता है. फिर अपने आईट्यून्स और ऐप स्टोर आईडी का परीक्षण करें। फिर, ये वही हो सकते हैं। कभी-कभी मैं एक माता-पिता को एक बच्चे के साथ ऐप स्टोर आईडी साझा करते हुए देखता हूं। उन्हें परिवार के बंटवारे के बारे में पता नहीं था या वे इसके साथ खिलवाड़ नहीं करना चाहते थे। स्टोर में उपयोग की जाने वाली आईडी तब दिखाई देगी जब आप जाएंगे सेटिंग्स> आईट्यून्स और ऐप स्टोर. दुर्लभ परिस्थितियों में, यहां तक कि अगर आईक्लाउड और ऐप स्टोर आईडी समान हैं, तो उनके पास अलग-अलग पासवर्ड हो सकते हैं। ज्यादातर लोग इस खाते के लिए पासवर्ड जानते हैं क्योंकि यह ऐप खरीदने का एकमात्र तरीका है। यदि आप एक ऐप नहीं खरीद सकते हैं, तो सेटिंग्स> आईट्यून्स, थपथपाएं एप्पल आईडी और फिर टैप करें एप्पल आईडी देखें. यदि आपको पासवर्ड याद नहीं है, तो उस स्क्रीन पर वापस जाएं और iForget पर टैप करें। Apple आपको कुछ सत्यापन के माध्यम से चलेगा।
मेरे iPhone या iPad का पता लगाएं अक्षम करें
यह कदम वैकल्पिक है, लेकिन कई लोग डिवाइस को किसी और को देते समय इसे अक्षम करना भूल जाते हैं। मेरा सुझाव है कि आप इसे अभी कर रहे हैं ताकि आप भूल न जाएं। यह कदम पुराने iOS डिवाइस को भी बाद में आसान बनाता है। डिवाइस पर, पर जाएं सेटिंग्स> iCloud, फिर टैप करें मेरा आई फोन ढूँढो.
दो-कारक प्रमाणीकरण अक्षम करें अस्थायी रूप से (वैकल्पिक)
यदि आपके फ़ोन नंबर को नए फ़ोन में पोर्ट करने में कोई समस्या है, तो दुर्लभ परिस्थितियों में, आप अपने Apple खाते से लॉक हो सकते हैं। Apple अंततः आपके खाते तक पहुंचने में मदद करेगा, हालांकि यह एक परेशानी है। अपना नया उपकरण सेट करते समय, आप द्वि-कारक प्रमाणीकरण को अक्षम करके किसी भी समस्या से बच सकते हैं। बेशक, यह ध्यान रखें कि यह परिवर्तन अस्थायी रूप से आपके खाते के हैक होने के अधिक जोखिम में डाल देगा। आप उस जोखिम को अपने खाते से बाहर रखने के खिलाफ संतुलित कर सकते हैं।

ITunes का उपयोग करके एक पुनर्स्थापना प्रारंभ करें
चूंकि आपने पहले ही iTunes के माध्यम से एक एन्क्रिप्टेड बैकअप किया था, इसलिए यह प्रक्रिया त्वरित होनी चाहिए। अपने कंप्यूटर से अपने iPhone या iPad को कनेक्ट करें और बैकअप से पुनर्स्थापित करने के लिए संकेतों का पालन करें। आईट्यून्स उस पासवर्ड के लिए पूछेगा जिसका उपयोग आपने बैकअप को एन्क्रिप्ट करने के लिए किया था। थोड़े समय बाद आप सभी जाने के लिए तैयार होंगे!
प्रो टिप: पुनर्स्थापना करने के लिए उपकरणों का होना आवश्यक नहीं है। उदाहरण के लिए, यदि आपके पास पहले से ही iPhone है, तो आप इसे iPad या इसके विपरीत में पुनर्स्थापित कर सकते हैं। दी गई, यह संदेशों और तस्वीरों को पुनर्स्थापित नहीं करता है, लेकिन अधिकांश अन्य डेटा खत्म हो जाएंगे. यह ज्यादातर लोगों के लिए खरोंच से शुरू करने से बेहतर है।
मेरे डिवाइस और दो-कारक प्रमाणीकरण को पुनः सक्षम करें
एक बार आपका नया iPhone या iPad जाने के लिए तैयार है, अब इसे फिर से लॉक करने का समय है। मेरे iPhone या iPad को सक्षम करें और फिर अपने दो-कारक प्रमाणीकरण को फिर से सेट करें। यदि आपके पास पहले से दो-कारक नहीं हैं, तो अब यह करने के लिए एक महान समय है.
नया डिवाइस विकल्प सेट करें
यदि आप किसी पुराने उपकरण से अपग्रेड कर रहे हैं, जो टच आईडी, iOS पर मेरी पसंदीदा नई सुविधाओं में से एक का समर्थन नहीं करता है, तो आपको सेट अप करना पड़ सकता है और टच आईडी कॉन्फ़िगर करें. नए उपयोगकर्ता हर समय ऐसा करना भूल जाते हैं।
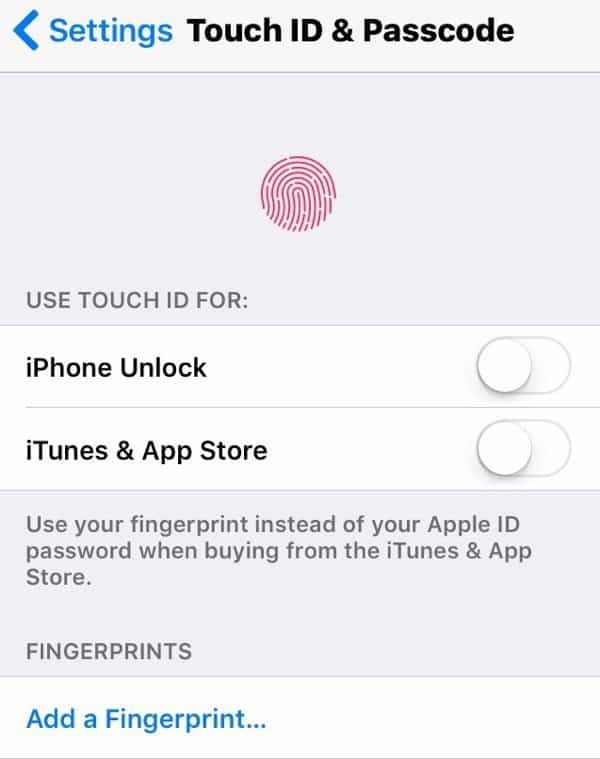
अपना सीरियल नंबर और अन्य मुख्य जानकारी कैप्चर करें
जब आप अभी भी अपने नए खिलौने के साथ हनीमून चरण में हैं, तो इसे सुरक्षित रखें और इसके बारे में कुछ आवश्यक जानकारी पर कब्जा कर लें। यह मामले में मदद करता है कि आप इसे खो देते हैं या तकनीकी सहायता की आवश्यकता होती है। के लिए जाओ सेटिंग्स> सामान्य> के बारे में तथा कोई स्क्रीनशॉट लें. अब आपके पास अपना मॉडल नंबर, सीरियल नंबर और अन्य पहचान जानकारी है। मैं उस जानकारी को 1Password में रखता हूं, लेकिन आप उसे फ़ोटो में सहेज सकते हैं और फिर उसे ईमेल कर सकते हैं या उसका प्रिंट आउट ले सकते हैं।
एक नया डिवाइस सेट करना
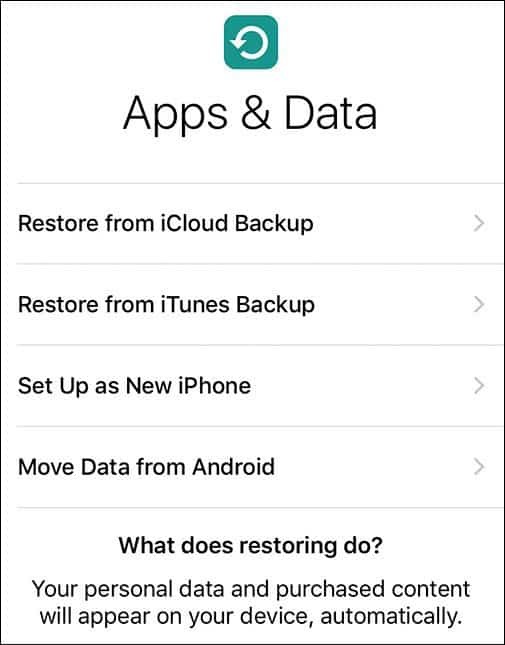
यदि आप Apple और iOS के लिए पूरी तरह से नए हैं, तो आपका स्वागत है! आपके पास अभी तक एक Apple ID नहीं है, और आपको एक सेट अप करने की आवश्यकता होगी। Apple आपके डिवाइस पर चरणों के माध्यम से चलता है। आपको आश्चर्य होगा कि कितने लोगों के पास Apple ID है, हालाँकि, भले ही उन्हें कभी भी Apple द्वारा कुछ भी याद न हो। यह देखने का परीक्षण करने का समय है कि क्या आपके पास iForgot आज़माकर Apple ID है या नहीं।
पासवर्ड, पासवर्ड, पासवर्ड
हां, हर चीज का पासवर्ड होता है। आपका ईमेल अकाउंट, आपका वाई-फाई, आपका फ़ेसबुक और बाकी सब कुछ आप अपने iOS डिवाइस से एक्सेस करना चाहते हैं। शुरू करने से पहले यह सारी जानकारी जुटाने की कोशिश करें। यह कदम बाद में सिरदर्द से बचाता है। यदि आप पासवर्ड मैनेजर का उपयोग नहीं कर रहे हैं, तो अब शुरू करने के लिए एक शानदार समय है।
IOS को Android ऐप पर छोड़ें
एप्पल IOS पर जाएं Android उपयोगकर्ताओं को iPhone या iPad पर महत्वपूर्ण सामान ले जाने में मदद करता है। हालाँकि, यदि आप पहले से ही Google का उपयोग कर रहे हैं, तो अधिकांश सामान आपके लिए Google द्वारा संग्रहीत किया जाता है। Google के पास अधिकांश ऐप्स के iOS समकक्ष हैं। आप वह सभी सामग्री डाउनलोड कर सकते हैं और कभी भी Apple ऐप्स का उपयोग नहीं कर सकते। यह Android से संक्रमण को आसान बना सकता है। मूव टू iOS ऐप का एक ग्रूवी फीचर मैसेज है।
मेरे डिवाइस और दो-कारक प्रमाणीकरण को सक्षम करें
अब डिवाइस और आपके खाते की सुरक्षा का समय है। सबसे पहले, Find my iPhone को इनेबल करें। नल टोटी सेटिंग्स> iCloud> मेरा iPhone ढूंढें या मेरा iPad खोजें और फिर इसे टॉगल करें यदि यह पहले से ही नहीं है। अपने Apple ID के लिए टू-फैक्टर ऑथेंटिकेशन सेट करने के लिए, फॉलो करें हमारा मार्गदर्शक.
पुराने उपकरण से छुटकारा पाने के लिए प्रतीक्षा करें
इससे पहले कि आप अपने पुराने iPhone या iPad को परिवार के किसी अन्य सदस्य को दें या इसे बेच दो, कम से कम 30 दिन प्रतीक्षा करें। ग्लिट्स नए उत्पादों के साथ होते हैं। अपने पुराने फोन या टैबलेट को लेने में सक्षम होना मन की शांति के लिए बहुत अच्छा है। यह तब भी मदद करता है जब आप गलती से अपने नए डिवाइस को पहले महीने छोड़ देते हैं क्योंकि आप उस मामले को नहीं खोज सकते जो आप चाहते हैं। यदि आप गजल जैसी कंपनी के साथ ऑनलाइन बिक्री की योजना बना रहे हैं, तो वे आपको इसे भेजने के लिए 30 दिन का समय देंगे। उस अनुग्रह अवधि का लाभ उठाएं।
उस 30 दिन के निशान के बाद, यदि आपने पहले से ऐसा नहीं किया है तो फाइंड माई डिवाइस को डिसेबल करना न भूलें। डिवाइस पर अपनी ऐप्पल आईडी और आईक्लाउड अकाउंट से साइन आउट करें। इसके बाद सेटिंग्स में जाएं और टैप करें सामान्य> रीसेट> सभी सामग्री और सेटिंग्स मिटाएं। यह पूरी तरह से डिवाइस को मिटा देता है।
इन चरणों का पालन करने से आप अपने नए iPhone या iPad के साथ एक प्रमुख सिरदर्द से बच सकते हैं। यदि आप Apple की दुनिया में नए हैं, तो हमारी सभी जाँचें सुनिश्चित करें आई - फ़ोन तथा आईपैड सुझाव और तरकीब!