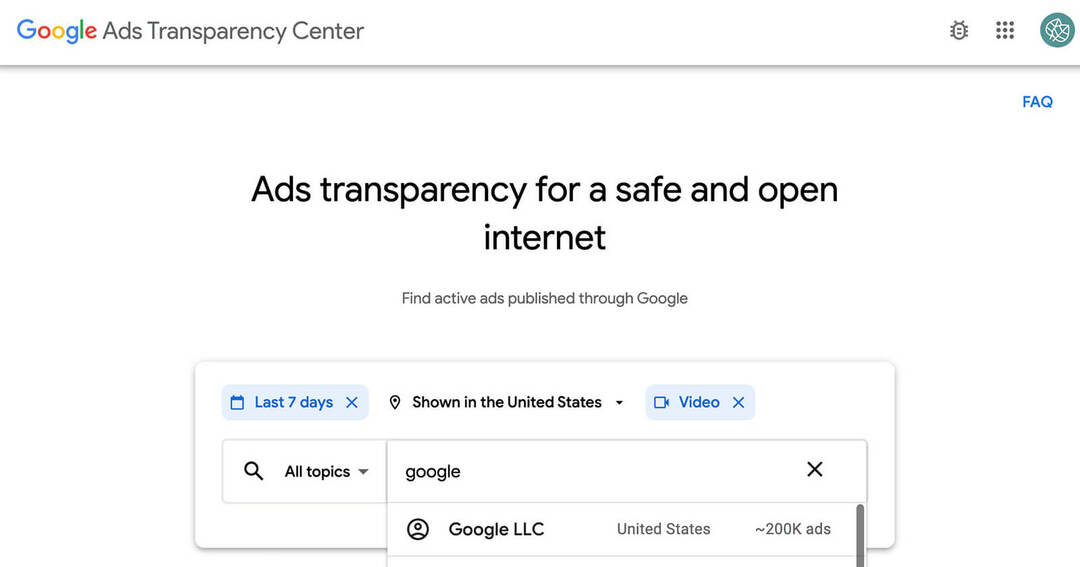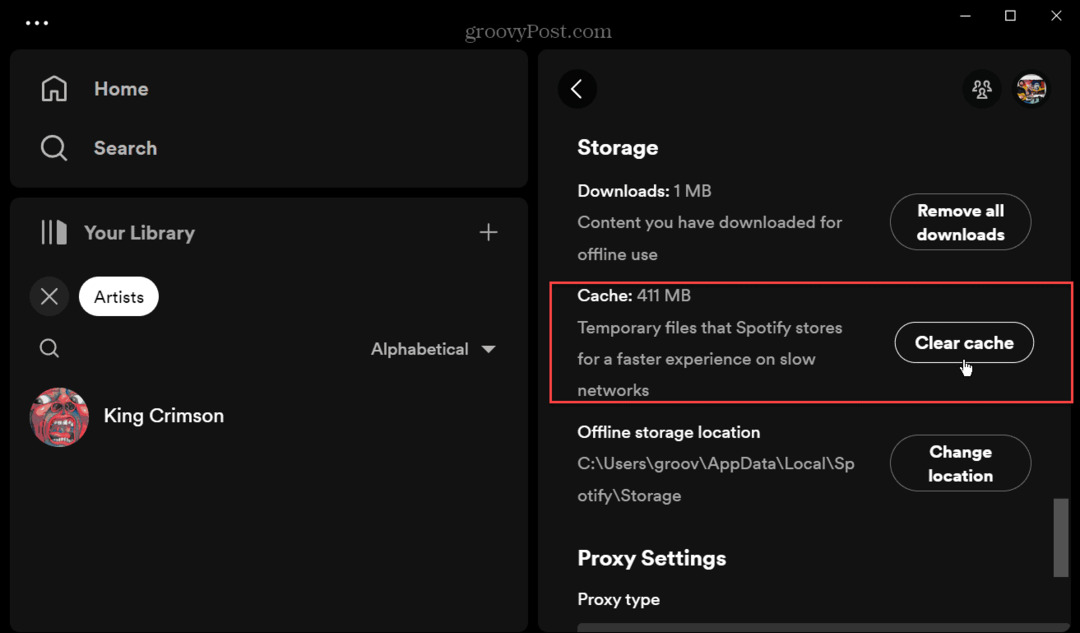OneDrive का उपयोग करके अपने Microsoft Word दस्तावेज़ को कैसे साझा करें
माइक्रोसॉफ्ट एक अभियान नायक / / November 13, 2021
पिछला नवीनीकरण

उन दिनों जब ईमेल के साथ दस्तावेजों के बंटवारे का मतलब आगे-पीछे हो रहा था। OneDrive प्रक्रिया को बहुत आसान बनाता है। ऐसे।
उन दिनों जब ईमेल के साथ दस्तावेजों के बंटवारे का मतलब आगे-पीछे हो रहा था। इसके बजाय, अब आप OneDrive में एक दस्तावेज़ जोड़ सकते हैं और इसे दूसरों के साथ आसानी से साझा कर सकते हैं। यहाँ Microsoft Word के साथ कैसे करें।
चलो बाँटें
Microsoft OneDrive के साथ, आप अपनी Microsoft फ़ाइलों को सहेज सकते हैं, फिर दूसरों को आपके डेटा को पढ़ने या संपादित करने के लिए शेयर कमांड का उपयोग कर सकते हैं। वे मौके तुरंत किसी और के पास उपलब्ध हैं जिनके पास पहुंच है।
- सबसे पहले, खोलें Microsoft Word दस्तावेज़ आप बचाना चाहते हैं।
- फ़ाइल पर क्लिक करें> इस प्रकार सेव करें.
- पर डबल क्लिक करें स्थान (इस मामले में, OneDrive) जिसका आप उपयोग करना चाहते हैं। यदि आप OneDrive में नए हैं, तो Add a Place चुनें, फिर OneDrive चुनें।
- पुष्टि या बदलना फ़ाइल का नाम.
- क्लिक करें सहेजें.
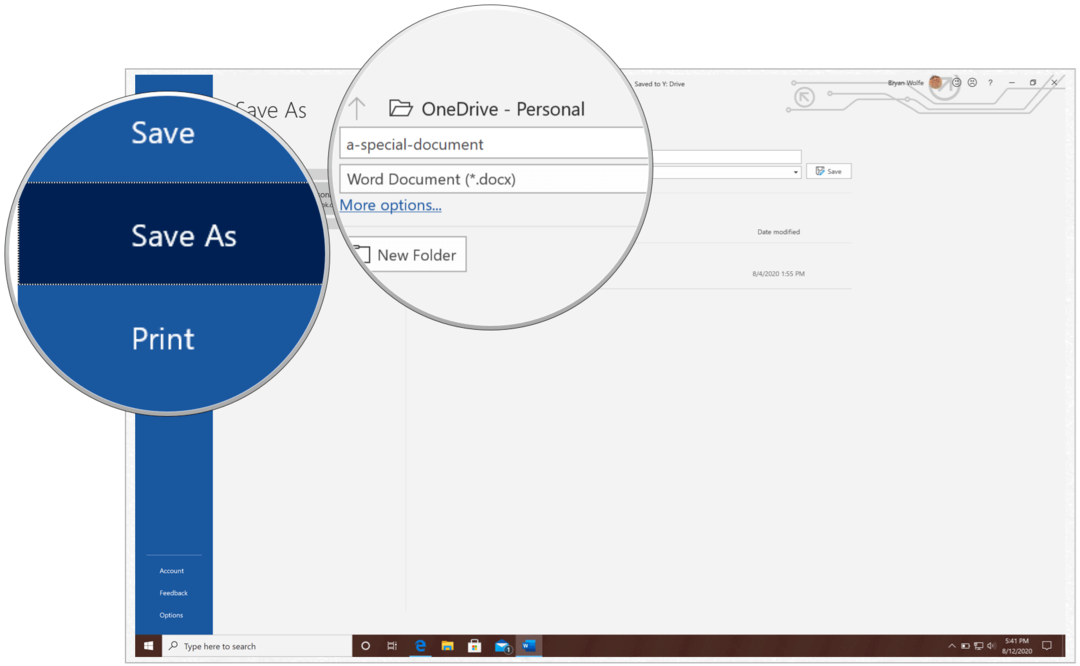
आगे:
- चुनें शेयर सबसे ऊपर बाईं ओर।
- प्रवेश करें नाम या ईमेल उन लोगों के बारे में जिन्हें आप अपना दस्तावेज़ साझा करना चाहते हैं।
- यदि आप साझा करने के लिए समय सीमा जोड़ना चाहते हैं, तो कोई भी चुनें एक लिंक के साथ संपादित कर सकते हैं।
- लिंक सेटिंग्स के तहत, एक जोड़ें समाप्ति तिथि. जब आप एक तारीख जोड़ते हैं, तो लिंक केवल उस समय सीमा तक काम करेगा। उसके बाद, लिंक अमान्य हो जाएगा, और आपको अपनी फ़ाइल या फ़ोल्डर तक पहुंच की आवश्यकता वाले उपयोगकर्ताओं के लिए एक नया लिंक बनाने की आवश्यकता होगी।
- आप एक भी जोड़ सकते हैं कुंजिका इसी बॉक्स से। जब कोई उपयोगकर्ता पासवर्ड लिंक पर क्लिक करता है, तो उन्हें फ़ाइल तक पहुंचने से पहले पासवर्ड दर्ज करने के लिए कहा जाएगा। आपको यह पासवर्ड उपयोगकर्ताओं को अलग से प्रदान करने की आवश्यकता होगी
- सही का निशान हटाएँ संपादन की अनुमति दें, अगर जरुरत हो। कुछ स्पष्टीकरण के लिए नीचे देखें।
- क्लिक करें लागू.
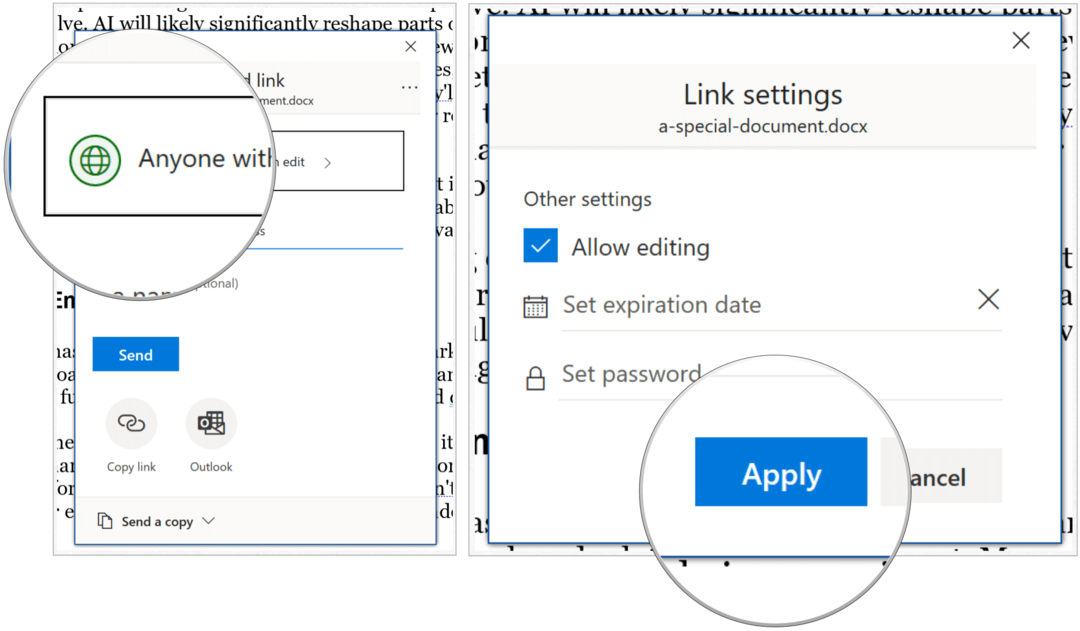
चयनित संपादन की अनुमति देने के साथ, प्राप्तकर्ता फ़ाइलें बदल सकते हैं और एक साझा फ़ोल्डर में फ़ाइलें जोड़ सकते हैं यदि वे Microsoft खाते के साथ साइन इन हैं। प्राप्तकर्ता लिंक को अग्रेषित कर सकते हैं, डेटा या फ़ोल्डर साझा करने वाले लोगों की सूची को बदल सकते हैं, और प्राप्तकर्ताओं के लिए अनुमतियाँ बदल सकते हैं। यदि आप कोई फ़ोल्डर साझा कर रहे हैं, तो संपादन अनुमतियों वाले लोग फ़ोल्डर में कुछ भी कॉपी, स्थानांतरित, संपादित, नाम बदल सकते हैं, साझा कर सकते हैं और हटा सकते हैं। जब यह बॉक्स अनियंत्रित हो जाता है, तो लोग साइन इन किए बिना आइटम देख, कॉपी या डाउनलोड कर सकते हैं। वे अन्य लोगों के लिए भी लिंक अग्रेषित कर सकते हैं। हालाँकि, वे आपके OneDrive पर संस्करण में परिवर्तन नहीं कर सकते हैं।
अंत में, ईमेल पतों के साथ, को चुनें संदेश. प्राप्तकर्ता एक ईमेल प्राप्त करते हैं जो दस्तावेज़ तक पहुंच प्रदान करता है। यदि वे ईमेल प्राप्त नहीं करते हैं, तो उन्हें अपने ईमेल जंक या स्पैम फ़ोल्डर की जाँच करें।
प्राप्तकर्ता को दस्तावेज़ तक पहुंच प्रदान करने वाला एक ईमेल प्राप्त होगा। यदि आप कभी-कभी ध्वजांकित हो जाते हैं, तो कृपया अपने स्पैम फ़ोल्डर की जाँच अवश्य करें। यदि आप ईमेल नहीं भेजना चाहते हैं, तो आप चुन सकते हैं प्रतिरूप जोड़ना। फेसबुक, ट्विटर, लिंक्डइन, ज़ूम का उपयोग करके आइटम साझा करने के लिए इस विकल्प का चयन करें, ढीला, या समान एप्लिकेशन, या ईमेल या संदेश के माध्यम से। जिस किसी को भी लिंक मिलेगा, वह सेट अनुमति के आधार पर आइटम को देख या संपादित कर सकता है। हालांकि लिंक वाले उपयोगकर्ता नए आइटम अपलोड नहीं कर सकते हैं।
जैसा कि आप देख सकते हैं, माइक्रोसॉफ्ट के वनड्राइव के माध्यम से दस्तावेजों को साझा करना एक सीधी प्रक्रिया है जो कुछ अनुकूलन प्रदान करता है, जैसे डेटा समाप्ति और पासवर्ड।
व्यक्तिगत पूंजी क्या है? 2019 की समीक्षा शामिल है कि कैसे हम इसका इस्तेमाल धन प्रबंधित करने के लिए करते हैं
चाहे आप पहले निवेश से शुरू कर रहे हों या एक अनुभवी व्यापारी हों, पर्सनल कैपिटल में सभी के लिए कुछ न कुछ है। यहाँ एक नज़र है ...