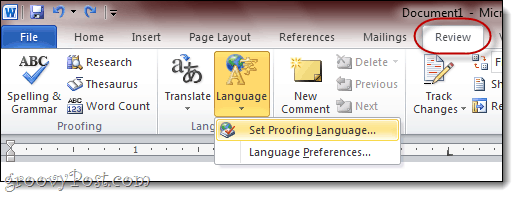विंडोज 11 पर फाइल एक्सप्लोरर से ड्राइव को फॉर्मेट कैसे करें
माइक्रोसॉफ्ट विंडोज़ 11 नायक / / November 09, 2021

अंतिम बार अद्यतन किया गया

यदि आपको विंडोज 11 का उपयोग करके ड्राइव को प्रारूपित करने की आवश्यकता है, तो आप इसे सीधे फाइल एक्सप्लोरर से कर सकते हैं। यहाँ यह कैसे करना है।
जब आप विंडोज 11 पर ड्राइव को फॉर्मेट करते हैं, तो यह ड्राइव के मौजूदा डेटा को मिटा देता है और इसे अन्य कार्यों के लिए तैयार करता है। जब आप किसी ड्राइव को आंतरिक या बाहरी रूप से कनेक्ट करते हैं, तो उसे प्रारूपित करना महत्वपूर्ण होता है। यह आपको किसी भी अनावश्यक फ़ाइलों और संभावित मैलवेयर की हार्ड ड्राइव को साफ़ करने की अनुमति देता है। ड्राइव को फॉर्मेट करना भी जल्दी से यह जांचने का एक शानदार तरीका है कि ड्राइव ठीक से काम कर रहा है या नहीं।
स्वरूपण प्रक्रिया आपको यह सुनिश्चित करने में भी मदद करती है कि ड्राइव आपके पीसी के लिए किसी भी संगतता मुद्दों से बचने के लिए सही सेटिंग्स का उपयोग करता है। जब भी आप किसी ड्राइव को फॉर्मेट करते हैं, चाहे वह सॉलिड-स्टेट ड्राइव हो या क्लासिक हार्ड ड्राइव, आप एक संगत फाइल सिस्टम चुनने में सक्षम होंगे जैसे कि एनटीएफएस, FAT32, या एक्सफ़ैट.
विंडोज 11 में फाइल एक्सप्लोरर का उपयोग करके ड्राइव को प्रारूपित करने का तरीका यहां दिया गया है।
विंडोज 11 में ड्राइव को फॉर्मेट कैसे करें
ध्यान दें: किसी ड्राइव को फ़ॉर्मेट करने से उसका सारा डेटा साफ़ हो जाएगा। प्रारूप प्रक्रिया शुरू करने से पहले सभी महत्वपूर्ण फाइलों और फ़ोल्डरों का बैकअप लेना सुनिश्चित करें।
आरंभ करने के लिए, सुनिश्चित करें कि जिस डिस्क को आप प्रारूपित करना चाहते हैं वह कनेक्ट है और विंडोज 11 द्वारा मान्यता प्राप्त है। अगला, पर राइट-क्लिक करें शुरू और क्लिक करें फाइल ढूँढने वाला आने वाले मेनू से।
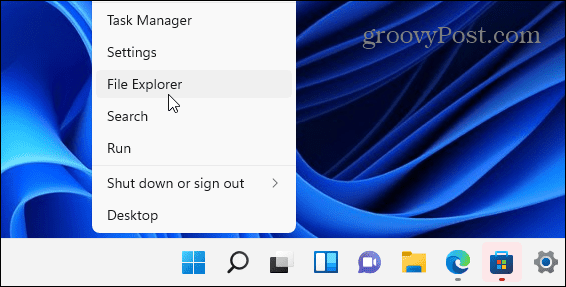
यह भी ध्यान देने योग्य है कि आप कर सकते हैं फ़ाइल एक्सप्लोरर खोलें टास्कबार पर फ़ोल्डर आइकन पर क्लिक करके।
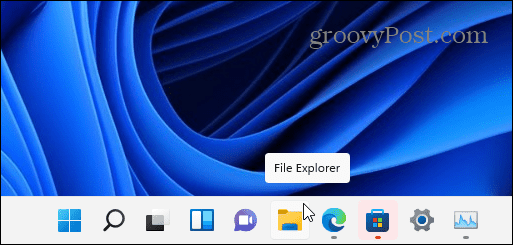
फाइल एक्सप्लोरर खुलने के बाद, पर क्लिक करें यह पीसी बाईं ओर के कॉलम से। उस ड्राइव पर राइट-क्लिक करें जिसे आप प्रारूपित करना चाहते हैं डिवाइस और ड्राइव अनुभाग, फिर क्लिक करें प्रारूप दिखाई देने वाले संदर्भ मेनू से।
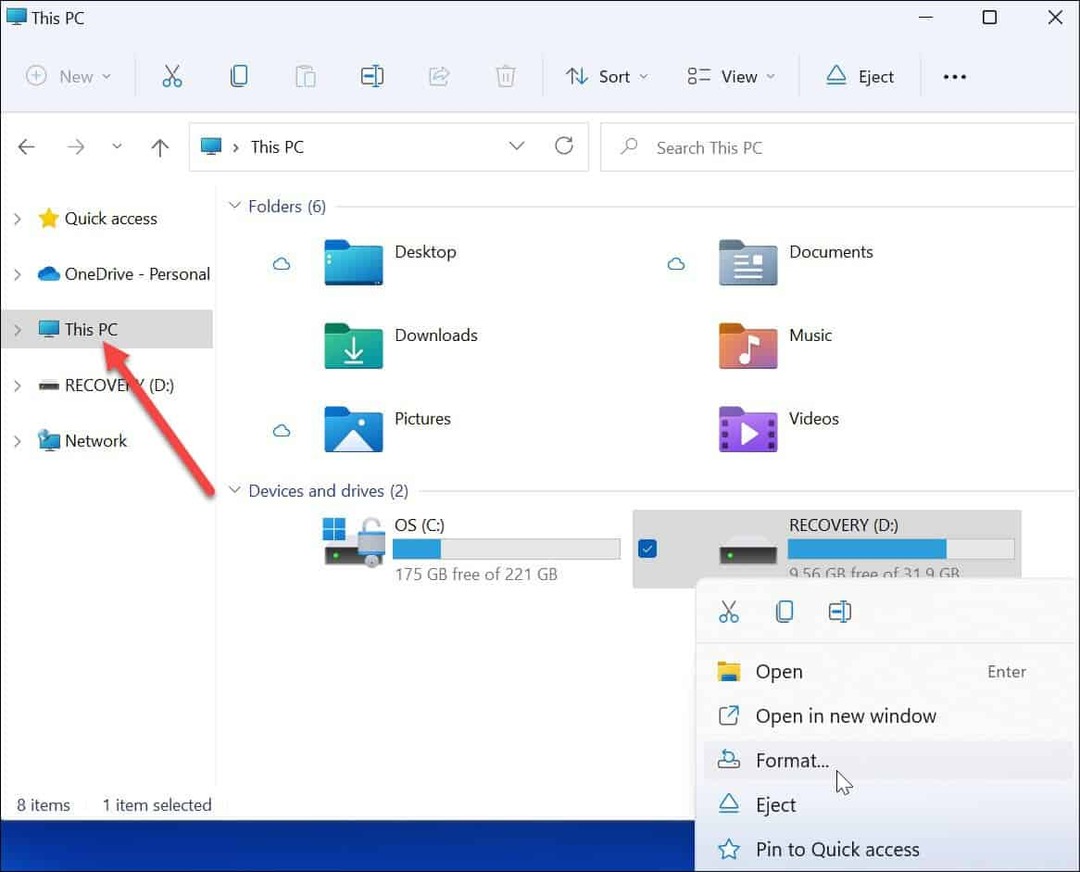
स्वरूपण विकल्प
इसके बाद, में निम्नलिखित विकल्पों में से चुनें प्रारूप अपनी ड्राइव को प्रारूपित करने के लिए मेनू:
- क्षमता: एक बार स्वरूपित होने के बाद हार्ड ड्राइव की अधिकतम डेटा क्षमता। ध्यान दें कि स्वरूपण प्रक्रिया ड्राइव पर कुछ जगह लेती है।
- फाइल सिस्टम: यह डेटा संरचना का प्रतिनिधित्व करता है जो परिभाषित करता है कि ड्राइव पर डेटा कैसे संग्रहीत किया जाता है। चुनने के लिए तीन फाइल सिस्टम हैं-एफएटी 32, एनटीएफएस, और एक्सएफएटी. यदि आप ड्राइव का उपयोग करने की योजना बना रहे हैं तो बाद वाले का उपयोग करें मैकोज़ और विंडोज़. विंडोज 10/11 के लिए, का उपयोग करें एनटीएफएस प्रणाली। FAT32 4GB की सीमा है और आधुनिक कंप्यूटिंग वातावरण में इष्टतम नहीं है। मैक उपयोगकर्ताओं को चुनना चाहिए एक्सफ़ैट बजाय।
- आवंटन इकाई आकार: इकाई का आकार, उर्फ "समूह का आकार," इसके लिए सेट है 4 किलोबाइट के लिये एनटीएफएस डिफ़ॉल्ट रूप से, जो एक छोटा ब्लॉक है। इसे समायोजित करना कुछ ऐसा था जिसे उपयोगकर्ता वापस करेंगे जब हमारे पास केवल क्लंकी और धीमी हार्ड डिस्क ड्राइव थी। आज, आप इसे बिना किसी समस्या के डिफ़ॉल्ट मान पर सेट रख सकते हैं।
- वोल्यूम लेबल: वॉल्यूम लेबल केवल वह नाम है जिसे आप ड्राइव को असाइन करना चाहते हैं। स्वरूपण के बाद, आप फ़ाइल एक्सप्लोरर में ड्राइव का नाम देखेंगे।
- प्रारूप विकल्प: ए त्वरित प्रारूप एक उच्च-स्तरीय प्रारूप निष्पादित करता है, लेकिन यह केवल फ़ाइल सिस्टम तालिका और रूट फ़ोल्डर को हटाता है। इसका मतलब है कि डेटा अभी भी ड्राइव पर है और इसे पुनर्प्राप्त किया जा सकता है। हालाँकि, जैसे ही आप ड्राइव का उपयोग करते हैं, बचे हुए डेटा को अधिलेखित कर दिया जाता है। यदि आप एक करते हैं पूर्ण प्रारूप (जिसमें अधिक समय लगता है), विंडोज खराब क्षेत्रों के लिए स्कैन करेगा और प्रत्येक क्षेत्र में शून्य लिखेगा-सभी डेटा को हटा देगा और इसे अप्राप्य बना देगा। विकल्प आपका है, लेकिन आप शायद उस ड्राइव पर एक पूर्ण प्रारूप करना चाहेंगे जिसमें बहुत अधिक संवेदनशील और व्यक्तिगत डेटा हो।
ड्राइव को फ़ॉर्मेट करना जारी रखें
अपने स्वरूपण चयन करने के बाद, दबाएं शुरू में बटन प्रारूप खिड़की।
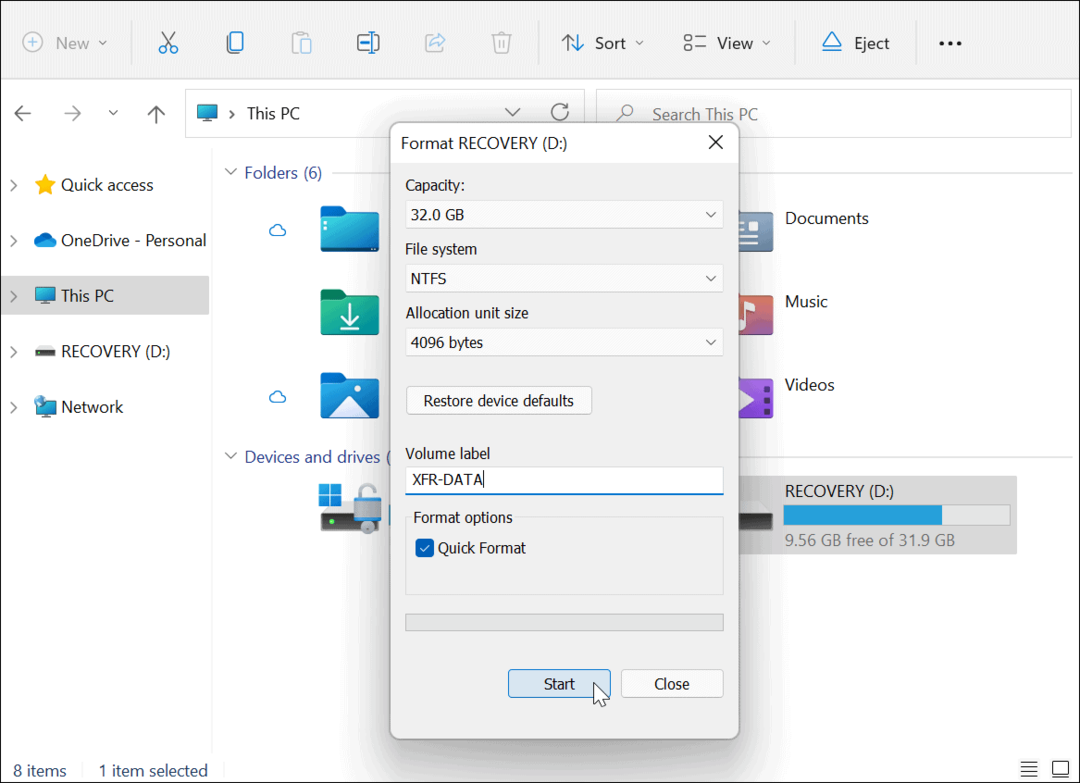
इसके बाद, आपको एक चेतावनी संदेश दिखाई देगा जो आपको बताएगा कि सभी डेटा हटा दिया जाएगा। फिर से, सुनिश्चित करें कि आपको जिस ड्राइव की आवश्यकता है उसका कोई भी डेटा बैकअप है।
जब आप तैयार हों, तो क्लिक करें ठीक है प्रक्रिया शुरू करने के लिए।
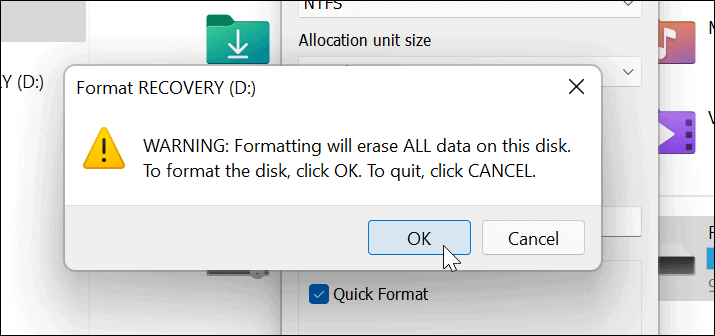
स्वरूपण प्रक्रिया के दौरान आपको एक प्रगति पट्टी दिखाई देगी। ड्राइव के आकार, उस पर डेटा की मात्रा, और आप ड्राइव को "त्वरित प्रारूप" के लिए चुनते हैं या नहीं, इसके आधार पर इसमें लगने वाला समय अलग-अलग होगा।
जब स्वरूपण प्रक्रिया पूरी हो जाती है, तो एक संदेश दिखाई देगा—क्लिक करें ठीक है पुष्टि करने के लिए।
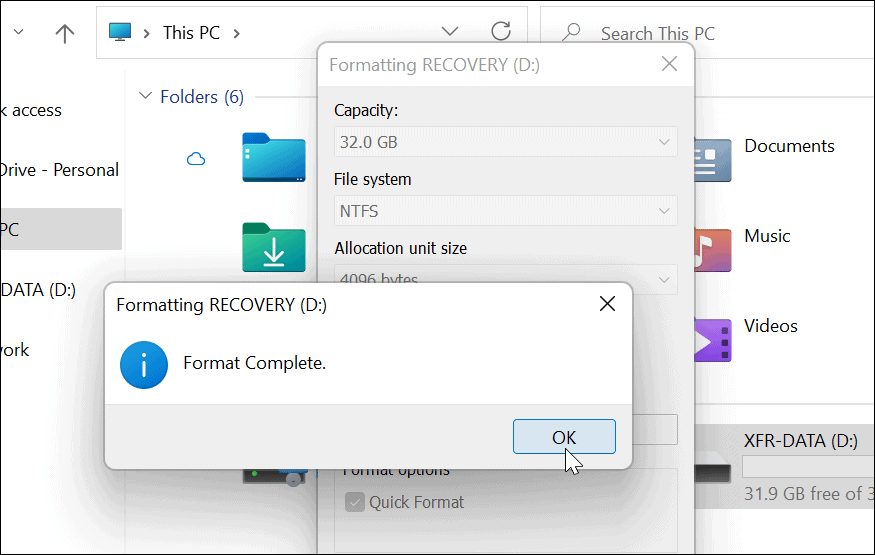
Windows 11 में अपनी स्वरूपित ड्राइव का उपयोग करना
ऊपर दिए गए चरणों से आपको विंडोज 11 में ड्राइव को सफलतापूर्वक प्रारूपित करने में मदद मिली होगी।
इस बिंदु पर, आपकी ड्राइव उपयोग के लिए तैयार है—कोई भी मौजूदा डेटा मिटा दिया जाता है, और आप उसका पुन: उपयोग शुरू कर सकते हैं। तुमसे खुल सकता है फ़ाइल एक्सप्लोरर > यह पीसी और नीचे सूचीबद्ध नई ड्राइव देखें डिवाइस और ड्राइव अनुभाग।
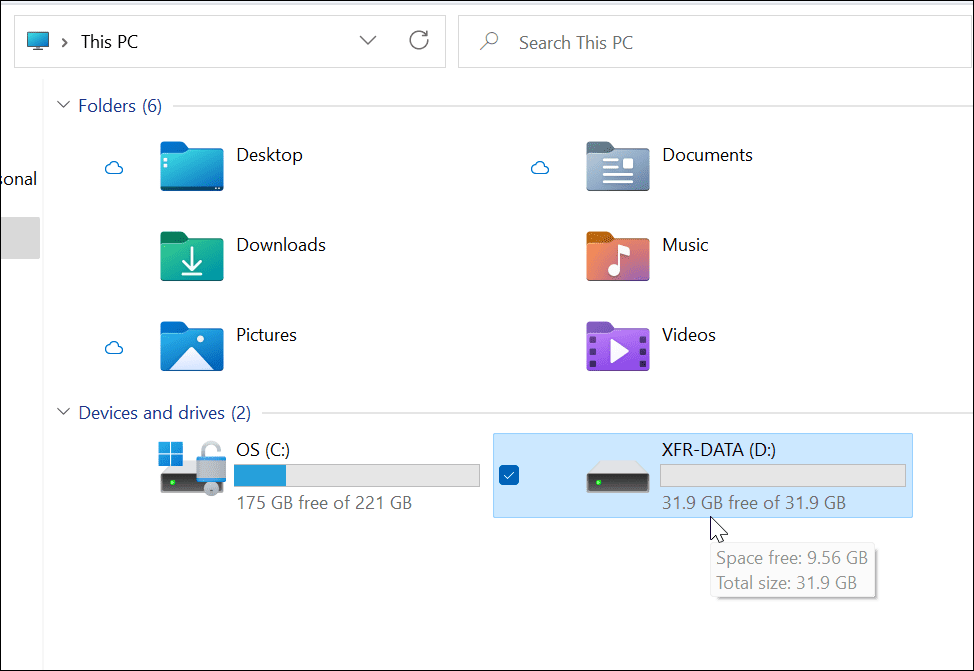
यदि आपको Windows 11 में समस्या आ रही है, तो आप एक बनाने का निर्णय ले सकते हैं विंडोज 11 बूट करने योग्य यूएसबी ड्राइव ठीक करना। बूट करने योग्य ड्राइव बनाने के बाद, आप एक प्रदर्शन कर सकते हैं विंडोज 11 की साफ स्थापना अपने पीसी को पुनर्स्थापित करने के लिए।
अपनी विंडोज 11 उत्पाद कुंजी कैसे खोजें
यदि आपको अपनी विंडोज 11 उत्पाद कुंजी को स्थानांतरित करने की आवश्यकता है या ओएस की एक साफ स्थापना करने के लिए बस इसकी आवश्यकता है,...
Google क्रोम कैश, कुकीज़ और ब्राउज़िंग इतिहास को कैसे साफ़ करें
Chrome आपके ब्राउज़र के प्रदर्शन को ऑनलाइन अनुकूलित करने के लिए आपके ब्राउज़िंग इतिहास, कैशे और कुकीज़ को संग्रहीत करने का एक उत्कृष्ट कार्य करता है। उसका तरीका है...
इन-स्टोर मूल्य मिलान: स्टोर में खरीदारी करते समय ऑनलाइन मूल्य कैसे प्राप्त करें
इन-स्टोर खरीदने का मतलब यह नहीं है कि आपको अधिक कीमत चुकानी होगी। मूल्य-मिलान गारंटी के लिए धन्यवाद, आप खरीदारी करते समय ऑनलाइन छूट प्राप्त कर सकते हैं ...
डिजिटल गिफ्ट कार्ड के साथ डिज़्नी प्लस सब्सक्रिप्शन कैसे उपहार में दें
यदि आप डिज़्नी प्लस का आनंद ले रहे हैं और इसे दूसरों के साथ साझा करना चाहते हैं, तो यहां डिज़्नी+ उपहार सदस्यता खरीदने का तरीका बताया गया है...