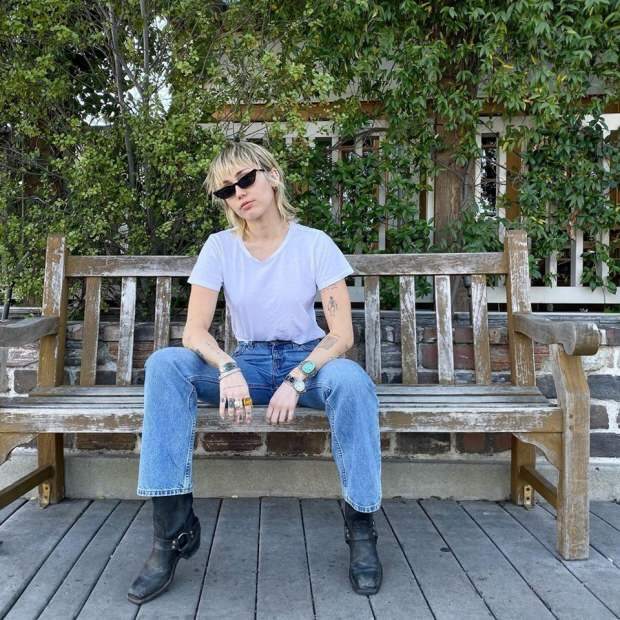विंडोज 11 यूएसबी रिकवरी ड्राइव कैसे बनाएं
माइक्रोसॉफ्ट विंडोज़ 11 नायक / / November 08, 2021

अंतिम बार अद्यतन किया गया

कभी-कभी आपके विंडोज 11 कंप्यूटर के साथ चीजें गड़बड़ हो जाएंगी, और आपको यूएसबी रिकवरी ड्राइव से बूट करना होगा। यहां एक बनाने का तरीका बताया गया है।
विंडोज 11 आपके सिस्टम का बैक अप लेने, पुनर्प्राप्त करने और रीसेट करने के कई तरीके प्रदान करता है, लेकिन इनमें से कई टूल विंडोज पर बूट करने में सक्षम होने पर भरोसा करते हैं। यदि यह बूट नहीं हो सकता है, तो आपदा को रोकने के सर्वोत्तम तरीकों में से एक यूएसबी रिकवरी ड्राइव तैयार है।
एक USB पुनर्प्राप्ति ड्राइव आपको अपने विफल विंडोज इंस्टॉलेशन को बायपास करने और अपने पीसी को ठीक करने और पुनर्स्थापित करने के लिए स्टैंडअलोन विंडोज उन्नत पुनर्प्राप्ति वातावरण का उपयोग करने की अनुमति देता है। यदि चीजें गलत हो जाती हैं, तो आप कई अंतर्निहित टूल का उपयोग करके अपने पीसी को जल्दी से पुनर्स्थापित कर सकते हैं।
यदि आप अपने पीसी की समस्याओं के निवारण के लिए विंडोज 11 यूएसबी रिकवरी ड्राइव बनाना चाहते हैं, तो आपको यहां क्या करना होगा।
विंडोज 11 यूएसबी रिकवरी ड्राइव कैसे बनाएं
यदि आपने बनाया है विंडोज 10 यूएसबी रिकवरी ड्राइव

ध्यान दें: ध्यान रखें कि डिस्क पर मौजूद सभी चीज़ें हटा दी जाएंगी. एक फ्लैश ड्राइव का उपयोग करना सुनिश्चित करें जिसमें ऐसी फ़ाइलें नहीं हैं जिनकी आपको आवश्यकता है या पहले डेटा का बैकअप लें।
विंडोज 11 पर यूएसबी रिकवरी ड्राइव बनाना शुरू करने के लिए, स्टार्ट बटन दबाएं (या दबाएं विंडोज़ कुंजी अपने कीबोर्ड पर)। प्रकार रिकवरी ड्राइव खोज बार में, फिर चुनें व्यवस्थापक के रूप में चलाओ दायीं तरफ।
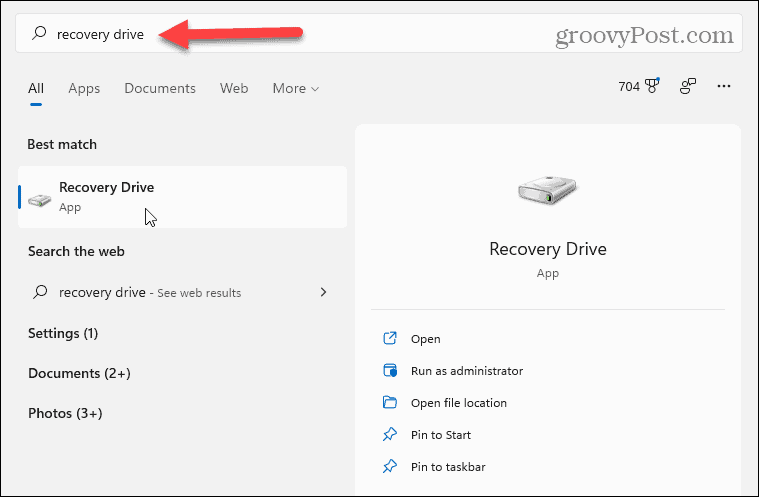
अगर प्रयोगकर्ता के खाते का नियंत्रण संदेश प्रकट होता है, दबाएं हां.
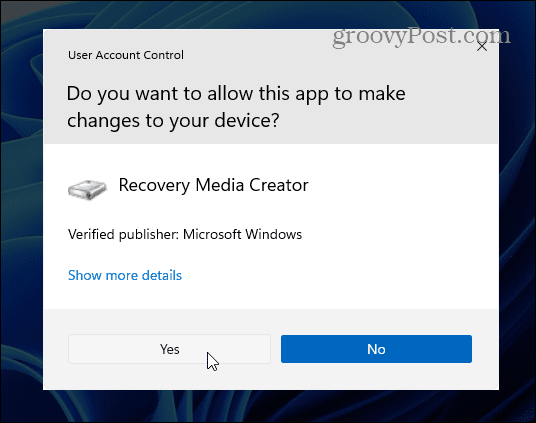
NS रिकवरी ड्राइव विज़ार्ड आपको ड्राइव बनाने की प्रक्रिया से अवगत कराता है। का चयन करना सुनिश्चित करें पुनर्प्राप्ति ड्राइव पर सिस्टम फ़ाइलों का बैकअप लें चेकबॉक्स, फिर क्लिक करें अगला.
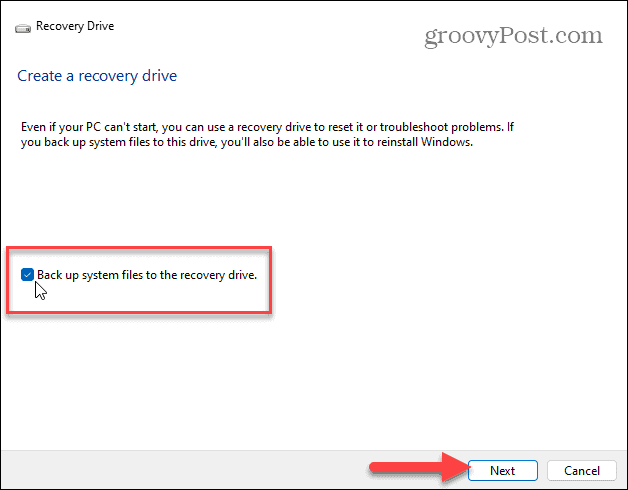
रिकवरी ड्राइव टूल को उपलब्ध यूएसबी ड्राइव के लिए अपने पीसी को स्कैन करने के लिए कुछ समय दें। स्कैन करते समय आपको एक प्रगति पट्टी दिखाई देगी।
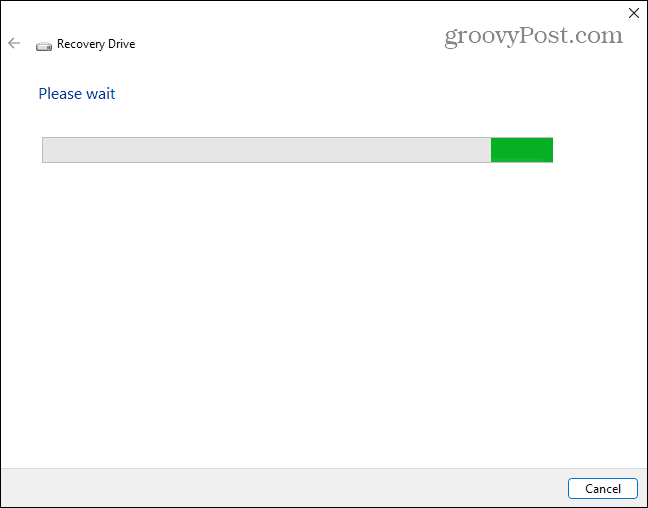
जब ड्राइव (ड्राइवों) की खोज की जाती है, तो वह यूएसबी ड्राइव चुनें जिसका आप उपयोग करना चाहते हैं और क्लिक करें अगला.
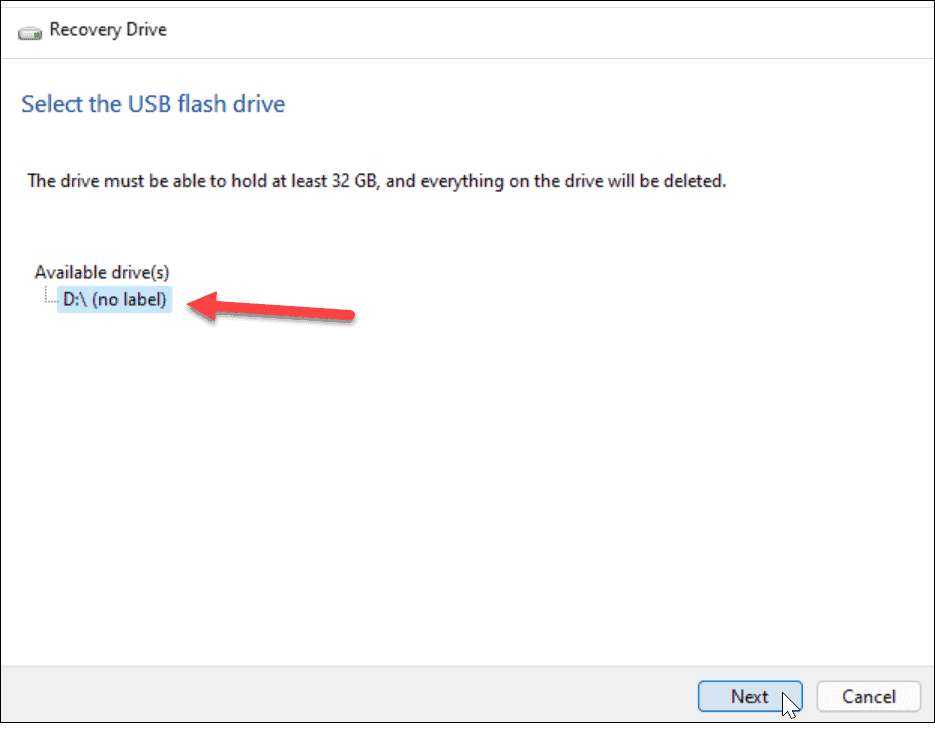
इसके बाद, आपको एक संदेश दिखाई देगा जो आपको बताएगा कि ड्राइव पर सब कुछ हटा दिया जाएगा। यदि आपके पास ड्राइव पर कोई व्यक्तिगत फाइल है, तो पहले उनका बैकअप लेना सुनिश्चित करें।
जब आप तैयार हों, तो दबाएं बनाएं बटन।
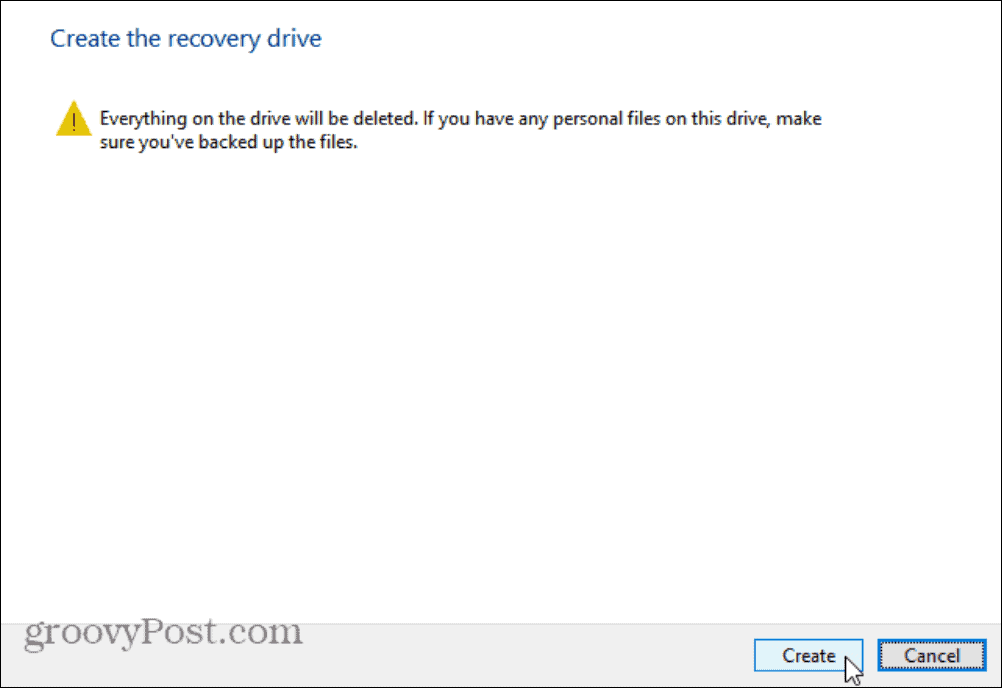
USB रिकवरी ड्राइव बनाना
जैसे ही विंडोज 11 आपकी नई रिकवरी ड्राइव बनाता है, आपको एक प्रगति पट्टी दिखाई देगी।
इसे पूरा करने के लिए कुछ समय दें—नई ड्राइव को बनाने में लगने वाला समय सिस्टम के बीच अलग-अलग होगा।
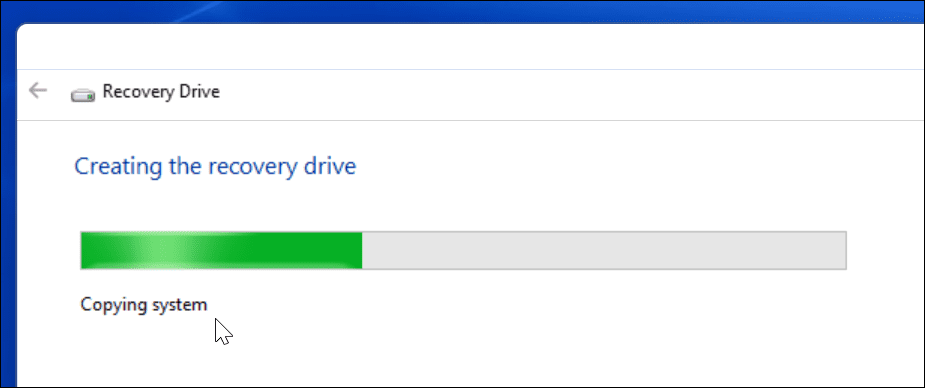
जब प्रक्रिया पूरी हो जाती है, तो आपको एक संदेश दिखाई देगा जो आपको बताएगा कि पुनर्प्राप्ति ड्राइव तैयार है। क्लिक खत्म हो जब यह किया जाता है - अब आप ड्राइव को सुरक्षित रूप से हटा सकते हैं।
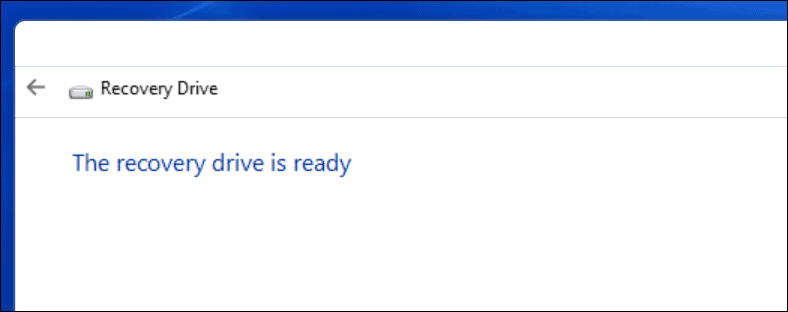
आपको अपने विंडोज 11 यूएसबी रिकवरी ड्राइव को सुरक्षित स्थान पर स्टोर करना चाहिए। यदि आपका पीसी परेशानी में है, तो आप इसे प्लग इन कर सकते हैं, अपने पीसी को बूट कर सकते हैं, और विंडोज 11 को ठीक करने, पुनर्स्थापित करने या पुनर्स्थापित करने के लिए उन्नत पुनर्प्राप्ति वातावरण का उपयोग कर सकते हैं।
यदि विंडोज पहली बार रिकवरी ड्राइव बनाने में विफल रहता है, तो जांच लें कि आपका ड्राइव ठीक से काम कर रहा है। आपको यह भी सुनिश्चित करना चाहिए कि आपने चुना है व्यवस्थापक के रूप में चलाओ जब आप ऐप लॉन्च करते हैं तो दाईं ओर।
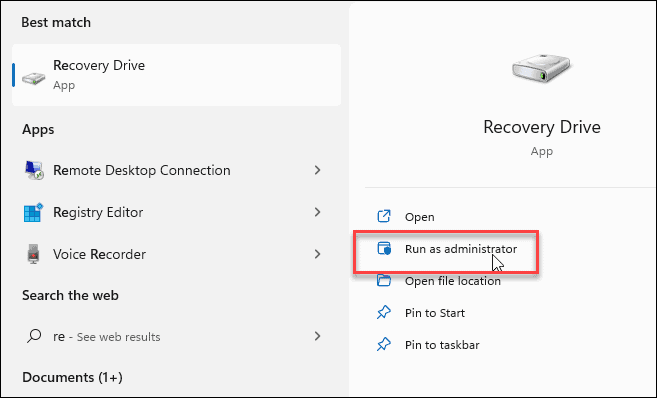
Windows 11 USB पुनर्प्राप्ति ड्राइव का उपयोग करना
यदि आप किसी भी कारण से Windows 11 में बूट करने में असमर्थ हैं, तो आप USB पुनर्प्राप्ति ड्राइव से उन्नत पुनर्प्राप्ति वातावरण में बूट कर सकते हैं।
उन्नत विकल्पों में जैसे उपकरण शामिल हैं सिस्टम रेस्टोर और अपने पीसी को पुनर्स्थापित करने के लिए सिस्टम इमेज रिकवरी। आप अपनी स्टार्टअप सेटिंग्स को भी कॉन्फ़िगर कर सकते हैं, विंडोज 11 अपडेट अनइंस्टॉल करें, और कमांड प्रॉम्प्ट तक पहुंचें। आप भी कर सकते हैं अपने पीसी को फ़ैक्टरी सेटिंग्स पर रीसेट करें.
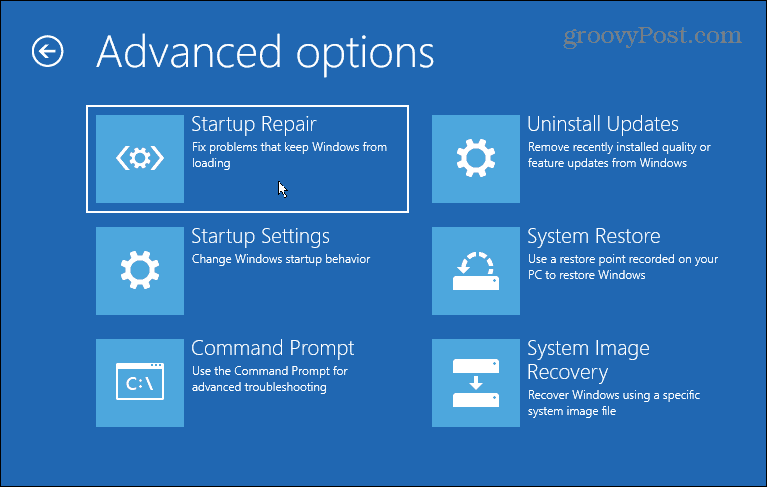
यदि आप अपने पीसी को रीसेट कर रहे हैं, तो सुनिश्चित करें कि अपनी Windows 11 उत्पाद कुंजी ढूंढें पहले (यदि यह आपके खाते से लिंक नहीं है)। स्थापना पूर्ण होने के बाद, आप चाह सकते हैं विंडोज 11 स्टार्ट बटन को बाईं ओर ले जाएं.
एक नए USB पुनर्प्राप्ति ड्राइव की आवश्यकता है? अमेज़ॅन से एक नए यूएसबी फ्लैश ड्राइव पर इन महान सौदों को देखें:
यदि आपको एक नए USB फ्लैश ड्राइव की आवश्यकता है, तो अमेज़न से इन सौदों की जाँच करें:

रिवर्सिबल यूएसबी टाइप-सी और पारंपरिक टाइप-ए कनेक्टर के साथ 2-इन-1 फ्लैश ड्राइव; अपने यूएसबी टाइप-सी स्मार्टफोन पर जगह खाली करें (2)

130MB/s (1) तक का हाई-स्पीड USB 3.0 प्रदर्शन; मानक यूएसबी 2.0 ड्राइव की तुलना में 15 गुना तेज ड्राइव करने के लिए स्थानांतरण (1)

100 एमबी / एस तक की गति पढ़ें; यूएसबी 3.0-सक्षम और यूएसबी 2.0-संगत; SanDisk SecureAccess सॉफ़्टवेयर के साथ निजी फ़ाइलों को सुरक्षित रखें
Amazon.com मूल्य 2021-10-28 को अपडेट किया गया - हम अपने लिंक का उपयोग करके खरीदारी के लिए कमीशन कमा सकते हैं: और जानकारी
अपनी विंडोज 11 उत्पाद कुंजी कैसे खोजें
यदि आपको अपनी विंडोज 11 उत्पाद कुंजी को स्थानांतरित करने की आवश्यकता है या ओएस की एक साफ स्थापना करने के लिए बस इसकी आवश्यकता है,...
Google क्रोम कैश, कुकीज़ और ब्राउज़िंग इतिहास को कैसे साफ़ करें
Chrome आपके ब्राउज़र के प्रदर्शन को ऑनलाइन अनुकूलित करने के लिए आपके ब्राउज़िंग इतिहास, कैशे और कुकीज़ को संग्रहीत करने का एक उत्कृष्ट कार्य करता है। उसका तरीका है...
इन-स्टोर मूल्य मिलान: स्टोर में खरीदारी करते समय ऑनलाइन मूल्य कैसे प्राप्त करें
इन-स्टोर खरीदने का मतलब यह नहीं है कि आपको अधिक कीमत चुकानी होगी। मूल्य-मिलान गारंटी के लिए धन्यवाद, आप खरीदारी करते समय ऑनलाइन छूट प्राप्त कर सकते हैं ...
डिजिटल गिफ्ट कार्ड के साथ डिज़्नी प्लस सब्सक्रिप्शन कैसे उपहार में दें
यदि आप डिज़्नी प्लस का आनंद ले रहे हैं और इसे दूसरों के साथ साझा करना चाहते हैं, तो यहां डिज़्नी+ गिफ्ट सब्सक्रिप्शन खरीदने का तरीका बताया गया है...