Microsoft PowerPoint में एनिमेशन का उपयोग कैसे करें
माइक्रोसॉफ्ट ऑफिस माइक्रोसॉफ्ट पावरप्वाइंट माइक्रोसॉफ्ट नायक / / November 05, 2021

अंतिम बार अद्यतन किया गया

यदि आप अपनी प्रस्तुति में कुछ पिज्जाज़ जोड़ना चाहते हैं, चाहे वह थोड़ा हो या बहुत, पावरपॉइंट स्लाइड शो में एनिमेशन का उपयोग करने पर विचार करें।
PowerPoint प्रस्तुतियों को उबाऊ होने की आवश्यकता नहीं है—इसके बजाय आप अपने दर्शकों को उत्साहित करने के लिए PowerPoint में एनिमेशन का उपयोग कर सकते हैं।
पावरपॉइंट ऑफ़र कई एनिमेशन जिसे आप टेक्स्ट, इमेज और. से अटैच कर सकते हैं वस्तुओं आपकी प्रस्तुति में। इससे कोई फर्क नहीं पड़ता कि आपका स्लाइड शो गंभीर और पेशेवर है या उत्साहित और आकस्मिक है क्योंकि फिट होने के लिए एक पावरपॉइंट एनीमेशन होना चाहिए।
यदि आप PowerPoint में एनिमेशन का उपयोग करना चाहते हैं, तो आपको यह करना होगा।
PowerPoint में एनिमेशन कैसे जोड़ें
PowerPoint में एक नया एनीमेशन जोड़ने के लिए, उस आइटम का चयन करके प्रारंभ करें जिसका आप उपयोग करना चाहते हैं। यह पाठ हो सकता है, एक छवि या फोटो, एक मेज, एक आकृति, या एक स्मार्टआर्ट ग्राफिक.
इसके बाद, पर जाएँ एनिमेशन टैब। आप में उपलब्ध प्रभावों का संग्रह देखेंगे एनीमेशन रिबन का खंड। एनिमेशन को एक बार में एक पंक्ति में देखने के लिए दाईं ओर के छोटे तीरों का उपयोग करें, या संपूर्ण संग्रह को प्रदर्शित करने के लिए नीचे तीर पर क्लिक करें।
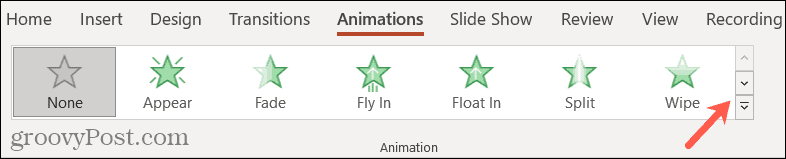
आपको आवेदन करने के विकल्प दिखाई देंगे a प्रवेश, ज़ोर, या बाहर जाएं एनीमेशन। जब आप पहला एनिमेशन लागू करते हैं, तो आपके द्वारा यहां चयनित कोई भी बाद वाला एनिमेशन उसे बदल देगा।
यह आपको सही फिट के विकल्पों की समीक्षा करने देता है।
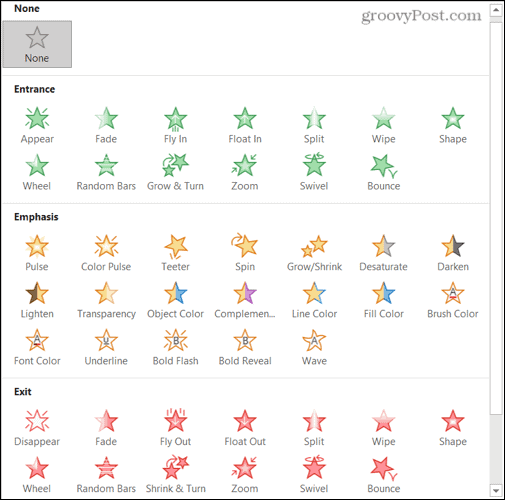
आप प्रति आइटम एक से अधिक एनिमेशन का भी उपयोग कर सकते हैं। उदाहरण के लिए, यदि आप चाहें तो आप तीन एनिमेशन प्रकारों में से प्रत्येक को लागू कर सकते हैं।
किसी आइटम में दूसरा ऐनिमेशन जोड़ने के लिए, पहले वाले को असाइन करें। प्रत्येक अतिरिक्त एनिमेशन के लिए, क्लिक करें एनिमेशन जोड़ें में उन्नत एनिमेशन रिबन का अनुभाग और अगला जोड़ें।

जब आप अपने आइटम पर एनिमेशन लागू करते हैं, तो आपको अपनी स्लाइड पर आइटम के आगे एक नंबर दिखाई देगा। यदि आप प्रति आइटम एक से अधिक एनिमेशन का उपयोग करते हैं, तो आपको प्रत्येक के लिए एक संख्या दिखाई देगी। हम नीचे चर्चा करेंगे कि इन नंबरों का उपयोग कैसे करें।

ऐनिमेशन को क्रिया में देखने के लिए, क्लिक करें पूर्वावलोकन रिबन के सबसे बाईं ओर बटन। यदि आप एनीमेशन लागू करते समय स्वचालित रूप से पूर्वावलोकन देखना चाहते हैं, तो नीचे दिए गए तीर पर क्लिक करें पूर्वावलोकन, फिर चुनें स्वतः पूर्वावलोकन इसके आगे एक चेकमार्क लगाने के लिए।
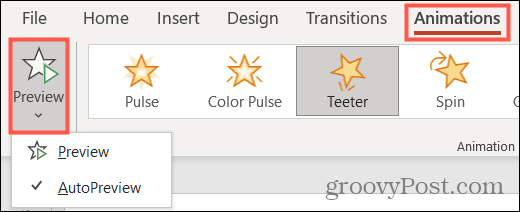
एक बार जब आपके पास किसी आइटम को एक एनीमेशन सौंपा जाता है, तो आप उस एनीमेशन के व्यवहार को अनुकूलित करने के लिए विभिन्न टूल देखेंगे। इनका उपयोग कैसे करें, हम नीचे बताएंगे।
PowerPoint एनिमेशन को कैसे अनुकूलित करें
जब आप अपने स्लाइड शो में किसी आइटम में एनिमेशन जोड़ते हैं, तो आप उसके कुछ पहलुओं को कस्टमाइज़ कर सकते हैं। इनमें दिशा या आकार, एनीमेशन के शुरू होने के लिए ट्रिगर, और शुरुआत, अवधि और देरी के लिए समय जैसे बदलाव प्रभाव शामिल हैं।

कार्रवाई में PowerPoint एनिमेशन का एक उदाहरण
एक विविधता प्रभाव का चयन करें
सबसे पहले, आप एनीमेशन के प्रकट होने या चलने के तरीके को अनुकूलित कर सकते हैं। ऐसा करने के लिए, पर जाएँ एनिमेशन टैब, और आप देखेंगे प्रभाव विकल्प एनीमेशन चयन के दाईं ओर।
इस सूची के विकल्प आपके द्वारा उपयोग किए जाने वाले एनिमेशन के आधार पर भिन्न होते हैं। आइए एक दो उदाहरण देखें।
यदि आप एक प्रवेश एनीमेशन चुनते हैं जैसे कि में उड़ान भरने के लिए, आप ऊपर, नीचे, बाएँ या दाएँ से एनीमेशन के प्रकट होने की दिशा चुन सकते हैं।
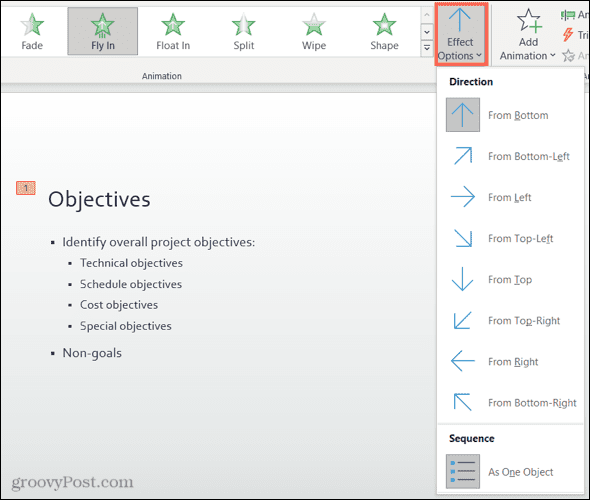
यदि आप एक जोर एनीमेशन चुनते हैं जैसे घुमाव, आप आइटम को दक्षिणावर्त या वामावर्त घुमा सकते हैं और एक चौथाई, आधा, पूर्ण स्पिन या दो स्पिन कर सकते हैं।
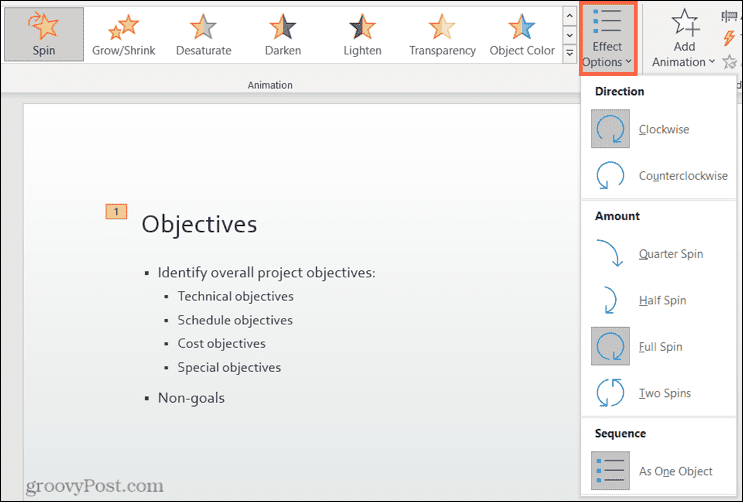
एक ट्रिगर जोड़ें
कुछ मामलों में, हो सकता है कि आप चाहते हों कि आपका ऐनिमेशन किसी अन्य क्रिया पर आधारित हो।
पर एनिमेशन टैब, क्लिक करें उत्प्रेरक में उन्नत एनिमेशन रिबन का खंड। आपको इसके विकल्प दिखाई देंगे के क्लिक पर तथा बुकमार्क पर.
अपनी इच्छित क्रिया चुनें, और फिर पॉप-आउट मेनू से ट्रिगर चुनें।

समय निर्धारित करें
PowerPoint में एनिमेशन की एक और उल्लेखनीय विशेषता समय है। आप प्रत्येक एनिमेशन के लिए प्रारंभ समय, अवधि अवधि और विलंब सेट कर सकते हैं समय रिबन का खंड।
यह करने के लिए:
- शुरू: एनीमेशन को या तो क्लिक करने पर शुरू करने के लिए सेट करें, पिछले एनीमेशन के साथ या पिछले एनीमेशन के बाद।
- अवधि: प्रत्येक एनिमेशन की डिफ़ॉल्ट अवधि सेकंड में होती है, लेकिन आप एनिमेशन की अवधि को बढ़ा या घटा सकते हैं। तीरों का प्रयोग करें या सेकंड की संख्या दर्ज करें।
- विलंब: आप ऐनिमेशन प्रदर्शित होने से पहले तीरों का उपयोग करके या कई सेकंड सम्मिलित करके समय जोड़ सकते हैं।
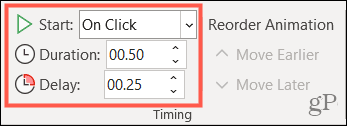
एनिमेशन पुन: व्यवस्थित करें
यदि आप अपनी स्लाइड पर किसी एक आइटम या विभिन्न तत्वों के लिए विभिन्न प्रकार के एनिमेशन का उपयोग करते हैं, तो आप उन्हें अपने चुने हुए क्रम में चला सकते हैं। डिफ़ॉल्ट रूप से, PowerPoint उस क्रम में एनिमेशन का आदेश देता है जिस क्रम में आप उन्हें लागू करते हैं। यहीं पर एनिमेशन नंबर काम आएंगे।
यदि आपके पास कोई विशेष एनीमेशन है जिसे आप दूसरे की तुलना में पहले या बाद में स्थानांतरित करना चाहते हैं, तो आप इसका उपयोग कर सकते हैं एनिमेशन पुन: व्यवस्थित करें पर रिबन का अनुभाग एनिमेशन टैब।
ऐसा करने के लिए, एनीमेशन का चयन करें और क्लिक करें पहले ले जाएँ या बाद में ले जाएँ. आप देखेंगे कि संख्याएं आपके एनिमेशन के अपडेट किए गए क्रम में समायोजित होती हैं।
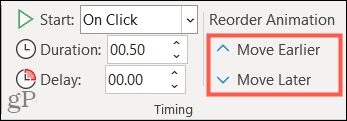
PowerPoint में एनिमेशन पेन का उपयोग करना
यदि आप बड़ी संख्या में एनिमेशन के साथ काम कर रहे हैं, तो उनका ट्रैक रखने, उन्हें पुनर्व्यवस्थित करने या समय को समायोजित करने का सबसे अच्छा तरीका है एनिमेशन फलक. यह आसान टूल स्लाइड के सभी एनिमेशन को साइडबार में क्रम से सूचीबद्ध करता है।
दबाएँ एनिमेशन फलक में उन्नत एनिमेशन इसे खोलने के लिए रिबन का अनुभाग।
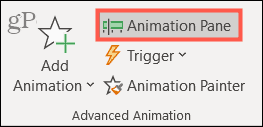
इसके बाद, फलक में एक एनीमेशन का चयन करें - आप इसकी संख्या को स्लाइड पर हाइलाइट करते हुए देखेंगे। यह आपको यह जानने की अनुमति देगा कि आप किस एनीमेशन के साथ काम कर रहे हैं।
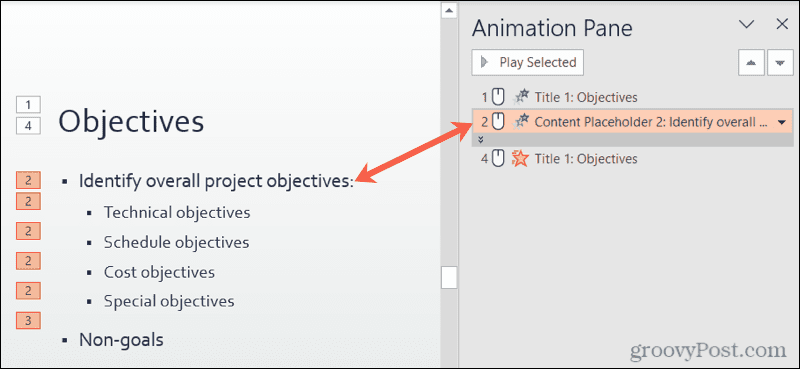
यदि आपके एनिमेशन में टेक्स्ट जैसी बहुत सारी सामग्री है, तो आप इसे संक्षिप्त रूप में देख सकते हैं। इसका विस्तार करने के लिए इसके नीचे स्थित बार पर डबल-क्लिक करें।
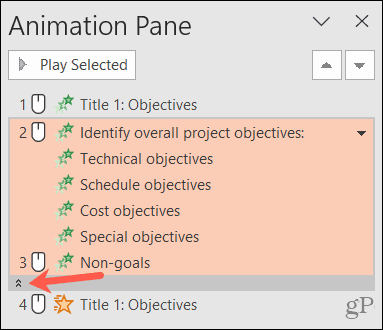
एनीमेशन को समायोजित करने के लिए दाईं ओर स्थित तीर पर क्लिक करें प्रारंभ, प्रभाव विकल्प, तथा समय. आप भी चुन सकते हैं हटाना प्रति एनीमेशन हटाएं.
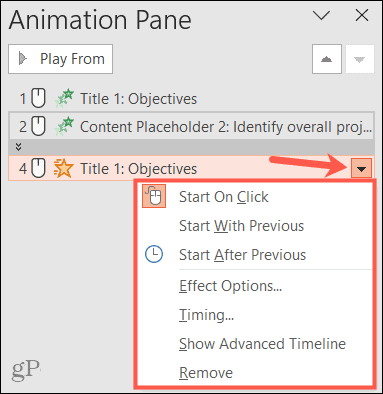
अपने एनिमेशन को पुन: क्रमित करने के लिए, एक का चयन करें, उसे सूची में उसके नए स्थान पर खींचें, और रिलीज़ करें। वैकल्पिक रूप से, एक एनिमेशन का चयन करें और साइडबार के शीर्ष दाईं ओर स्थित तीरों का उपयोग करें।
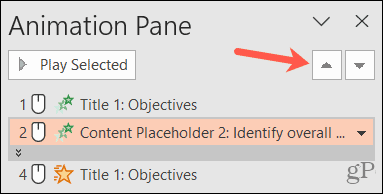
अपनी सूची में सभी एनिमेशन का पूर्वावलोकन करने के लिए, पहले वाले का चयन करें और क्लिक करें से खेलें साइडबार के शीर्ष पर। किसी विशेष एनीमेशन के लिए, इसे चुनें, और बटन बदल जाएगा चयनित खेलें.
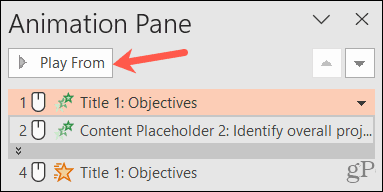
अपने पावरपॉइंट प्रेजेंटेशन में प्रभावी एनिमेशन बनाएं
PowerPoint में एनिमेशन के साथ प्रयोग करने से न डरें, लेकिन सुनिश्चित करें कि आप सही ऑडियंस के लिए सही एनिमेशन का उपयोग कर रहे हैं।
उदाहरण के लिए, आप अपनी स्लाइड पर टेक्स्ट खींचने के लिए सूक्ष्म एनिमेशन का उपयोग करने का निर्णय ले सकते हैं या किसी छवि को स्पिन करने और उसे फ्लैश करने के लिए अधिक नेत्रहीन रोमांचक एनीमेशन का उपयोग कर सकते हैं। आपके पास चुनने के लिए बहुत सारे एनिमेशन होंगे, जिसमें लचीलेपन की एक महत्वपूर्ण मात्रा होगी ताकि आप उन्हें अपनी आवश्यकताओं के अनुसार अनुकूलित कर सकें।
PowerPoint के साथ अतिरिक्त सहायता के लिए, देखें कि कैसे करें स्लाइड आयात और पुन: उपयोग करें या कैसे करें प्रस्तुतकर्ता कोच के साथ अपने स्लाइड शो का पूर्वाभ्यास करें.


