विंडोज 11 पर स्टार्टअप ऐप्स को डिसेबल कैसे करें
माइक्रोसॉफ्ट विंडोज़ 11 नायक / / November 04, 2021

अंतिम बार अद्यतन किया गया

विंडोज 11 पर स्टार्टअप ऐप्स को डिसेबल करने से आपके पीसी का बूटअप टाइम बेहतर हो सकता है। यहाँ यह कैसे करना है।
विंडोज 11 में एक नया डिज़ाइन किया गया यूजर इंटरफेस है जिसमें रोमांचक नई विशेषताएं शामिल हैं जैसे स्नैप लेआउट, सुधार हुआ वर्चुअल डेस्कटॉप, फोकस सत्र, और अधिक।
जबकि यूआई विंडोज के पुराने संस्करणों की तुलना में अधिक प्रतिक्रियाशील है, फिर भी जब आप पहली बार अपने पीसी को बूट करते हैं तो आपको थोड़ा धीमा दिखाई दे सकता है। यह विशेष रूप से सच है यदि आपके पास स्टार्टअप के दौरान चलने के लिए कई ऐप हैं, क्योंकि यह आपके पीसी को काफी धीमा कर सकता है।
इसके आसपास जाने के लिए, आपको इनमें से कुछ स्टार्टअप ऐप्स को अक्षम करना होगा। यदि आप विंडोज 11 पर स्टार्टअप ऐप्स को अक्षम करना चाहते हैं, तो आपको यहां क्या करना होगा।
सेटिंग्स के माध्यम से विंडोज 11 पर स्टार्टअप ऐप्स को कैसे निष्क्रिय करें
शुरू करने के लिए, दबाएं शुरू बटन और चुनें समायोजन. आप कीबोर्ड शॉर्टकट का भी उपयोग कर सकते हैं विंडोज की + आई सेटिंग ऐप को सीधे खोलने के लिए।
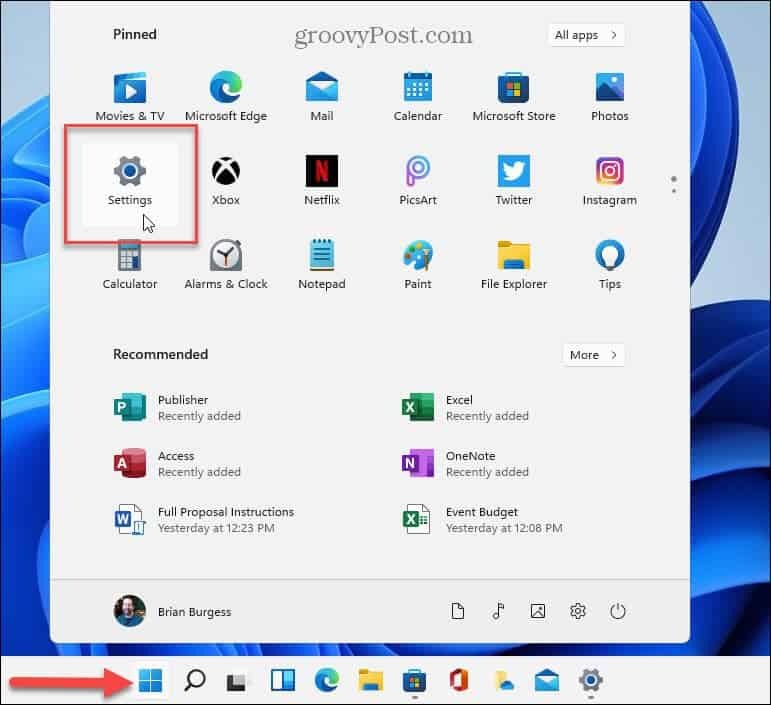
युक्ति: यह भी ध्यान देने योग्य है कि आप सेटिंग्स को राइट-क्लिक करके लॉन्च कर सकते हैं
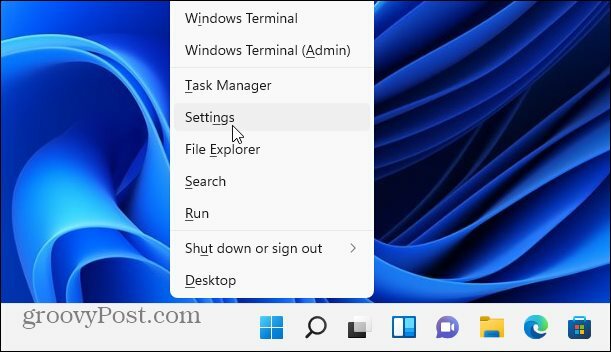
सेटिंग्स खुलने पर, पर क्लिक करें ऐप्स बाईं ओर की वस्तुओं की सूची से। इसके बाद, दाईं ओर के विकल्पों में स्क्रॉल करें और चुनें चालू होना.
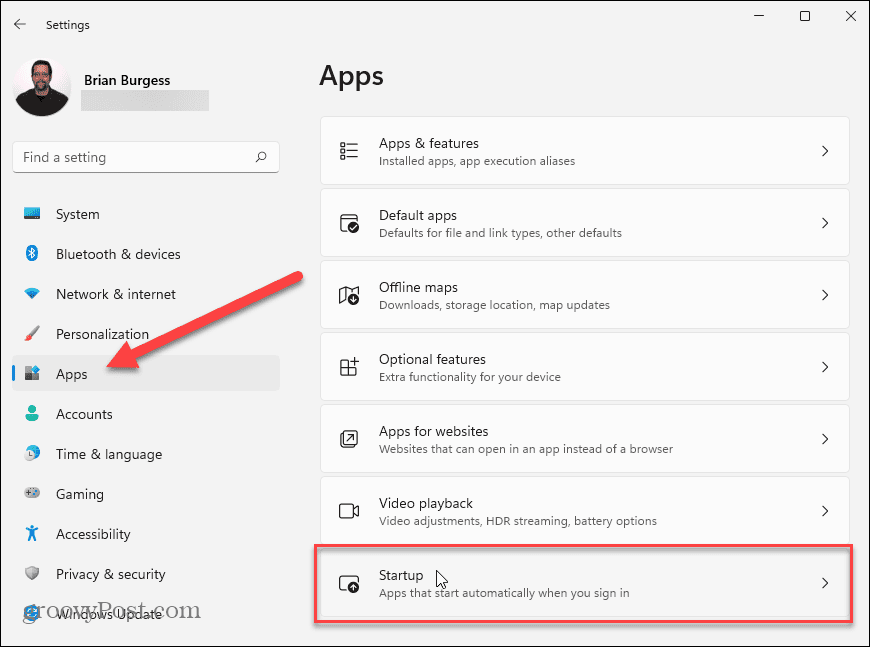
में स्टार्टअप ऐप्स मेनू, आपको अपने इंस्टॉल किए गए ऐप्स की एक सूची दिखाई देगी।
प्रत्येक ऐप के आगे, आपको स्टार्टअप के दौरान आपके सिस्टम संसाधनों पर ऐप के प्रभाव का अनुमान दिखाई देगा। इससे आपको यह निर्धारित करने में मदद मिलेगी कि कौन से ऐप्स बंद करने लायक हैं।
उदाहरण के लिए, Microsoft Edge का स्टार्टअप प्रक्रिया पर "उच्च प्रभाव" पड़ता है। हालाँकि, अधिकांश उपयोगकर्ता शायद स्टार्टअप पर एज ओपनिंग से बचना चाहेंगे। इसके आगे स्लाइडर को दबाने से यह चलना बंद हो जाएगा।
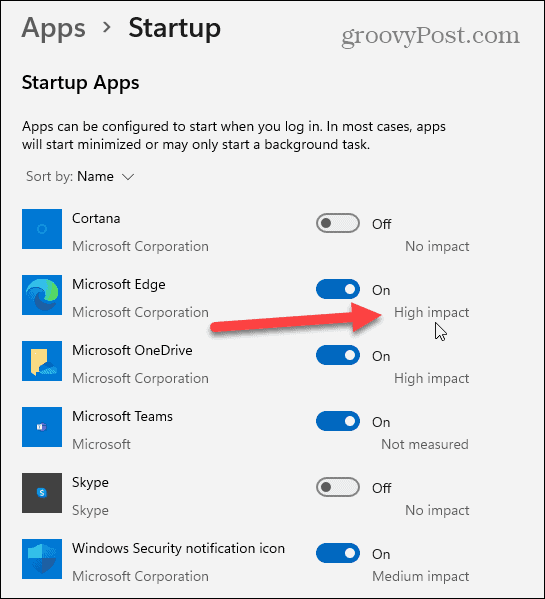
एक बार जब आप उन ऐप्स की पहचान कर लेते हैं जिनका आपके सिस्टम संसाधनों पर अत्यधिक प्रभाव पड़ता है, तो उन्हें बंद करने का समय आ गया है।
विंडोज 11 में स्टार्टअप ऐप्स को डिसेबल करने के लिए, नीचे स्क्रॉल करें और लिस्ट में किसी भी एक्टिव ऐप के आगे स्लाइडर को दबाएं। जब स्लाइडर में हो बंद स्थिति, आपके पीसी को पुनरारंभ करने के बाद यह स्वचालित रूप से लॉन्च नहीं होगा।
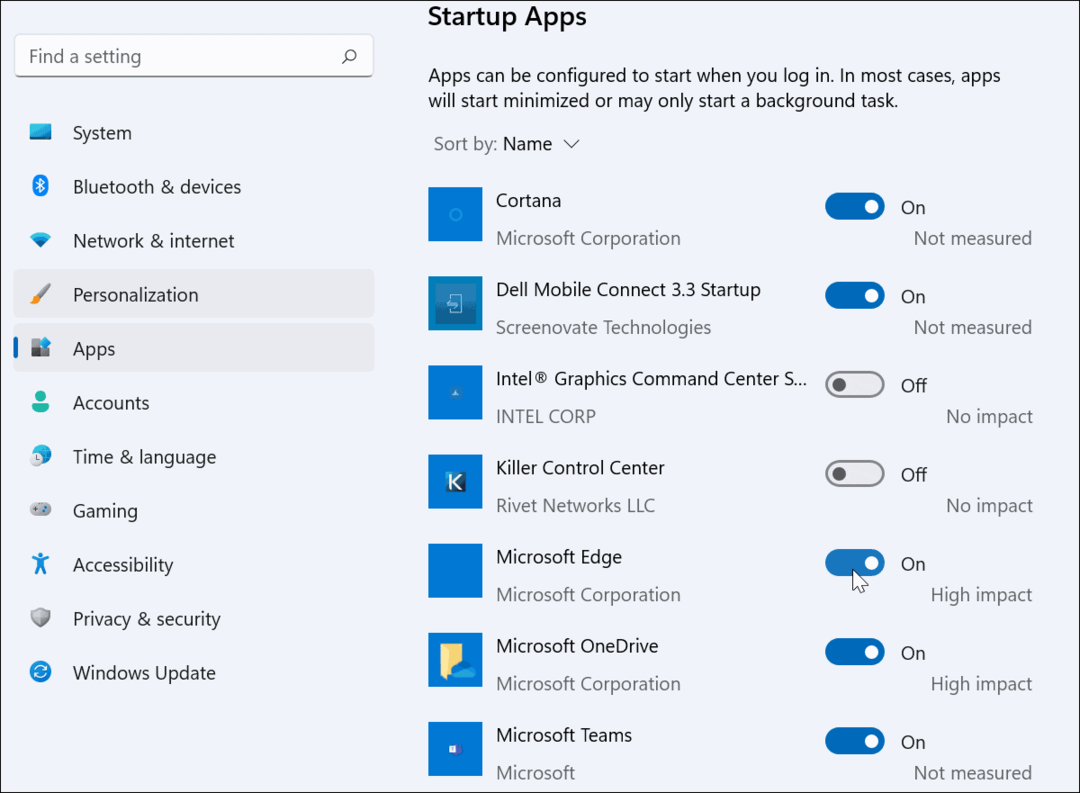
यह भी ध्यान देने योग्य है कि आप नाम, स्टार्टअप प्रभाव या स्थिति के आधार पर ऐप्स को सॉर्ट कर सकते हैं। ऐप्स को सॉर्ट करना उन्हें प्रबंधित करना आसान बना सकता है, खासकर यदि सूची लंबी हो।
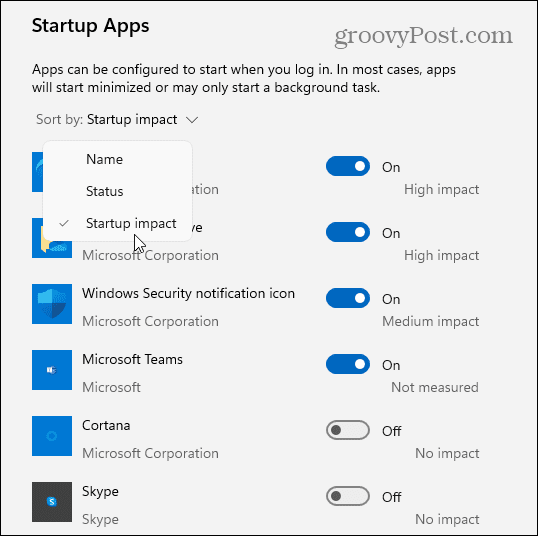
टास्क मैनेजर के जरिए स्टार्टअप ऐप्स को डिसेबल कैसे करें
विंडोज 7 ने उपयोगकर्ताओं को टास्क मैनेजर का उपयोग करके स्टार्टअप ऐप्स को कॉन्फ़िगर करने की अनुमति दी। हालांकि यह विंडोज 11 में स्टार्टअप ऐप्स को डिसेबल करने का सबसे अच्छा तरीका नहीं है, फिर भी ऐसा करना संभव है।
शुरू करना, विंडोज 11 पर टास्क मैनेजर खोलें पर राइट क्लिक करके शुरू बटन और चयन कार्य प्रबंधक.
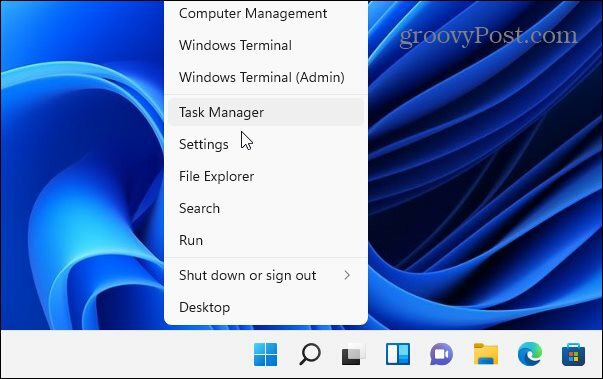
में कार्य प्रबंधक विंडो, दबाएं चालू होना टैब। वहां से, ऐप्स की सूची में स्क्रॉल करें और उन ऐप्स का पता लगाएं जो वर्तमान में शुरू होने के लिए सेट हैं जब आप अपने पीसी को बूट करते हैं स्थिति अनुभाग।
स्वचालित रूप से प्रारंभ होने वाले ऐप्स को इस रूप में सूचीबद्ध किया जाएगा सक्रिय. टास्क मैनेजर का उपयोग करके स्टार्टअप ऐप को अक्षम करने के लिए, उस पर राइट-क्लिक करें और फिर चुनें अक्षम करना मेनू से।
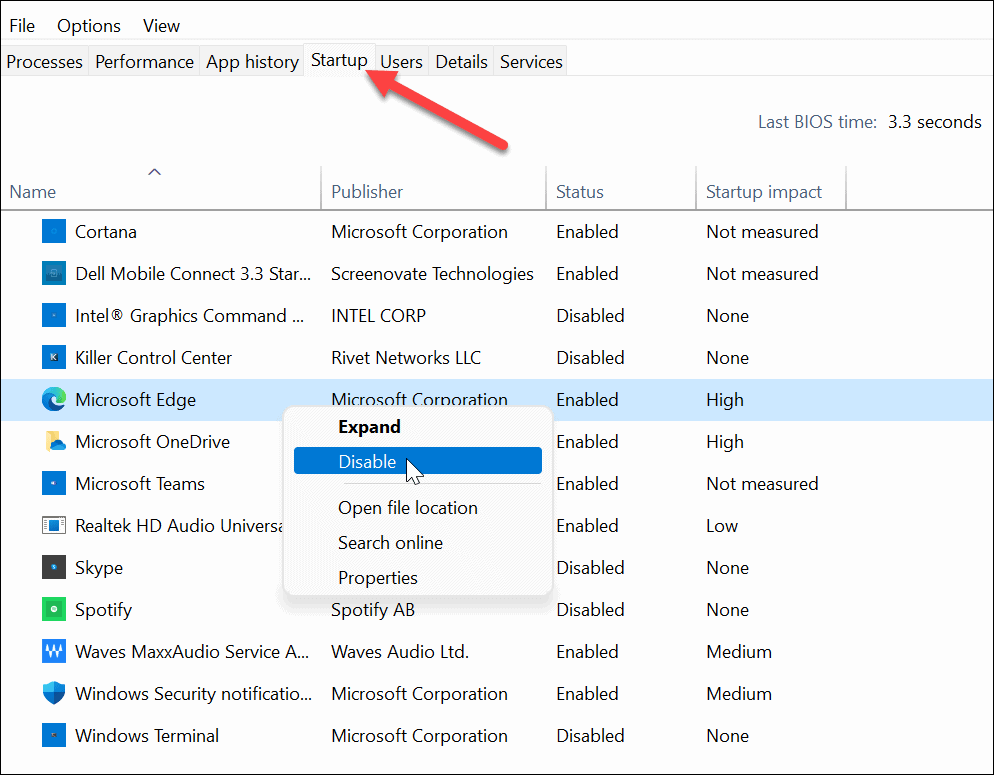
पसंद विंडोज 10, विंडोज 11 में टास्क मैनेजर आपको नाम, प्रकाशक, स्थिति और स्टार्टअप प्रभाव के आधार पर ऐप्स को सॉर्ट करने देता है।
आप किसी भी कॉलम हेडर पर राइट-क्लिक करके और कॉलम भी जोड़ सकते हैं। वहां से, स्टार्टअप प्रकार, स्टार्टअप पर सीपीयू, अभी चल रहा है, और अन्य जैसी अन्य श्रेणियां चुनें।
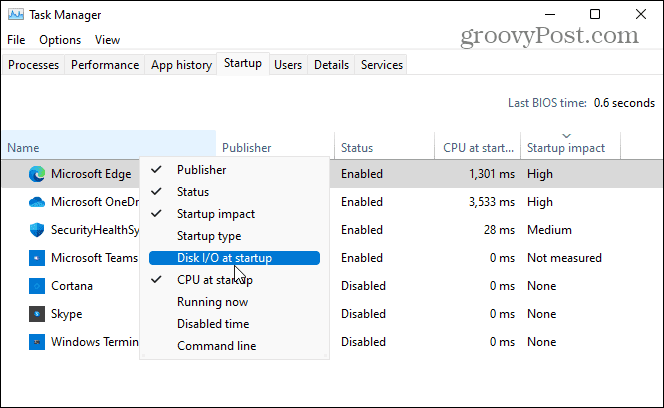
स्टार्टअप ऐप के बारे में अधिक जानकारी प्राप्त करने के लिए, उस पर राइट-क्लिक करें और आपको जिस प्रकार की जानकारी चाहिए, जैसे फ़ाइल स्थान या ऐप के गुण चुनें। यदि वह पर्याप्त नहीं है, तो आप ऐप को ऑनलाइन खोजने का विकल्प चुन सकते हैं।
यह आपको यह निर्धारित करने में मदद कर सकता है कि किसी ऐप का उपयोग किस लिए किया जाता है, खासकर यदि ऐप का नाम अपरिचित है।
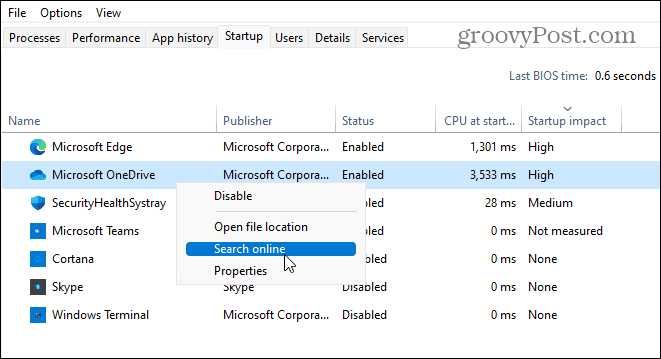
विंडोज 11 को तेज करना
यदि आप Windows 11 में स्टार्टअप ऐप्स को अक्षम करने का निर्णय लेते हैं, तो आप अपना बूट समय कम कर देंगे और अन्य ऐप्स के लिए अपने उपलब्ध सिस्टम संसाधनों को खाली कर देंगे। कोई स्टार्टअप ऐप आवश्यक नहीं है - आप विंडोज़ के लिए कोई समस्या पैदा किए बिना सर्वश्रेष्ठ प्रदर्शन के लिए उन सभी को अक्षम कर सकते हैं।
कुछ ऐप्स हैं जिन्हें आप अपने पीसी के बूट होने के बाद मैन्युअल रूप से लॉन्च करना पसंद कर सकते हैं। ऐप्स एक वीपीएन की तरह, उदाहरण के लिए, स्टार्टअप समस्याओं का कारण बन सकता है, खासकर पुराने पीसी पर।
Windows 11 PC पर ऐप्स प्रबंधित करने के बारे में अधिक जानकारी के लिए, इस पर एक नज़र डालें डिफ़ॉल्ट ऐप्स कैसे बदलें. आप यह भी देख सकते हैं कि कैसे स्टार्ट मेन्यू से टास्कबार पर ऐप्स पिन करें विंडोज 11 में।
Google क्रोम कैश, कुकीज़ और ब्राउज़िंग इतिहास को कैसे साफ़ करें
Chrome आपके ब्राउज़र के प्रदर्शन को ऑनलाइन अनुकूलित करने के लिए आपके ब्राउज़िंग इतिहास, कैशे और कुकीज़ को संग्रहीत करने का एक उत्कृष्ट कार्य करता है। उसका तरीका है...
इन-स्टोर मूल्य मिलान: स्टोर में खरीदारी करते समय ऑनलाइन मूल्य कैसे प्राप्त करें
इन-स्टोर खरीदने का मतलब यह नहीं है कि आपको अधिक कीमत चुकानी होगी। मूल्य-मिलान गारंटी के लिए धन्यवाद, आप खरीदारी करते समय ऑनलाइन छूट प्राप्त कर सकते हैं ...
डिजिटल गिफ्ट कार्ड के साथ डिज़्नी प्लस सब्सक्रिप्शन कैसे उपहार में दें
यदि आप डिज़्नी प्लस का आनंद ले रहे हैं और इसे दूसरों के साथ साझा करना चाहते हैं, तो यहां डिज़्नी+ गिफ्ट सब्सक्रिप्शन खरीदने का तरीका बताया गया है...

