
अंतिम बार अद्यतन किया गया

स्लैक में ऑडियो, वेब कैमरा वीडियो या स्क्रीन शेयर रिकॉर्ड करने के लिए अंतर्निहित सुविधाएं हैं। आइए सुविधाओं की विस्तार से समीक्षा करें और साथ ही यह सब कैसे काम करता है।
स्लैक को सहकर्मियों के साथ संवाद करने के तरीके के रूप में जाना जाता है, जिससे आप संदेश और विचार साझा कर सकते हैं। जबकि स्लैक टेक्स्ट-आधारित है, यह ऑडियो और वीडियो रिकॉर्डिंग भी प्रदान करता है।
आप अपनी आवाज रिकॉर्ड कर सकते हैं, अपनी स्क्रीन कैप्चर कर सकते हैं या Slack का उपयोग करके अपने कैमरे का उपयोग कर सकते हैं। फिर आप क्लिप को a. में साझा कर सकते हैं सुस्त चैनल या सीधा संदेश। यदि आपके और आपकी टीम के पास सशुल्क स्लैक योजना, आप रिकॉर्ड कर सकते हैं और साझा कर सकते हैं तीन मिनट तक ऑडियो या वीडियो का। यह सुविधा आईफोन, आईपैड और एंड्रॉइड उपयोगकर्ताओं के लिए स्लैक डेस्कटॉप ऐप, वेब क्लाइंट और मोबाइल ऐप में उपलब्ध है।
यदि आप जानना चाहते हैं कि स्लैक पर ऑडियो और वीडियो क्लिप कैसे रिकॉर्ड करें, तो यहां आपको क्या करना होगा।
स्लैक पर ऑडियो कैसे रिकॉर्ड और शेयर करें
स्लैक में ऑडियो क्लिप रिकॉर्ड करना शुरू करने के लिए, क्लिक करें माइक्रोफ़ोन संदेश क्षेत्र में आइकन।

जैसे ही आप रिकॉर्ड करेंगे, आपको रिकॉर्डिंग की अवधि दिखाई देगी। दबाएं सही का निशान जब आप समाप्त कर लें।
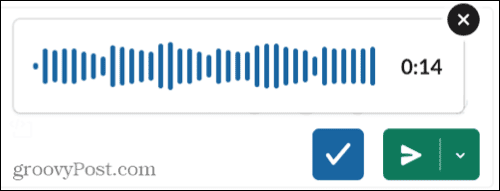
आपकी स्लैक ऑडियो रिकॉर्डिंग तब संदेश फ़ील्ड में दिखाई देगी। आप हिट कर सकते हैं खेल इसे साझा करने से पहले इसे सुनने के लिए बटन। यदि आप इसे हटाना चाहते हैं, तो आप पर क्लिक करके क्लिप को हटा सकते हैं एक्स ऊपर दाईं ओर।
दबाएं अब भेजें इसे तुरंत भेजने के लिए बटन, या आप कर सकते हैं इसे बाद के लिए शेड्यूल करें बजाय।
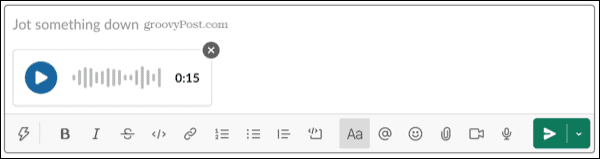
Slack. पर वीडियो रिकॉर्ड और शेयर करें
स्लैक में वीडियो क्लिप रिकॉर्ड करना शुरू करने के लिए, क्लिक करें कैमरा संदेश क्षेत्र में आइकन।

आप अपनी स्क्रीन कैप्चर कर सकते हैं या स्वयं को कैप्चर करने के लिए अपने डिवाइस कैमरे का उपयोग कर सकते हैं। जब रिकॉर्डिंग विंडो दिखाई दे, तो साझा करने के लिए अपनी स्क्रीन पर एक एप्लिकेशन चुनें, या इसके बजाय अपनी पूरी स्क्रीन कैप्चर करें, फिर क्लिक करें अभिलेख.
अपने कैमरे का उपयोग करने के लिए, सुनिश्चित करें कि कैमरा इस रूप में दिखाई दे पर, तब दबायें अभिलेख.
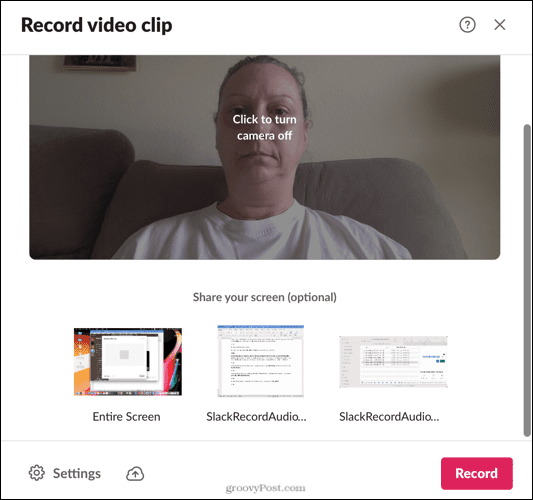
यदि आप अपने द्वारा उपयोग किए जा रहे कैमरे या माइक्रोफ़ोन को बदलना चाहते हैं, तो क्लिक करें समायोजन के निचले-बाएँ भाग में अभिलेख खिड़की।
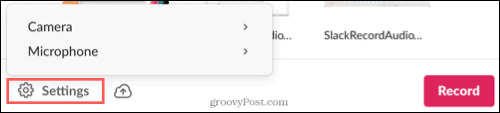
यदि आप रिकॉर्डिंग को रोकना चाहते हैं, तो क्लिक करें ठहराव बटन, फिर दबाएं फिर शुरू करना जब आप तैयार हों। जब आप समाप्त कर लें, तो क्लिक करें विराम.

फिर आपको वीडियो डाउनलोड करने, फिर से प्रयास करने या जारी रखने के विकल्प दिखाई देंगे. पर क्लिक करके अगला.
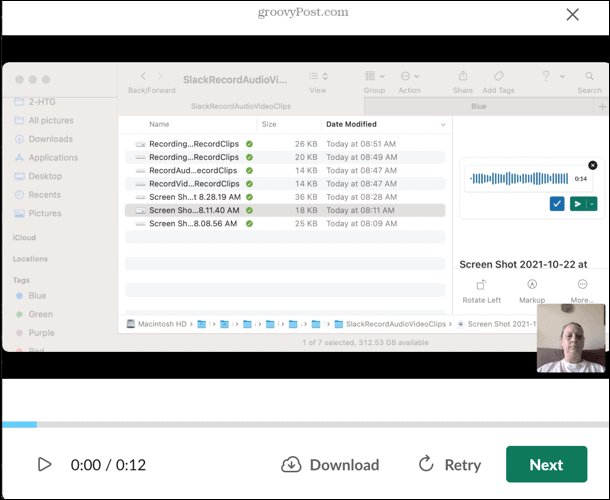
आपकी वीडियो क्लिप संदेश फ़ील्ड में दिखाई देगी, जहां आप क्लिक करके इसकी समीक्षा कर सकते हैं खेल बटन, इसे क्लिक करके हटाएं एक्स, या इसे मारकर साझा करें अब भेजें बटन। आप इसे बाद के लिए भी शेड्यूल कर सकते हैं।
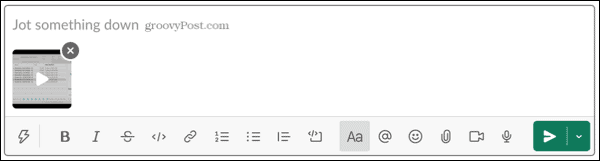
स्लैक में ऑडियो या वीडियो क्लिप चलाएं
आप स्लैक पर केवल दबाकर एक ऑडियो या वीडियो क्लिप चला सकते हैं खेल बटन। हालाँकि, स्लैक कैप्शन और टेप के साथ तालिका में थोड़ी अधिक कार्यक्षमता लाता है।
स्लैक में वीडियो कैप्शन कैसे देखें
स्लैक में वीडियो क्लिप देखते हुए कैप्शन देखने के लिए, क्लिक करें बंद शीर्षक रिकॉर्डिंग पर आइकन।
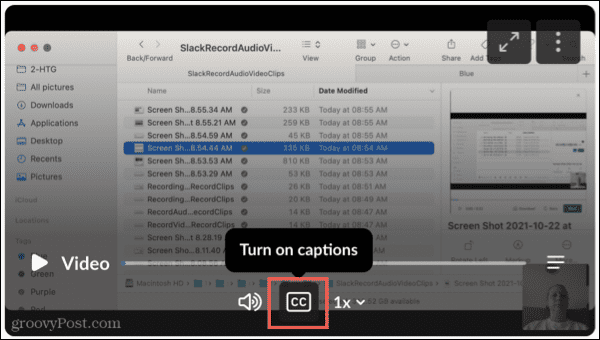
फिर आप क्लिप के नीचे कैप्शन डिस्प्ले देखेंगे।
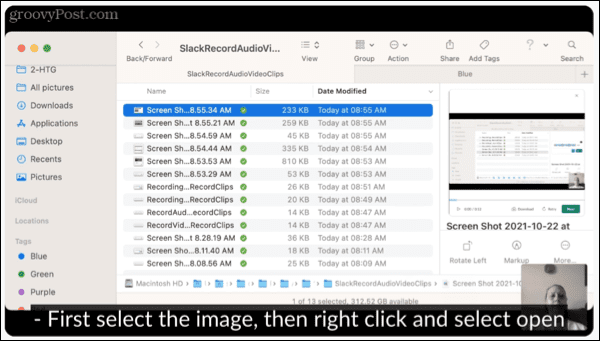
ऑडियो और वीडियो के लिए टेप देखें
Slack में किसी ऑडियो या वीडियो क्लिप का ट्रांसक्रिप्ट देखने के लिए, क्लिक करें प्रतिलेख देखें रिकॉर्डिंग पर आइकन (तीन लाइन आइकन)।
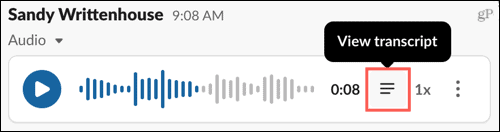
आप क्लिप में प्रत्येक बोली जाने वाली पंक्ति को उसके समय के साथ देखेंगे। एक लाइन पर क्लिक करें, और आप सीधे रिकॉर्डिंग के उस हिस्से पर पहुंच जाएंगे।
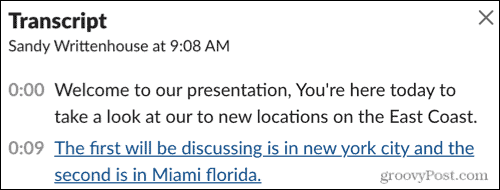
अतिरिक्त क्लिप क्रियाएं
कैप्शन और ट्रांसक्रिप्ट के साथ, आप अपनी क्लिप के साथ अन्य काम भी कर सकते हैं, जैसे उन्हें डाउनलोड करना, उन्हें एक नई विंडो में खोलना, उन्हें साझा करना या हटाना, या उनके लिए एक लिंक कॉपी करना।
क्लिक अधिक कार्रवाई (तीन बिंदु) रिकॉर्डिंग के शीर्ष दाईं ओर, फिर आगे बढ़ने के लिए विकल्पों में से एक का चयन करें।
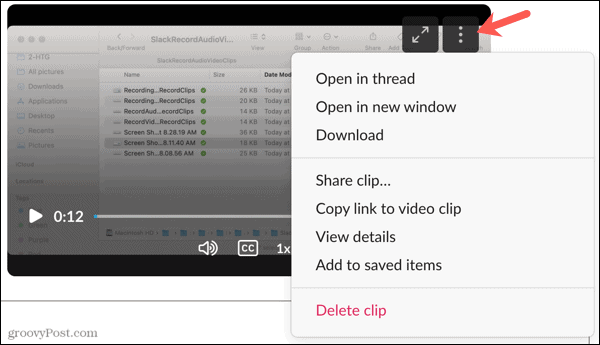
Slack पर ऑडियो या वीडियो क्लिप साझा करें
ऑडियो और वीडियो रिकॉर्डिंग क्षमताएं स्लैक में बहुत बढ़िया जोड़ हैं। जैसे ही आप अपने प्रश्न के माध्यम से चलते हैं, वे आपकी स्क्रीन और ऑडियो को रिकॉर्ड करके सहायता मांगने की प्रक्रिया को बनाने में सहायता करते हैं। हमें बताएं कि आप फीचर के बारे में क्या सोचते हैं!
अधिक सुस्त युक्तियों के लिए, यहां देखें स्लैक कनेक्ट का उपयोग कैसे करें या कैसे करें कॉल करें और निजी स्लैक संदेश भेजें.
अपनी विंडोज 11 उत्पाद कुंजी कैसे खोजें
यदि आपको अपनी विंडोज 11 उत्पाद कुंजी को स्थानांतरित करने की आवश्यकता है या ओएस की एक साफ स्थापना करने के लिए बस इसकी आवश्यकता है,...
Google क्रोम कैश, कुकीज़ और ब्राउज़िंग इतिहास को कैसे साफ़ करें
Chrome आपके ब्राउज़र के प्रदर्शन को ऑनलाइन अनुकूलित करने के लिए आपके ब्राउज़िंग इतिहास, कैशे और कुकीज़ को संग्रहीत करने का एक उत्कृष्ट कार्य करता है। उसका तरीका है...
इन-स्टोर मूल्य मिलान: स्टोर में खरीदारी करते समय ऑनलाइन मूल्य कैसे प्राप्त करें
इन-स्टोर खरीदने का मतलब यह नहीं है कि आपको अधिक कीमत चुकानी होगी। मूल्य-मिलान गारंटी के लिए धन्यवाद, आप खरीदारी करते समय ऑनलाइन छूट प्राप्त कर सकते हैं ...
डिजिटल गिफ्ट कार्ड के साथ डिज़्नी प्लस सब्सक्रिप्शन कैसे उपहार में दें
यदि आप डिज़्नी प्लस का आनंद ले रहे हैं और इसे दूसरों के साथ साझा करना चाहते हैं, तो यहां डिज़्नी+ गिफ्ट सब्सक्रिप्शन खरीदने का तरीका बताया गया है...
