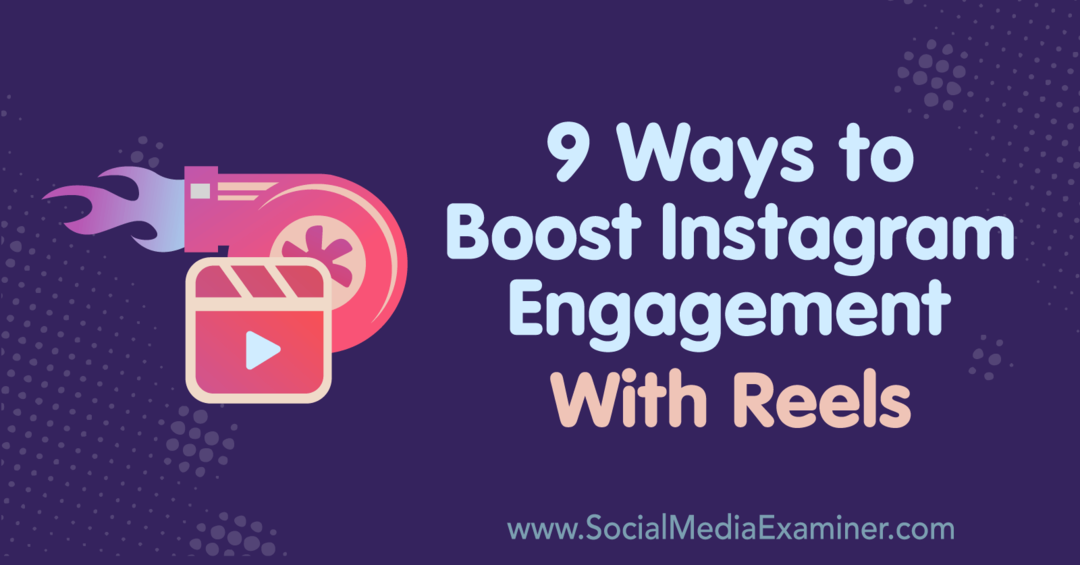विंडोज 11 पीसी को फ़ैक्टरी सेटिंग्स पर कैसे रीसेट करें
माइक्रोसॉफ्ट विंडोज़ 11 नायक / / October 12, 2021

अंतिम बार अद्यतन किया गया

यदि आप अपने विंडोज 11 पीसी की समस्या निवारण या बिक्री कर रहे हैं, तो "इस पीसी को रीसेट करें" सुविधा ऑपरेटिंग सिस्टम का एक महत्वपूर्ण हिस्सा है। यहां इसका उपयोग करने का तरीका बताया गया है।
यदि आपका विंडोज 11 पीसी लंबे समय से चालू और चल रहा है या आप समस्याओं का सामना कर रहे हैं, तो एक चीज जो आप कर सकते हैं वह है इसे फ़ैक्टरी सेटिंग्स पर रीसेट करना। आप "का उपयोग करके ऐसा कर सकते हैंइस पीसी को रीसेट करें"सुविधा पेश की गई विंडोज़ के पुराने संस्करण. आप अभी भी अपने पीसी को विंडोज 11 में रीसेट कर सकते हैं, लेकिन प्रक्रिया बदल गई है।
फाइलों को संरक्षित करके या सब कुछ हटाकर और खरोंच से शुरू करके "इस पीसी को रीसेट करें" सुविधा का उपयोग कैसे करें, इस पर एक नज़र डालें।
Windows 11 PC को फ़ैक्टरी रीसेट कैसे करें
अपने विंडोज 11 पीसी को रीसेट करने के लिए, विंडोज की को दबाकर शुरू करें और खोलें
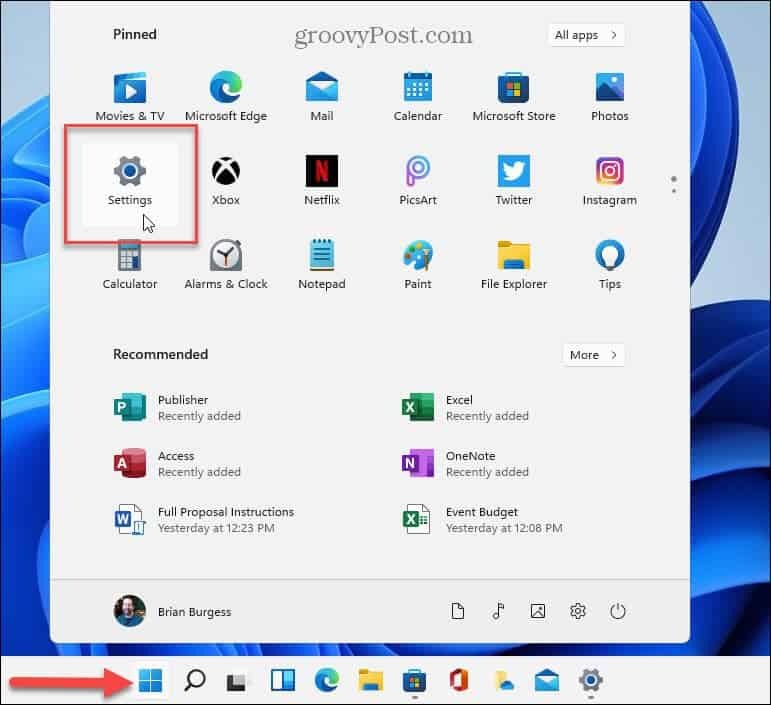
सेटिंग्स ओपन होने के बाद, पर क्लिक करें सिस्टम> रिकवरी.
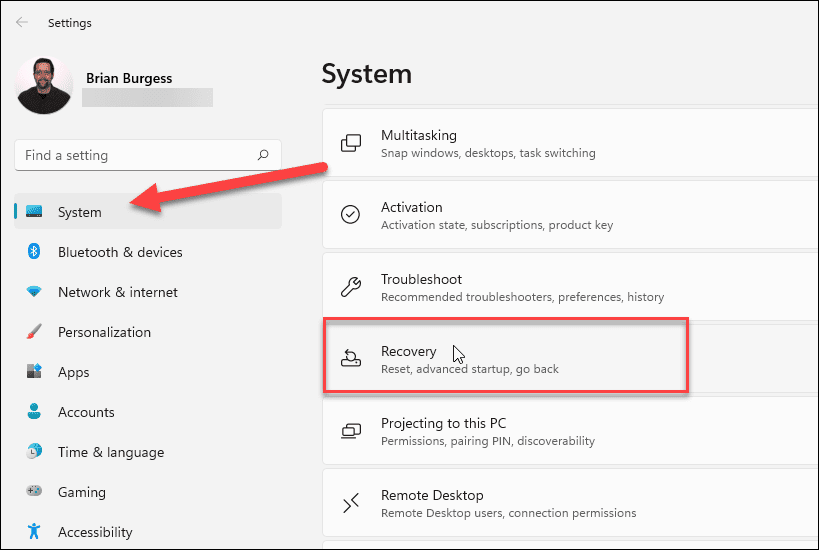
अब, "रिकवरी विकल्प" अनुभाग के अंतर्गत, पर क्लिक करें पीसी रीसेट करें बटन।
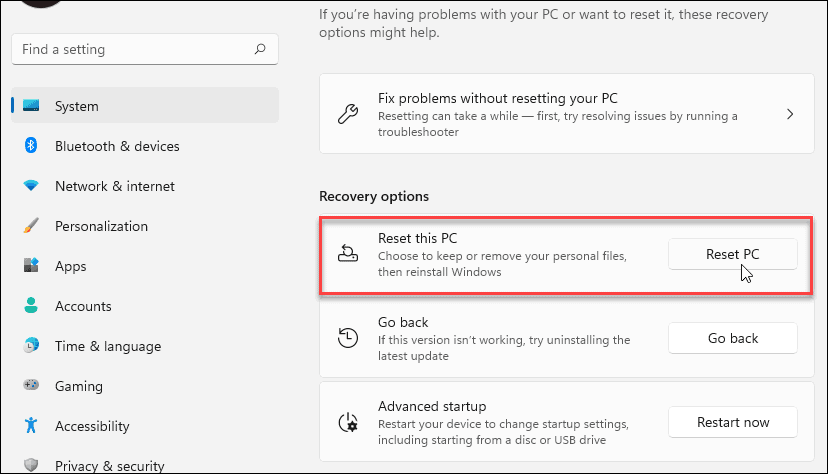
निम्न स्क्रीन खुलेगी और आपको निम्नलिखित दो विकल्प देगी:
- बादल डाउनलोड: ओएस को फिर से स्थापित करने के लिए क्लाउड से विंडोज 11 इंस्टॉलेशन फाइलों की एक नई कॉपी डाउनलोड करता है। ध्यान रखें कि यह उपयोगिताओं, ऐप्स और अन्य कॉन्फ़िगरेशन को पुनर्स्थापित नहीं करता है जो पीसी के साथ आए थे जब आपने इसे पहली बार खरीदा था।
- स्थानीय पुनर्स्थापना: यह एक विशेष डिस्क विभाजन से पीसी को रीसेट करने के लिए पहले से उपलब्ध फाइलों का उपयोग करता है। यह किसी भी OEM उपकरण को पुनर्स्थापित करेगा जो पीसी के साथ प्रीइंस्टॉल्ड आया था।
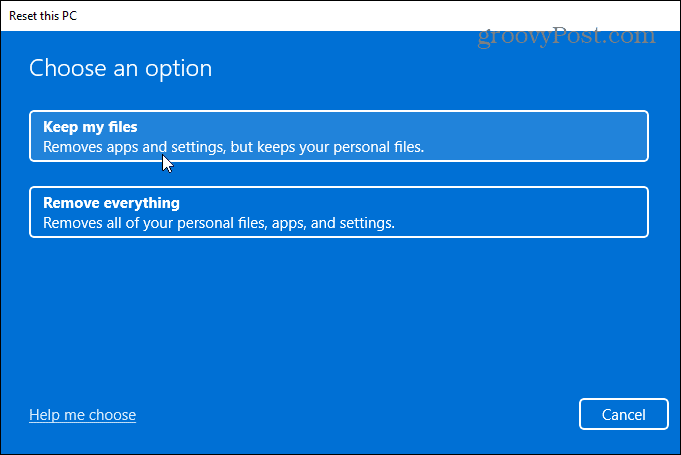
आपके द्वारा चुना गया विकल्प इस बात से निर्धारित होता है कि आप पीसी के साथ क्या करना चाहते हैं। यदि आप किसी समस्या को ठीक करने जा रहे हैं लेकिन अपनी फ़ाइलें रखते हैं, तो आप शायद "स्थानीय पुनर्स्थापना" का उपयोग करना चाहेंगे। लेकिन अगर आप अपना डिवाइस बेच रहे हैं या एक साफ शुरुआत चाहते हैं, "क्लाउड डाउनलोड" सबसे अच्छा विकल्प है।
विंडोज 11 को रीसेट करने के लिए तैयार
अब, रीसेट के बाद पुन: स्थापित करने के लिए ऐप्स की समीक्षा करें और क्लिक करें अगला बटन।
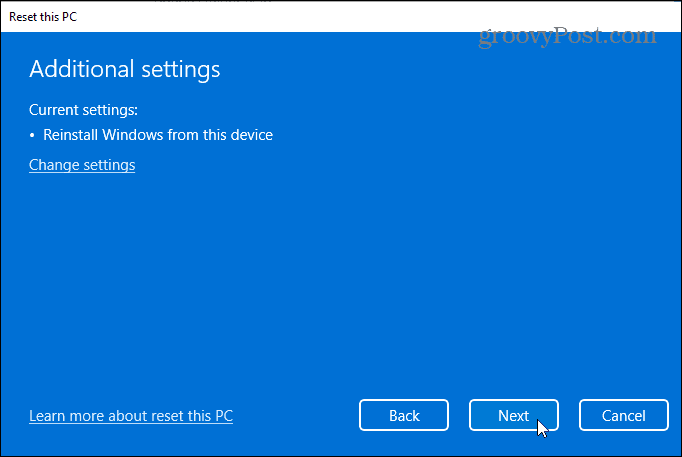
विज़ार्ड के ऑन-स्क्रीन निर्देशों का पालन करना जारी रखें। आपको एक संदेश चेतावनी दिखाई दे सकती है कि आपका पीसी हाल ही में अपडेट किया गया था, और आप परिवर्तनों को पूर्ववत नहीं कर पाएंगे।
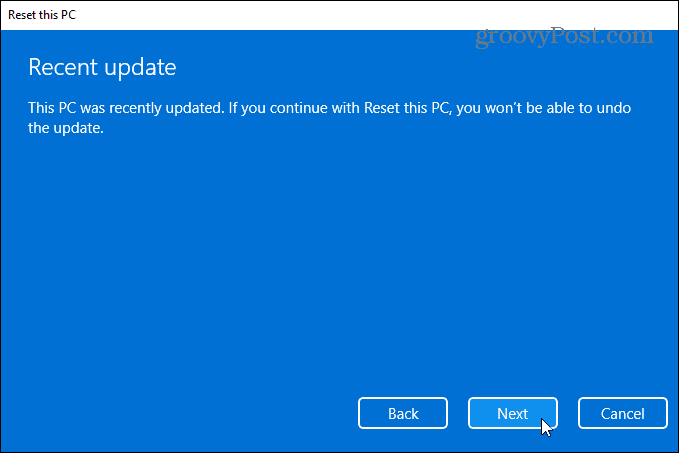
अंत में, आपको एक संदेश मिलेगा जो आपको बताएगा कि आपका पीसी रीसेट करने से क्या होगा। यह सेटिंग्स को वापस विंडोज 11 डिफ़ॉल्ट कॉन्फ़िगरेशन में बदल देगा, व्यक्तिगत फाइलें रखेगा, विंडोज 11 को पुनर्स्थापित करेगा, आदि।
दबाएं रीसेट आगे बढ़ने के लिए बटन।
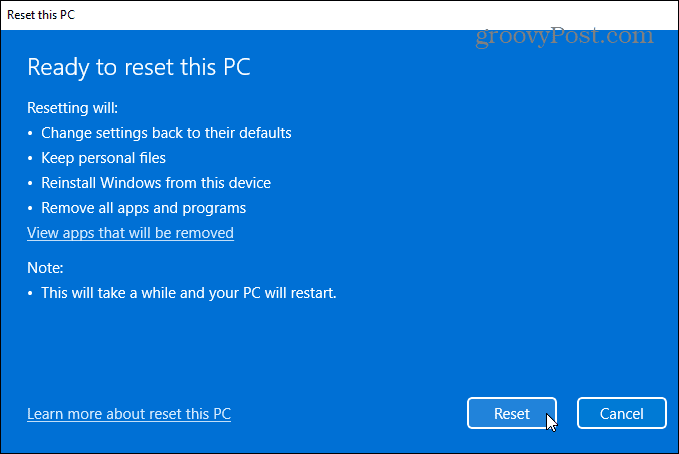
इसमें लगने वाला समय डेटा की मात्रा, हार्डवेयर और कनेक्टिविटी की गति के आधार पर अलग-अलग होगा। रीसेट के दौरान एक प्रगति संदेश प्रदर्शित होगा। ध्यान दें कि प्रक्रिया को पूरा करने के लिए आपका कंप्यूटर कुछ बार पुनरारंभ होगा।
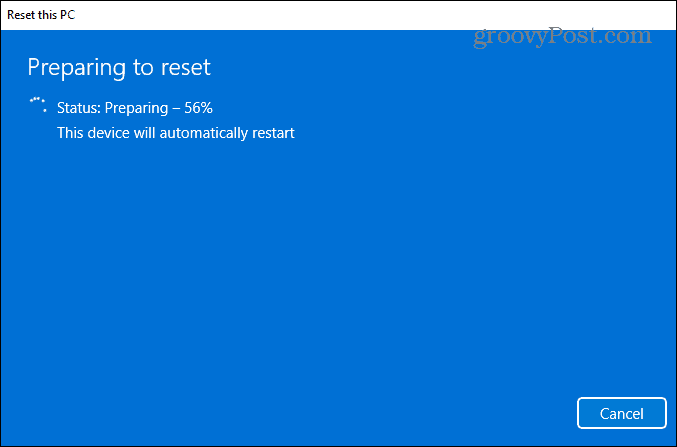
एक पीसी रीसेट के बाद लेने के लिए कदम
रीसेट के बाद, आप करना चाहेंगे अद्यतन के लिए जाँच यहाँ जाकर सेटिंग्स> विंडोज अपडेट> अपडेट की जांच करें. नवीनतम सुरक्षा पैच और ड्राइवर अपडेट (यदि कोई उपलब्ध हैं) प्राप्त करने के बाद, आप डिवाइस मैनेजर के माध्यम से लापता ड्राइवरों की जांच कर सकते हैं कंट्रोल पैनल.
अपने कीबोर्ड पर विंडोज की दबाएं और प्रकार:डिवाइस मैनेजर, और एंटर दबाएं या खोज सूची से पहले परिणाम पर क्लिक करें। यदि आपके पास कोई लापता ड्राइवर है, तो निर्माता की सहायता साइट देखें और आवश्यक ड्राइवरों को डाउनलोड और इंस्टॉल करें।
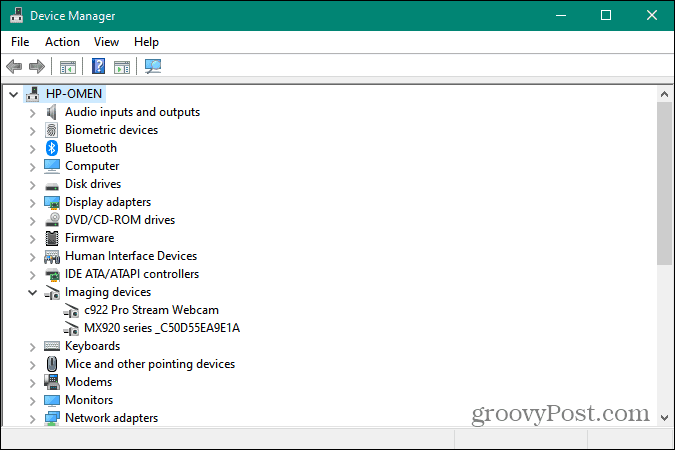
पीसी रीसेट सुविधा आवश्यक है चाहे आप किसी महत्वपूर्ण समस्या का निवारण कर रहे हों या अपने विंडोज 11 सिस्टम को बेच या उपहार में दे रहे हों। और विंडोज 11 को संभालने के तरीके के बारे में अधिक सुझावों के लिए, एक नज़र डालें टास्कबार को कैसे कस्टमाइज़ करें. या, यदि आप विंडोज 11 पर नए राइट-क्लिक मेनू से परेशान हैं, तो हमारे लेख को देखें पुराने संदर्भ मेनू को पुनर्स्थापित करना.
Google क्रोम कैश, कुकीज़ और ब्राउज़िंग इतिहास को कैसे साफ़ करें
Chrome आपके ब्राउज़र के प्रदर्शन को ऑनलाइन अनुकूलित करने के लिए आपके ब्राउज़िंग इतिहास, कैशे और कुकीज़ को संग्रहीत करने का एक उत्कृष्ट कार्य करता है। उसका तरीका है...
इन-स्टोर मूल्य मिलान: स्टोर में खरीदारी करते समय ऑनलाइन मूल्य कैसे प्राप्त करें
इन-स्टोर खरीदने का मतलब यह नहीं है कि आपको अधिक कीमत चुकानी होगी। मूल्य-मिलान गारंटी के लिए धन्यवाद, आप खरीदारी करते समय ऑनलाइन छूट प्राप्त कर सकते हैं ...
डिजिटल गिफ्ट कार्ड के साथ डिज़्नी प्लस सब्सक्रिप्शन कैसे उपहार में दें
यदि आप डिज़्नी प्लस का आनंद ले रहे हैं और इसे दूसरों के साथ साझा करना चाहते हैं, तो यहां डिज़्नी+ गिफ्ट सब्सक्रिप्शन खरीदने का तरीका बताया गया है...
Google डॉक्स, शीट और स्लाइड में दस्तावेज़ साझा करने के लिए आपकी मार्गदर्शिका
आप Google के वेब-आधारित ऐप्स के साथ आसानी से सहयोग कर सकते हैं। Google दस्तावेज़, पत्रक और स्लाइड में अनुमतियों के साथ साझा करने के लिए आपकी मार्गदर्शिका यहां दी गई है...