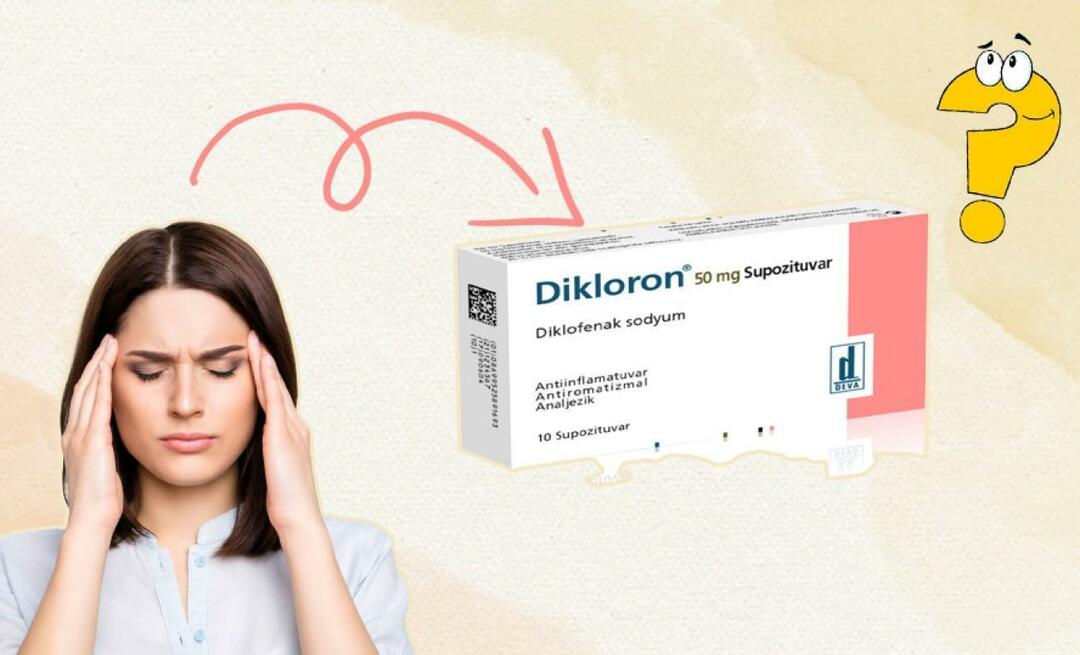माइक्रोसॉफ्ट वर्ड में टेक्स्ट कैसे खोजें और बदलें
माइक्रोसॉफ्ट ऑफिस माइक्रोसॉफ्ट वर्ड उत्पादकता नायक / / October 04, 2021

अंतिम बार अद्यतन किया गया

जब आपको अपने दस्तावेज़ में टेक्स्ट अपडेट करने की आवश्यकता हो, तो समय बचाएं और त्रुटियों के जोखिम को कम करें। आप Word में Find और Replace का उपयोग कर सकते हैं।
अगर आप की जरूरत है अपने संपूर्ण Microsoft Word दस्तावेज़ में टेक्स्ट बदलें, आपको इसे हाथ से करने की ज़रूरत नहीं है। ढूँढें और बदलें सुविधा का उपयोग करके, आप मैन्युअल कार्य के बिना अपने इच्छित पाठ का पता लगा सकते हैं और उसे बदल सकते हैं।
इस विशेषता के बारे में अच्छी बात यह है कि आप इसे अपनी आवश्यकता के अनुसार विस्तृत रूप से बना सकते हैं। उदाहरण के लिए, आप इसे अपने शब्द या वाक्यांश के लिए सटीक अक्षर केस से मेल कर सकते हैं और एपोस्ट्रोफ या हाइफ़न जैसे विराम चिह्नों को अनदेखा कर सकते हैं। आपके पास मेल खाने वाले टेक्स्ट के सभी इंस्टेंस या केवल विशिष्ट इंस्टेंस को बदलने के लिए टूल भी हो सकता है।
अपने दस्तावेज़ में टेक्स्ट को अपडेट करने के लिए समय बचाने के तरीके के लिए वर्ड में फाइंड एंड रिप्लेस का उपयोग कैसे करें।
माइक्रोसॉफ्ट वर्ड में फाइंड एंड रिप्लेस कैसे खोलें?
अपने दस्तावेज़ को Word में खोलने के साथ, पर जाएँ

एक साधारण खोज और बदलें का उपयोग करना
यदि आप एक त्वरित खोज और प्रतिस्थापित करना चाहते हैं, तो विंडो जाने के लिए तैयार है। आप जो खोजना चाहते हैं उसे दर्ज करें और फिर आप इसे किससे बदलना चाहते हैं। क्लिक अगला तलाशें अपने दस्तावेज़ में हाइलाइट किए गए प्रत्येक उदाहरण को देखने के लिए, और फिर क्लिक करें बदलने के केवल आपके इच्छित परिणामों के लिए।
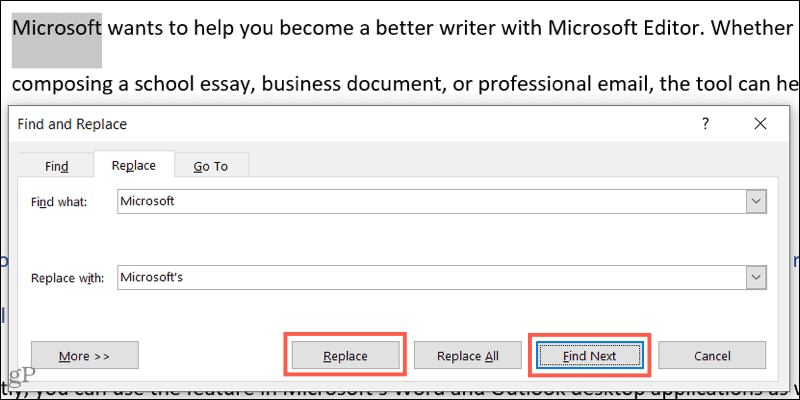
हर इंस्टेंस को एक बार में बदलने के लिए, क्लिक करें सबको बदली करें. आप प्रत्येक व्यक्तिगत परिणाम नहीं देखेंगे, केवल एक संदेश जब सभी को बदल दिया गया है, तो आपको प्रतिस्थापन की संख्या बता देगा।
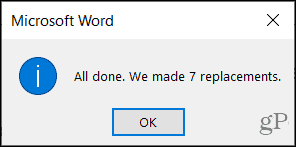
उन्नत खोज और प्रतिस्थापन का उपयोग करना
जब आप जिस शब्द या वाक्यांश को ढूंढना और बदलना चाहते हैं, उसके लिए थोड़ी अतिरिक्त आवश्यकता होती है, तो आप उन्नत विकल्पों का उपयोग कर सकते हैं। ढूँढें और बदलें विंडो में, क्लिक करें अधिक नीचे बाईं ओर।
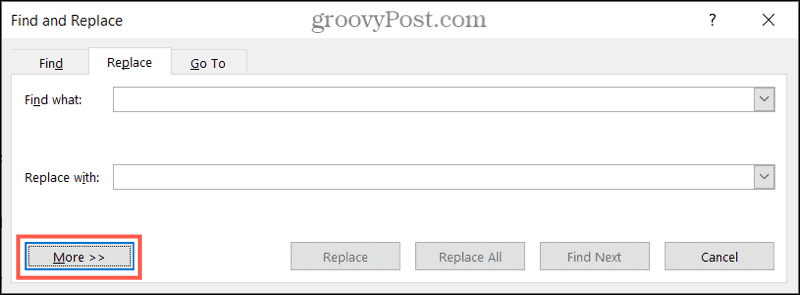
फिर आपको अपना टेक्स्ट खोजने के लिए कई अतिरिक्त खोज विकल्प दिखाई देंगे। ये विकल्प कैसे मददगार हो सकते हैं, इसके कुछ उदाहरण यहां दिए गए हैं।
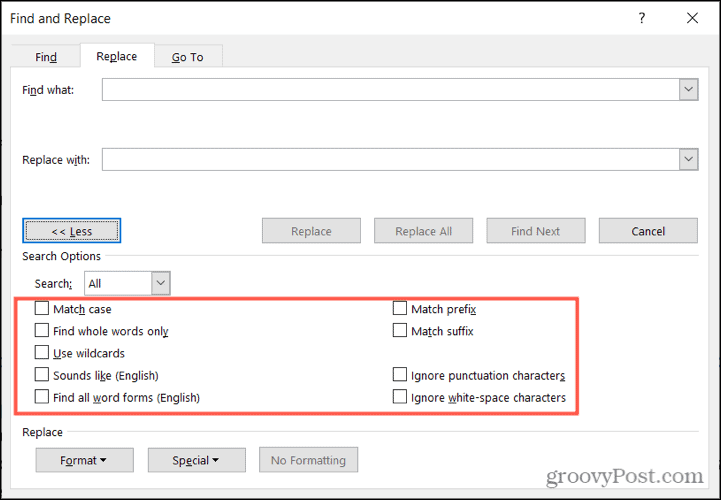
माचिस की डिबिया: यह विकल्प सटीक ढूंढता है आपके शब्द या वाक्यांश के लिए पत्र का मामला. मान लें कि आप केवल "अभय" शब्द ढूंढना और बदलना चाहते हैं, लेकिन "अभय" नहीं। इस बॉक्स को चेक करने से, टूल केवल आपके शब्द के उन उदाहरणों का पता लगाएगा जिनमें “A” कैपिटल है।
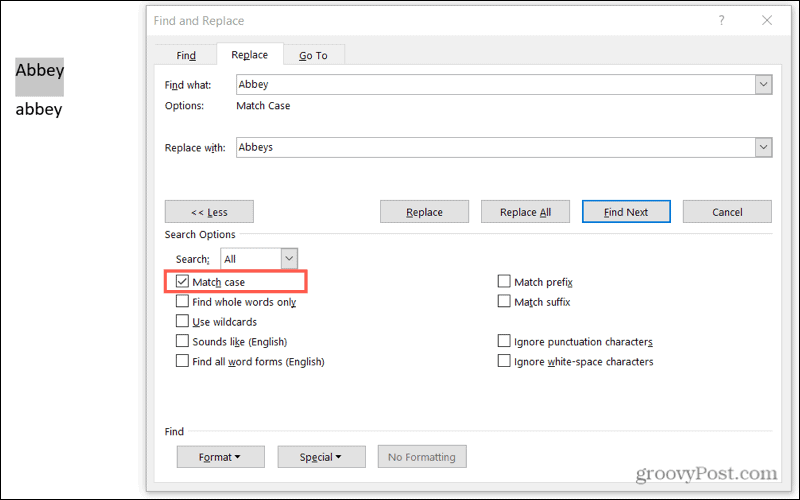
केवल पूरे शब्द खोजें: यह विकल्प ऐसे मिलान ढूंढता है जो पूरे शब्द हों, शब्दों के भाग नहीं। मान लें कि आप "बिस्तर" शब्द ढूंढना चाहते हैं और इसे "बिस्तर" से बदलना चाहते हैं। लेकिन आपके पूरे दस्तावेज़ में "सोने का समय" भी है। इस बॉक्स को चेक करके, टूल केवल "बेड" के उदाहरणों को हाइलाइट करेगा जहां यह अकेले मौजूद है। यह "सोने के समय" को हाइलाइट नहीं करेगा।
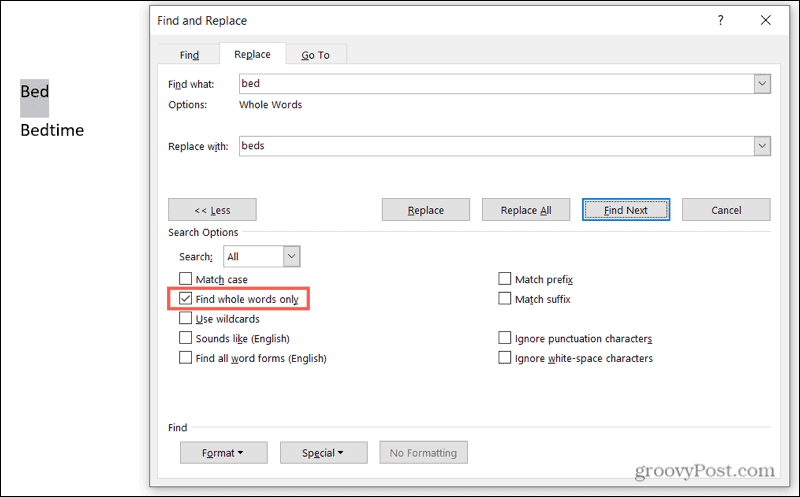
लगता है (अंग्रेज़ी): यह विकल्प उन शब्दों को ढूँढता है जो एक जैसे लगते हैं। इसलिए, यदि आप इस बॉक्स को चेक करते हैं और "सैली" की खोज करते हैं, तो टूल "सल्ली," "सैली," और "सैली" शब्द के उदाहरणों को भी उजागर करेगा। यदि आपने गलत वर्तनी वाले नाम या शब्दों का दुरुपयोग किया है तो यह सहायक होता है।
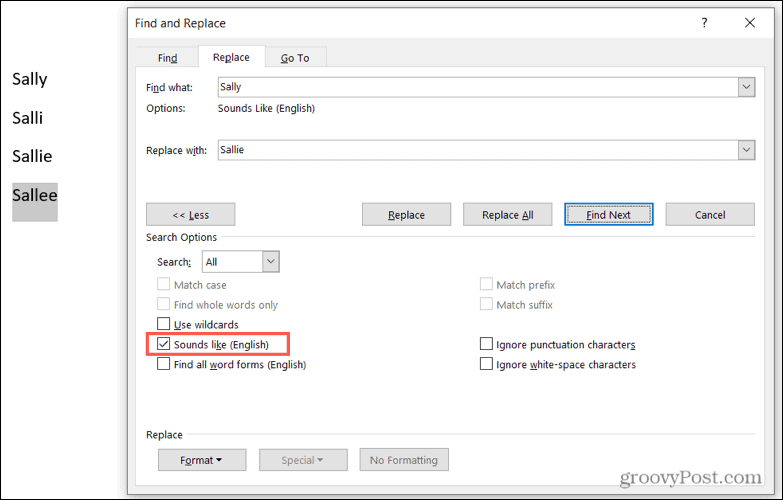
विराम चिह्नों पर ध्यान न दें: यह विकल्प आपके द्वारा खोजे जा रहे शब्द या वाक्यांश में विराम चिह्नों को अनदेखा कर देगा। मान लें कि आप "कीवर्ड" को "कीवर्ड" से बदलना चाहते हैं, लेकिन आपके दस्तावेज़ में "की-वर्ड" के उदाहरण भी हैं। इस बॉक्स को चेक करके, यह उन दोनों को हाइलाइट करेगा क्योंकि यह "की-वर्ड" में हाइफ़न को अनदेखा कर रहा है।
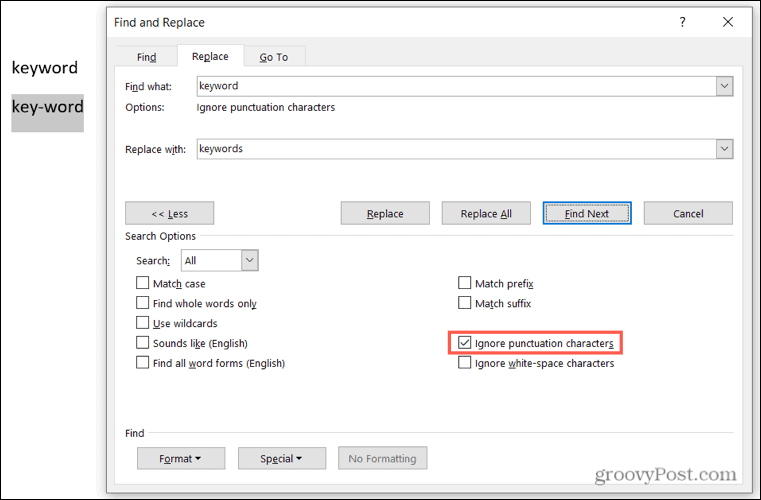
यह केवल कुछ उदाहरण है कि कैसे उन्नत खोज और बदलें विकल्प Word में सहायक हो सकते हैं। आप अतिरिक्त विकल्पों का उपयोग कर सकते हैं जैसे सभी शब्द रूपों को ढूंढना, सफेद स्थान को अनदेखा करना, और अपनी पसंद के अनुसार वाइल्डकार्ड का उपयोग करना।
एक बार जब आपको वह टेक्स्ट मिल जाए जिसे आप बदलना चाहते हैं, तो या तो दबाएं बदलने के या सबको बदली करें बटन जैसा कि पहले बताया गया है।
समय बचाएं और त्रुटियों के जोखिम को कम करें
ढूँढें और बदलें सुविधा किसी भी दस्तावेज़ के लिए उपयोगी हो सकती है, लेकिन विशेष रूप से उन लंबे लोगों के लिए जहाँ आपके पास समीक्षा करने के लिए बहुत सारे पाठ हैं। इसलिए यदि आपको शब्दों, वाक्यांशों या नामों को अपडेट करने की आवश्यकता है, तो इस सुविधाजनक सुविधा को देखें।
अधिक के लिए, देखें कि कैसे फ़ॉर्मेटिंग को अपडेट करने के लिए ढूँढें और बदलें का उपयोग करें अपने वर्ड या एक्सेल दस्तावेज़ में।
Google क्रोम कैश, कुकीज़ और ब्राउज़िंग इतिहास को कैसे साफ़ करें
Chrome आपके ब्राउज़र के प्रदर्शन को ऑनलाइन अनुकूलित करने के लिए आपके ब्राउज़िंग इतिहास, कैशे और कुकीज़ को संग्रहीत करने का एक उत्कृष्ट कार्य करता है। उसका तरीका है...
इन-स्टोर मूल्य मिलान: स्टोर में खरीदारी करते समय ऑनलाइन मूल्य कैसे प्राप्त करें
इन-स्टोर खरीदने का मतलब यह नहीं है कि आपको अधिक कीमत चुकानी होगी। मूल्य-मिलान गारंटी के लिए धन्यवाद, आप खरीदारी करते समय ऑनलाइन छूट प्राप्त कर सकते हैं ...
डिजिटल गिफ्ट कार्ड के साथ डिज़्नी प्लस सब्सक्रिप्शन कैसे उपहार में दें
यदि आप डिज़्नी प्लस का आनंद ले रहे हैं और इसे दूसरों के साथ साझा करना चाहते हैं, तो यहां डिज़्नी+ गिफ्ट सब्सक्रिप्शन खरीदने का तरीका बताया गया है...
Google डॉक्स, शीट और स्लाइड में दस्तावेज़ साझा करने के लिए आपकी मार्गदर्शिका
आप Google के वेब-आधारित ऐप्स के साथ आसानी से सहयोग कर सकते हैं। Google दस्तावेज़, पत्रक और स्लाइड में अनुमतियों के साथ साझा करने के लिए आपकी मार्गदर्शिका यहां दी गई है...