विंडोज 11 टास्कबार को कैसे कस्टमाइज़ करें
माइक्रोसॉफ्ट विंडोज़ 11 नायक / / September 27, 2021

अंतिम बार अद्यतन किया गया
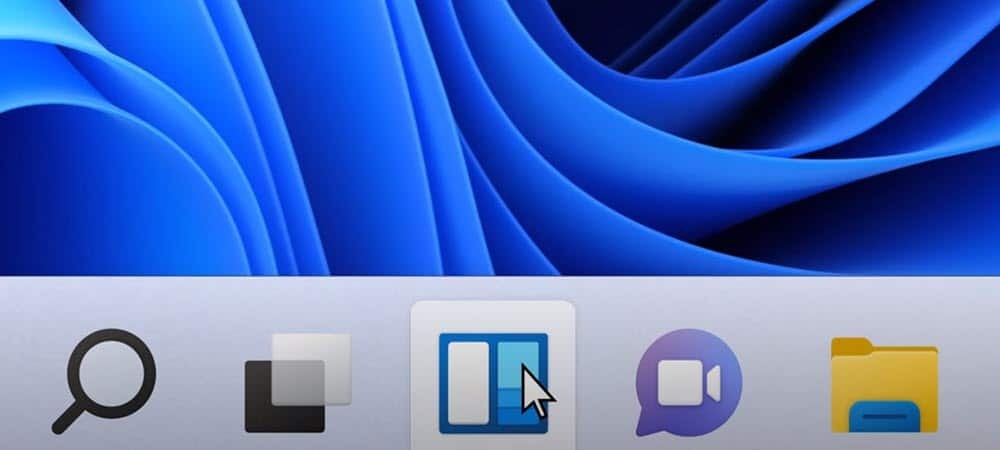
विंडोज 11 पर टास्कबार विंडोज के पिछले संस्करणों की तुलना में कम बहुमुखी है, लेकिन आप इसे अभी भी अनुकूलित कर सकते हैं। ऐसे।
विंडोज 11 पर टास्कबार पिछले संस्करणों की तुलना में कम विन्यास योग्य है। उदाहरण के लिए, आप इसे अपनी स्क्रीन के दाईं ओर या शीर्ष पर नहीं ले जा सकते (कम से कम अभी तक नहीं)। फिर भी, कुछ अनुकूलन हैं जो आप विंडोज 11 पर टास्कबार के साथ कर सकते हैं। यहां कुछ ऐसी चीजों पर एक नज़र डालें जो आप कर सकते हैं।
प्रारंभ मेनू को बाईं ओर ले जाएं
जबकि टास्कबार को स्थानांतरित करना अधिक सीमित है, आप स्टार्ट मेनू और बाकी टास्कबार को बाईं ओर ले जा सकते हैं। यह स्टार्ट मेन्यू को उस कोने में वापस रखता है जिसे आप एक्सेस करने के लिए उपयोग कर रहे हैं।
ऐसा करने के लिए, पर जाएँ प्रारंभ> सेटिंग्स> वैयक्तिकरण> टास्कबार> टास्कबार व्यवहार> टास्कबार संरेखण और इसे बदलें बाएं.
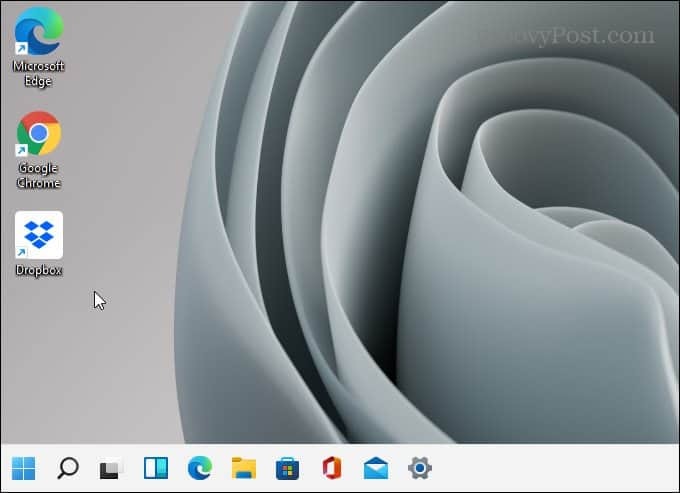
चरण-दर-चरण निर्देशों के लिए, हमारे लेख को पढ़ें विंडोज 11 स्टार्ट मेन्यू को बाईं ओर ले जाना.
स्टार्ट मेनू से टास्कबार में ऐप्स पिन करें
स्टार्ट मेन्यू से टास्कबार में ऐप्स को पिन करना उन्हें एक्सेस करना आसान बनाता है। स्टार्ट मेन्यू लॉन्च करें और अपने इच्छित ऐप पर राइट-क्लिक करें। अपने इच्छित ऐप के आइकन पर राइट-क्लिक करें और क्लिक करें
यदि कोई ऐप स्टार्ट मेन्यू में पिन नहीं है, तो क्लिक करें सभी एप्लीकेशन बटन। फिर अपना खोजें पहले अक्षर द्वारा ऐप. ऐप पर राइट-क्लिक करें और चुनें अधिक > टास्कबार पर पिन करें.
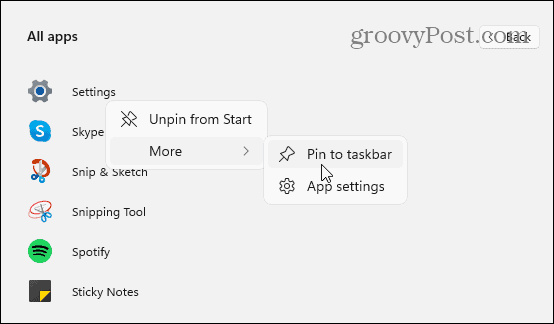
टास्कबार से ऐप्स अनपिन करें
ऐप्स को अनपिन करना काफी आसान है। टास्कबार से ऐप पर राइट-क्लिक करें और क्लिक करें टास्कबार से अनपिन करें. यही सब है इसके लिए।
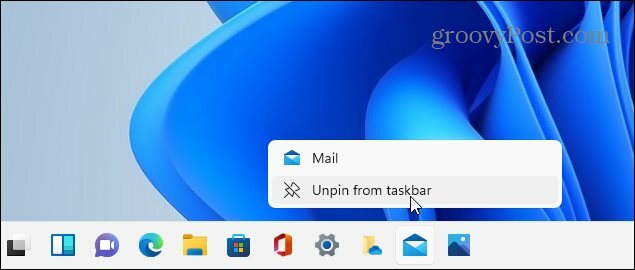
कृपया पिनिंग पर हमारा लेख पढ़ें विंडोज 11 स्टार्ट मेन्यू से टास्कबार में ऐप्स विस्तृत निर्देशों के लिए।
टास्कबार में कंट्रोल पैनल जोड़ें
क्लासिक कंट्रोल पैनल अभी भी विंडोज 11 पर उपलब्ध है। यदि आप इसे एक्सेस करना आसान बनाना चाहते हैं, तो इसे टास्कबार पर पिन करना आसान है।
विंडोज की दबाएं और प्रकार:कारपोरल और "बेस्ट मैच" के तहत कंट्रोल पैनल ऐप पर राइट-क्लिक करें। तब दबायें "टास्कबार में पिन करें"(या प्रारंभ करें यदि आप इसे वहीं चाहते हैं)।
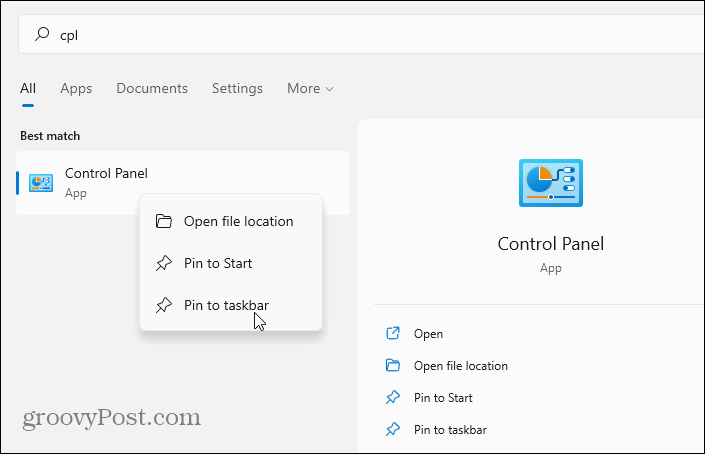
यही सब है इसके लिए। अब कंट्रोल पैनल टास्कबार पर रहेगा। फिर से, इसे एक्सेस करना आसान बना रहा है। विस्तृत जानकारी के लिए, कैसे करें पढ़ें विंडोज 11 टास्कबार में कंट्रोल पैनल जोड़ें.
बिल्ट-इन विंडोज ऐप्स को हटा दें
विंडोज 11 में कई बिल्ट-इन माइक्रोसॉफ्ट ऐप हैं जो टास्कबार पर रहते हैं। लेकिन आप उन्हें छिपाना या हटाना चाह सकते हैं। उन ऐप्स के उदाहरणों में विजेट बटन, टीम चैट, खोज, कार्य दृश्य आदि शामिल हैं। सेटिंग्स के माध्यम से एक स्विच फ़्लिप करके वे सभी अपेक्षाकृत आसान हैं।
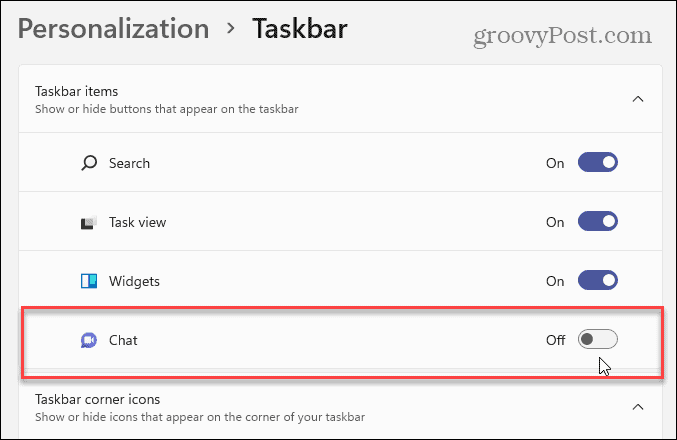
खोलना सेटिंग्स> वैयक्तिकरण> टास्कबार और वहां से, टास्कबार पर उन आइकनों को बंद कर दें जिन्हें आप नहीं चाहते हैं। अधिक विवरण के लिए, निम्नलिखित चरण-दर-चरण लेख देखें:
- विंडोज 11 टास्कबार से टास्क व्यू बटन को कैसे छिपाएं?
- विंडोज 11 टास्कबार पर सर्च आइकन कैसे छिपाएं?
- विंडोज 11 टास्कबार से टीम चैट आइकन कैसे निकालें
- विंडोज 11 टास्कबार से विजेट्स बटन को कैसे हटाएं
विंडोज 11 स्टार्ट और टास्कबार का रंग बदलें
विंडोज के लुक और फील को सजाना हमेशा मजेदार होता है और विंडोज 11 कोई अपवाद नहीं है। आप हमेशा सक्षम कर सकते हैं विंडोज 11 पर डार्क मोड, लेकिन हो सकता है कि आप चीजों को थोड़ा और बदलना चाहें।
स्टार्ट मेन्यू और टास्कबार का रंग बदलने के लिए, पर जाएँ सेटिंग्स> वैयक्तिकरण> रंग. फिर "अपना मोड चुनें" बॉक्स को "कस्टम" में बदलें और फिर अपना डिफ़ॉल्ट विंडोज मोड और "डिफ़ॉल्ट ऐप" चुनें रंग।" "प्रारंभ और टास्कबार पर उच्चारण रंग दिखाएं" चालू करें। पारदर्शिता प्रभाव जोड़ें और रंग से रंग चुनें ग्रिड।
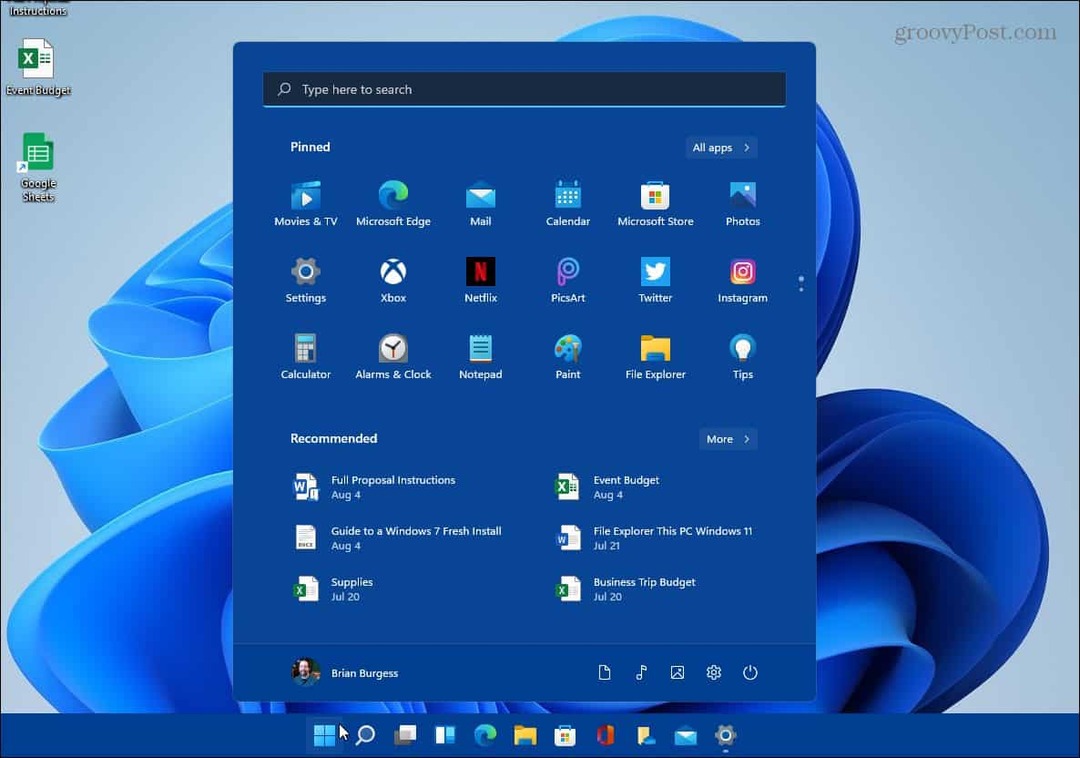
मज़े करो और विभिन्न रंग योजनाओं के साथ खेलो। आप जिस तरह से चाहते हैं उसे देखने और महसूस करने के लिए आपको विंडोज 11 मिल जाएगा। अधिक जानकारी के लिए, कृपया हमारे लेख को पढ़ें विंडोज 11 स्टार्ट और टास्कबार रंग बदलना. और अधिक अनुकूलन विकल्पों के लिए, हमारे लेख को पढ़ें डेस्कटॉप वॉलपेपर कैसे बदलें.
टास्क मैनेजर को क्या हुआ?
पहले, आप टास्कबार पर राइट-क्लिक करके टास्क मैनेजर तक पहुँच सकते थे। लेकिन यह विंडोज 11 पर बदल गया है - जो कि कष्टप्रद है। लेकिन आप इसे काफी आसानी से पा सकते हैं यदि आप जानते हैं कि कहां देखना है। सबसे आसान तरीका स्टार्ट मेन्यू पर राइट-क्लिक करना है और यह मेन्यू पर है।
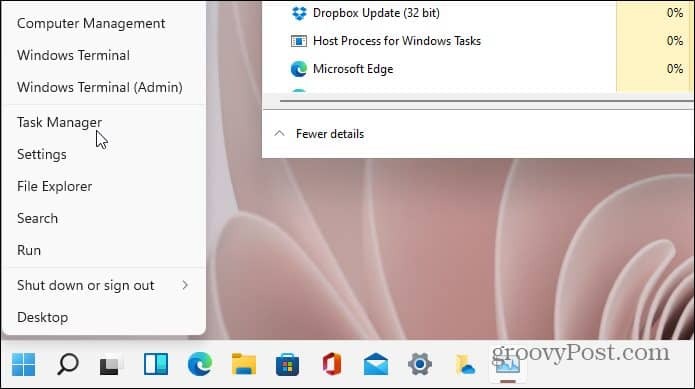
बेशक, इसे पाने के अन्य तरीके भी हैं। उस पर अधिक जानकारी के लिए हमारा लेख पढ़ें विंडोज 11 पर टास्क मैनेजर तक पहुंचना.
अभी भी विंडोज 10 पर?
और यदि आप अभी भी Windows 10 पर हैं, तो देखें कि कैसे नए और रुचि विजेट हटाएं. या, चीजों को और अधिक साफ करने के लिए, एक नज़र डालें मीट नाउ बटन को हटा रहा है. और अगर आप चीजों को पूरा करने के सर्वोत्तम तरीकों की तलाश कर रहे हैं, तो देखें अपने वर्कफ़्लो को अनुकूलित करने के लिए विंडोज 10 टास्कबार टिप्स और ट्रिक्स.
Google क्रोम कैशे, कुकीज़ और ब्राउज़िंग इतिहास को कैसे साफ़ करें
Chrome आपके ब्राउज़र के प्रदर्शन को ऑनलाइन अनुकूलित करने के लिए आपके ब्राउज़िंग इतिहास, कैशे और कुकीज़ को संग्रहीत करने का एक उत्कृष्ट कार्य करता है। उसका तरीका है...
इन-स्टोर मूल्य मिलान: स्टोर में खरीदारी करते समय ऑनलाइन मूल्य कैसे प्राप्त करें
इन-स्टोर खरीदने का मतलब यह नहीं है कि आपको अधिक कीमत चुकानी होगी। मूल्य-मिलान गारंटी के लिए धन्यवाद, आप खरीदारी करते समय ऑनलाइन छूट प्राप्त कर सकते हैं ...
डिजिटल गिफ्ट कार्ड के साथ डिज़्नी प्लस सब्सक्रिप्शन कैसे उपहार में दें
यदि आप डिज़्नी प्लस का आनंद ले रहे हैं और इसे दूसरों के साथ साझा करना चाहते हैं, तो यहां डिज़्नी+ उपहार सदस्यता खरीदने का तरीका बताया गया है...
Google डॉक्स, शीट और स्लाइड में दस्तावेज़ साझा करने के लिए आपकी मार्गदर्शिका
आप Google के वेब-आधारित ऐप्स के साथ आसानी से सहयोग कर सकते हैं। Google दस्तावेज़, पत्रक और स्लाइड में अनुमतियों के साथ साझा करने के लिए आपकी मार्गदर्शिका यहां दी गई है...



