मैक ८.० के लिए Wondershare PDFelement समीक्षा: एक उपकरण में एक पूर्ण सभी
Pdfelement पीडीएफ नायक Mac Os / / September 23, 2021

अंतिम बार अद्यतन किया गया
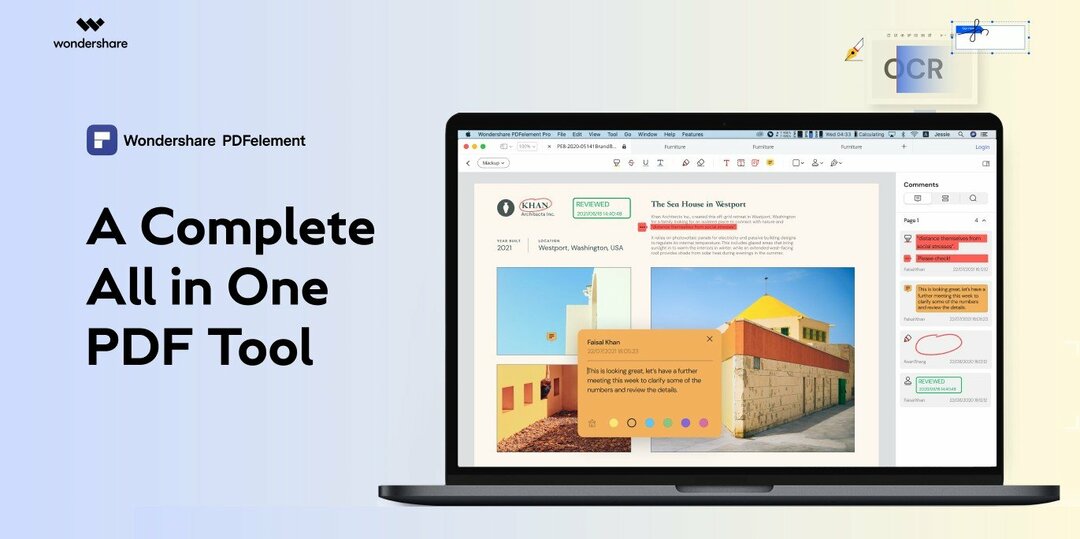
MacOS के लिए पूर्ण विशेषताओं वाले, सहज ज्ञान युक्त PDF एप्लिकेशन खोज रहे हैं? यह आलेख मैक 8 के लिए Wondershare PDFelement की समीक्षा करता है, जिसमें वह सब कुछ शामिल है जो उसे पेश करना है।
Mac पर PDF के साथ काम करने के लिए सही टूल ढूँढना चुनौतीपूर्ण हो सकता है। जबकि बहुत सारे उपकरण उपलब्ध हैं, सुविधाओं के आदर्श संयोजन के साथ एक उपकरण खोजना, उपयोग में आसानी, और बैंक को तोड़ना लगभग असंभव है। यही कारण है कि हमें. के बारे में लिखने में मज़ा आया विंडोज़ के लिए PDFelement, और मैक के लिए अब उपलब्ध संस्करण 8.0 के साथ, हम यह देखने के लिए ऐप के माध्यम से चलना चाहते थे कि क्या पीडीएफ बनाना और संपादित करना है Mac. के लिए PDFelement 8.0 मैक पर उतना ही आसान है जितना कि विंडोज के लिए।

पीडीएफ बनाने के लिए विभिन्न विकल्पों के माध्यम से चलते हुए अनुसरण करें, उन विशेषताओं की व्याख्या करें जो बनाते हैं संपादन सरल, और नई सुविधाओं का सारांश जो Wondershare PDFelement के इस नवीनतम संस्करण में लाता है मैकोज़ के लिए।
एक नया पीडीएफ जेनरेट करें
आप आसानी से एक नया पीडीएफ या फॉर्म बना सकते हैं, और आपके पास कई विकल्प हैं। किसी मौजूदा फ़ाइल, कैप्चर, क्लिपबोर्ड, स्कैनर या रिक्त दस्तावेज़ से PDF बनाएँ। के लिए जाओ
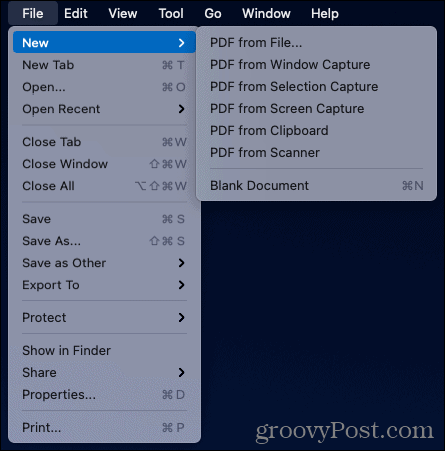
अपने नए दस्तावेज़ को ध्यान में रखते हुए अपनी PDF में आइटम जोड़ने के लिए नीचे दिए गए अनुभागों और टूल का उपयोग करें।
PDF बनाएं और संपादित करें
PDFelement दस्तावेज़ों और प्रपत्रों दोनों के लिए विभिन्न प्रकार के उपकरण प्रदान करता है। फ़ाइल बनाएं या खोलें और शीर्ष नेविगेशन से वह क्षेत्र चुनें जिसके साथ आप काम करना चाहते हैं।

मार्कअप: हाइलाइट करें, स्ट्राइकथ्रू करें, टेक्स्ट को रेखांकित करें, टेक्स्ट बॉक्स या कॉलआउट जोड़ें, या कोई आकृति, स्टैम्प या हस्ताक्षर डालें। आप अपने या अन्य लोगों के लिए स्टिकी नोट्स भी शामिल कर सकते हैं जिनके साथ आप संदर्भ के लिए काम कर रहे हैं।

मूलपाठ: टेक्स्ट जोड़ें और इसे फ़ॉन्ट शैली, आकार, रंग, बोल्ड, इटैलिक और संरेखण जैसे परिचित टूल के साथ प्रारूपित करें।

छवि: एक छवि डालें और फिर उसे घुमाएं, काटें या उसका आकार बदलें। आप एक छवि भी निकाल सकते हैं या एक को एक क्लिक से बदल सकते हैं।

संपर्क: अपनी PDF में क्लिक करने योग्य लिंक शामिल करें और एक संलग्न आयत या रेखा शैली, मोटाई और रंग के साथ उपस्थिति को अनुकूलित करें।
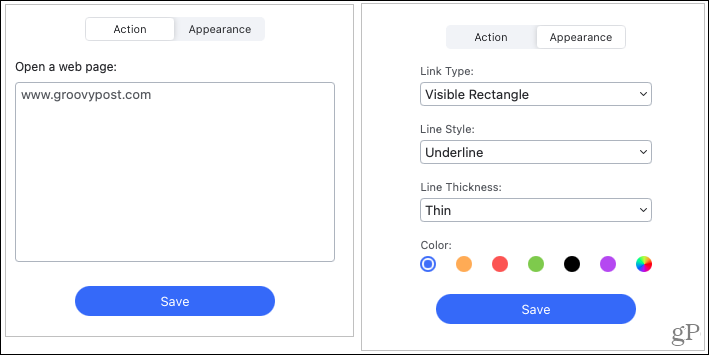
प्रपत्र: टेक्स्ट, चेक बॉक्स या रेडियो बटन, ड्रॉप-डाउन या सूची बॉक्स, बटन और डिजिटल हस्ताक्षर जैसे टूल का उपयोग करके प्रपत्र बनाएं या संपादित करें।

संपादन: बिल्ट-इन रिडक्शन टूल के साथ पीडीएफ के कुछ हिस्सों को ब्लैकआउट करें। यह पीडीएफ दस्तावेजों में संवेदनशील पाठ को चिह्नित करने के लिए बहुत अच्छा काम करता है। इसका उपयोग करना आसान है; चिह्नित करें कि आप क्या सुधारना चाहते हैं, एक रंग चुनें, और हिट करें लागू करना.
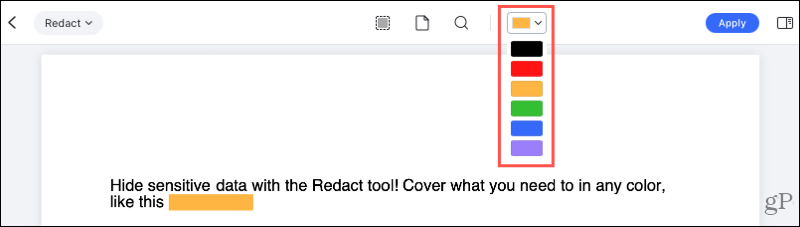
साधन: अतिरिक्त उपकरण नेविगेशन बार के दाईं ओर एक सुविधाजनक ड्रॉप-डाउन सूची में प्रदर्शित होते हैं। आप OCR टेक्स्ट रिकग्निशन का उपयोग कर सकते हैं, वॉटरमार्क, बैकग्राउंड, हेडर, फुटर और क्रॉप पेज जोड़ या संपादित कर सकते हैं। आप बैच प्रक्रियाएँ भी कर सकते हैं जैसे बेट्स नंबरिंग, एनक्रिप्टिंग, डेटा निकालना, और रूपांतरण।
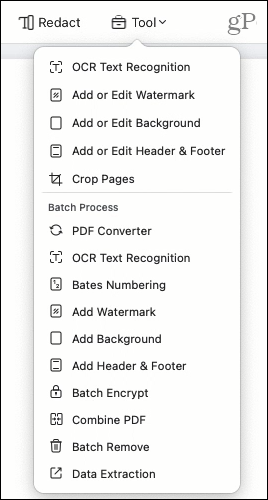
पीडीएफ फाइलों को कनवर्ट करें
PDF फ़ाइलों को अन्य फ़ाइल प्रकारों में कनवर्ट करने से बहुत समय की बचत हो सकती है, और Mac के लिए PDFelement के मेरे परीक्षण में, यह मेरे द्वारा पूर्व में उपयोग किए गए मानक कॉपी/पेस्ट से बहुत बेहतर है।
एकल दस्तावेज़ को कनवर्ट करने के लिए, सुनिश्चित करें कि टैब सक्रिय है। तब दबायें फ़ाइल > को निर्यात मेनू बार से। आप पॉप-आउट मेनू में Word, Excel, PowerPoint, Pages, एक छवि, ePub, टेक्स्ट, HTML, या RTF में से चुन सकते हैं।
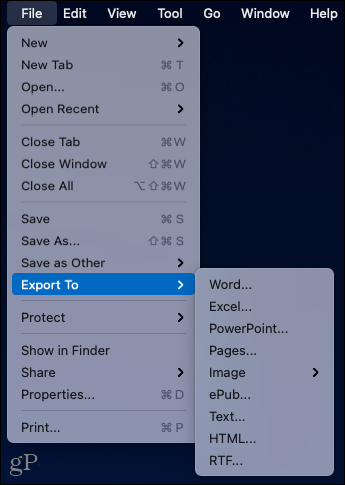
एक साथ कई फाइलों को कन्वर्ट करने के लिए, क्लिक करें साधन > पीडीएफ कनवर्टर नेविगेशन बार से। दाईं ओर एक प्रारूप और ओसीआर सेटिंग चुनें और अपनी फ़ाइलों को विंडो में खींचें और छोड़ें। वैकल्पिक रूप से, आप का उपयोग कर सकते हैं जोड़ें फ़ाइलें, फ़ोल्डर, या खुली फ़ाइलें जोड़ने के लिए नीचे बटन।
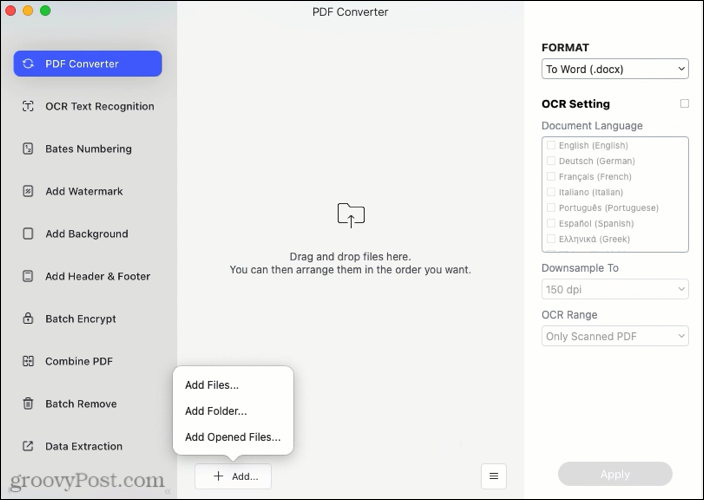
पीडीएफ फाइलों को सुरक्षित रखें
पीडीएफ के साथ काम करते समय आमतौर पर इस्तेमाल की जाने वाली एक अन्य विशेषता सुरक्षा या एन्क्रिप्शन है। PDFelement के साथ, आप अपना दस्तावेज़ खोलने, कुछ कार्य करने, या दोनों के लिए एक पासवर्ड लागू कर सकते हैं। फिर से, यदि आपको संवेदनशील ग्राहक या कर्मचारी डेटा वाली पीडीएफ फाइलें भेजने की आवश्यकता है तो बेहद मददगार। फिर से, PDFelement में यह सुविधा उपकरण में ही निर्मित है।
क्लिक फ़ाइल > रक्षा करना मेनू बार से और चुनें पासवर्ड से एन्क्रिप्ट करें. शीर्ष पर एक खुला दस्तावेज़ पासवर्ड दर्ज करें।
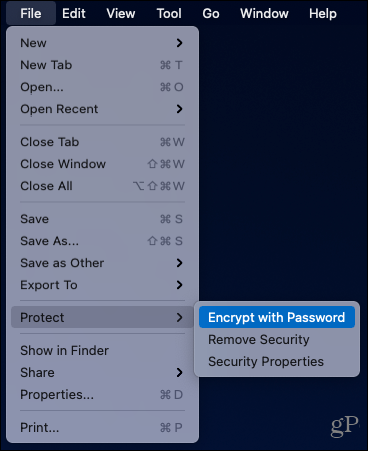
यदि आप भी विशिष्ट क्रियाओं को सुरक्षित रखना चाहते हैं, तो इसके बाद, अनुमतियाँ पासवर्ड दर्ज करें। फिर अनुमतियों को प्रिंट करने की अनुमति और परिवर्तन की अनुमति का चयन करें। वैकल्पिक रूप से, आइटम की प्रतिलिपि बनाने को सक्षम करने के लिए बॉक्स को चेक करें और अंत में एक एन्क्रिप्शन स्तर चुनें। क्लिक ठीक है जब आप समाप्त कर लें, और सुनिश्चित करें कि पासवर्ड कहीं सुरक्षित है।
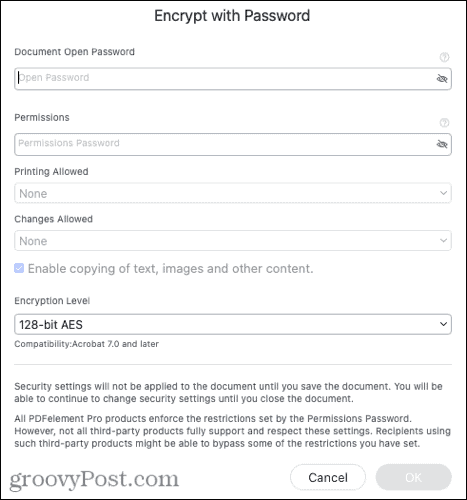
मैक 8.0 के लिए PDFelement - नई सुविधाओं
सहज ज्ञान युक्त इंटरफ़ेस
Mac 8.0 के लिए PDFelement की सबसे विशिष्ट विशेषताओं में से एक इसका सहज उपयोगकर्ता इंटरफ़ेस है। आप एक बहु-टैब संगठन को एक ही ऐप विंडो में एकाधिक दस्तावेज़ खोलना और उनके बीच स्थानांतरित करना आसान बनाते हुए देखेंगे।
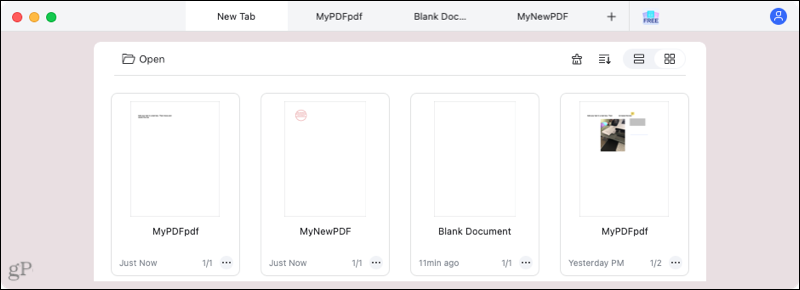
ऊपर वर्णित मुख्य क्षेत्र ऐप के शीर्ष पर बड़े करीने से प्रदर्शित होते हैं। एक का चयन करने और उसके टूल के साथ काम करने के बाद, आप बाईं ओर ड्रॉप-डाउन बॉक्स का उपयोग करके आसानी से अन्य क्षेत्रों में स्विच कर सकते हैं। या, पीछे के तीर के साथ मुख्य चयन स्क्रीन पर वापस लौटें।
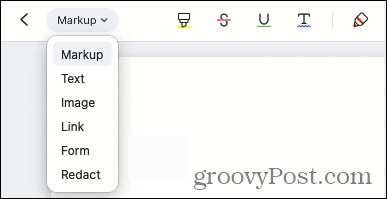
लाइट और डार्क मोड
कोई फर्क नहीं पड़ता कि आप सूरज के आने पर या अंधेरे में काम करने का आनंद लेते हैं, सूरज डूबने के बाद, मैक के लिए PDFelement अनुकूलित होता है बेहतर पठनीयता और अधिक अनुरूप समग्र अनुभव के लिए डार्क और लाइट मोड समर्थन के साथ आपके पर्यावरण के लिए।
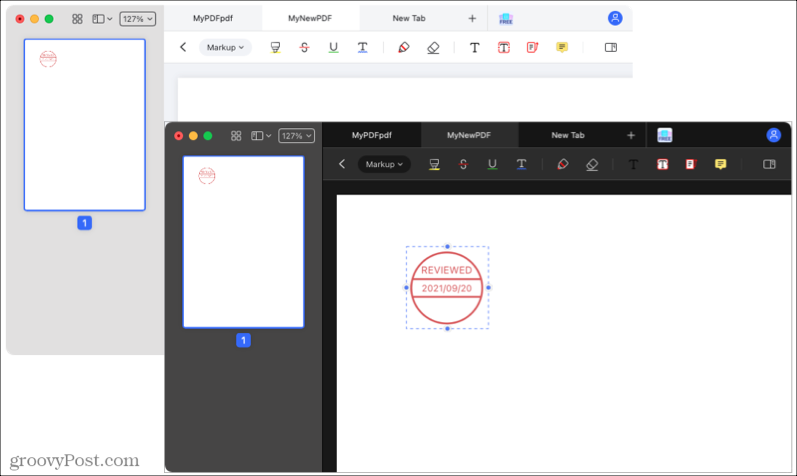
रूपरेखा दृश्य में व्याख्या
यदि आप दूसरों के साथ काम कर रहे हैं या अपने लिए स्टिकी नोट्स का उपयोग कर रहे हैं, तो आपके पास उन नोटेशन को देखने का एक साफ और सीधा तरीका है।
नेविगेशन बार के सबसे दाईं ओर साइडबार बटन पर क्लिक करें। फिर आप अपनी सभी टिप्पणियाँ पृष्ठ द्वारा सूचीबद्ध देखेंगे। आप उन नोटों को देखने या छिपाने के लिए पृष्ठों को संक्षिप्त या विस्तृत कर सकते हैं और दस्तावेज़ के भीतर सीधे उस पर कूदने के लिए एक नोट पर क्लिक कर सकते हैं।
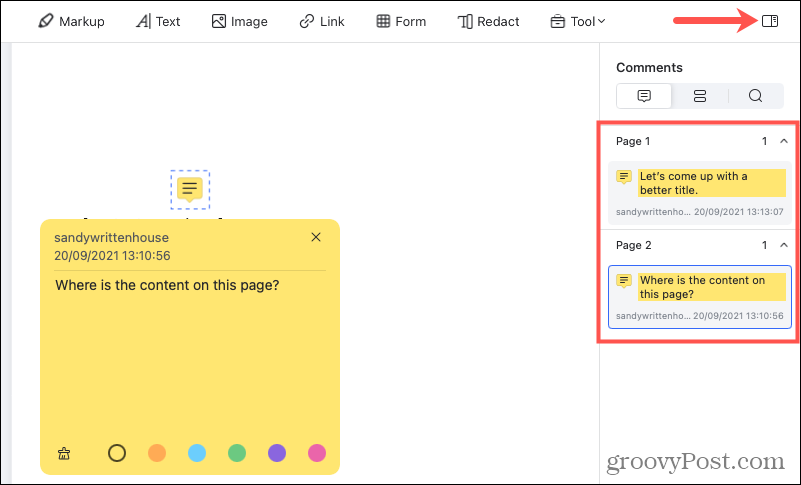
आप यह भी देखेंगे कि साइडबार प्रपत्र फ़ील्ड और दस्तावेज़ खोज में सहायता प्रदान करता है।
ट्रैकपैड हस्ताक्षर
आपके द्वारा हस्तलिखित हस्ताक्षर के साथ अपने दस्तावेज़ को आधिकारिक बनाएं। मार्कअप क्षेत्र में जाएं, क्लिक करें हस्ताक्षर आइकन, और हिट हस्ताक्षर बनाएं. आप रंग और लाइन की मोटाई का चयन कर सकते हैं, फिर अपने मैक के ट्रैकपैड से अपने हस्ताक्षर हस्तलिखित कर सकते हैं।
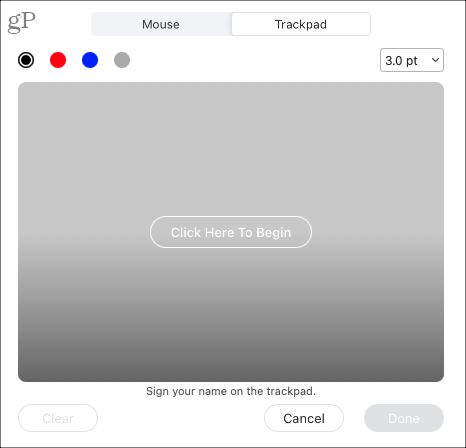
रूपांतरण गुणवत्ता
PDFelement 8 में रूपांतरण इंजन को अपग्रेड प्राप्त हुआ, जिससे परिवर्तित दस्तावेज़ों की गुणवत्ता में ५० प्रतिशत सुधार हुआ। यह अपग्रेड आपको किसी दस्तावेज़ के किसी भी क्षेत्र को साफ करने में समय बचाएगा जो पहले अच्छी तरह से परिवर्तित नहीं हुआ था। कनवर्टर बिना किसी चिंता के एक पीडीएफ फाइल को माइक्रोसॉफ्ट वर्ड, एक्सेल या पावरपॉइंट दस्तावेज़ में बदलने का समर्थन करता है।
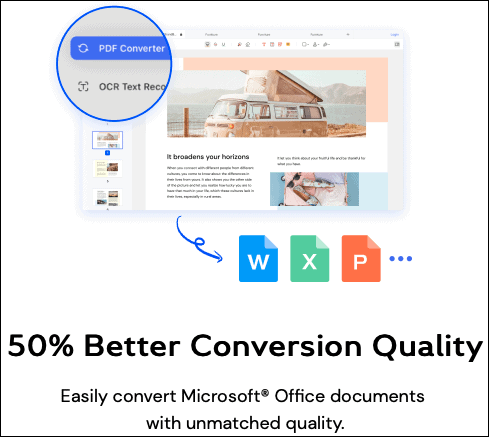
मैक मूल्य निर्धारण, छूट और उन्नयन के लिए PDFelement
इस लेख को प्रायोजित करने और एक प्रदान करने के लिए PDFelement के निर्माता Wondershare का विशेष धन्यवाद ग्रूवीपोस्ट पाठकों के लिए विशेष 50% छूट. नि: शुल्क परीक्षण के साथ खेलें या रियायती प्रो या स्टैंडर्ड (50% छूट के लिए लाइसेंस) प्राप्त करें। यह से मुफ्त डाउनलोड के रूप में भी उपलब्ध है Apple.com पर मैक ऐप स्टोर.
यदि आपके पास स्थायी योजना के साथ या एक छात्र के रूप में PDFelement का पिछला संस्करण है, तो आप रियायती मूल्य पर अपग्रेड कर सकते हैं। मुलाकात Wondershare का अपग्रेड पेज पूर्ण विवरण और पात्रता के लिए।
ध्यान दें: PDFelement Macs का समर्थन करता है मैकोज़ 10.14 या बाद में चल रहा है। M1 चिप वाले Mac भी समर्थित हैं।
निष्कर्ष
मुझे मैक 8.0 के लिए PDFelement का परीक्षण करने में मज़ा आया। इंटरफ़ेस आपके काम को पूरा करने के लिए इसे सुपर सरल बनाता है। उन सुविधाओं के लिए जिनका मैंने पहले उपयोग नहीं किया था, टूल के कार्यों को देखने के लिए ऐप में स्क्रीन टिप्स (उन पर सबसे अधिक होवर करें) हैं। मुझे बैच प्रोसेस, कन्वर्टर टूल्स और डिजिटल और हस्तलिखित हस्ताक्षर विकल्प भी वास्तव में पसंद आए। और निश्चित रूप से, लागत भी सही है।
यदि आप एक मैक उपयोगकर्ता हैं जो एक पूर्ण-विशेषताओं, उपयोग में आसान और समग्र प्रभावशाली पीडीएफ एप्लिकेशन की खोज कर रहे हैं, तो PDFelement देखें। यदि आपका कोई दोस्त है जो विंडोज का उपयोग करता है, तो साझा करें PDFelement 8. की हमारी समीक्षा. और अगर आप अपने मोबाइल डिवाइस पर ऐप के साथ पैकेज को पूरा करना चाहते हैं, तो यहां देखें आईओएस के लिए पीडीएफएलिमेंट बहुत!
इस लेख को प्रायोजित करने के लिए PDFelement के निर्माता Wondershare का विशेष धन्यवाद।



