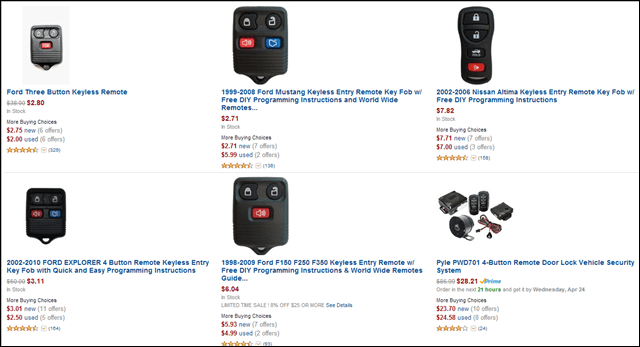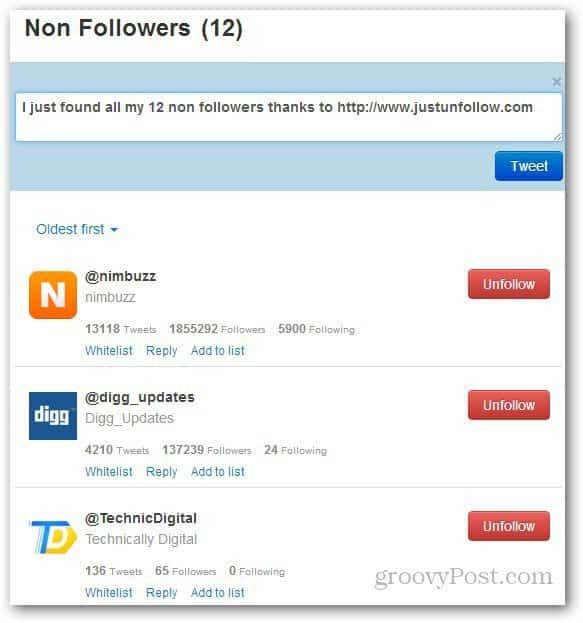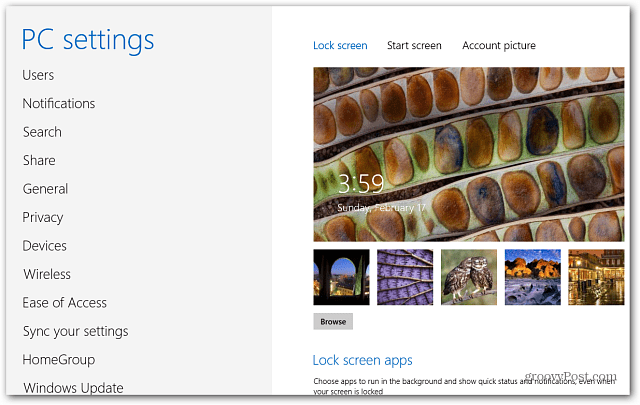Microsoft OneNote में छवियाँ, फ़ाइलें और वीडियो कैसे सम्मिलित करें?
उत्पादकता एक नोट नायक माइक्रोसॉफ्ट ने जारी किया / / September 14, 2021

अंतिम बार अद्यतन किया गया

यदि आपके पास एक छवि, वीडियो या फ़ाइल है जो एक नोट के साथ जाती है, तो सब कुछ एक साथ रखें! यहां इन आइटम्स को OneNote में सम्मिलित करने का तरीका बताया गया है।
माइक्रोसॉफ्ट वनोट निश्चित रूप से है एक आसान नोट लेने वाला ऐप, लेकिन इसकी विशेषताएं आपको टेक्स्ट को संक्षेप में लिखने के अलावा और भी बहुत कुछ करने देती हैं। चाहे आप इसे व्यवसाय, आनंद, या दोनों के लिए उपयोग करें, आप फ़ोटो और वीडियो जैसे मीडिया जोड़ सकते हैं और फ़ाइलें शामिल कर सकते हैं। इससे आप अपने नोट से जुड़ी हर चीज़ को एक साथ एक जगह रख सकते हैं।
जैसा कि आप पहले से ही जानते हैं, जब इस तरह की सुविधाओं की बात आती है तो OneNote का प्रत्येक संस्करण दूसरों की तुलना में थोड़ा अलग हो सकता है। इसलिए, हम आपको दिखाएंगे कि विंडोज 10 के लिए OneNote, मैक पर डेस्कटॉप संस्करण और वेब के लिए OneNote में छवियों, फ़ाइलों और वीडियो को कैसे सम्मिलित किया जाए।
Windows 10 के लिए OneNote में फ़ाइलें और मीडिया सम्मिलित करें
विंडोज 10 का डेस्कटॉप संस्करण खोलें और नोटबुक पर नेविगेट करें, और ध्यान दें कि आप अपना आइटम कहां डालना चाहते हैं। फिर खोलें डालने अपने विकल्प देखने के लिए टैब।
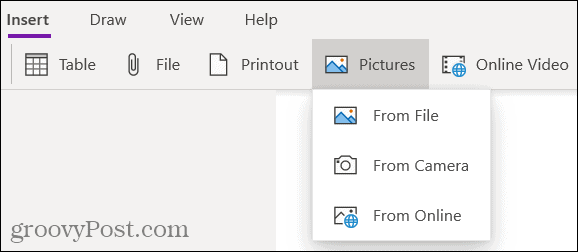
फ़ाइल या प्रिंट आउट: ब्राउज़ करें और अपनी फ़ाइल चुनें, फिर क्लिक करें खोलना.
चित्रों: सहेजी गई फ़ाइल, अपने कैमरे या ऑनलाइन छवियों में से चुनें। फिर, आपके द्वारा चुने गए विकल्प के आधार पर छवि सम्मिलित करने के लिए संकेतों का पालन करें।
ऑनलाइन वीडियो: उस वीडियो का URL दर्ज करें जिसे आप जोड़ना चाहते हैं और क्लिक करें ठीक है. आप URL को पेस्ट करके अपने नोट में एक वीडियो भी एम्बेड कर सकते हैं। फिर आपको वीडियो का शीर्षक और इसे चलाने का विकल्प दिखाई देगा।
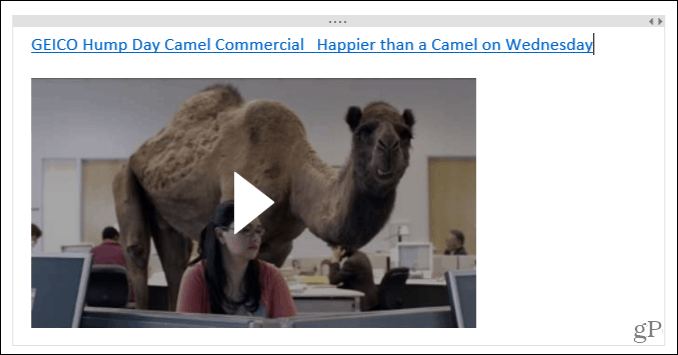
अपने डेस्कटॉप पर OneNote में फ़ाइलें और मीडिया डालें
यदि आप OneNote का उपयोग a. के साथ करते हैं ऑफिस 365 सदस्यता, डेस्कटॉप ऐप को अपनी नोटबुक में खोलें और नोट करें। फिर, सिर डालने अपना आइटम जोड़ने के लिए टैब।
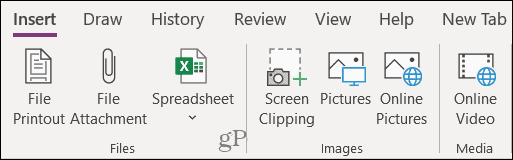
फ़ाइल प्रिंटआउट या फ़ाइल अनुलग्नक: ब्राउज़ करें और अपनी फ़ाइल चुनें, फिर क्लिक करें डालने.
स्प्रेडशीट: एक के लिए ब्राउज़ करें मौजूदा एक्सेल स्प्रेडशीट या एक नया बनाएँ।
स्क्रीन क्लिपिंग: दिखाई देने वाले क्रॉसहेयर का उपयोग करके स्क्रीनशॉट कैप्चर करें, और यह आपके नोट में पॉप हो जाएगा।
चित्रों: ब्राउज़ करें और अपनी छवि चुनें, फिर क्लिक करें खोलना.
ऑनलाइन चित्र: बिंग पर एक छवि खोजने के लिए खोज बॉक्स का उपयोग करें या श्रेणी के अनुसार ब्राउज़ करें। एक या अधिक चित्रों का चयन करें और क्लिक करें डालने.
ऑनलाइन वीडियो: उस वीडियो का URL दर्ज करें जिसे आप जोड़ना चाहते हैं और क्लिक करें ठीक है. Windows 10 के लिए OneNote की तरह, आप वीडियो को एम्बेड करने के लिए नोट में URL भी दर्ज कर सकते हैं।
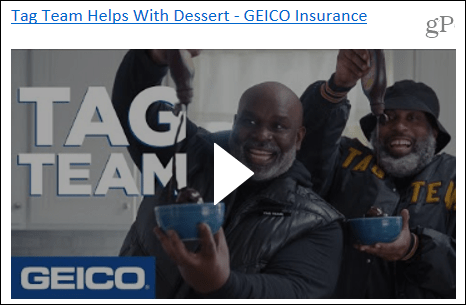
Mac पर OneNote में फ़ाइलें और मीडिया डालें
Mac पर OneNote के साथ, आप मीडिया और फ़ाइलों को उतनी ही आसानी से सम्मिलित या एम्बेड कर सकते हैं। ऐप को अपनी नोटबुक में खोलें और नोट करें, फिर पर जाएं डालने टैब। वैकल्पिक रूप से, आप क्लिक कर सकते हैं डालने मेनू बार में और एक आइटम चुनें।
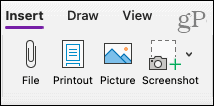
फ़ाइल: ब्राउज़ करें और अपनी फ़ाइल चुनें, फिर क्लिक करें खोलना.
प्रिंट आउट या चित्र: ब्राउज़ करें और अपनी फ़ाइल या छवि चुनें, फिर क्लिक करें डालने.
स्क्रीनशॉट: एक स्क्रीनशॉट डालें जो वर्तमान में सक्रिय ऐप के लिए दिखाई देता है या स्क्रीन क्लिपिंग को कैप्चर करता है।
डालने के लिए वीडियो, पेस्ट करें या अपने नोट में URL दर्ज करें। मार वापसी और वीडियो शीर्षक और इसे चलाने के विकल्प के साथ विंडोज़ पर प्रदर्शित होगा।
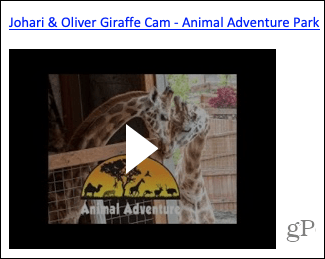
वेब के लिए OneNote में फ़ाइलें और मीडिया सम्मिलित करें
जबकि मीडिया और फ़ाइलों को सम्मिलित करने के लिए विकल्प कम प्रचुर मात्रा में दिखाई देते हैं वेब के लिए OneNote, कोइ चिंता नहीं! अपनी नोटबुक खोलें और नोट करें, फिर सम्मिलित करें टैब चुनें।
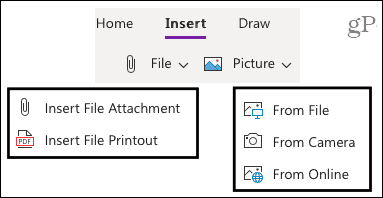
फ़ाइल: फ़ाइल अटैचमेंट या फ़ाइल प्रिंटआउट (पीडीएफ) सम्मिलित करना चुनें। पॉप-अप विंडो में, क्लिक करें फाइलें चुनें ब्राउज़ करने के लिए और फ़ाइल का चयन करने के लिए। तब दबायें डालने.
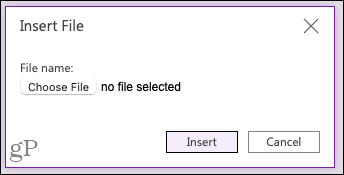
चित्र: सहेजी गई फ़ाइल, अपने कैमरे या किसी ऑनलाइन खोज से कोई चित्र सम्मिलित करें। छवि को चुनने या कैप्चर करने के लिए संकेतों का पालन करें और आपके द्वारा चुने गए विकल्प के आधार पर इसे सम्मिलित करें।
डालने के लिए वीडियो, मैक की तरह ही अपने नोट में URL पेस्ट या दर्ज करें। अपना दबाएं प्रवेश करना कुंजी, और वीडियो शीर्षक और इसे चलाने के विकल्प के साथ प्रदर्शित होगा।
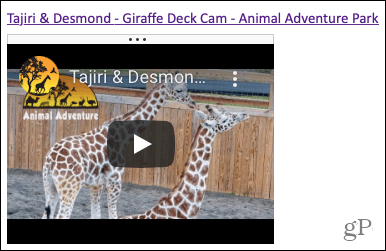
नोट्स में आइटम जोड़ने के लिए ड्रैग एंड ड्रॉप का उपयोग करें
आप OneNote के किसी भी संस्करण में फ़ाइलें, चित्र या वीडियो जोड़ने के लिए ड्रैग एंड ड्रॉप का भी उपयोग कर सकते हैं। अपना आइटम पकड़ो, इसे अपने नोट में खींचें, और इसे छोड़ दें।
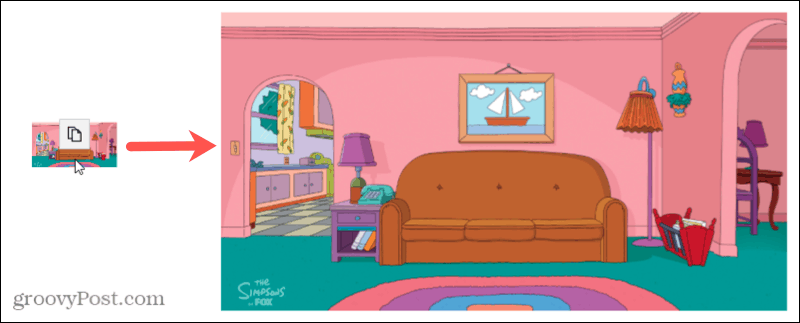
OneNote में सब कुछ एक साथ रखें
चित्र, वीडियो और फ़ाइलें जैसी चीज़ें सम्मिलित करके, आप नोट से संबंधित सभी आइटम एक साथ रख सकते हैं। और OneNote एप्लिकेशन के प्रत्येक संस्करण में ऐसा करना आसान बनाता है।
OneNote में मीडिया के साथ और अधिक करना चाहते हैं? कैसे करें पर एक नज़र डालें ऑडियो और वीडियो रिकॉर्ड करें अपने नोट्स के लिए या कैसे करें छवियों से पाठ कॉपी करें.
Google क्रोम कैश, कुकीज़ और ब्राउज़िंग इतिहास को कैसे साफ़ करें
Chrome आपके ब्राउज़र के प्रदर्शन को ऑनलाइन अनुकूलित करने के लिए आपके ब्राउज़िंग इतिहास, कैशे और कुकीज़ को संग्रहीत करने का एक उत्कृष्ट कार्य करता है। उसका तरीका है...
इन-स्टोर मूल्य मिलान: स्टोर में खरीदारी करते समय ऑनलाइन मूल्य कैसे प्राप्त करें
इन-स्टोर खरीदने का मतलब यह नहीं है कि आपको अधिक कीमत चुकानी होगी। मूल्य-मिलान गारंटी के लिए धन्यवाद, आप खरीदारी करते समय ऑनलाइन छूट प्राप्त कर सकते हैं ...
Google डॉक्स, शीट और स्लाइड में दस्तावेज़ साझा करने के लिए आपकी मार्गदर्शिका
आप Google के वेब-आधारित ऐप्स के साथ आसानी से सहयोग कर सकते हैं। Google दस्तावेज़, पत्रक और स्लाइड में अनुमतियों के साथ साझा करने के लिए आपकी मार्गदर्शिका यहां दी गई है...