माइक्रोसॉफ्ट वर्ड में टेक्स्ट बॉक्स कैसे डालें और फॉर्मेट करें
माइक्रोसॉफ्ट ऑफिस माइक्रोसॉफ्ट वर्ड नायक / / September 13, 2021

अंतिम बार अद्यतन किया गया
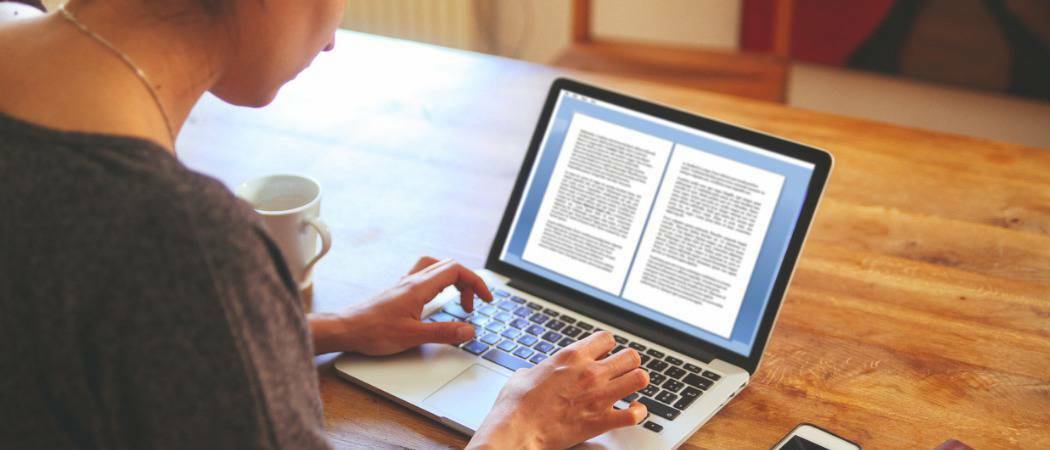
यदि आप अपने टेक्स्ट के साथ रचनात्मक होना चाहते हैं या बस अधिक लचीलापन चाहते हैं, तो Word में टेक्स्ट बॉक्स को कस्टमाइज़ करने पर विचार करें।
यदि आप इसके साथ अधिक लचीलापन चाहते हैं आपके Word दस्तावेज़ में कुछ पाठ, टेक्स्ट बॉक्स का उपयोग क्यों न करें? चूँकि टेक्स्ट बॉक्स को एक वस्तु माना जाता है, आप इसे अपने दस्तावेज़ में जहाँ चाहें वहाँ ले जा सकते हैं। यह उन क्षेत्रों में टेक्स्ट रखने के लिए आसान है जो आप सामान्य रूप से नहीं करते हैं।
आप अपने दस्तावेज़ में किसी चीज़ पर ध्यान आकर्षित करने के लिए टेक्स्ट बॉक्स का उपयोग कर सकते हैं, पाठ के टुकड़े घुमाएँ, या एक अद्वितीय उपस्थिति बनाएँ। Microsoft Word टेक्स्ट बॉक्स के लिए स्वरूपण विकल्प भी प्रदान करता है जो उन्हें अपनी विशिष्ट शैली या उपयोगी कार्य प्रदान करते हैं।
यहां, हम आपको दिखाएंगे कि टेक्स्ट बॉक्स कैसे जोड़ें या ड्रा करें और फिर इसे अपनी पसंद के अनुसार प्रारूपित करें माइक्रोसॉफ्ट वर्ड में।
वर्ड में टेक्स्ट बॉक्स डालें या ड्रा करें
विंडोज़ पर वर्ड के साथ, आप या तो एक प्रीफॉर्मेटेड टेक्स्ट बॉक्स डाल सकते हैं या अपना खुद का बना सकते हैं। किसी भी तरह से, आप इसे बाद में कस्टमाइज़ कर सकते हैं, इसलिए अपने लिए सबसे अच्छा विकल्प चुनें।
अपने दस्तावेज़ में उस स्थान पर जाएँ जहाँ आप टेक्स्ट बॉक्स चाहते हैं और चुनें डालने टैब। दबाएं पाठ बॉक्स ड्रॉप-डाउन एरो और बिल्ट-इन स्टाइल चुनें या टेक्स्ट बॉक्स बनाएं।
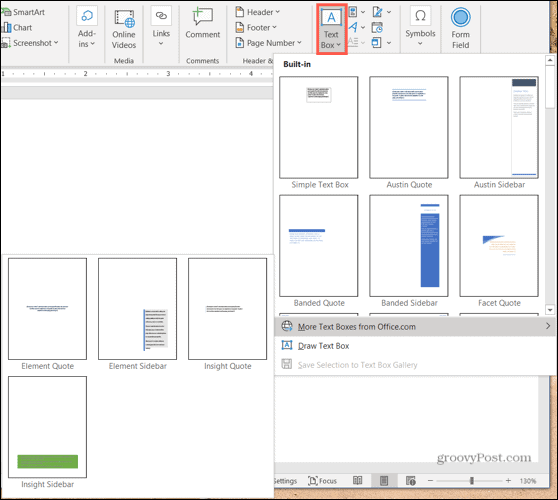
यदि आप Mac पर Word का उपयोग कर रहे हैं, तो पर जाएँ डालने टैब, क्लिक करें मूलपाठ ड्रॉप-डाउन तीर, और फिर पाठ बॉक्स तीर। फिर आप एक साधारण टेक्स्ट बॉक्स या एक ऐसा टेक्स्ट बॉक्स बनाना चुन सकते हैं जहां टेक्स्ट लंबवत हो।
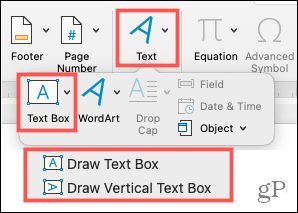
किसी भी प्लेटफ़ॉर्म पर अपना टेक्स्ट बॉक्स बनाने के लिए, इच्छित आकार बनाने के लिए क्रॉसहेयर खींचें। आप टेक्स्ट बॉक्स को ड्रा करने के बाद किसी भी समय उसका आकार बदल सकते हैं।

जब आपका टेक्स्ट बॉक्स दिखाई दे, तो अपने शब्दों को जोड़ने के लिए अंदर क्लिक करें।
वर्ड में टेक्स्ट बॉक्स को फॉर्मेट और कस्टमाइज़ करें
एक बार जब आप अपना टेक्स्ट बॉक्स सम्मिलित या ड्रा कर लेते हैं, तो उसे चुनें और पर जाएं आकार प्रारूप अपने सभी स्वरूपण विकल्पों को देखने के लिए टैब। आपको विंडोज़ पर वर्ड में निम्नलिखित विशेषताएं मिलेंगी, जो मैक पर वर्ड में थोड़ी भिन्न हो सकती हैं।

आकार शैलियाँ
अपने टेक्स्ट बॉक्स के लिए कोई थीम या प्रीसेट स्टाइल चुनें। इन विकल्पों में रंग भरना और विभिन्न प्रभाव शामिल हैं।
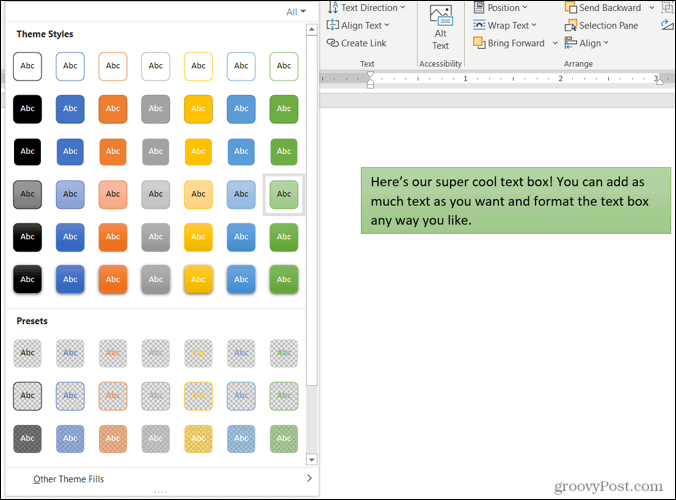
या आप अपनी विशिष्ट शैली बनाने के लिए आकार भरण, रूपरेखा और प्रभाव विकल्पों का उपयोग कर सकते हैं। ग्रेडिएंट्स और पैटर्न्स से लेकर डैश्ड लाइन्स और स्क्रिबल्स तक, आपके टेक्स्ट बॉक्स के स्वरूप को अनुकूलित करने के लिए आपके पास ढेर सारे शानदार विकल्प हैं।
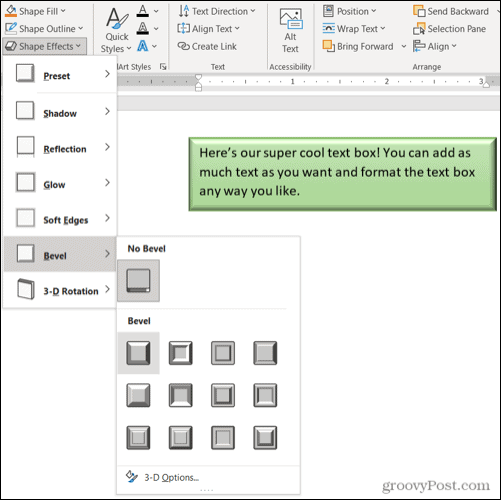
ध्यान दें: यदि आप एक प्रीसेट टेक्स्ट बॉक्स का चयन करते हैं, तो आकार शैलियाँ अनुभाग में कुछ विकल्प उपलब्ध नहीं हो सकते हैं।
वर्डआर्ट शैलियाँ
टेक्स्ट बॉक्स को अपने आप में आकर्षक दिखाने के साथ, आप इसके अंदर के टेक्स्ट के साथ भी ऐसा ही कर सकते हैं। इसकी जाँच पड़ताल करो त्वरित शैलियाँ प्रीमियर विकल्पों के लिए वर्डआर्ट शैलियाँ में।
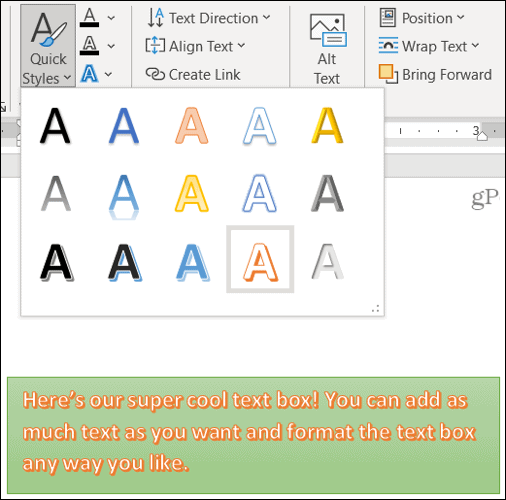
या टेक्स्ट को वास्तव में पॉप बनाने के लिए टेक्स्ट फिल, आउटलाइन और इफेक्ट्स का उपयोग करें। आप छाया और चमक जोड़ने जैसे काम कर सकते हैं या पाठ को ताना दें, तो यह सुडौल है और शांत।
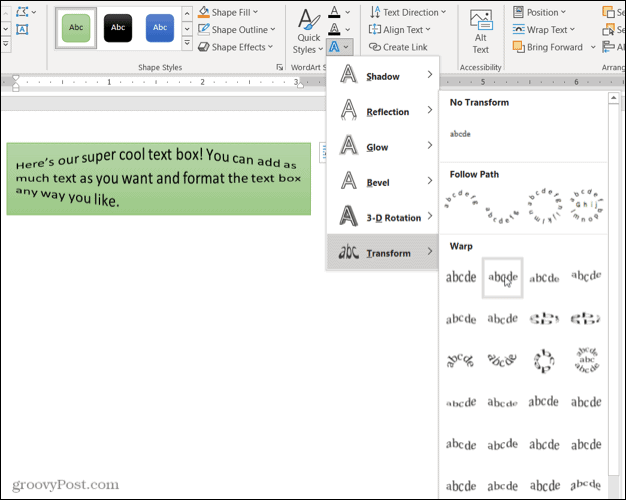
टेक्स्ट, एक्सेसिबिलिटी, अरेंज और साइज
रिबन के शेष भाग आपको बॉक्स के अंदर पाठ की दिशा बदलने की अनुमति देते हैं, अपने दस्तावेज़ में अन्य तत्वों के साथ टेक्स्ट रैपिंग का उपयोग करें, टेक्स्ट बॉक्स को घुमाएं, और उसका सटीक समायोजन करें आकार। टेक्स्ट बॉक्स का वर्णन करने के लिए आप Alt टेक्स्ट एक्सेसिबिलिटी विकल्प का भी उपयोग कर सकते हैं।
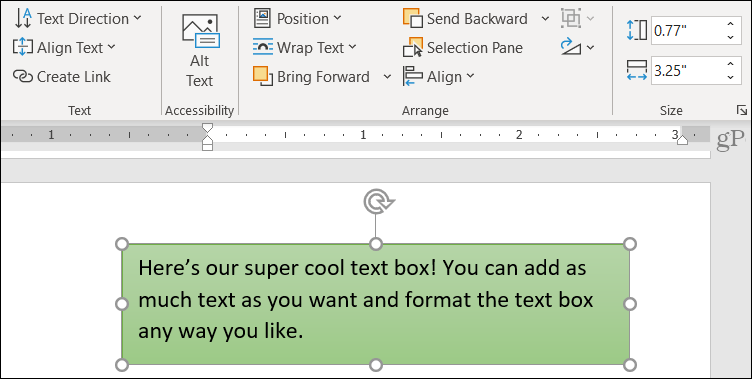
अपना टेक्स्ट बॉक्स संपादित करें
अपने टेक्स्ट बॉक्स को कस्टमाइज़ करने के बाद भी आप इसे किसी भी समय संपादित कर सकते हैं। बस ध्यान दें कि जब आप परिवर्तन करने के लिए टेक्स्ट बॉक्स का चयन करते हैं, तो यह आपके द्वारा लागू किए गए कुछ तत्वों या प्रभावों के बिना प्रकट हो सकता है। यह टेक्स्ट एडिटिंग को आसान बनाने के लिए है।
एक बार जब आप अपना संपादन पूरा कर लेते हैं और टेक्स्ट बॉक्स का चयन रद्द कर देते हैं, तो यह आपके अनुकूलन के साथ सामान्य हो जाएगा।
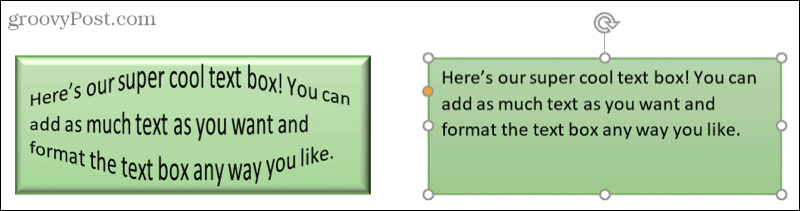
वर्ड में कहीं भी, किसी भी तरह से टेक्स्ट जोड़ें
माइक्रोसॉफ्ट वर्ड में टेक्स्ट बॉक्स आपको मार्जिन या अन्य सामान्य टेक्स्ट सीमाओं की चिंता किए बिना अपने दस्तावेज़ में कहीं भी टेक्स्ट रखने देता है। और क्योंकि आप टेक्स्ट बॉक्स को किसी भी तरह से पूरी तरह से प्रारूपित कर सकते हैं, यह आपके दस्तावेज़ में एक मजेदार और उपयोगी जोड़ दोनों हो सकता है।
यदि आप Google डॉक्स और माइक्रोसॉफ्ट वर्ड का उपयोग करते हैं, तो एक नज़र डालें डॉक्स में टेक्स्ट बॉक्स के साथ कैसे काम करें बहुत!
Google क्रोम कैश, कुकीज़ और ब्राउज़िंग इतिहास को कैसे साफ़ करें
Chrome आपके ब्राउज़र के प्रदर्शन को ऑनलाइन अनुकूलित करने के लिए आपके ब्राउज़िंग इतिहास, कैशे और कुकीज़ को संग्रहीत करने का एक उत्कृष्ट कार्य करता है। उसका तरीका है...
इन-स्टोर मूल्य मिलान: स्टोर में खरीदारी करते समय ऑनलाइन मूल्य कैसे प्राप्त करें
इन-स्टोर खरीदने का मतलब यह नहीं है कि आपको अधिक कीमत चुकानी होगी। मूल्य-मिलान गारंटी के लिए धन्यवाद, आप खरीदारी करते समय ऑनलाइन छूट प्राप्त कर सकते हैं ...
डिजिटल गिफ्ट कार्ड के साथ डिज़्नी प्लस सब्सक्रिप्शन कैसे उपहार में दें
यदि आप डिज़्नी प्लस का आनंद ले रहे हैं और इसे दूसरों के साथ साझा करना चाहते हैं, तो यहां डिज़्नी+ गिफ्ट सब्सक्रिप्शन खरीदने का तरीका बताया गया है...
Google डॉक्स, शीट और स्लाइड में दस्तावेज़ साझा करने के लिए आपकी मार्गदर्शिका
आप Google के वेब-आधारित ऐप्स के साथ आसानी से सहयोग कर सकते हैं। Google दस्तावेज़, पत्रक और स्लाइड में अनुमतियों के साथ साझा करने के लिए आपकी मार्गदर्शिका यहां दी गई है...
