Microsoft OneNote में नोट्स और नोटबुक कैसे साझा करें
माइक्रोसॉफ्ट नायक माइक्रोसॉफ्ट ने जारी किया / / September 13, 2021

अंतिम बार अद्यतन किया गया

एक नोट या पूरी नोटबुक साझा करना चाहते हैं? हम आपको दिखाएंगे कि विंडोज, मैक और वेब पर OneNote में कैसे साझा किया जाए ताकि आप कवर कर सकें।
आप एक नोट या पूरी नोटबुक साझा करना चाहते हैं, माइक्रोसॉफ्ट वनोट आपको विकल्प प्रदान करता है। हो सकता है कि आप किसी सहकर्मी को संदर्भ के रूप में एक नोट दिखाना चाहें या उन्हें आपके साथ एक नोटबुक पर सहयोग करने के लिए कहें।
चूंकि साझाकरण विकल्प आपके OneNote के संस्करण के आधार पर भिन्न होते हैं, हम आपको दिखाएंगे कि Windows 10 के लिए OneNote, Mac पर डेस्कटॉप एप्लिकेशन और वेब के लिए OneNote में कैसे साझा किया जाए।
Windows 10 के लिए OneNote में साझा करना
Windows 10 और. के लिए OneNote में विंडोज़ 11, आप किसी पृष्ठ (नोट) या संपूर्ण नोटबुक का लिंक साझा कर सकते हैं।
किसी नोट का लिंक साझा करने के लिए, सूची में पृष्ठ पर राइट-क्लिक करें और चुनें इस पेज का लिंक कॉपी करें. यह लिंक को आपके क्लिपबोर्ड पर रखता है ताकि आप इसे अपनी पसंद के अनुसार पेस्ट कर सकें।
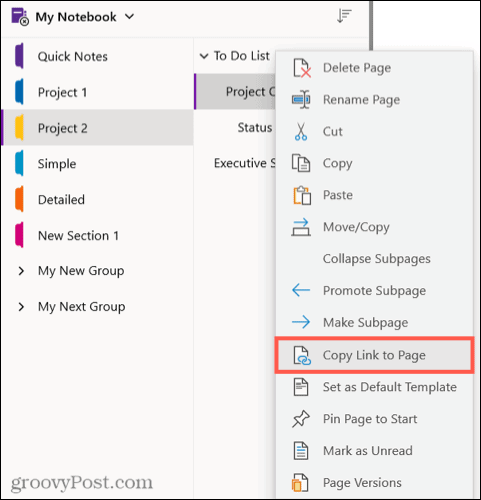
एक नोटबुक साझा करने के लिए, क्लिक करें साझा करना ऊपर दाईं ओर बटन। ईमेल पता दर्ज करें और चुनें कि क्या व्यक्ति संपादित कर सकता है या केवल नोटबुक देख सकता है। क्लिक
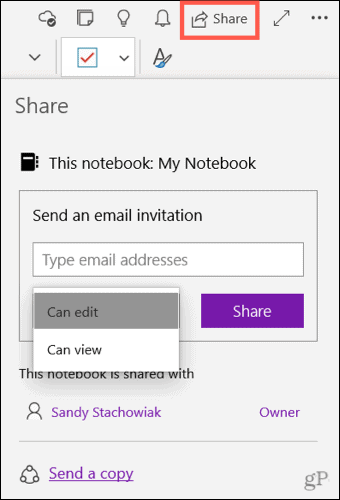
किसी भिन्न ऐप का उपयोग करके चयनित पृष्ठ की एक प्रति भेजने के लिए, क्लिक करें एक प्रति भेजें शेयर साइडबार के नीचे।
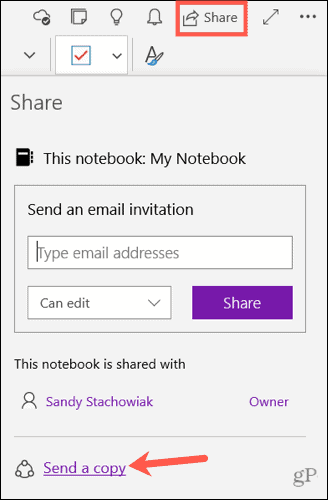
फिर पॉप-अप विंडो में उस ऐप को चुनें जिसे आप उपयोग करना चाहते हैं।
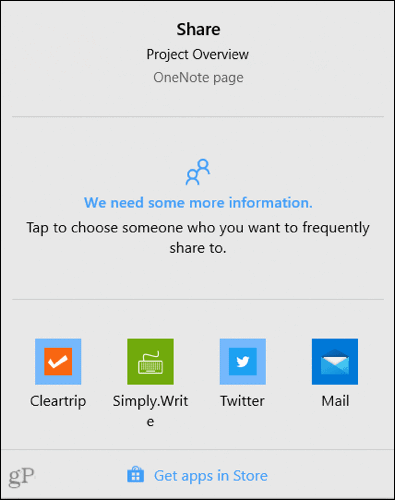
OneNote डेस्कटॉप संस्करण में साझा करना
Windows पर OneNote के डेस्कटॉप संस्करण के लिए, आप अपने नोट की एक प्रति, संपूर्ण नोटबुक, या किसी नोटबुक का लिंक साझा कर सकते हैं।
किसी नोट का लिंक साझा करने के लिए, अपनी सूची में पृष्ठ पर राइट-क्लिक करें। चुनते हैं इस पेज का लिंक कॉपी करें लिंक को अपने क्लिपबोर्ड पर रखने के लिए।
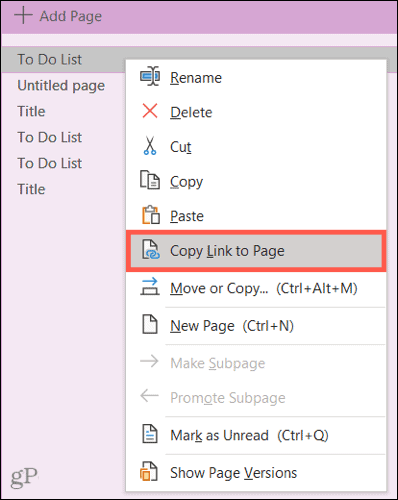
नोटबुक के लिए, क्लिक करें फ़ाइल > साझा करना और चुनें लोगों के साथ साझा करें बाईं तरफ। फिर नाम या ईमेल पता और वैकल्पिक रूप से एक संदेश जोड़ें। ऊपरी दाईं ओर, अनुमतियों के लिए संपादन या दृश्य चुनने के लिए ड्रॉप-डाउन का उपयोग करें। क्लिक साझा करना.
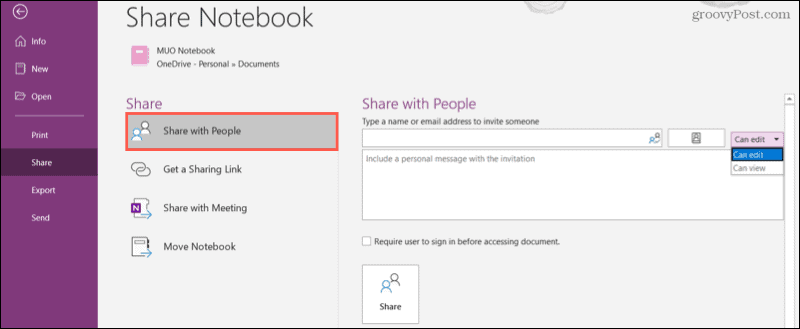
नोटबुक के लिंक के लिए, क्लिक करें फ़ाइल > साझा करना और उठाओ एक साझाकरण लिंक प्राप्त करें बाईं तरफ। फिर या तो क्लिक करें एक दृश्य लिंक बनाएं या एक संपादन लिंक बनाएं आपकी पसंद के अनुसार। आपके द्वारा चुना गया लिंक संबंधित बॉक्स में प्रदर्शित होगा।
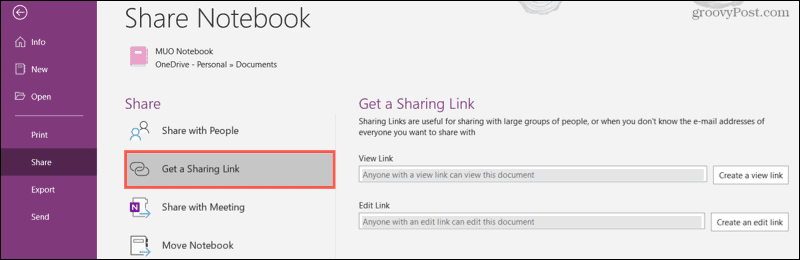
Mac पर OneNote में साझा करना
Mac पर OneNote में, आपके पास संपूर्ण नोटबुक या किसी व्यक्तिगत नोट की एक प्रति साझा करने का विकल्प होता है। अपने विकल्प देखने के लिए, क्लिक करें साझा करना OneNote विंडो के ऊपर दाईं ओर स्थित बटन या फ़ाइल > साझा करना मेनू बार से।
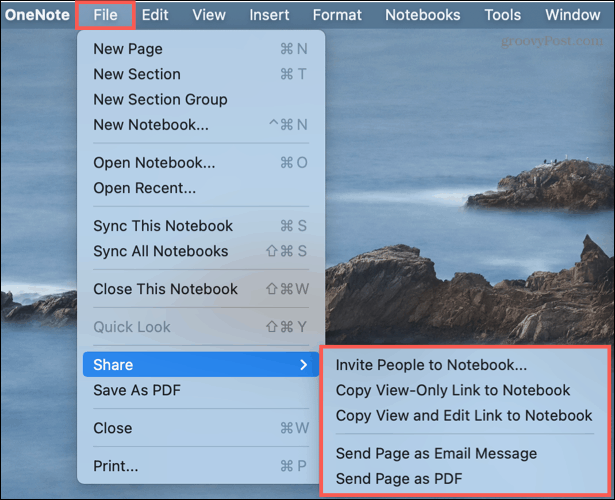
लोगों को नोटबुक में आमंत्रित करें: संपर्क का नाम या ईमेल पता जोड़ने के लिए यह विकल्प चुनें। यदि आप संपादन की अनुमति देना चाहते हैं तो वैकल्पिक रूप से बॉक्स को चेक करें। तब दबायें साझा करना.
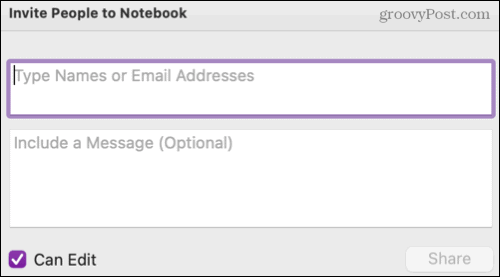
नोटबुक का लिंक कॉपी करें: यदि आप यह विकल्प चुनते हैं, तो आप स्वयं नोटबुक का लिंक साझा कर सकते हैं। लिंक के लिए केवल-देखें या संस्करण देखें और संपादित करें चुनें। फिर, प्रदर्शित होने वाली पॉप-अप विंडो में लिंक को कॉपी करें।
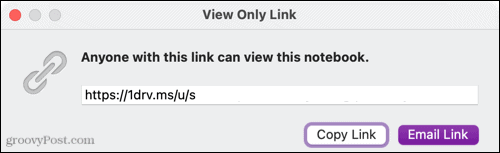
पेज की कॉपी भेजें: एकल नोट साझा करने के लिए, आप इसकी एक प्रति संदेश के मुख्य भाग में ईमेल के माध्यम से या ईमेल में PDF अनुलग्नक के रूप में या अपने Mac के किसी अन्य साझाकरण विकल्प के रूप में भेज सकते हैं।
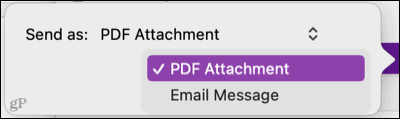
वेब के लिए OneNote में साझा करना
यदि तुम प्रयोग करते हो वेब के लिए OneNote, आप आसानी से एक पृष्ठ (नोट) या एक संपूर्ण नोटबुक साझा कर सकते हैं।
अपनी नोटबुक में किसी नोट या पृष्ठ का लिंक साझा करने के लिए, अपनी सूची में पृष्ठ पर राइट-क्लिक करें। चुनते हैं इस पेज का लिंक कॉपी करें लिंक को अपने क्लिपबोर्ड पर रखने के लिए।
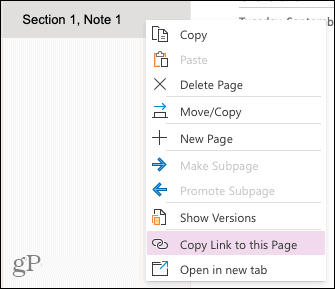
आप लोगों को ईमेल के माध्यम से नोटबुक में आमंत्रित कर सकते हैं या इसे अलग तरीके से साझा करने के लिए एक लिंक की प्रतिलिपि बना सकते हैं। या तो क्लिक करें साझा करना ऊपर दाईं ओर बटन या फ़ाइल > साझा करना > लोगों के साथ साझा करें मेनू से।
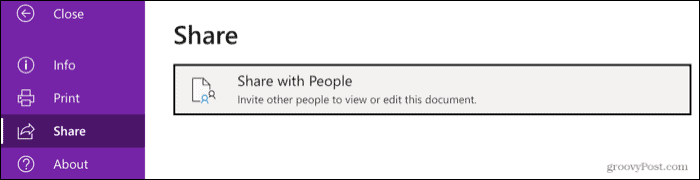
पॉप-अप विंडो में, उन लोगों को जोड़ें जिनके साथ आप साझा करना चाहते हैं और वैकल्पिक रूप से एक संदेश शामिल करें। साझाकरण विकल्पों को समायोजित करने के लिए, क्लिक करें लिंक वाला कोई भी व्यक्ति संपादित कर सकता है.
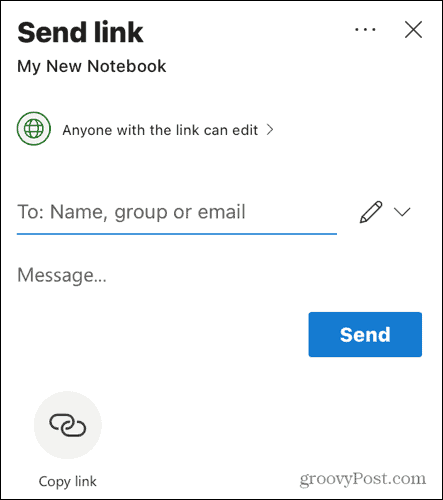
फिर आप संपादन की अनुमति देने के लिए बॉक्स को चेक कर सकते हैं, नोटबुक तक पहुंच के लिए समाप्ति तिथि सेट कर सकते हैं, या एक पासवर्ड बनाएं.
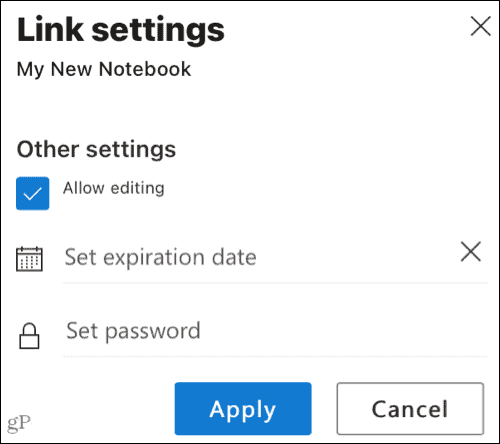
क्लिक भेजना उन लोगों को सूचित करने के लिए जिनके साथ आप साझा करना चाहते हैं, और एक ईमेल भेजा जाएगा।
वैकल्पिक रूप से, आप क्लिक कर सकते हैं लिंक की प्रतिलिपि करें शेयर विंडो के नीचे।
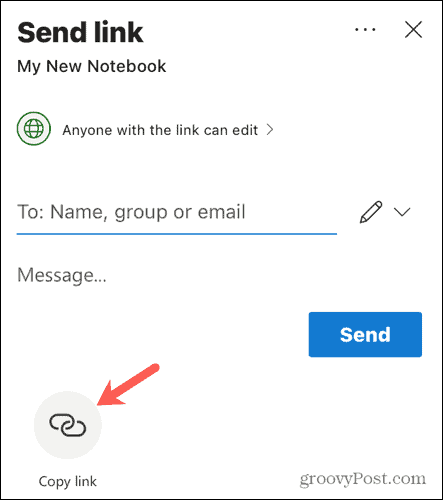
फिर, लिंक को पकड़ें और कृपया इसे साझा करें। आप क्लिक करके लिंक के लिए सेटिंग समायोजित कर सकते हैं लिंक वाला कोई भी व्यक्ति संपादित कर सकता है तल पर। फिर से, आप संपादन की अनुमति दे सकते हैं और समाप्ति तिथि या पासवर्ड सेट कर सकते हैं।
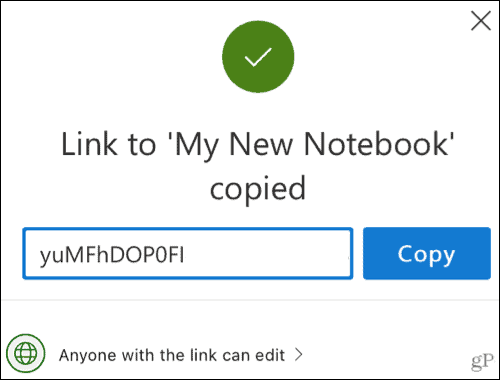
OneNote में नोट्स और नोटबुक साझा करें
चाहे आप किसी अन्य व्यक्ति को देखने के लिए एक एकल नोट साझा करना चाहते हों या संपूर्ण नोटबुक ताकि आप एक साथ नोट्स पर काम कर सकें, आपके पास Microsoft OneNote के विभिन्न संस्करणों में बहुत सारे विकल्प हैं।
अधिक के लिए, कैसे करें पर एक नज़र डालें OneNote में लेखक द्वारा किए गए संपादन और परिवर्तन देखें या इसका लाभ कैसे उठाएं OneNote के अंतर्निर्मित टेम्पलेट.
Google क्रोम कैश, कुकीज़ और ब्राउज़िंग इतिहास को कैसे साफ़ करें
Chrome आपके ब्राउज़र के प्रदर्शन को ऑनलाइन अनुकूलित करने के लिए आपके ब्राउज़िंग इतिहास, कैशे और कुकीज़ को संग्रहीत करने का एक उत्कृष्ट कार्य करता है। उसका तरीका है...
इन-स्टोर मूल्य मिलान: स्टोर में खरीदारी करते समय ऑनलाइन मूल्य कैसे प्राप्त करें
इन-स्टोर खरीदने का मतलब यह नहीं है कि आपको अधिक कीमत चुकानी होगी। मूल्य-मिलान गारंटी के लिए धन्यवाद, आप खरीदारी करते समय ऑनलाइन छूट प्राप्त कर सकते हैं ...
डिजिटल गिफ्ट कार्ड के साथ डिज़्नी प्लस सब्सक्रिप्शन कैसे उपहार में दें
यदि आप डिज़्नी प्लस का आनंद ले रहे हैं और इसे दूसरों के साथ साझा करना चाहते हैं, तो यहां डिज़्नी+ गिफ्ट सब्सक्रिप्शन खरीदने का तरीका बताया गया है...
Google डॉक्स, शीट और स्लाइड में दस्तावेज़ साझा करने के लिए आपकी मार्गदर्शिका
आप Google के वेब-आधारित ऐप्स के साथ आसानी से सहयोग कर सकते हैं। Google दस्तावेज़, पत्रक और स्लाइड में अनुमतियों के साथ साझा करने के लिए आपकी मार्गदर्शिका यहां दी गई है...
