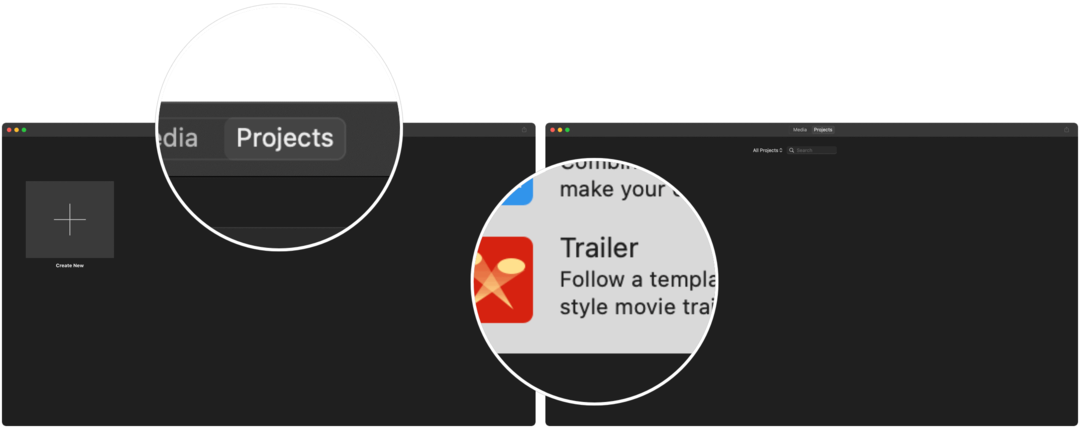अंतिम बार अद्यतन किया गया

यदि आप Apple के iMovie में नए हैं और आपको कुछ पॉइंटर की आवश्यकता है, तो इस तरह से आएं। यहाँ iMovie के साथ वीडियो संपादित करने का परिचय दिया गया है।
यदि आप एक नौसिखिया हैं जो iMovie के साथ वीडियो संपादित करने के लिए एक परिचय की तलाश में हैं, तो इसे सही जगह मानें।
लोग 20 वर्षों से अधिक समय से मैक पर iMovie के साथ वीडियो संपादित कर रहे हैं। मैक के साथ किसी के लिए भी मुफ्त में उपलब्ध, iMovie शुरू में मुख्य रूप से शौकिया वीडियोग्राफरों द्वारा एक डिजिटल कैमरा के साथ उपयोग किया गया था। हाल के वर्षों में, iMovie ने सफलतापूर्वक एक ऐसी दुनिया में संक्रमण किया है जहाँ iPhone और iPad जैसे स्मार्ट डिवाइस राज करते हैं। हालाँकि यह सब, iMovie का उपयोग करने से इतना कुछ नहीं बदला है।
iMovie के साथ वीडियो संपादित करना
इस लेख में, आप iMovie और इसके विभिन्न अनुभागों का उपयोग करने के लिए आवश्यक टूल के बारे में जानेंगे। वहां से, हम इस पर करीब से नज़र डालेंगे कि iMovie में आपके पहले वीडियो को कैसे संपादित किया जाए।
जिसकी आपको जरूरत है
आरंभ करने के लिए, आपके पास अपने मैक पर iMovie का नवीनतम संस्करण स्थापित होना चाहिए। से iMovie डाउनलोड करें
शुरू करना
इस परिचय में, हम iMovie में एक वीडियो आयात करने जा रहे हैं। ऐप आपको फिल्मों और ट्रेलरों को संपादित करने देता है। पूर्व के साथ, आप मूवी बनाने के लिए फ़ोटो, वीडियो और संगीत को जोड़ सकते हैं। बाद वाले में मूवी जैसे ट्रेलर बनाने के लिए बिल्ट-इन टेम्प्लेट का उपयोग करना शामिल है।
इस अध्ययन के लिए, हम एक ट्रेलर आयात करेंगे। साथ चलने के लिए:
- खोलना iMovie अपने मैक पर।
- दबाएं प्रोजेक्ट टैब यदि आप पहले से नहीं हैं।
- उस बॉक्स को टैप करें जो कहता है नया बनाओ.
- चुनते हैं ट्रेलर पॉप-अप बॉक्स में।
अगला:
- एक विकल्प चुनें ट्रेलर सूची से। प्रत्येक ट्रेलर होगा सितारा की एक विशिष्ट संख्या कलाकारों के सदस्य, जो सूचीबद्ध हैं। आप ट्रेलर पर एक बार क्लिक करके, फिर पूर्वावलोकन आइकन पर क्लिक करके उसका पूर्वावलोकन कर सकते हैं।
- क्लिक बनाएं नीचे दाईं ओर।
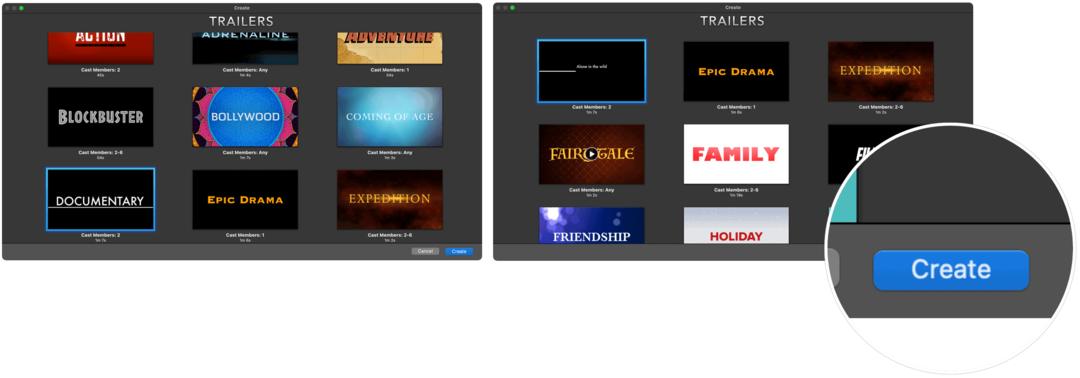
अब समय आ गया है कि iMovie के विभिन्न वर्गों को एक्सप्लोर किया जाए।
आईमूवी अनुभाग
iMovie ऐप के चार मुख्य भाग हैं। सबसे पहले, सबसे ऊपर बाईं ओर, आपको अपना पुस्तकालयों अनुभाग। यह यहां से है जहां आप अपनी फोटो लाइब्रेरी में संग्रहीत किसी भी फिल्म क्लिप या ऐप में पहले इस्तेमाल की गई वीडियो सामग्री तक पहुंच सकते हैं।
सबसे नीचे है स्टोरीबोर्ड या टाइमलाइन जहां आपकी लाइब्रेरी से चिप्स गिर जाते हैं। ये क्लिप मिलकर आपकी फिल्म बनाते हैं।
NS मीडिया लाइब्रेरी iMovie इंटरफ़ेस के शीर्ष पर पाया जाता है, थोड़ा बाएँ। आपके प्रोजेक्ट में उपयोग की गई क्लिप यहां स्थित हैं। इसके अलावा, आप उस पर क्लिक करके वीडियो का पूर्वावलोकन देख सकते हैं।
अंत में, सबसे ऊपर दाईं ओर है संपादित करता अनुभाग। जैसा कि नाम से पता चलता है, यह यहाँ से है कि आप इसे अपनी टाइमलाइन में जोड़ने से पहले किसी क्लिप के रंग या रूप को समायोजित कर सकते हैं।
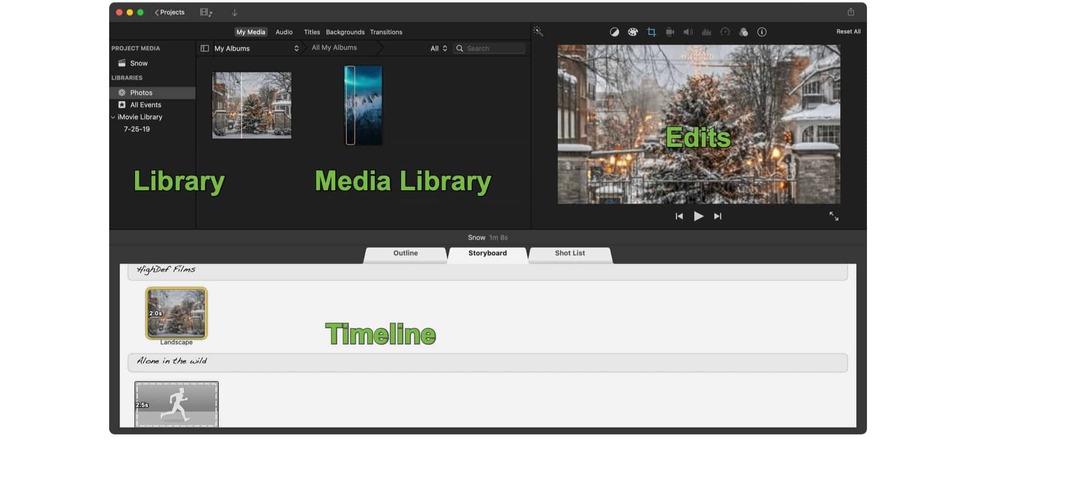
iMovie में वीडियो संपादित करने के लिए पहला कदम
iMovie में सामग्री बनाते और संपादित करते समय आप बहुत कुछ कर सकते हैं। सबसे अधिक उपयोग की जाने वाली सुविधाओं में निम्नलिखित शामिल हैं।
वीडियो आयात करें
अपनी उत्कृष्ट कृति में वीडियो क्लिप जोड़ने के लिए:
- क्लिक तस्वीरें पुस्तकालय में बाईं ओर।
- मीडिया लाइब्रेरी अनुभाग में, पुल-डाउन मेनू का उपयोग करें और चुनें वीडियो.
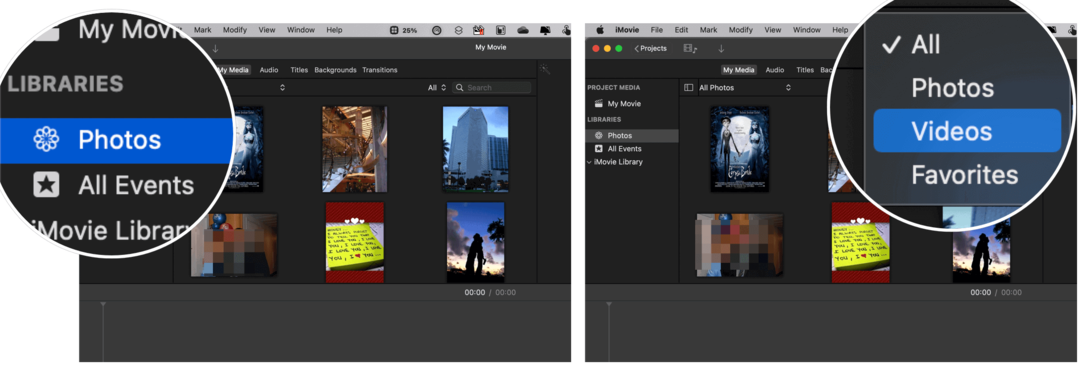
अगला:
- दबाएं वीडियो क्लिप आप चाहते हैं, तो इसे iMovie के संपादन अनुभाग में देखें।
- इसे खींचें क्लिप आपकी टाइमलाइन को।
ऊपर दिया गया उदाहरण मानता है कि वीडियो पहले से ही आपके मैक या आईक्लाउड पर है। आप डिजिटल कैमरा, टैबलेट, या, हाँ, अपने iPhone जैसी सामग्री आयात करने के लिए अपने Mac से संगत डिवाइस भी संलग्न कर सकते हैं। जब आप ऐसा करते हैं, तो डिवाइस को iMovie ऐप के बाईं ओर दिखाना चाहिए।
अपनी थीम बदलें
Apple की iMovie सुंदर थीम से भरी हुई है जिसका उपयोग आप अपने वीडियो को बेहतर ढंग से वैयक्तिकृत करने के लिए कर सकते हैं। जब आपने ट्रेलर बनाया था, तो आपने पहले ही एक थीम चुन ली थी। हालांकि, आप इसे वीडियो और ट्रेलर दोनों के लिए किसी भी समय जोड़ या बदल सकते हैं।
अपनी थीम बदलने के लिए:
- अपने में जाओ आईमूवी प्रोजेक्ट.
- क्लिक समायोजन समयरेखा के ऊपर दाईं ओर।
- वह बटन चुनें जो कहता है कोई थीम नहीं.
- अगला, चुनें a विषय आपके वीडियो के लिए।
- चुनना परिवर्तन.
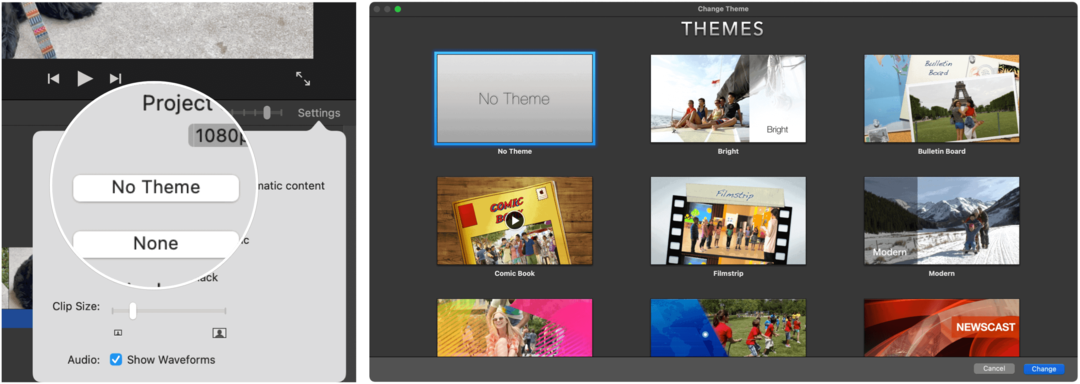
बदलाव
क्लिप जोड़कर वीडियो बनाए जाते हैं। एक क्लिप से दूसरी क्लिप में अधिक स्पष्ट रूप से जाने के लिए, iMovie संक्रमणों का एक बड़ा चयन प्रदान करता है। ये कई रूप लेते हैं, जिनमें क्रॉस डिसॉल्व, स्वैप, डोरवे, मोज़ेक, अन्य शामिल हैं।
ट्रांज़िशन जोड़ने के लिए, सुनिश्चित करें कि आपकी टाइमलाइन पर दो या अधिक क्लिप हैं। वहाँ से:
- क्लिक बदलाव iMovie टूलबार पर।
- पसंद करें संक्रमण.
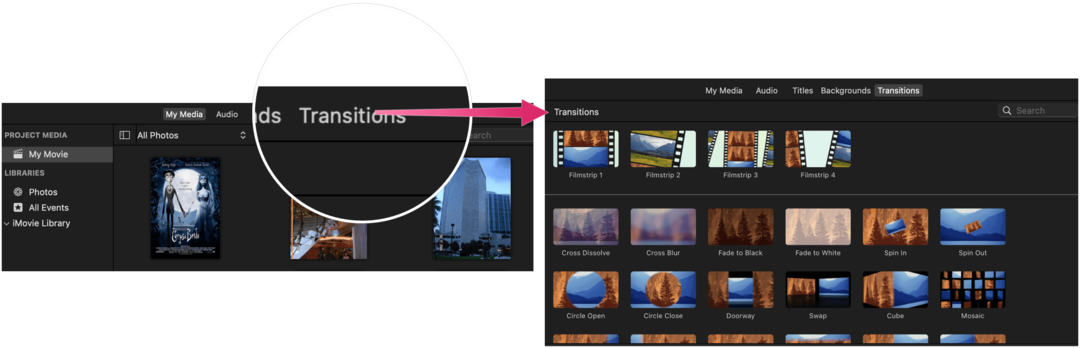 iMovie के साथ वीडियो संपादित करना: कैमरा शेक टूल को ठीक करें
iMovie के साथ वीडियो संपादित करना: कैमरा शेक टूल को ठीक करें
कैमरे कितने भी अच्छे क्यों न हों, कंपन तो होता ही रहता है। सौभाग्य से, iMovie के पास इसके लिए एक टूल है! किसी क्लिप को स्थिर करने के लिए:
- एक क्लिक करें क्लिप आपकी टाइमलाइन पर।
- इसके बाद, एडिट सेक्शन के ऊपर अस्थिर कैमरा आइकन चुनें।
- वहां से, चिह्नित बॉक्स को चेक करें अस्थिर वीडियो को स्थिर करें।
- अधिक अनुकूलन के लिए, का उपयोग करें स्लाइडर.
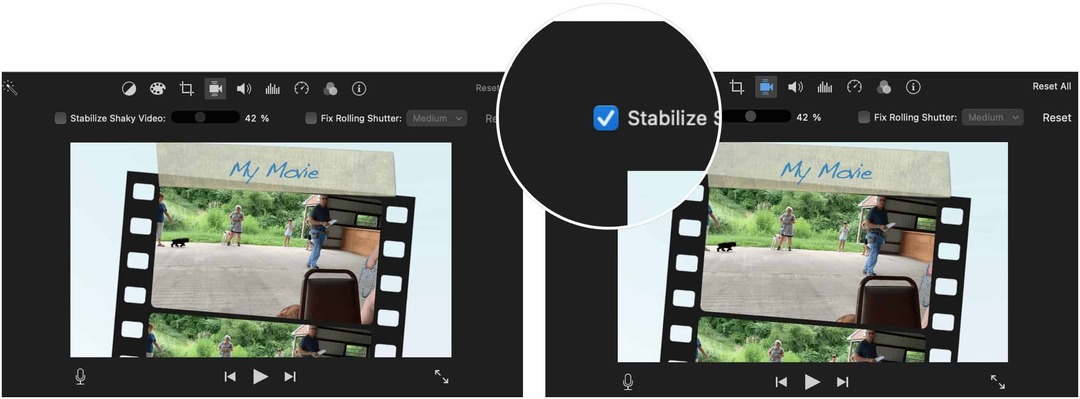
लुक बदलें
अपने वीडियो में और बदलाव करने के लिए, आप इसके रंग संतुलन या रंग सुधार को समायोजित करके इसका रूप बदल सकते हैं। आप मैन्युअल समायोजन करने के लिए संपादन अनुभाग के ऊपर फ़िल्टर बटन का भी उपयोग कर सकते हैं।
रंग संतुलन उपकरण का उपयोग करने के लिए:
- एक या अधिक चुनें वीडियो क्लिप.
- चुनें रंग संतुलन बटन ऐप के दाईं ओर। विकल्पों में शामिल हैं:
- स्वचालित रंग समायोजन करने के लिए ऑटो पर क्लिक करें।
- इसके बाद, क्लिप के बीच के रंगों का मिलान करने के लिए मैच कलर चुनें।
- व्हाइट बैलेंस बटन के साथ, आप सफेद या ग्रे को ठीक कर सकते हैं।
- अंत में, क्लिप का रंग बदलने के लिए स्किन टोन का उपयोग करने के लिए स्किन टोन बैलेंस बटन चुनें।
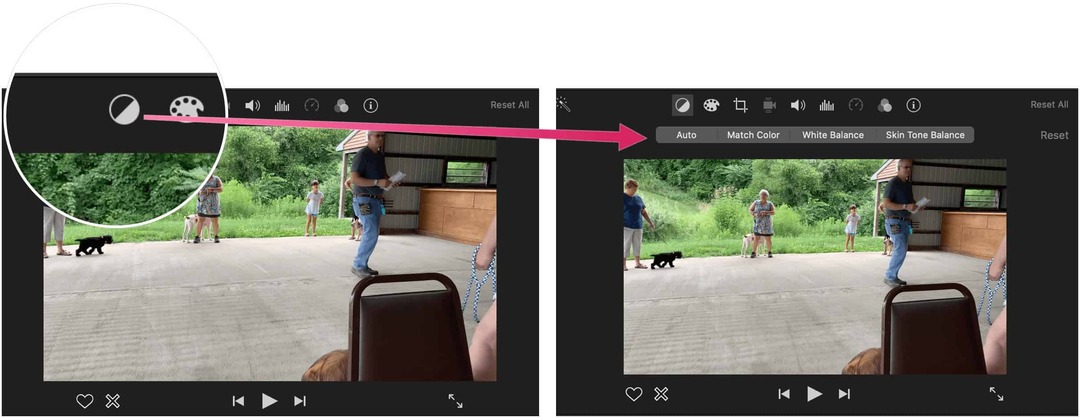
इस बीच, अंतर्निर्मित रंग सुधार उपकरण क्लिप को यथासंभव प्राकृतिक दिखाना संभव बनाते हैं। कलर करेक्शन बटन कलर बैलेंस बटन के दाईं ओर है।
फ़िल्टर जोड़ने के लिए:
- एक या अधिक चुनें वीडियो क्लिप.
- चुनें फ़िल्टर और ऑडियो प्रभाव बटन ऐप के दाईं ओर।
- क्लिक कोई नहीं क्लिप फ़िल्टर के बगल में।
- अपना चुने फिल्टर.
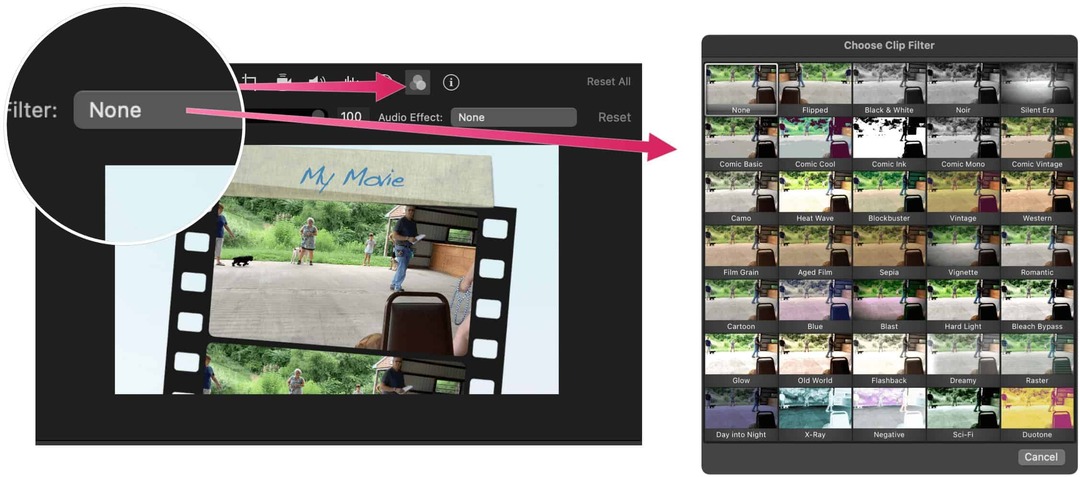
एक शीर्षक जोड़ें
यदि आप चाहें, तो आप अपने वीडियो में शीर्षक जोड़ सकते हैं। आप इन्हें क्लिप के बीच और ऊपर जोड़ सकते हैं।
शीर्षक जोड़ने के लिए:
- चुनें बैंगनी मार्कर समयरेखा में।
- पर डबल-क्लिक करें मौजूदा पाठ.
- अपना टाइप करें मूलपाठ.
- समायोजित अंदाज.
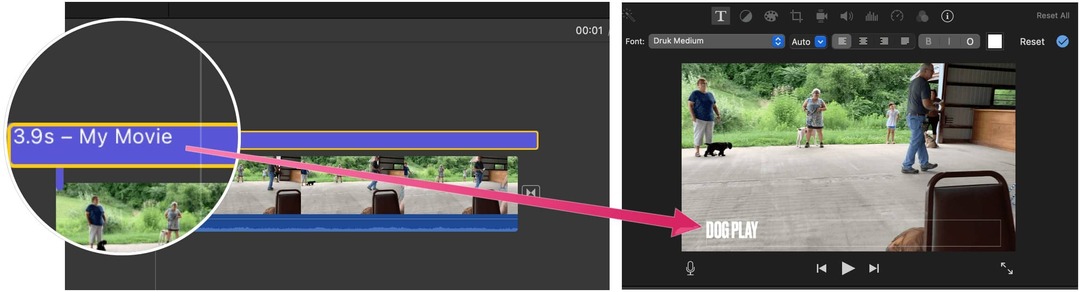
iMovie के साथ वीडियो संपादित करना: एक क्लिप समायोजित करें
हमने आखिरी के लिए सबसे अच्छा बचाया है। आप समयरेखा के भीतर एक क्लिप समायोजित कर सकते हैं। ऐसा करने के लिए:
- एक पर क्लिक करें क्लिप.
- के बाएँ या दाएँ किनारे को पकड़ें क्लिप.
- इसे खींचें क्लिप शुरुआत या अंत में फुटेज को हटाने के लिए आवक।
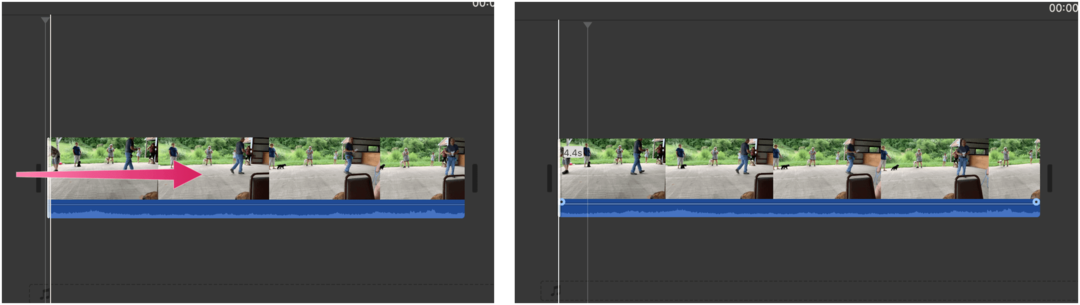
iMovie के साथ, आप कुछ ही चरणों में मूवी और ट्रेलर बना सकते हैं। तैयार उत्पाद को विशेष बनाने के लिए फ़िल्टर, विभिन्न रंग संयोजनों और बहुत कुछ का उपयोग करें। डिजिटल मास्टरपीस बनाना शुरू करने के लिए ऊपर दिए गए चरण आपके लिए एक अच्छा प्रारंभिक बिंदु होना चाहिए। आनंद लेना!
Google क्रोम कैश, कुकीज़ और ब्राउज़िंग इतिहास को कैसे साफ़ करें
Chrome आपके ब्राउज़र के प्रदर्शन को ऑनलाइन अनुकूलित करने के लिए आपके ब्राउज़िंग इतिहास, कैशे और कुकीज़ को संग्रहीत करने का एक उत्कृष्ट कार्य करता है। उसका तरीका है...
Google डॉक्स, शीट और स्लाइड में दस्तावेज़ साझा करने के लिए आपकी मार्गदर्शिका
आप Google के वेब-आधारित ऐप्स के साथ आसानी से सहयोग कर सकते हैं। Google दस्तावेज़, पत्रक और स्लाइड में अनुमतियों के साथ साझा करने के लिए आपकी मार्गदर्शिका यहां दी गई है...