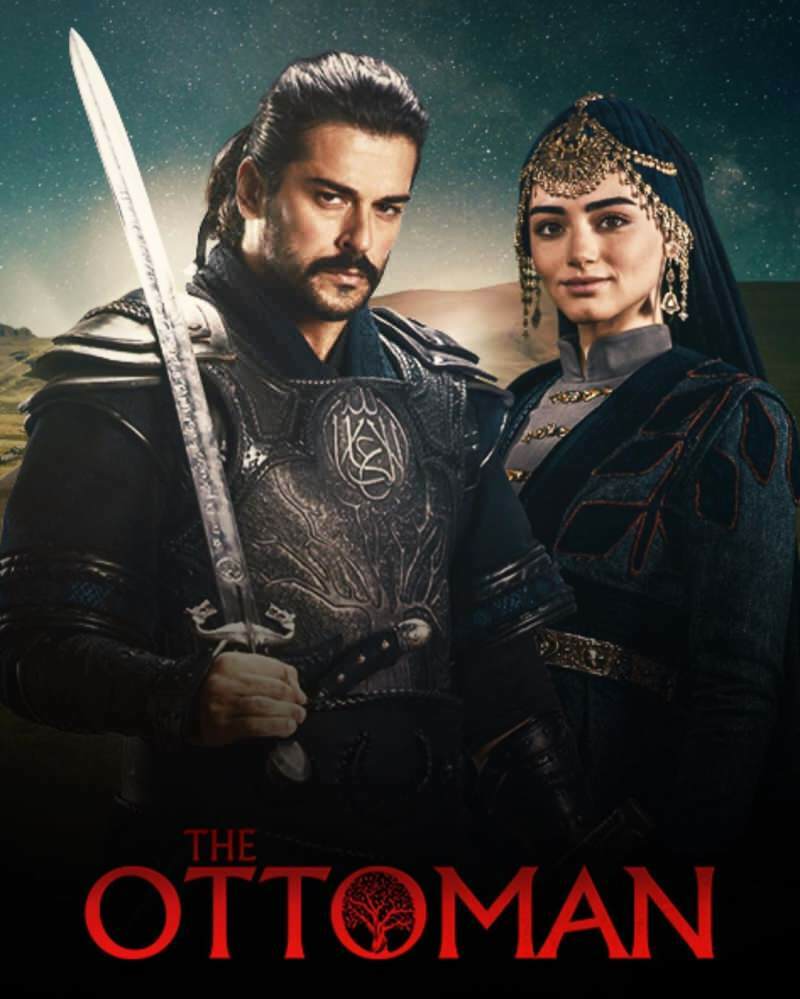मैक पर माइक्रोसॉफ्ट आउटलुक को वैयक्तिकृत कैसे करें
ईमेल माइक्रोसॉफ्ट आउटलुक मैक नायक / / September 07, 2021

अंतिम बार अद्यतन किया गया

मैक पर आउटलुक के दोनों संस्करणों के साथ, आपके पास अपने अनुभव को अनुकूलित करने के विकल्प हैं। आउटलुक को वैयक्तिकृत करने के लिए यहां कुछ सुझाव दिए गए हैं।
यदि आप अपने द्वारा प्रतिदिन उपयोग किए जाने वाले ऐप्स को वैयक्तिकृत करने में एक या दो मिनट का समय लेना पसंद करते हैं, तो आप जानते हैं कि Mac पर Microsoft Office एप्लिकेशन कई विकल्प प्रदान नहीं करते हैं। लेकिन जब माइक्रोसॉफ्ट ने पेश किया Mac. के लिए नया आउटलुक, उन्होंने इस क्षेत्र में कुछ सुधार किए।
मेलबॉक्स में रंगीन थीम और इनबॉक्स दृश्य से लेकर कैलेंडर में माई डे नामक तीन-दिवसीय दृश्य और सुविधा तक, आप आउटलुक को अपनी शैली के लिए अधिक उपयुक्त बना सकते हैं। और यदि आपने इसके बजाय क्लासिक आउटलुक के साथ रहना चुना है, तो हम आपको दिखाएंगे कि आप इसे और अधिक अपना बनाने के लिए क्या कर सकते हैं।
समग्र आउटलुक उपस्थिति
आपके पास मैक के लिए नए आउटलुक में हल्के या गहरे रंग के साथ जाने और एक अच्छा रंग चुनने का विकल्प है।
- आउटलुक खोलें और क्लिक करें आउटलुक > पसंद मेनू बार से।
- चुनते हैं आम.
- सबसे ऊपर, अपना चुनें दिखावट आप आउटलुक को अपने मैक की डार्क मोड सेटिंग से मिला सकते हैं (रात की पाली) सिस्टम का चयन करके।
- अगला, चुनें a विषय छह रंग विकल्पों में से।
- वैकल्पिक रूप से, सक्षम करें पारदर्शिता अधिक सूक्ष्म उपस्थिति के लिए।
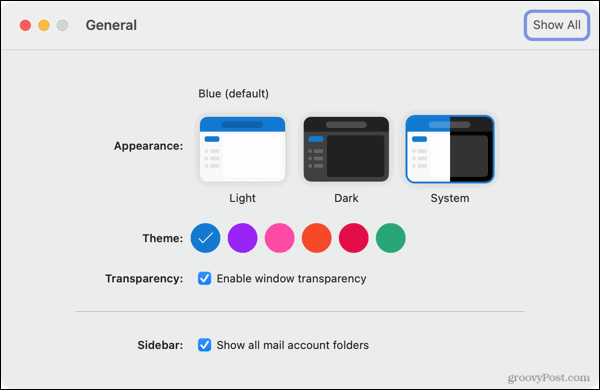
जब आप समाप्त कर लेंगे तो आप प्राथमिकताएं बंद कर सकते हैं, और आपके परिवर्तन सहेजे जाएंगे और स्वचालित रूप से लागू होंगे।
मेलबॉक्स प्रकटन
थीम और लाइट या डार्क मोड के साथ, आप अपने मेलबॉक्स दृश्य का स्वरूप बदल सकते हैं। यह एक बहुत बढ़िया सुधार है क्योंकि यह आपको अपने विचार को संक्षिप्त करने या फ़ोकस किए गए इनबॉक्स का उपयोग करने की अनुमति देता है।
- आउटलुक खोलें और क्लिक करें आउटलुक > पसंद मेनू बार से।
- चुनते हैं अध्ययन.
- सबसे ऊपर, चुनें प्रदर्शन घनत्व. आप आरामदायक, मध्यम या कॉम्पैक्ट चुन सकते हैं।
- इसके बाद, अपना पसंदीदा चुनें संदेश सूची विकल्प देखें। आप एक पूर्वावलोकन दिखा सकते हैं, प्रेषक की छवि, और शीर्षलेखों को समूहित कर सकते हैं।
- अगर आपको पसंद है फोकस्ड इनबॉक्स, उसके लिए अगला बॉक्स चेक करें। फिर आपके संदेशों को फोकस्ड और अदर में सॉर्ट किया जाएगा।
- अंत में, उन विकल्पों को चिह्नित करें जिनके लिए आप उपयोग करना चाहते हैं बात चिट. आप ईमेल को बातचीत में समूहित कर सकते हैं और चुने जाने पर उन्हें अपने आप विस्तृत कर सकते हैं।
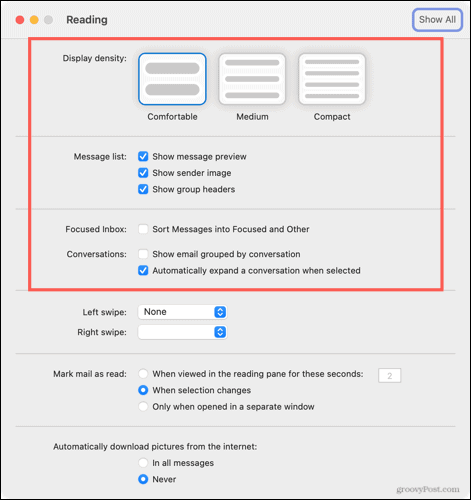
रीडिंग सेटिंग्स में शेष विकल्प मैक पर क्लासिक आउटलुक के समान हैं। तो आप अपने स्वाइप कार्यों को समायोजित कर सकते हैं, मार्क को पढ़ने के विकल्प के रूप में बदल सकते हैं, और एक चित्र डाउनलोड विकल्प बना सकते हैं।
कैलेंडर उपस्थिति
मैक के लिए नए आउटलुक के साथ कैलेंडर में भी सुधार आया। इनमें से एक में तीन दिवसीय कैलेंडर दृश्य शामिल है। यह बहुत अच्छा है यदि आपके पास पैक्ड शेड्यूल है और कुछ दिन देखना चाहते हैं।
दबाएं राय कैलेंडर के शीर्ष पर बटन या राय मेनू में। उसके बाद चुनो तीन दिन.

आउटलुक कैलेंडर में एक और एन्हांसमेंट, जिसका आप आनंद लेंगे यदि आपके पास व्यस्त कार्यक्रम है, तो उसे माई डे कहा जाता है। यह कैलेंडर के दाईं ओर आपका एजेंडा या दिन का दृश्य खोलता है। तो हो सकता है कि आप अपना सप्ताह कैलेंडर में देख रहे हों लेकिन वर्तमान दिन को माई डे में एक नज़र में देख सकते हैं।
दबाएं कार्य फलक दिखाएं ऊपर दाईं ओर बटन या क्लिक करें राय > कार्य फलक माई डे खोलने के लिए मेनू से।
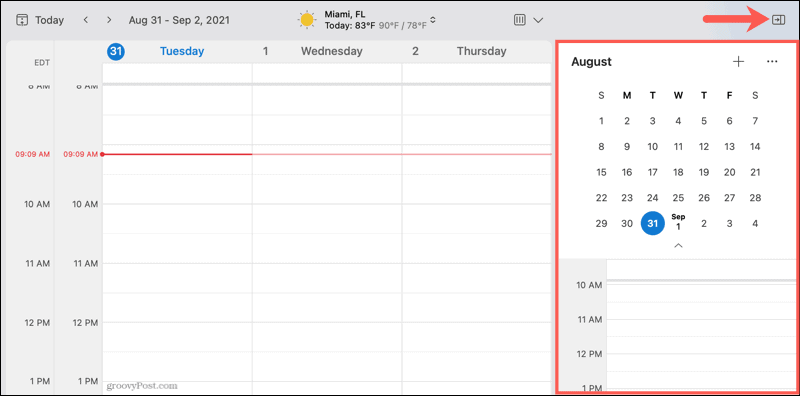
माई डे में आप जो देखते हैं उसे कस्टमाइज़ करने के लिए, यहां जाएं आउटलुक > पसंद और चुनें मेरा दिन. फिर आप कार्यसूची दृश्य या दिन दृश्य चुन सकते हैं, पिछले ईवेंट देख सकते हैं और कैलेंडर का चयन कर सकते हैं।
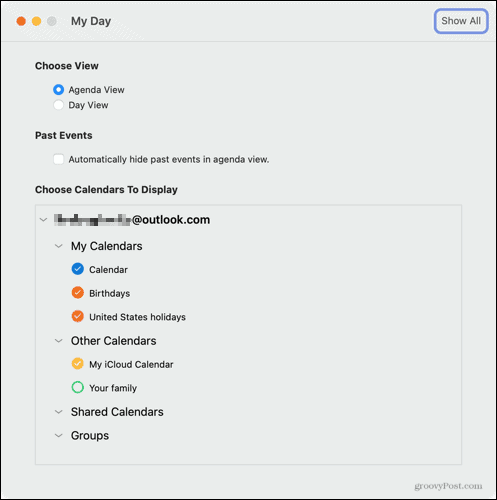
बोनस: अपना टूलबार अनुकूलित करें
मैक के लिए नए आउटलुक के साथ आने वाली एक और अनुकूलन योग्य सुविधा आपके टूलबार को संशोधित कर रही है। क्लासिक संस्करण में स्थिर रिबन पर यह एक अद्भुत वृद्धि है।
हमारे कैसे करें पर एक नज़र डालें Mac पर Outlook में टूलबार को अनुकूलित करना.
Mac पर क्लासिक आउटलुक को वैयक्तिकृत करें
जैसा कि उल्लेख किया गया है, मैक पर आउटलुक का क्लासिक संस्करण बहुत सारे वैयक्तिकरण विकल्प प्रदान नहीं करता है। लेकिन यहां कुछ चीजें हैं जो आप इसे थोड़ा और तैयार करने के लिए कर सकते हैं।
डार्क मोड बंद करें: यदि आप यथास्थिति में आउटलुक का उपयोग करना पसंद करते हैं और अपने मैक की डार्क मोड सेटिंग से मेल नहीं खाते हैं, तो आप डार्क मोड को अक्षम कर सकते हैं। खोलना आउटलुक > पसंद. चुनते हैं आम और बॉक्स को चेक करें डार्क मोड बंद करें.
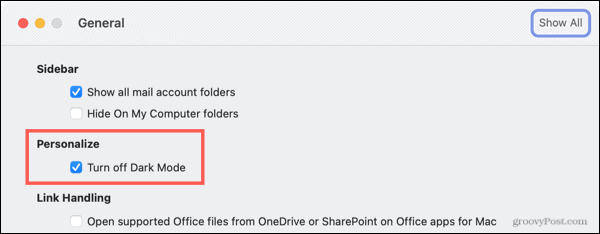
सूचनाएं और ध्वनि: आप डेस्कटॉप अलर्ट प्राप्त करना चुन सकते हैं, अपने डॉक में आउटलुक आइकन को बाउंस कर सकते हैं, बैज काउंट प्रदर्शित कर सकते हैं और अपनी ध्वनि सेटिंग्स को कस्टमाइज़ कर सकते हैं। खोलना आउटलुक > पसंद. चुनते हैं सूचनाएं और ध्वनि और अपना समायोजन करें।
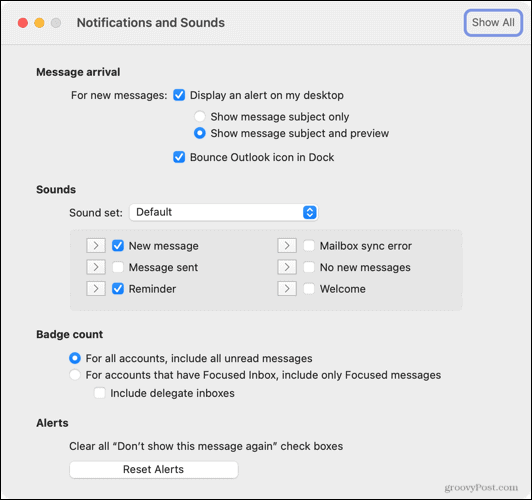
कैलेंडर में मौसम दिखाएं: चाहे आप अपने दिन या आगामी सप्ताहांत की योजना बना रहे हों, मौसम उन योजनाओं में एक भूमिका निभा सकता है। आउटलुक कैलेंडर में मौसम दिखाने के लिए, खोलें आउटलुक > पसंद. चुनते हैं पंचांग और नीचे दिए गए बॉक्स को चेक करें कैलेंडर पर वर्तमान मौसम दिखाएं.
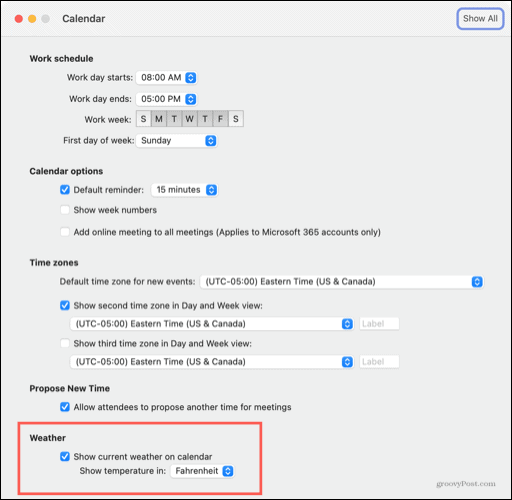
यह आपका आउटलुक है, इसे निजीकृत करें
आप जो कुछ भी करने का निर्णय लेते हैं, मैक के लिए नया आउटलुक आपको एक मेलबॉक्स और कैलेंडर दृश्य बनाने देता है जो आपके लिए अधिक उपयुक्त है। और यदि आप आउटलुक के क्लासिक संस्करण को पसंद करते हैं, तो आपके पास इसे वैयक्तिकृत करने के कुछ तरीके हैं।
अधिक के लिए, कैसे करें पर एक नज़र डालें Mac के लिए Outlook में सिग्नेचर सेट अप और उपयोग करें या कैसे आउटलुक के नए संस्करण में संदेशों को पिन करें.
Google क्रोम कैश, कुकीज़ और ब्राउज़िंग इतिहास को कैसे साफ़ करें
Chrome आपके ब्राउज़र के प्रदर्शन को ऑनलाइन अनुकूलित करने के लिए आपके ब्राउज़िंग इतिहास, कैशे और कुकीज़ को संग्रहीत करने का एक उत्कृष्ट कार्य करता है। उसका तरीका है...
इन-स्टोर मूल्य मिलान: स्टोर में खरीदारी करते समय ऑनलाइन मूल्य कैसे प्राप्त करें
इन-स्टोर खरीदने का मतलब यह नहीं है कि आपको अधिक कीमत चुकानी होगी। मूल्य-मिलान गारंटी के लिए धन्यवाद, आप खरीदारी करते समय ऑनलाइन छूट प्राप्त कर सकते हैं ...
डिजिटल गिफ्ट कार्ड के साथ डिज़्नी प्लस सब्सक्रिप्शन कैसे उपहार में दें
यदि आप डिज़्नी प्लस का आनंद ले रहे हैं और इसे दूसरों के साथ साझा करना चाहते हैं, तो यहां डिज़्नी+ गिफ्ट सब्सक्रिप्शन खरीदने का तरीका बताया गया है...
Google डॉक्स, शीट और स्लाइड में दस्तावेज़ साझा करने के लिए आपकी मार्गदर्शिका
आप Google के वेब-आधारित ऐप्स के साथ आसानी से सहयोग कर सकते हैं। Google दस्तावेज़, पत्रक और स्लाइड में अनुमतियों के साथ साझा करने के लिए आपकी मार्गदर्शिका यहां दी गई है...