कैसे-कैसे आसानी से पुनर्प्राप्त या सुरक्षित रूप से हटाए गए फ़ाइलों को Recuva के साथ मिटा दें
एकांत सुरक्षा डाटा रिकवरी फ्रीवेयर / / March 17, 2020

कभी ऐसी स्थिति में हुई जब आपने अपने कंप्यूटर से अपने कंप्यूटर या किसी पसंदीदा गाने की एक महत्वपूर्ण फ़ाइल को गलती से मिटा दिया हो, लेकिन यह नहीं जानते कि इसे कैसे हटाएं और इसे वापस कैसे लें? या शायद आप कुछ सुपर SECRET पर काम कर रहे हैं और अपने सिस्टम से इसे (सुरक्षित रूप से) पोंछने की आवश्यकता है?
जो भी हो, पिरिफॉर्म के निर्माताओं ने CCleaner (मेरे पसंदीदा मुफ़्त अनुप्रयोगों में से एक), हटाए गए फ़ाइलों को पुनर्स्थापित करने या सुरक्षा में सुधार करने और उन्हें स्थायी रूप से कतराने के लिए एक और मुफ़्त आवेदन है।
इससे पहले कि हम हाउ-टू में कूदें, यहाँ पर उन सभी कूल फीचर्स के बारे में बताया गया है, जो पिरिफोर्म सॉफ्टवेयर से फ्रीवेयर के इस प्यारे छोटे टुकड़े के साथ आते हैं:
- अपने कंप्यूटर पर फ़ाइलों को हटाना रद्द करें
- गलती से फाइल डिलीट कर दी? Recuva आपके कंप्यूटर, USB ड्राइव, कैमरा या iPod पर खोई हुई फ़ाइलों को लाता है।
- क्षतिग्रस्त या स्वरूपित डिस्क से पुनर्प्राप्ति
- यहां तक कि अगर आपने एक ड्राइव को स्वरूपित किया है ताकि वह खाली दिखे, तो भी Recuva उस पर आपकी फाइलें पा सकता है।
- हटाए गए ईमेल पुनर्प्राप्त करें
- अपने ईमेल ट्रैश को खाली कर दिया और इसे वापस चाहिए? Recuva की आपको Microsoft Outlook Express, मोज़िला थंडरबर्ड, या विंडोज लाइव मेल के लिए पूर्ण समर्थन के साथ कवर किया गया है।
- हटाए गए iPod संगीत पुनर्प्राप्त करें
- आपके iPod या MP3 प्लेयर से हटाए गए संगीत? कोई समस्या नहीं है, Recuva यह आपके लिए किसी भी अतिरिक्त ट्रैक डेटा के साथ वापस मिलेगा।
- बिना सहेजे गए Word दस्तावेज़ों को पुनर्स्थापित करें
- क्या Microsoft Word क्रैश हुआ था या आप उस महत्वपूर्ण Word दस्तावेज़ को सहेजना भूल गए थे। Recuva के साथ कोई समस्या नहीं है! जैसा कि यह समझदारी से Word दस्तावेजों को उनकी अस्थायी फ़ाइलों से पुनर्निर्माण कर सकता है।
- त्वरित-प्रारंभ विज़ार्ड
- यदि आपको विकल्पों के साथ फ़िदेलिंग के बिना अपनी फ़ाइलों को तुरंत वापस चाहिए, तो Recuva का क्विक-स्टार्ट विज़ार्ड उत्तर है।
- गहरा अवलोकन करना
- Recuva एक मिनट के भीतर अधिकांश फाइलें पा सकता है। या, अधिक गहराई से दफन परिणामों के लिए देखने के लिए डीप स्कैन सेट करें।
- उन फ़ाइलों को सुरक्षित रूप से हटाएं जिन्हें आप हमेशा के लिए मिटाना चाहते हैं
- अपनी हटाई गई फ़ाइलों की सुरक्षा करना चाहते हैं? Recuva आपको हटाए गए फ़ाइलों के किसी भी निशान को स्थायी रूप से मिटाने की भी अनुमति देता है।
- पोर्टेबल संस्करण
- जब भी आप पोर्टेबल संस्करण के साथ जाते हैं, तो Recuva को अपने साथ ले जाएं।
- पूर्ण विंडोज ओएस समर्थन और कई भाषाएँ
- Recuva में विंडोज और 37+ भाषाओं के हर आधुनिक संस्करण के लिए समर्थन है।
अब, अपने कंप्यूटर से खोई हुई फ़ाइलों को पुनर्स्थापित करने के लिए या उन्हें अच्छे के लिए nuke करने के लिए Recuva का उपयोग कैसे करें, इस पर एक नज़र डालें!
कैसे हटाए गए फ़ाइलों या स्थायी रूप से पुनर्प्राप्त करने के लिए और Recuva का उपयोग कर उन्हें हटा दिया
1.Recuva इंस्टॉलर डाउनलोड करें
2. स्थापना प्रक्रिया बहुत सरल है, बस क्लिक करेंअगला> कुछ बार लेकिन चेकबॉक्स के साथ पृष्ठ पर देखें।
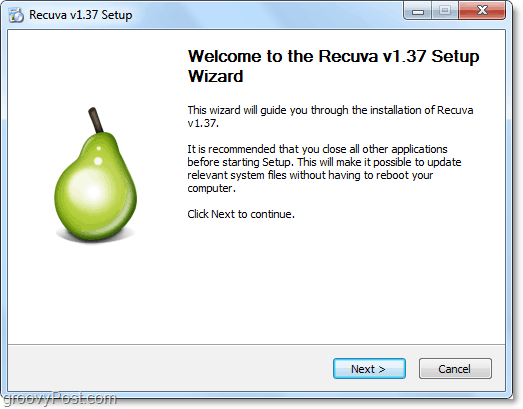
3. यहाँ groovyPost पर, हम डरपोक बंडल के प्रशंसक नहीं हैं crapware, लेकिन कभी-कभी एक अच्छी विकास टीम रखने के लिए यह एक आवश्यक बुराई है (piriform) अभी भी अच्छा चल रहा है। इंस्टॉल करने के दौरान आपको इसकी आवश्यकता होगी सही का निशान हटाएँ याहू स्थापित करें! टूलबार विकल्प। कौन इसे स्थापित करना चाहेगा?
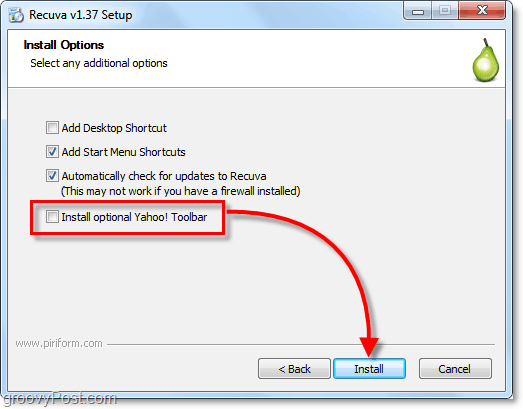
4. एक बार स्थापना के पूरा होने पर, Recuva विज़ार्ड लॉन्च होगा। यदि आप चाहें तो आप इसे अक्षम कर सकते हैं, लेकिन यह आपको बहुत समय बचा सकता है, इसलिए मैं इसकी अनुशंसा नहीं करता। क्लिक करेंआगे.
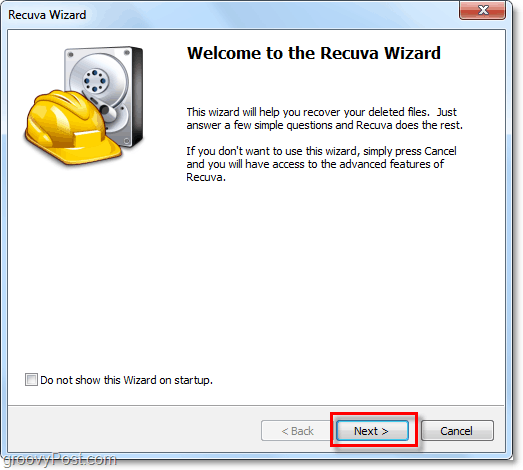
5. विज़ार्ड के दूसरे पृष्ठ पर, यह जानना चाहता है कि आप किस प्रकार की फ़ाइलों को पुनर्प्राप्त करने के लिए देख रहे हैं। यदि आप सभी या कई फ़ाइल प्रकारों को प्रदर्शित करना चाहते हैं, चुनते हैंअन्य. क्लिक करेंआगे जारी रखने के लिए।
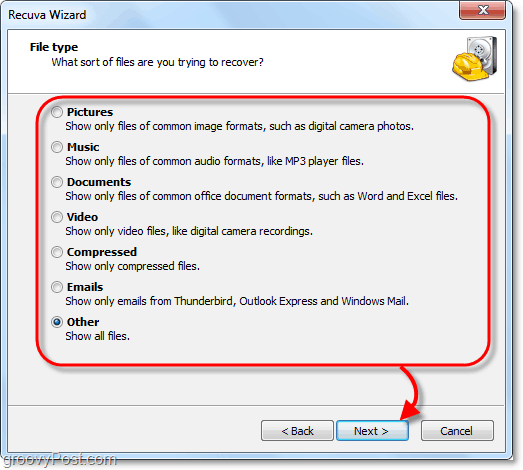
6. अगला, आपसे पूछा जाता है कि फाइलें कहां स्थित थीं। यह जानकारी संभवतः विज़ार्ड का सबसे उपयोगी हिस्सा है क्योंकि किसी विशेष स्थान को चुनने से आपका बहुत समय बच जाएगा। यह प्रक्रिया विशेष रूप से मामला है यदि आप किसी बाहरी डिवाइस, जैसे कि फोन, आईपॉड, आईफोन, यूएसबी फ्लैश ड्राइव, या यहां तक कि बाहरी एचडीडी से हटाई गई फ़ाइलों को पुनर्प्राप्त करने का प्रयास कर रहे हैं। एक बार जब आप उपयुक्त स्थान चुन लेते हैं, क्लिक करेंआगे.
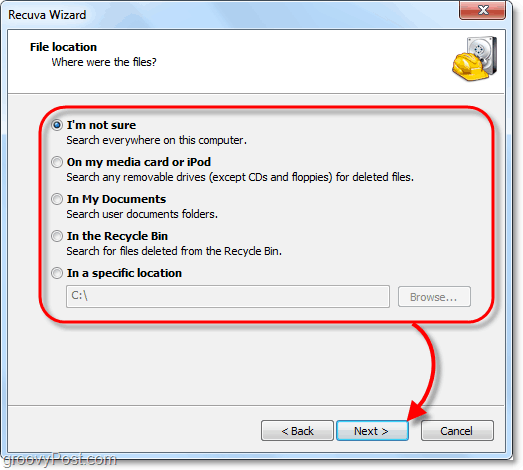
7. विज़ार्ड के अंतिम पृष्ठ पर, आपके पास एक और विकल्प होगा जिसे मैं कॉल करना पसंद करता हूं घबराहट होना. आपको ही चाहिए चेक यदि आप पहले से सामान्य मोड में दिख रही फ़ाइल को पुनर्प्राप्त करने का प्रयास कर रहे हैं, और यह काम नहीं करता है तो यह बॉक्स। क्लिक करेंशुरू खोज शुरू करने के लिए।
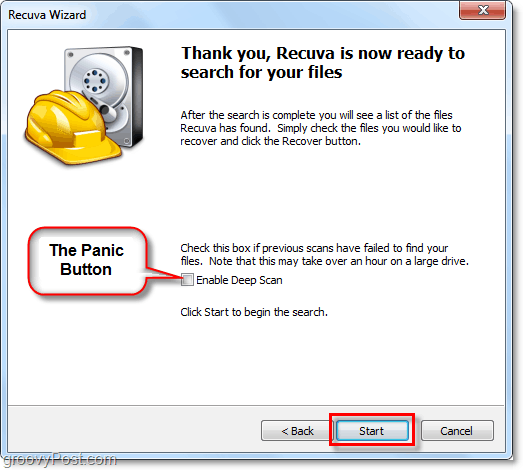
8. स्कैन जल्दी से पूरा करना चाहिए। जैसे ही यह समाप्त होता है Recuva सभी नष्ट की गई फ़ाइलों की एक सूची प्रदर्शित करेगा, यह पाया गया कि आपने विज़ार्ड में किस प्रकार और स्थान का चयन किया है। यहां से आप कर सकते हैं चुनते हैं ए फ़ाइल तथा क्लिक करेंवसूली इसे हटाना है। नहीं मिली सभी फाइलें पुनर्प्राप्त करने योग्य होंगी। हालाँकि, मैं और नीचे बताऊंगा।
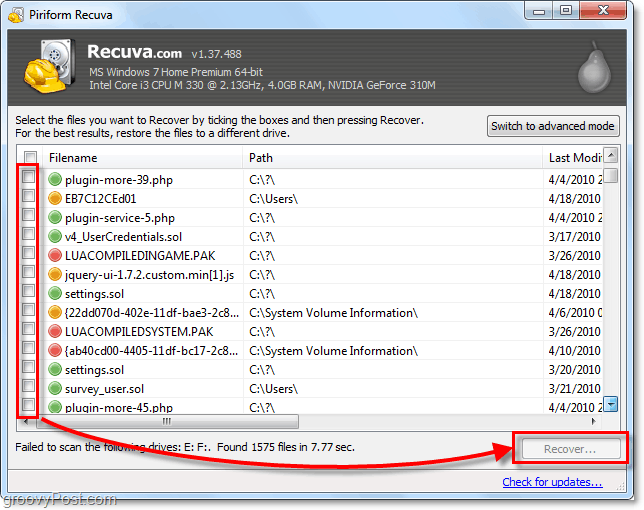
9. ए हरावृत्त फ़ाइल के बगल में यह इंगित करता है अति उत्कृष्ट हालत और ठीक होने की बहुत संभावना है।
ए लाल वृत्त इंगित करता है कि फ़ाइल हैअप्राप्य क्योंकि यह पूरी तरह से अधिलेखित है।
एक संतरावृत्त पहचानता है कि फ़ाइल आंशिक रूप से अधिलेखित है, एक है मोका वसूली की, लेकिन इसमें कुछ त्रुटियां हो सकती हैं।
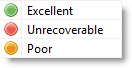
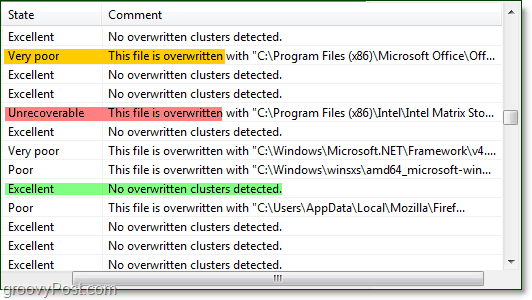
10. अधिकांश उपयोगकर्ताओं के लिए, आवश्यक कार्य पर्याप्त होंगे, लेकिन Recuva की पूरी क्षमता को अनलॉक करने के लिए, आपको इसकी आवश्यकता होगी उन्नत मोड में जाएं.
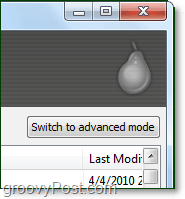
11. उन्नत मोड में, आप एक देख सकते हैं पूर्वावलोकन छवि और अन्य फ़ाइल जानकारी के साथ ही फिर से जादूगर के माध्यम से सभी तरह से जाने के बिना नई खोज करते हैं।
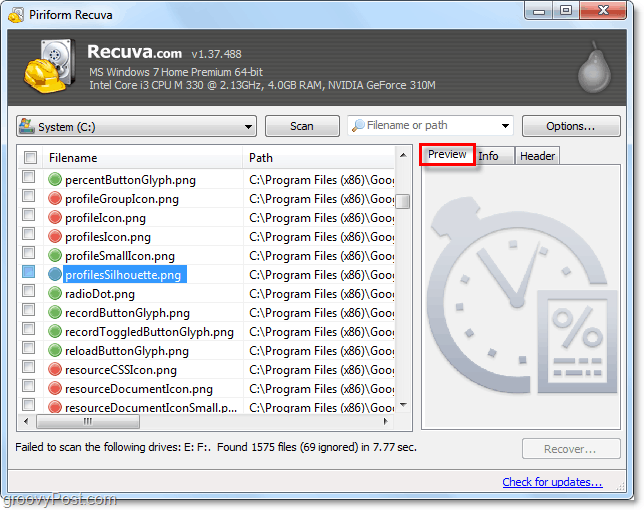
12. उन्नत मोड में आगे भी, आप कई को समायोजित कर सकते हैं विकल्प सेटिंग्स से जो भाषा को सब कुछ देखने के तरीके में बदल देती है।
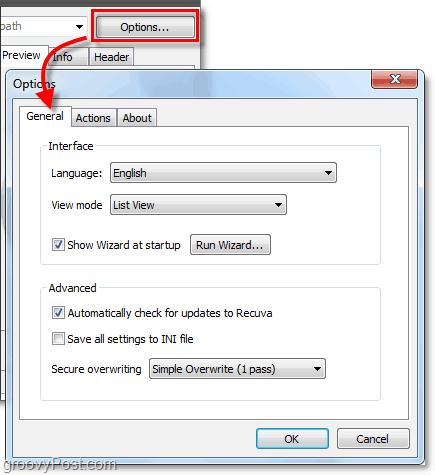
13. यदि आप देखते हैं विकल्प मेनू में क्रिया टैब आप दिखाने के लिए अतिरिक्त फ़ाइल प्रकार चुन सकते हैं। यदि आप जहाँ तक संभव हो वापस जाना चाहते हैं, चुनते हैं सेवा शून्य बाइट फ़ाइलें दिखाएँ. 0 बाइट के आकार वाली फ़ाइलें पुनर्प्राप्त करने योग्य नहीं होती हैं, लेकिन यह आपको हार्ड ड्राइव सिस्टम पर दिए गए इतिहास की अधिक गहन जाँच देगी।
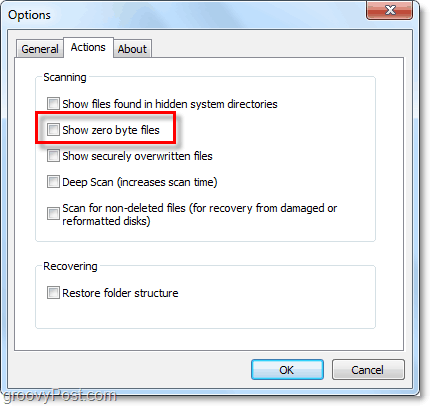

14. यदि आप तय करते हैं कि आप किसी फ़ाइल को सुरक्षित रूप से पोंछना चाहते हैं ताकि यह पूरी तरह से अप्राप्य हो, तो बस दाएँ क्लिक करें फ़ाइल तथा चुनते हैंसुरक्षित रूप से अधिलेखित हाइलाइट। फ़ाइल ओवरराइट हो जाने के बाद, आपको एक पुष्टिकरण विंडो दिखाई देगी।
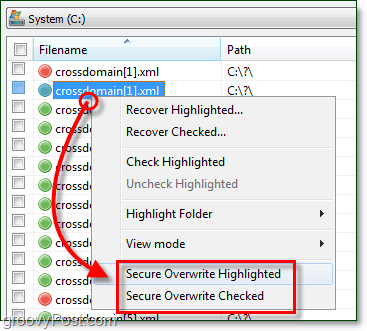
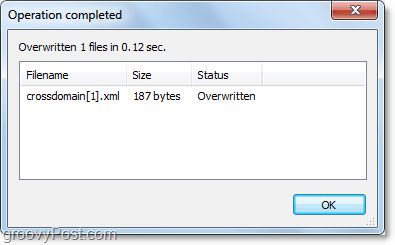
15. कई या सभी मिली फ़ाइलों को सुरक्षित रूप से मिटाने के लिए क्लिक करें चेकबॉक्स श्रेणी के पास बार में फ़ाइल का नाम, आगे दाएँ क्लिक करें कोई भी फ़ाइल तथा चुनते हैं सुरक्षित ओवरराइट की जाँच की।
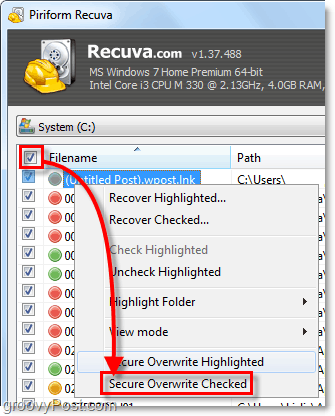
विचार, प्रश्न? नीचे एक टिप्पणी छोड़ दो!


