मैक के लिए आउटलुक पर टूलबार को कैसे अनुकूलित करें
माइक्रोसॉफ्ट ऑफिस माइक्रोसॉफ्ट आउटलुक मैक नायक / / September 03, 2021

अंतिम बार अद्यतन किया गया
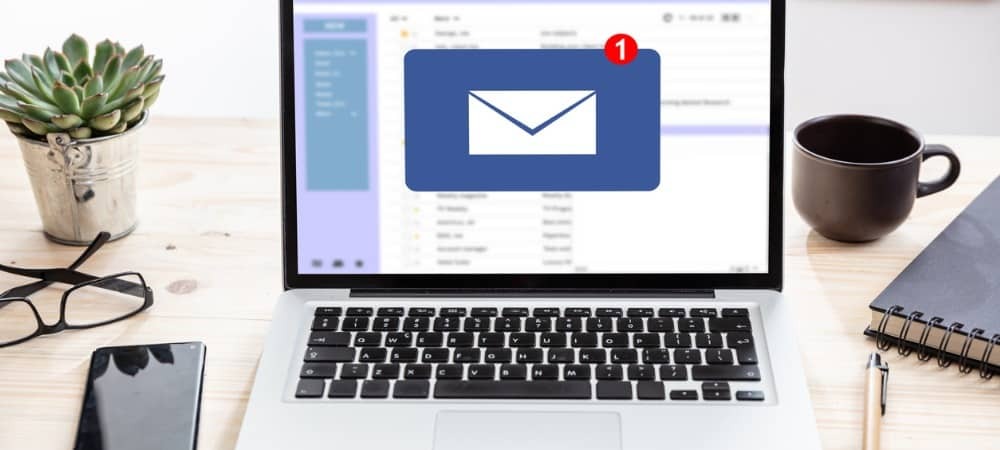
आप मैक के लिए नए आउटलुक में ऑफिस रिबन का उपयोग करने में फंस नहीं रहे हैं। हम आपको दिखाएंगे कि आप आउटलुक में टूलबार को कैसे कस्टमाइज़ कर सकते हैं।
मैक के लिए "नए आउटलुक" की सबसे बड़ी विशेषताओं में से एक अनुकूलन योग्य टूलबार है। MacOS पर स्थिर रिबन-जैसे अन्य Office अनुप्रयोगों के बजाय, आप जो बटन सबसे अधिक उपयोग करते हैं, उसके आधार पर आप यह तय कर सकते हैं कि कौन से बटन प्रदर्शित करें।
यदि आप अभी भी विचार कर रहे हैं नए आउटलुक पर स्विच करना या हाल ही में ऐसा किया है, हम आपको दिखाएंगे कि टूलबार को कैसे अनुकूलित किया जाए। इसमें ईमेल, कैलेंडर और संपर्क अनुभागों के साथ आपकी मुख्य आउटलुक स्क्रीन शामिल है।
Mac पर Outlook में टूलबार कस्टमाइज़ करें
प्रत्येक स्थान के लिए जहाँ आप Mac पर Outlook में टूलबार को कस्टमाइज़ कर सकते हैं, आप उन्हीं चरणों का पालन करेंगे। आपको जो अंतर दिखाई देगा, वह प्रत्येक स्थान पर टूलबार के लिए उपलब्ध विकल्प है।
क्लिक और आइटम देखें (तीन बिंदु) टूलबार में और चुनें टूलबार अनुकूलित करें.
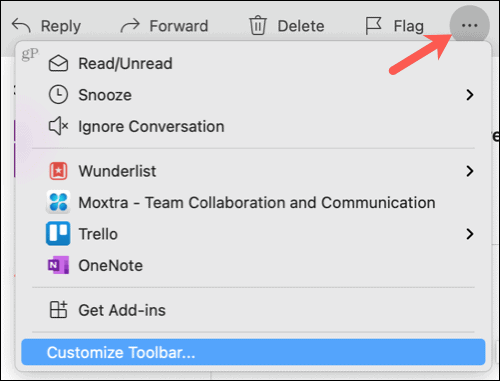
खुलने वाली विंडो में, आपको नीचे उपलब्ध बटन दिखाई देंगे और शीर्ष पर एक गहरा ग्रे क्षेत्र जो वर्तमान टूलबार है।
जिन बटनों का आप उपयोग करना चाहते हैं, उन्हें नीचे से ऊपर की ओर खींचें. वर्तमान में टूलबार में मौजूद बटनों के लिए जिनका आप उपयोग नहीं करना चाहते हैं, उन्हें ऊपर से नीचे तक खींचें।
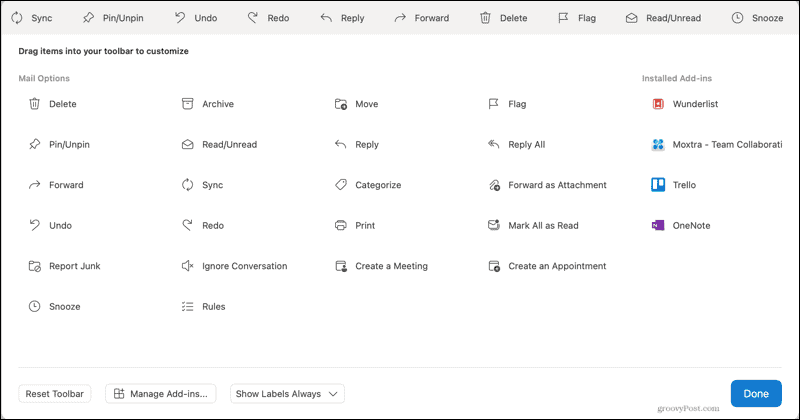
यदि आपने ऐड-इन्स इंस्टॉल किए हैं, तो आप इन्हें दाईं ओर देखेंगे। आप इन्हें टूलबार में भी खींच सकते हैं।
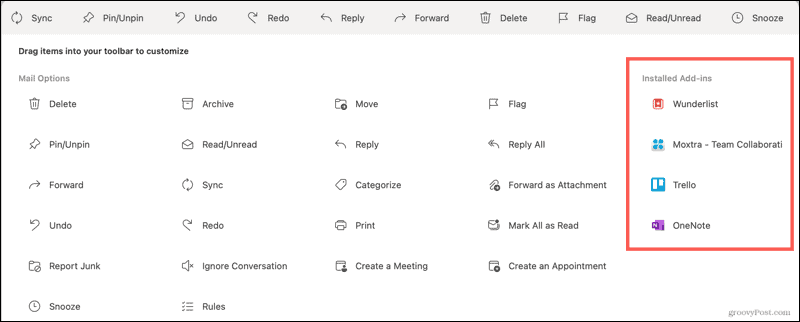
आप टूलबार में आइटम्स को पुनर्व्यवस्थित भी कर सकते हैं। एक बटन का चयन करें और इसे बाएं या दाएं उस स्थान पर खींचें जहां आप इसे चाहते हैं।

टूलबार अनुकूलन विंडो के निचले भाग में, आपको कुछ अतिरिक्त विकल्प दिखाई देंगे।
- टूलबार रीसेट करें: टूलबार को डिफ़ॉल्ट सेटिंग्स पर लौटाएं।
- ऐड-इन्स प्रबंधित करें: वर्तमान ऐड-इन्स को प्रबंधित करने के लिए ऐड-इन्स स्क्रीन खोलें या और अधिक देखें।
- बटन लेबल: हमेशा लेबल दिखाना चुनें, उन्हें स्पेस परमिट के रूप में दिखाएं, या लेबल छुपाएं।
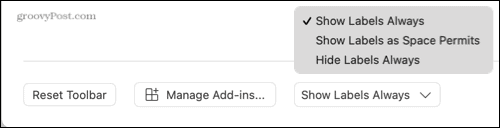
जब आप अपने टूलबार को अपनी इच्छानुसार व्यवस्थित करना समाप्त कर लें, तो क्लिक करें किया हुआ तल पर।
आउटलुक में मेलबॉक्स टूलबार को अनुकूलित करें
आपके आउटलुक मेलबॉक्स और फोल्डर के टूलबार में सबसे ज्यादा एक्शन उपलब्ध हैं। आपके पास 30 से अधिक विकल्प हैं। विचार करें कि आप अपने मेलबॉक्स या चयनित संदेश वाले फ़ोल्डर में सबसे अधिक क्या करते हैं। चाहे आप उपयोग करें पिन संदेश सुविधा, उत्तर दें या अग्रेषित करें, या ईमेल को नियमित रूप से याद दिलाएं, उन बटनों को हटाकर उन प्रकार की वस्तुओं के लिए स्थान बचाएं जिनका आप कभी उपयोग नहीं करते हैं।
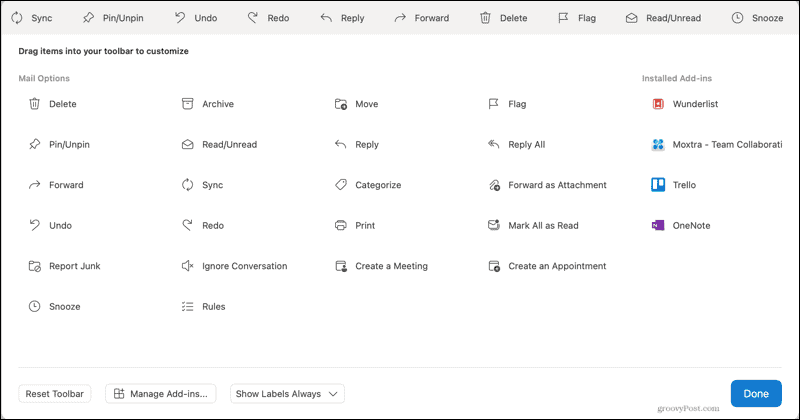
ईमेल टूलबार को अनुकूलित करें
अपने आउटलुक मेलबॉक्स टूलबार के साथ, जब आप एक नया संदेश उत्तर देते हैं, अग्रेषित करते हैं या बनाते हैं तो आपके पास एक अलग टूलबार होता है। और यदि आप संदेश के शीर्ष दाईं ओर स्थित तीर पर क्लिक करके ईमेल को एक अलग विंडो में रखते हैं, तो उस विंडो में एक मेल खाने वाला टूलबार होता है।
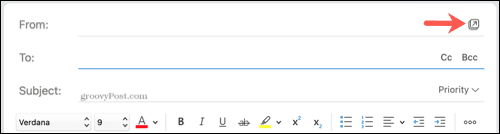
इसलिए आप इनमें से प्रत्येक क्षेत्र को अपने लिए सबसे महत्वपूर्ण कार्यों का उपयोग करने के लिए अनुकूलित कर सकते हैं।
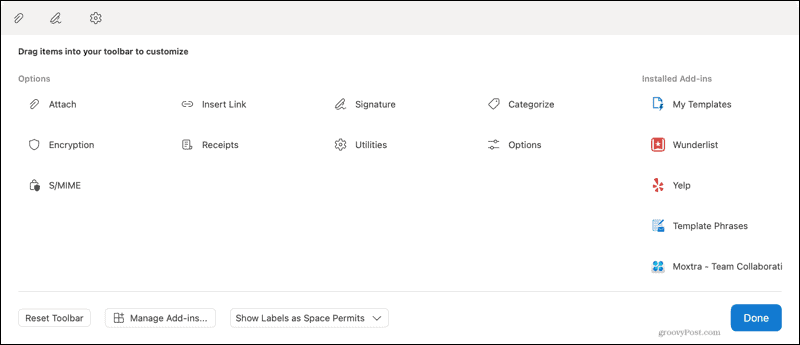
कैलेंडर ईवेंट टूलबार कस्टमाइज़ करें
जबकि मैक पर नए आउटलुक में कैलेंडर के शीर्ष पर टूलबार नहीं है, ईवेंट करते हैं। एक नया ईवेंट बनाने या अपने कैलेंडर पर एक को खोलने के लिए, आपको शीर्ष पर अपना अनुकूलन योग्य टूलबार दिखाई देगा।
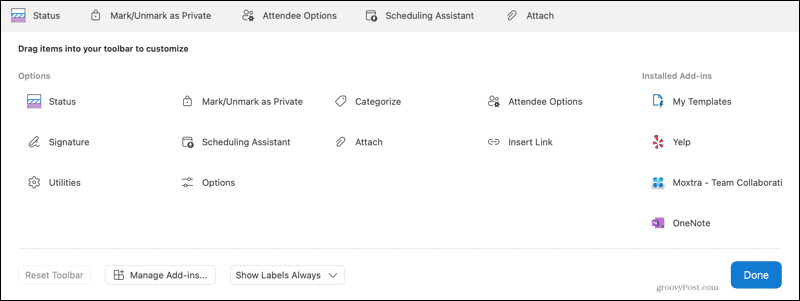
यह आपको नए ईवेंट के लिए शेड्यूलिंग सहायक या सहभागी विकल्प जैसी चीज़ों के लिए बटन प्रदर्शित करने देता है। या आप मौजूदा घटनाओं के लिए अपनी स्थिति या श्रेणी शामिल कर सकते हैं।
आउटलुक में संपर्क टूलबार को अनुकूलित करें
एक और अनुभाग जो आपके लिए आवश्यक कार्यों के लिए आसान है, वह है संपर्क क्षेत्र। आप संपर्क अनुभाग के साथ-साथ वर्तमान संपर्क का चयन करते समय या एक नया बनाते समय टूलबार को अनुकूलित कर सकते हैं।
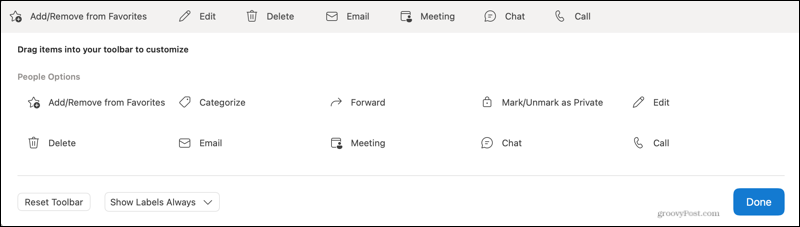
यह उन संपर्कों के लिए सुविधाजनक है जिनके साथ आप नियमित रूप से चैट करते हैं, मीटिंग सेट करते हैं, या कॉल करना चाहते हैं।
Mac पर आउटलुक में अपने टूलबार को अधिक उपयोगी बनाएं
Mac पर Outlook में टूलबार को कस्टमाइज़ करने में कुछ मिनट का समय लेने से लंबे समय में आपका समय बच सकता है। आपके पास वे कार्य होंगे जिनकी आपको आवश्यकता है और सबसे ऊपर दाईं ओर का उपयोग करें।
अधिक जानकारी के लिए देखें कि कैसे करें Mac पर Outlook में सिग्नेचर सेट अप और उपयोग करें. यदि आप भी विंडोज़ पर ऑफिस का उपयोग करते हैं, तो देखें कि कैसे त्वरित पहुँच उपकरण पट्टी को अनुकूलित करें.
Google क्रोम कैश, कुकीज़ और ब्राउज़िंग इतिहास को कैसे साफ़ करें
Chrome आपके ब्राउज़र के प्रदर्शन को ऑनलाइन अनुकूलित करने के लिए आपके ब्राउज़िंग इतिहास, कैशे और कुकीज़ को संग्रहीत करने का एक उत्कृष्ट कार्य करता है। उसका तरीका है...
इन-स्टोर मूल्य मिलान: स्टोर में खरीदारी करते समय ऑनलाइन मूल्य कैसे प्राप्त करें
इन-स्टोर खरीदने का मतलब यह नहीं है कि आपको अधिक कीमत चुकानी होगी। मूल्य-मिलान गारंटी के लिए धन्यवाद, आप खरीदारी करते समय ऑनलाइन छूट प्राप्त कर सकते हैं ...
डिजिटल गिफ्ट कार्ड के साथ डिज़्नी प्लस सब्सक्रिप्शन कैसे उपहार में दें
यदि आप डिज़्नी प्लस का आनंद ले रहे हैं और इसे दूसरों के साथ साझा करना चाहते हैं, तो यहां डिज़्नी+ गिफ्ट सब्सक्रिप्शन खरीदने का तरीका बताया गया है...
Google डॉक्स, शीट और स्लाइड में दस्तावेज़ साझा करने के लिए आपकी मार्गदर्शिका
आप Google के वेब-आधारित ऐप्स के साथ आसानी से सहयोग कर सकते हैं। Google दस्तावेज़, पत्रक और स्लाइड में अनुमतियों के साथ साझा करने के लिए आपकी मार्गदर्शिका यहां दी गई है...



