विंडोज 11 पर ऐप्स कैसे अनइंस्टॉल करें
माइक्रोसॉफ्ट विंडोज़ 11 नायक / / September 02, 2021

अंतिम बार अद्यतन किया गया

यदि आपके पास अब विंडोज 11 पर किसी ऐप का उपयोग नहीं है तो इसे अनइंस्टॉल करना एक अच्छा विचार है। उन्हें हटाने के तीन तरीके यहां दिए गए हैं।
जब आपको विंडोज़ पर ऐप्स की आवश्यकता न हो या उनका उपयोग न किया जाए, तो समय-समय पर उनसे छुटकारा पाना एक अच्छा विचार है। विशेष रूप से खेल और अन्य बड़े कार्यक्रम। यह कुछ ड्राइव स्थान को खाली करने में मदद करेगा और एक अधिक अव्यवस्था मुक्त अनुभव तैयार करेगा।
प्रारंभ मेनू के माध्यम से ऐप्स अनइंस्टॉल करें
विंडोज 11 से ऐप से छुटकारा पाने के आसान तरीकों में से एक स्टार्ट मेनू के माध्यम से है। दबाएं शुरू बटन और उस ऐप के आइकन को देखें जिसे आप अनइंस्टॉल करना चाहते हैं। ऐप को ढूंढना आसान होना चाहिए, अगर यह प्रारंभ करने के लिए पिन किया गया. ऐप के आइकन पर राइट-क्लिक करें और फिर क्लिक करें स्थापना रद्द करें.
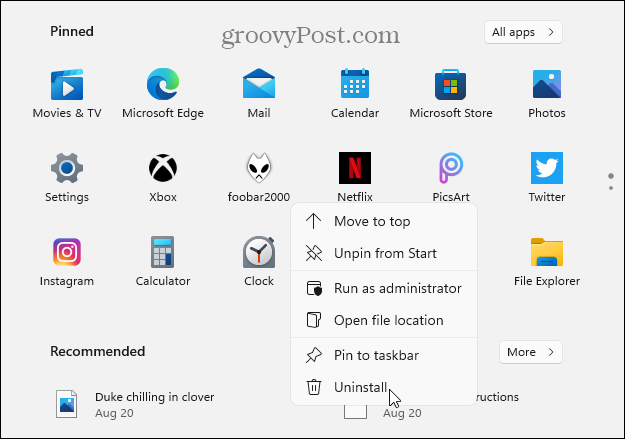
ध्यान दें: यदि आप जिस ऐप को इंस्टॉल करना चाहते हैं वह पिन नहीं है, तो क्लिक करें सभी एप्लीकेशन बटन और ऐप को उसके पहले अक्षर से ढूंढें.
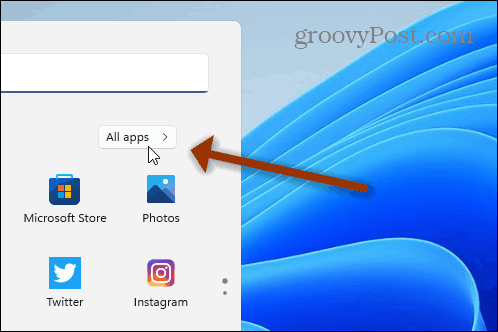
यदि आप किसी Microsoft Store ऐप को अनइंस्टॉल कर रहे हैं, तो आपको एक संदेश दिखाई देगा जो यह पुष्टि करेगा कि आप उसे हटाना चाहते हैं। दबाएं स्थापना रद्द करें बटन।
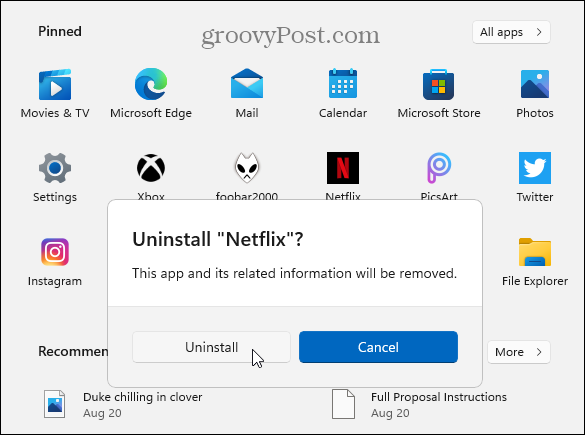
ऐप बैकग्राउंड में अनइंस्टॉल हो जाएगा, और जब यह खत्म हो जाएगा, तो ऐप का आइकन स्टार्ट मेन्यू से गायब हो जाएगा। इतना ही। ऐप को अनइंस्टॉल कर दिया गया है, और आपको और कुछ करने की आवश्यकता नहीं है।
ध्यान दें: आप जैसे Win32 ऐप्स को अनइंस्टॉल कर सकते हैं वीएलसी, क्रोम, या मुफ्त कार्यक्रम Ninite, उदाहरण के लिए। लेकिन आपको "कार्यक्रम और सुविधाएँ" अनुभाग के लिए निर्देशित किया जाएगा क्लासिक नियंत्रण कक्ष इसे अनइंस्टॉल करने के लिए। उस पर और नीचे।
सेटिंग्स के माध्यम से ऐप्स अनइंस्टॉल करें
ऐप्स को अनइंस्टॉल करने के लिए आप सीधे सेटिंग ऐप में भी जा सकते हैं। दबाएं शुरू बटन और फिर क्लिक करें समायोजन. वैकल्पिक रूप से, का उपयोग करें कुंजीपटल संक्षिप्त रीतिविंडोज की + आई सेटिंग्स को सीधे खोलने के लिए।
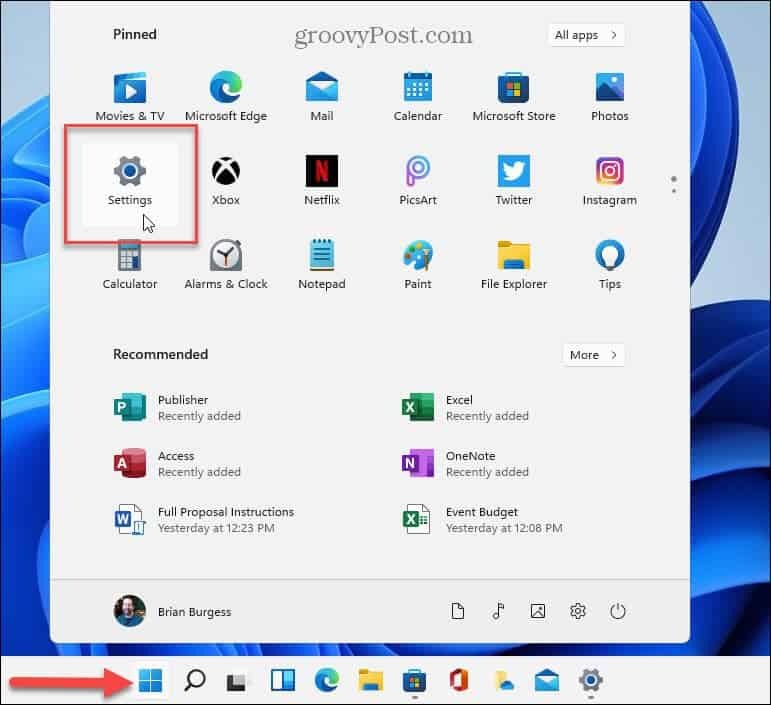
सेटिंग्स ओपन होने के बाद, पर क्लिक करें ऐप्स बाईं ओर के कॉलम से। फिर पर क्लिक करें ऐप्स और सुविधाएं सूची से दाईं ओर।
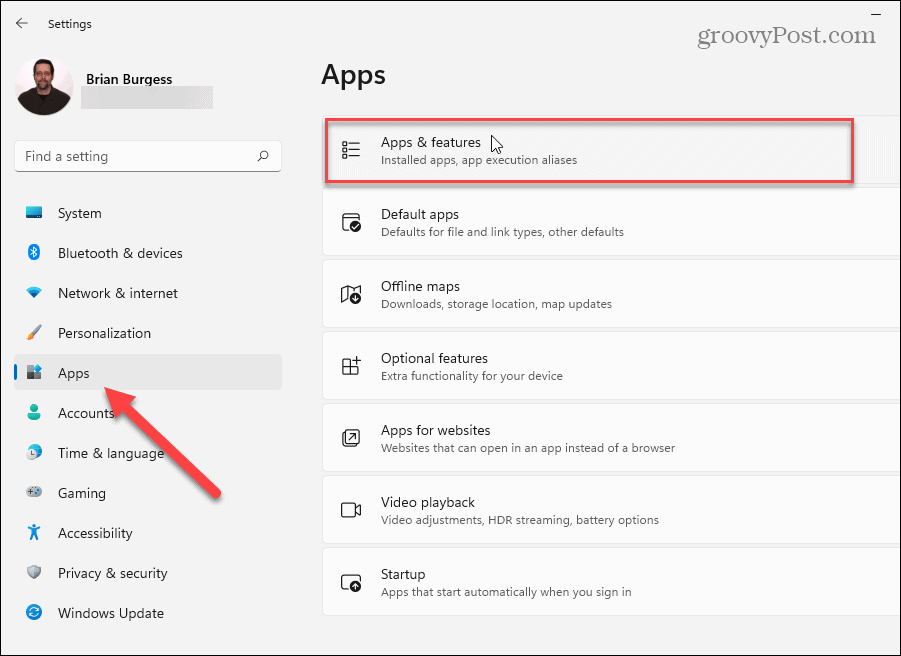
अब, "ऐप सूची" अनुभाग तक नीचे स्क्रॉल करें। वहां आप या तो अनइंस्टॉल करने के लिए ऐप खोज सकते हैं या नीचे स्क्रॉल कर सकते हैं और जिसे आप हटाना चाहते हैं उसे ढूंढ सकते हैं। फिर क्लिक करें विकल्प ऐप के बाईं ओर बटन (तीन बिंदु) और फिर क्लिक करें स्थापना रद्द करें.
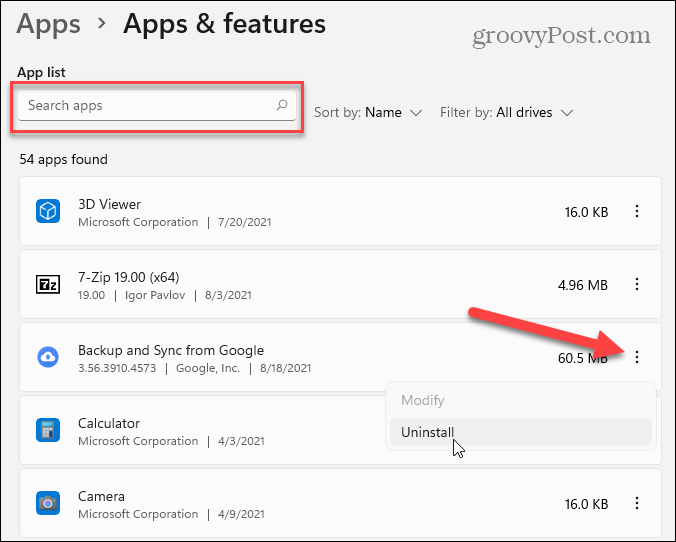
फिर क्लिक करें अनइंस्टॉल बटन जब सत्यापन संदेश आता है।
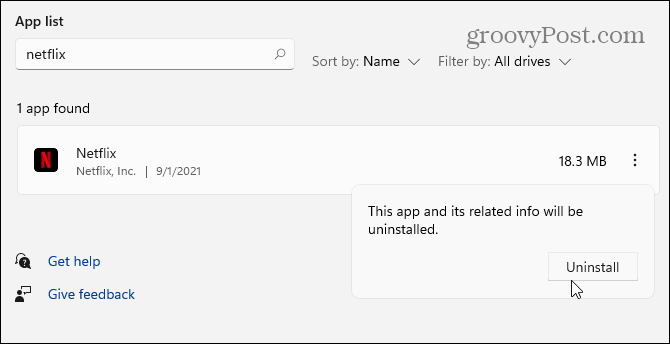
फिर ऐप को अनइंस्टॉल करने के लिए आने वाले किसी भी संकेत या निर्देशों का पालन करें। फिर से, Microsoft Store ऐप्स को बस हटा दिया जाएगा - अनइंस्टॉल होने पर आपको एक संक्षिप्त प्रगति पट्टी दिखाई देगी। लेकिन Win32 ऐप्स आपके द्वारा वर्षों से देखे गए क्लासिक अनइंस्टॉल प्रॉम्प्ट लाएंगे। जैसे नीचे दिए गए उदाहरण में, मैं अनइंस्टॉल कर रहा हूँ Foobar2000 डेस्कटॉप संगीत ऐप.
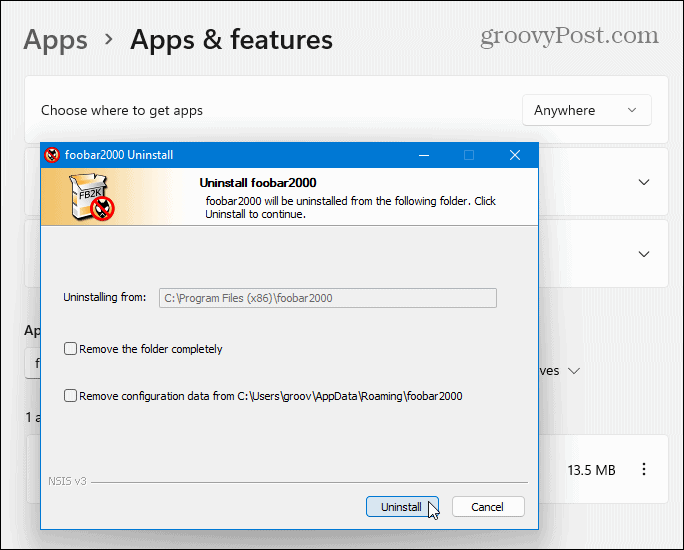
नियंत्रण कक्ष के माध्यम से ऐप्स अनइंस्टॉल करें
Win32 डेस्कटॉप ऐप्स को अनइंस्टॉल करने के लिए आप अभी भी कंट्रोल पैनल का उपयोग कर सकते हैं। अपने कीबोर्ड पर विंडोज की दबाएं और प्रकार:कारपोरल और "सर्वश्रेष्ठ मिलान" के अंतर्गत शीर्ष परिणाम पर क्लिक करें।
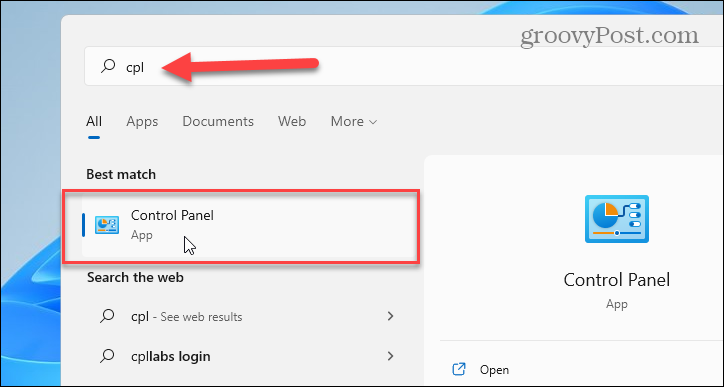
अगला, पर क्लिक करें कार्यक्रमों और सुविधाओं.
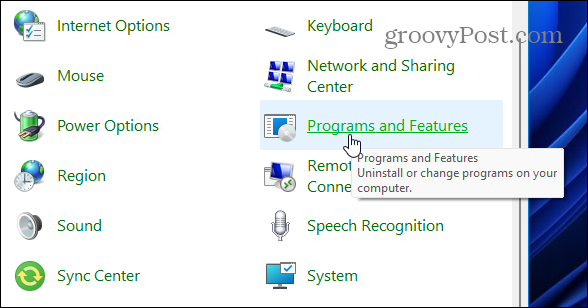
कंट्रोल पैनल से ऐप्स को अनइंस्टॉल करना उसी तरह काम करता है जैसे उसने विंडोज 10 पर किया था। उस ऐप पर राइट-क्लिक करें जिसे आप हटाना चाहते हैं और चुनें स्थापना रद्द करें. आप शीर्ष-दाएं कोने पर स्थित खोज बॉक्स का उपयोग करके भी ऐप्स खोज सकते हैं।
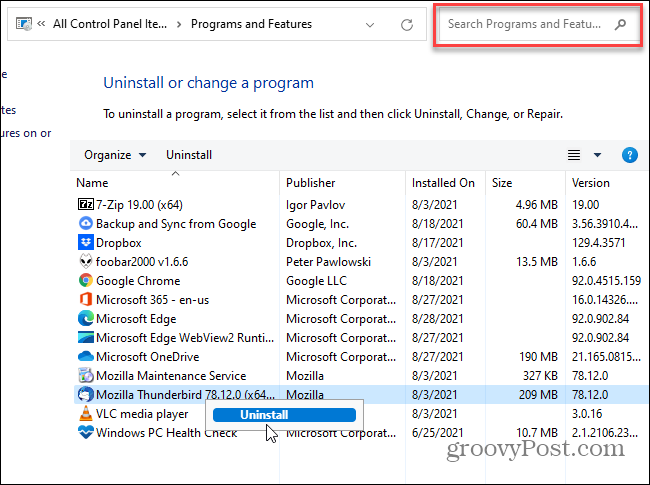
ध्यान दें: कंट्रोल पैनल में एक अनदेखी क्षमता यह है कि आप ऐप्स को कितने तरीकों से सॉर्ट कर सकते हैं। किसी ऐप को खोजने के अलावा, आप "नाम" मेनू पर क्लिक कर सकते हैं और उन्हें वर्णानुक्रम में या संख्या के अनुसार व्यवस्थित कर सकते हैं। आप ऐप प्रकाशक, इंस्टॉलेशन तिथि, ऐप आकार और संस्करण के आधार पर भी छाँट सकते हैं।
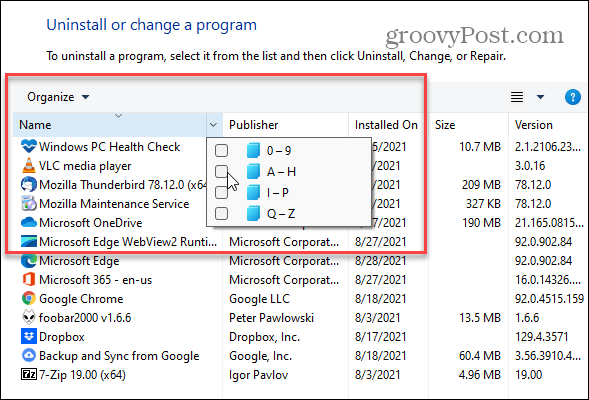
एक और अक्सर अनदेखी की जाने वाली विशेषता ऐप आइकन का आकार बदलना है। दबाएं अधिक विकल्प ड्रॉपडाउन मेनू और ऐप्स को आपके लिए सबसे अच्छा काम करने वाले आकार बनाने के लिए स्लाइडर का उपयोग करें।
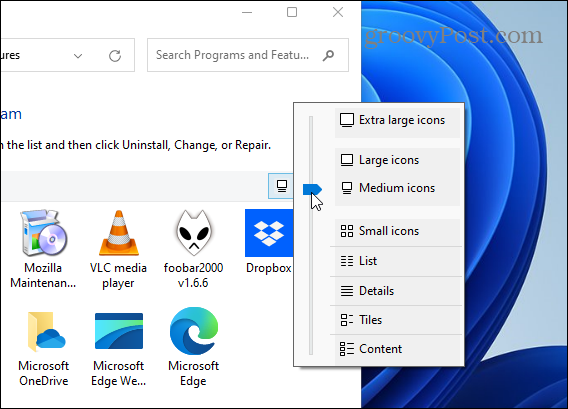
यही सब है इसके लिए। और यदि आप वास्तव में ऐप्स और अन्य कार्यक्रमों और उपयोगिताओं के सभी निशानों से छुटकारा पाना चाहते हैं, तो हमारा लेख पढ़ें: मैं विंडोज पर सॉफ्टवेयर को पूरी तरह से कैसे अनइंस्टॉल कर सकता हूं?
नए OS के बारे में अधिक जानकारी के लिए, दिखाने या छिपाने के बारे में हमारा लेख देखें विंडोज 11 स्टार्ट मेन्यू पर ऐप्स. या विंडोज 11 कैसे बनाये केवल Microsoft Store से ऐप्स इंस्टॉल करें.
Google क्रोम कैश, कुकीज़ और ब्राउज़िंग इतिहास को कैसे साफ़ करें
Chrome आपके ब्राउज़र के प्रदर्शन को ऑनलाइन अनुकूलित करने के लिए आपके ब्राउज़िंग इतिहास, कैशे और कुकीज़ को संग्रहीत करने का एक उत्कृष्ट कार्य करता है। उसका तरीका है...
इन-स्टोर मूल्य मिलान: स्टोर में खरीदारी करते समय ऑनलाइन मूल्य कैसे प्राप्त करें
इन-स्टोर खरीदने का मतलब यह नहीं है कि आपको अधिक कीमत चुकानी होगी। मूल्य-मिलान गारंटी के लिए धन्यवाद, आप खरीदारी करते समय ऑनलाइन छूट प्राप्त कर सकते हैं ...
डिजिटल गिफ्ट कार्ड के साथ डिज़्नी प्लस सब्सक्रिप्शन कैसे उपहार में दें
यदि आप डिज़्नी प्लस का आनंद ले रहे हैं और इसे दूसरों के साथ साझा करना चाहते हैं, तो यहां डिज़्नी+ गिफ्ट सब्सक्रिप्शन खरीदने का तरीका बताया गया है...
Google डॉक्स, शीट और स्लाइड में दस्तावेज़ साझा करने के लिए आपकी मार्गदर्शिका
आप Google के वेब-आधारित ऐप्स के साथ आसानी से सहयोग कर सकते हैं। Google दस्तावेज़, पत्रक और स्लाइड में अनुमतियों के साथ साझा करने के लिए आपकी मार्गदर्शिका यहां दी गई है...
