IPad मल्टीटास्किंग का उपयोग कैसे करें और अधिक उत्पादक बनें
Ipad सेब Ipados नायक / / September 01, 2021

अंतिम बार अद्यतन किया गया

Apple ने iPadOS 15 में नए iPad मल्टीटास्किंग फीचर जोड़े हैं, जो टैबलेट को मैक की तरह काम करने के करीब लाते हैं। यहाँ एक पूर्वावलोकन है।
iPadOS 15 के साथ iPad में बड़े बदलाव आ रहे हैं। इनमें से नई iPad मल्टीटास्किंग सुविधाएँ हैं जो एक साथ कई ऐप का उपयोग करना आसान बनाती हैं, जिससे आपकी दिनचर्या को मज़ेदार, नए स्तरों पर ले जाया जाता है।
iPadOS 15 सॉफ़्टवेयर अपडेट से पहले, iPad मल्टीटास्किंग केवल स्लाइड ओवर तक सीमित थी और भाजित दृश्य. अब, एक मल्टीटास्किंग मेनू, ऐप विंडो शेल्फ़, सेंटर विंडो और बहुत कुछ है।
आईपैड मल्टीटास्किंग विंडो
Apple टैबलेट पर iPadOS 15 इंस्टॉल के साथ, अब आपको डिवाइस के शीर्ष मध्य में तीन बिंदु मिलेंगे। जब भी आप किसी ऐप में होते हैं तो ये बिंदु दिखाई देते हैं, जिससे आपको पूर्ण स्क्रीन, स्प्लिट व्यू और स्लाइड ओवर तक आसान पहुंच मिलती है। कुछ मामलों में, आपको केंद्र विंडो को सक्रिय करने का विकल्प भी मिलेगा।
जब आप मल्टीटास्किंग विंडो पर क्लिक करते हैं, तो आप तीन बिंदुओं का विस्तार इस प्रकार देखेंगे:
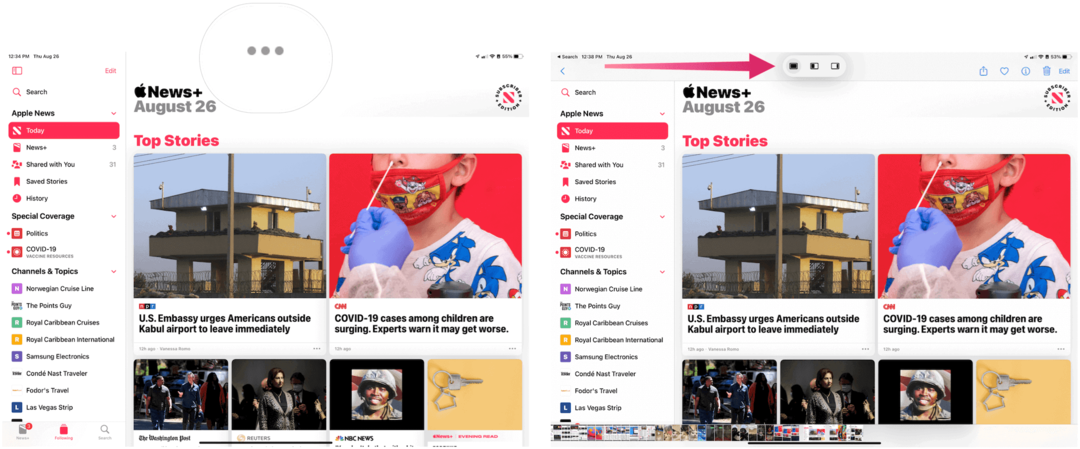
ओपन ऐप को फुल स्क्रीन के नीचे फुल साइज में दिखाया जाता है, जो कि डिफॉल्ट सेटिंग है। तो इस बटन को पुश करने के लिए केवल तभी आवश्यक होगा जब आप अन्य सेटिंग्स में से एक का उपयोग कर रहे हों, या तो स्प्लिट व्यू या स्लाइड ओवर।
भाजित दृश्य
जब स्प्लिट व्यू का चयन किया जाता है, तो वर्तमान विंडो स्क्रीन के बाईं ओर चली जाती है, जिससे आप होम स्क्रीन से खोलने के लिए दूसरा ऐप चुन सकते हैं। निम्नलिखित उदाहरण में, Apple Store ऐप का चयन किया गया था:
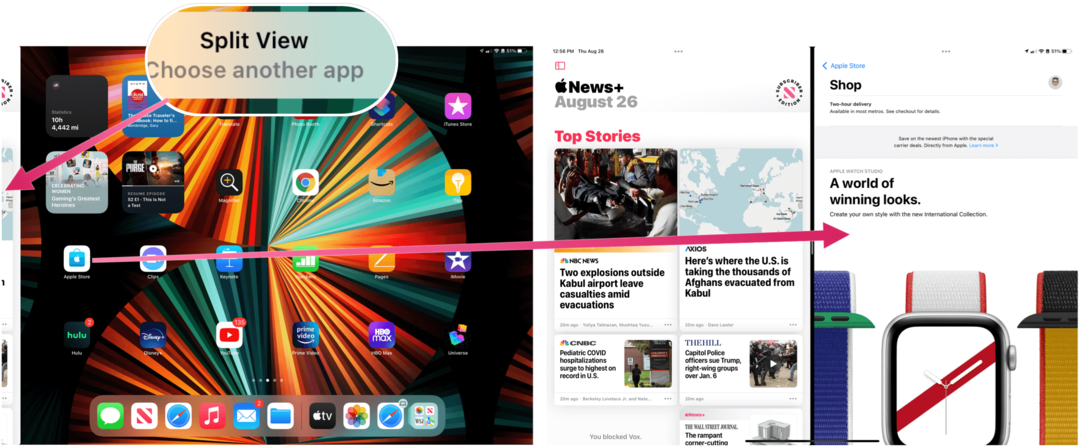
उधर खींचें
मल्टीटास्किंग मेनू पर तीसरा बिंदु स्लाइड ओवर का प्रतिनिधित्व करता है। इस मामले में, मूल ऐप नए लॉन्च किए गए ऐप पर टैबलेट के दाईं ओर स्थित हो जाएगा। यहाँ एक उदाहरण है:
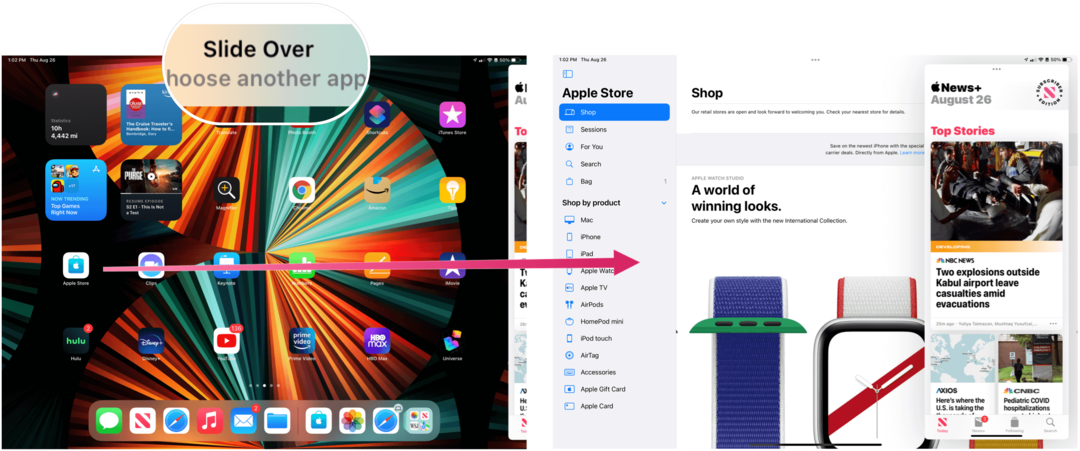
केंद्र खिड़की
जब आप स्प्लिट व्यू या स्लाइड ओवर में नोट्स या मेल ऐप का उपयोग कर रहे हों, तो आपके पास एक चयनित नोट या संदेश को केंद्र विंडो में ले जाने का अवसर होता है। ऐसा करते समय, आपके पास वास्तव में iPad मल्टीटास्किंग के साथ एक ही समय में तीन विंडो खुली होंगी।
निम्नलिखित उदाहरण में, आप देखेंगे कि मेल और वॉयस मेमो ऐप के साथ स्प्लिट व्यू में ईमेल संदेश कैसे देखें।
- स्पर्श करके रखें संदेश जब तक आप पॉप-अप स्क्रीन नहीं देखते तब तक आप केंद्र विंडो में देखना चाहते हैं।
- नल नई विंडो में खोलें उस पॉप-अप में।
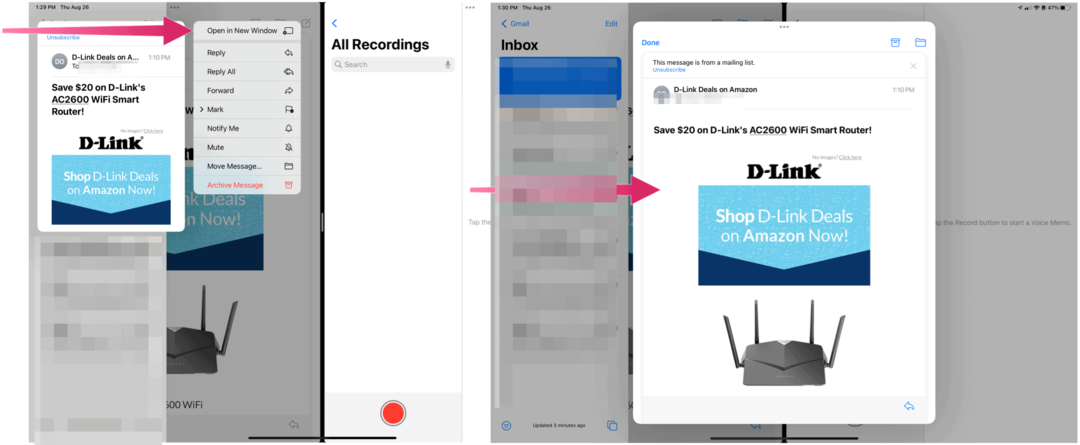
शेल्फ
iPadOS 15 में, आपको एक नई सुविधा भी मिलेगी जिसे उपयुक्त रूप से शेल्फ़ नाम दिया गया है। यहां से, आपके पास ऐप के लिए हर खुली विंडो तक आसान पहुंच होगी। यह आपको विंडोज़ के बीच स्विच करने और उन्हें जल्दी से जोड़ने/बंद करने की अनुमति देता है।
शेल्फ़ का उपयोग करने के लिए, आपको एक ऐप के लिए एक से अधिक विंडो खोलने की आवश्यकता है। वहां से, आप मल्टीटास्किंग मेनू पर पहले बिंदु पर क्लिक करेंगे। आप शेल्फ पर खुली खिड़कियों के बीच आगे और पीछे जा सकते हैं या जब संभव हो तो एक नई विंडो खोलना चुन सकते हैं।
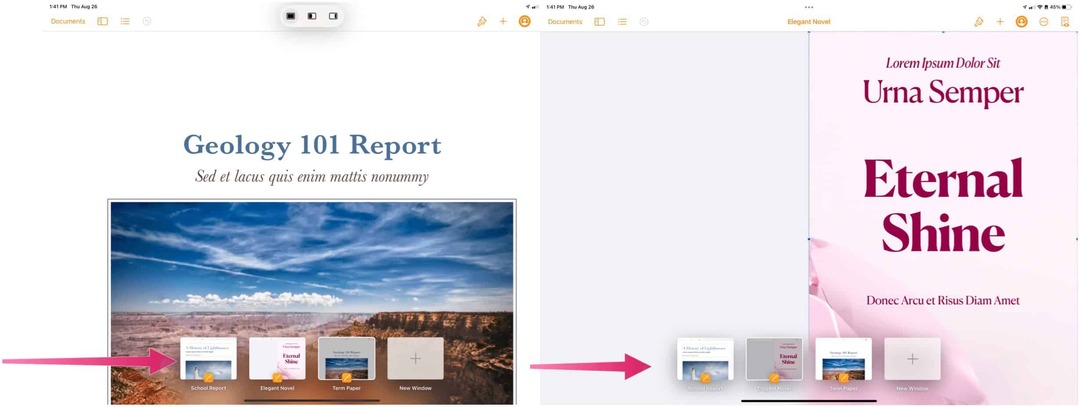
अपडेट किया गया ऐप स्विचर
iPadOS 15 में, Apple ने ऐप स्विचर को भी अपडेट किया है ताकि इसमें स्प्लिट व्यू स्पेस हो सकें। ये ताज़ा स्थान ऐप स्विचर से और भी अधिक सामग्री तक पहुंच बनाना संभव बनाते हैं। स्प्लिट व्यू स्पेस बनाने के लिए, एक ऐप को दूसरे के ऊपर ड्रैग करें और ड्रॉप करें। निम्नलिखित उदाहरण में, संगीत ऐप को स्प्लिट व्यू बनने के लिए पेज व्यू को एक में खींच लिया गया है।
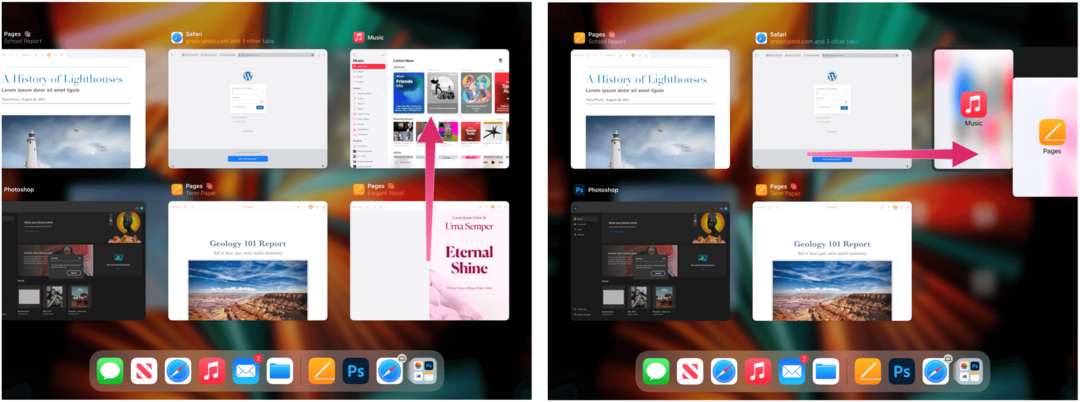
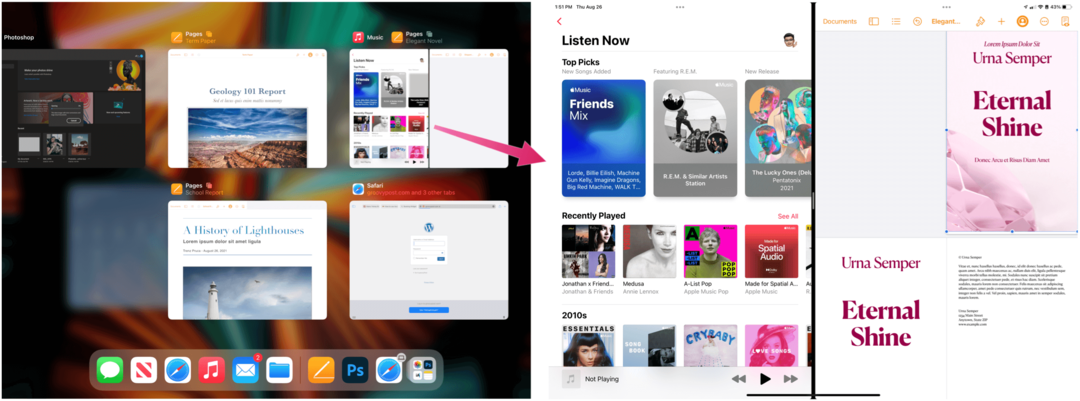
कुंजीपटल अल्प मार्ग
अंत में, iPadOS 15 में, Apple ने भौतिक कीबोर्ड संलग्न होने पर खुले ऐप के लिए सभी शॉर्टकट की सूची देखने की क्षमता को जोड़ा है। शॉर्टकट देखने के लिए, कमांड कुंजी को दबाकर रखें। यहां क्रमशः Adobe Photoshop और Apple Music ऐप्स के शॉर्टकट दिए गए हैं:
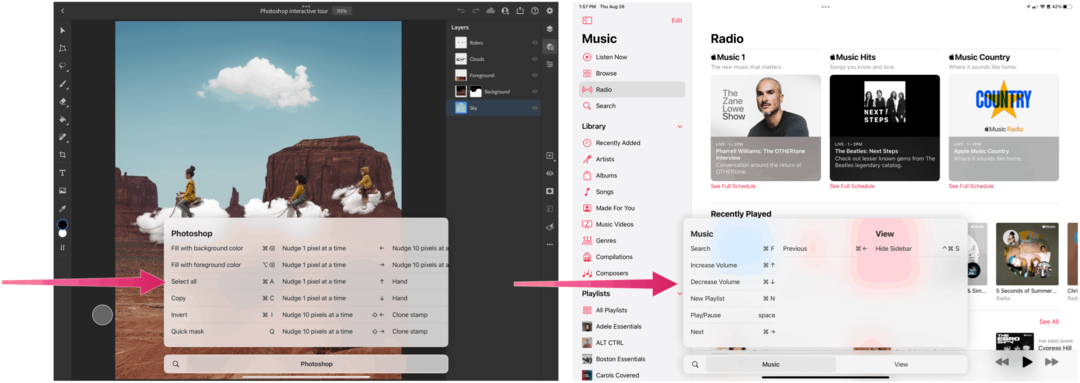
देखने के लिए बहुत कुछ
हालाँकि यह शायद कभी भी मैक की तरह फ़ीचर्ड-पैक नहीं होगा, iPad अधिक पेशेवर सुविधाएँ प्राप्त करना जारी रखता है। इस साल, iPadOS 15 के साथ, टैबलेट उपयोगकर्ता नए उपहारों के बीच विस्तारित मल्टीटास्किंग टूल का अनुभव कर सकते हैं।
Google क्रोम कैश, कुकीज़ और ब्राउज़िंग इतिहास को कैसे साफ़ करें
Chrome आपके ब्राउज़र के प्रदर्शन को ऑनलाइन अनुकूलित करने के लिए आपके ब्राउज़िंग इतिहास, कैशे और कुकीज़ को संग्रहीत करने का एक उत्कृष्ट कार्य करता है। उसका तरीका है...
इन-स्टोर मूल्य मिलान: स्टोर में खरीदारी करते समय ऑनलाइन मूल्य कैसे प्राप्त करें
इन-स्टोर खरीदने का मतलब यह नहीं है कि आपको अधिक कीमत चुकानी होगी। मूल्य-मिलान गारंटी के लिए धन्यवाद, आप खरीदारी करते समय ऑनलाइन छूट प्राप्त कर सकते हैं ...
डिजिटल गिफ्ट कार्ड के साथ डिज़्नी प्लस सब्सक्रिप्शन कैसे उपहार में दें
यदि आप डिज़्नी प्लस का आनंद ले रहे हैं और इसे दूसरों के साथ साझा करना चाहते हैं, तो यहां डिज़्नी+ उपहार सदस्यता खरीदने का तरीका बताया गया है...
Google डॉक्स, शीट और स्लाइड में दस्तावेज़ साझा करने के लिए आपकी मार्गदर्शिका
आप Google के वेब-आधारित ऐप्स के साथ आसानी से सहयोग कर सकते हैं। Google दस्तावेज़, पत्रक और स्लाइड में अनुमतियों के साथ साझा करने के लिए आपकी मार्गदर्शिका यहां दी गई है...



