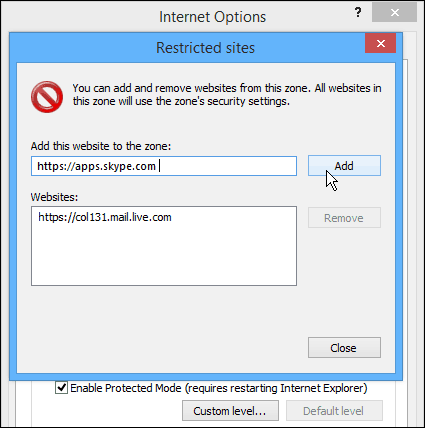Google कैलेंडर में अपनी पसंदीदा स्पोर्ट्स टीम का शेड्यूल कैसे जोड़ें
गूगल गूगल कैलेंडर नायक / / August 31, 2021

अंतिम बार अद्यतन किया गया

कोई फर्क नहीं पड़ता कि कौन सा सीज़न है या कौन सी टीम आपकी पसंदीदा है, आप गेम के साथ बने रहने के लिए आसानी से Google कैलेंडर में एक स्पोर्ट्स शेड्यूल जोड़ सकते हैं।
चाहे आप फ़ुटबॉल, हॉकी, बेसबॉल या बास्केटबॉल से प्यार करते हों, आप Google कैलेंडर में अपनी पसंदीदा टीमों के साथ बने रह सकते हैं।
एक बार जब आप लीग और टीम जोड़ लेते हैं, तो आप उनका शेड्यूल देख सकते हैं, ताकि आप हमेशा अगले गेम के बारे में सोचते रहें। और आप उनके गेम और मैच Google कैलेंडर मोबाइल ऐप में भी देख सकते हैं। तो, आपको चलते-फिरते शेड्यूल मिलते हैं।
Google कैलेंडर में एक टीम जोड़ें
हेड टू द गूगल कैलेंडर वेबसाइट और यदि आवश्यक हो तो साइन इन करें। फिर, स्पोर्ट्स शेड्यूल जोड़ने के लिए इन चरणों का पालन करें।
- बाईं ओर का मेनू खोलें यदि यह पर क्लिक करके छिपा हुआ है मुख्य मेनू ऊपर बाईं ओर आइकन।
- दबाएं पलस हसताक्षर अन्य कैलेंडर के आगे और चुनें रुचि के कैलेंडर ब्राउज़ करें शॉर्टकट मेनू में।
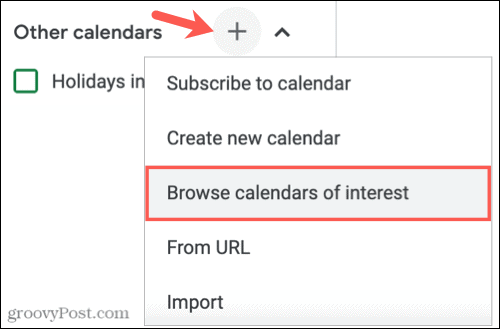
- स्पोर्ट्स देखने तक दाईं ओर नीचे स्क्रॉल करें। वर्तमान में, चुनने के लिए कई खेल हैं, बेसबॉल, बास्केटबॉल, क्रिकेट, फ़ुटबॉल, हॉकी और रग्बी। आरंभ करने के लिए एक खेल चुनें।
- फिर आपको लीग उपलब्ध डिस्प्ले दिखाई देगी, इसलिए अपनी लीग चुनें।
- प्रत्येक टीम शेड्यूल के लिए बॉक्स चेक करें जिसे आप जोड़ना चाहते हैं। आप क्लिक कर सकते हैं आंख उस शेड्यूल का पूर्वावलोकन देखने के लिए दाईं ओर आइकन।
- आपको नीचे एक संक्षिप्त पॉप-अप संदेश देखना चाहिए जो यह पुष्टि करता है कि कैलेंडर जोड़ा गया था।
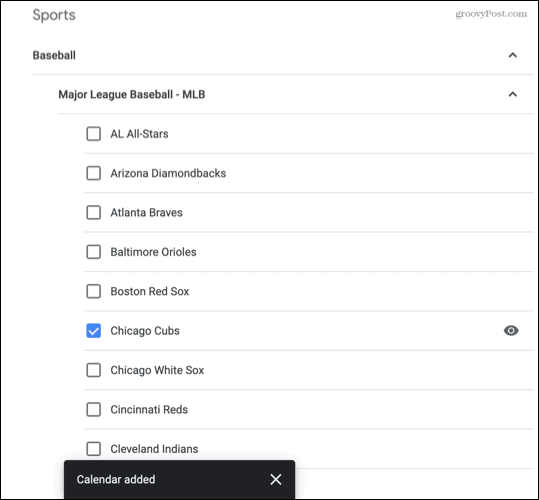
मुख्य Google कैलेंडर स्क्रीन पर लौटने के लिए सेटिंग्स के बगल में ऊपर बाईं ओर स्थित तीर पर क्लिक करें। आपको अपनी टीम का शेड्यूल डिस्प्ले देखना चाहिए। कोई भी उपलब्ध विवरण देखने के लिए आप किसी ईवेंट पर क्लिक कर सकते हैं।
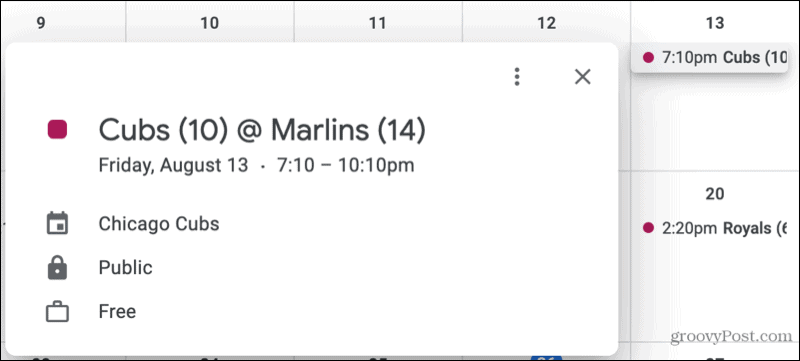
Google कैलेंडर में खेल कार्यक्रम प्रबंधित करें
आप अपने द्वारा जोड़े जाने वाले खेल शेड्यूल में कुछ बदलाव कर सकते हैं। उदाहरण के लिए, आप केवल वह कैलेंडर दिखा सकते हैं, शेड्यूल छिपा सकते हैं और उसका रंग बदल सकते हैं।
केवल शेड्यूल दिखाएं
हो सकता है आप केवल खेल देखना चाहते हैं अपने Google कैलेंडर पर शेड्यूल करें।
मुख्य Google कैलेंडर स्क्रीन पर, पार्श्व मेनू में अन्य कैलेंडर पर जाएं। दबाएं तीन बिंदु जब आप कैलेंडर पर अपना कर्सर रखते हैं तो वह प्रदर्शित होता है। फिर चुनें केवल इसे प्रदर्शित करें.
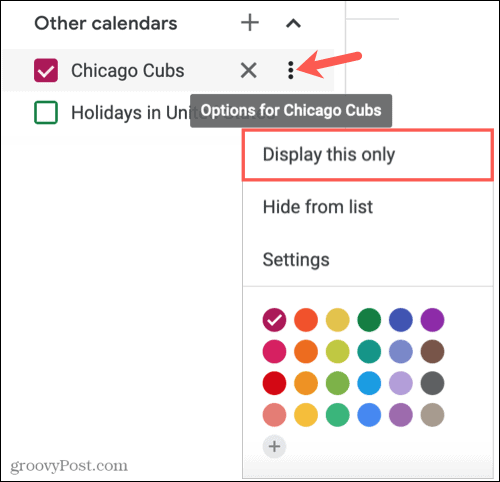
शेड्यूल छुपाएं
यदि आप अपने कैलेंडर पर शेड्यूल को अस्थायी रूप से छिपाना चाहते हैं, तो आप इसे हटाए बिना ऐसा कर सकते हैं। साइड मेन्यू में अन्य कैलेंडर पर जाएं और स्पोर्ट्स कैलेंडर के लिए बॉक्स को अनचेक करें।
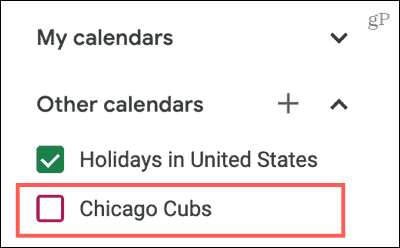
घटना का रंग बदलें
जब आप कोई खेल कैलेंडर, या एक से अधिक जोड़ते हैं, तो खेल या मिलान के रंग (कैलेंडर इवेंट) डिफ़ॉल्ट रूप से रंगीन होते हैं। लेकिन आप उन्हें अपनी पसंद का कोई भी रंग बना सकते हैं। यह टीम के रंगों का उपयोग करने या उन्हें आपके अन्य आयोजनों से अलग दिखाने के लिए बहुत अच्छा है।
दबाएं तीन बिंदु पार्श्व मेनू के अन्य कैलेंडर अनुभाग में खेल कैलेंडर के आगे। फिर अपना रंग चुनें या कस्टम रंग जोड़ने के लिए धन चिह्न पर क्लिक करें।
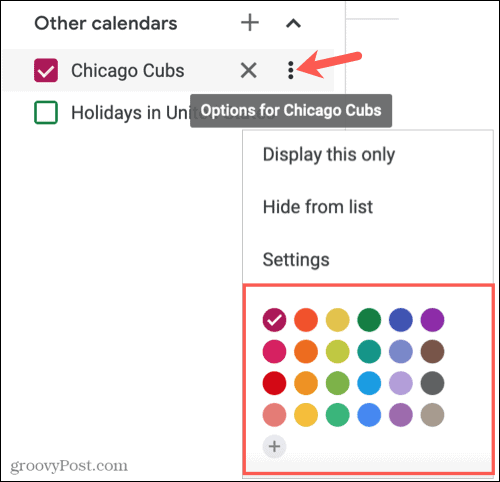
एक खेल कैलेंडर निकालें
यदि आप खेल कैलेंडर को छिपाने के बजाय बाद में सदस्यता समाप्त करने का निर्णय लेते हैं, तो आप इसे दो तरीकों में से एक में आसानी से हटा सकते हैं।
सबसे तेज़ तरीका है पर क्लिक करना एक्स मेनू में अन्य कैलेंडर के अंतर्गत कैलेंडर के दाईं ओर।
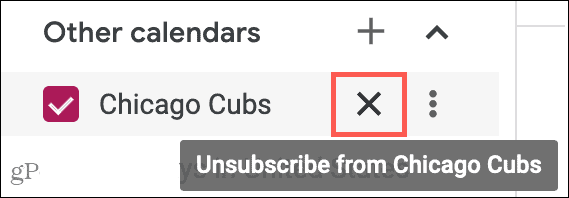
वैकल्पिक रूप से, क्लिक करें तीन बिंदु साइड मेनू में अन्य कैलेंडर के नीचे कैलेंडर के आगे और चुनें समायोजन. कैलेंडर निकालें के अंतर्गत दाईं ओर नीचे स्क्रॉल करें और क्लिक करें सदस्यता रद्द.
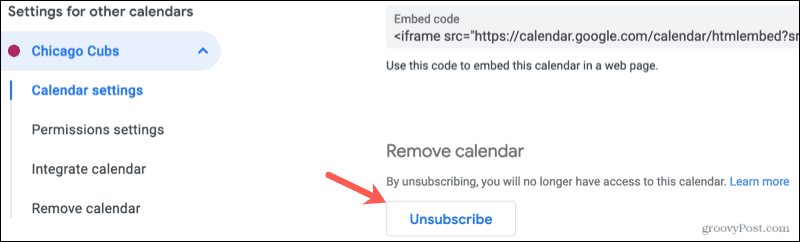
मोबाइल ऐप में खेल कार्यक्रम प्रबंधित करें
जबकि आप वर्तमान में Google कैलेंडर मोबाइल ऐप में खेल कैलेंडर जोड़ या हटा नहीं सकते हैं, आप इसे प्रदर्शित कर सकते हैं और कुछ बदलाव कर सकते हैं।
कैलेंडर प्रदर्शित करें
अपने मोबाइल डिवाइस पर Google कैलेंडर खोलें और टैप करें मेन्यू ऊपर बाईं ओर आइकन। खेल कैलेंडर को प्रदर्शित करने के लिए उसके बगल में स्थित बॉक्स को चेक करें। और जाहिर है, इसे बाद में छिपाने के लिए, बॉक्स को अनचेक करें।
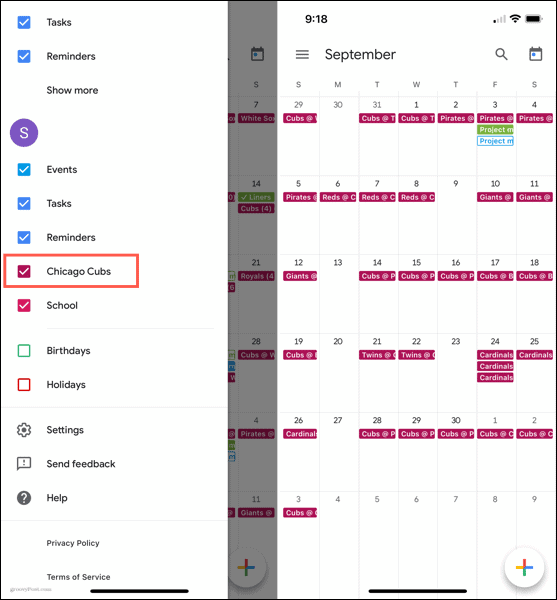
घटना का रंग बदलें या सूचनाएं जोड़ें
खेलों या मैचों के लिए एक अलग रंग चुनने के लिए, या सूचनाएं सेट करने के लिए, खोलें मेन्यू और टैप समायोजन. सूची में खेल कैलेंडर का चयन करें और कैलेंडर संपादित करें स्क्रीन पर अपना समायोजन करें।
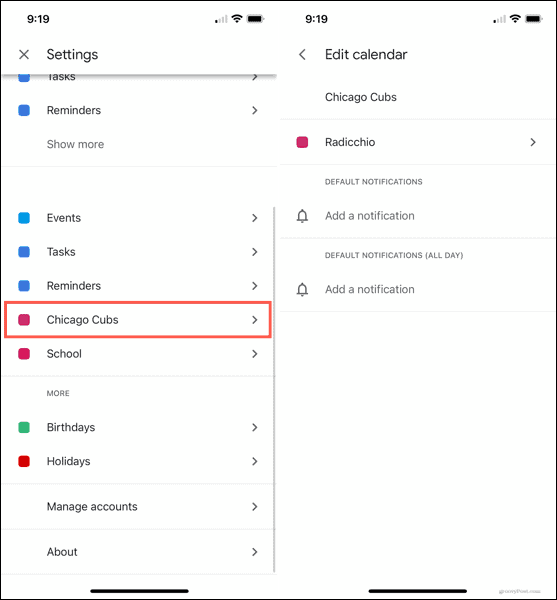
Google कैलेंडर में खेल के साथ कोई गेम मिस न करें
चाहे आप एक खेल का आनंद लें या कई, एक टीम या कई का अनुसरण करें, Google कैलेंडर आपकी पसंदीदा टीम के शेड्यूल के साथ अद्यतित रहना आसान बनाता है।
अधिक जानकारी के लिए देखें कि कैसे करें एक Google कैलेंडर साझा करें या कैसे करें Google कैलेंडर में Google मानचित्र साइडबार का उपयोग करें.
Google क्रोम कैश, कुकीज़ और ब्राउज़िंग इतिहास को कैसे साफ़ करें
Chrome आपके ब्राउज़र के प्रदर्शन को ऑनलाइन अनुकूलित करने के लिए आपके ब्राउज़िंग इतिहास, कैशे और कुकीज़ को संग्रहीत करने का एक उत्कृष्ट कार्य करता है। उसका तरीका है...
इन-स्टोर मूल्य मिलान: स्टोर में खरीदारी करते समय ऑनलाइन मूल्य कैसे प्राप्त करें
इन-स्टोर खरीदने का मतलब यह नहीं है कि आपको अधिक कीमत चुकानी होगी। मूल्य-मिलान गारंटी के लिए धन्यवाद, आप खरीदारी करते समय ऑनलाइन छूट प्राप्त कर सकते हैं ...
डिजिटल गिफ्ट कार्ड के साथ डिज़्नी प्लस सब्सक्रिप्शन कैसे उपहार में दें
यदि आप डिज़्नी प्लस का आनंद ले रहे हैं और इसे दूसरों के साथ साझा करना चाहते हैं, तो यहां डिज़्नी+ गिफ्ट सब्सक्रिप्शन खरीदने का तरीका बताया गया है...
Google डॉक्स, शीट और स्लाइड में दस्तावेज़ साझा करने के लिए आपकी मार्गदर्शिका
आप Google के वेब-आधारित ऐप्स के साथ आसानी से सहयोग कर सकते हैं। Google दस्तावेज़, पत्रक और स्लाइड में अनुमतियों के साथ साझा करने के लिए आपकी मार्गदर्शिका यहां दी गई है...