
अंतिम बार अद्यतन किया गया
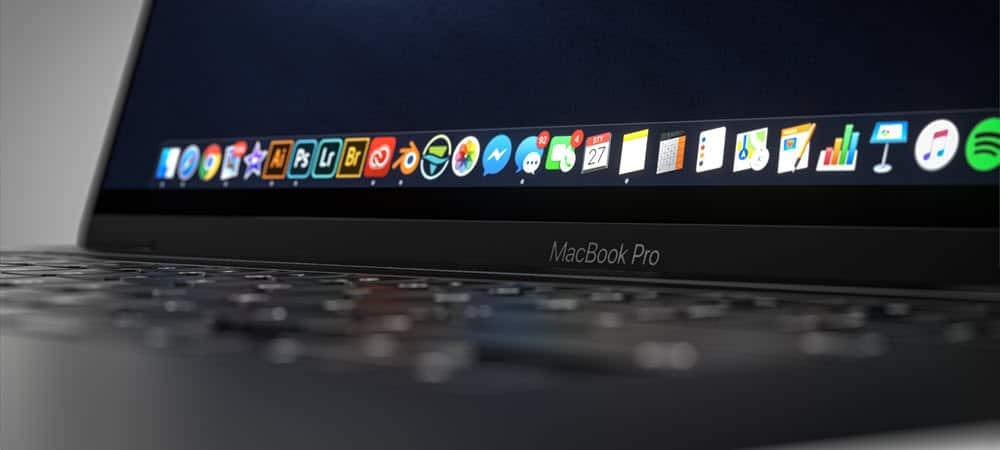
macOS Monterey में, आप पहली बार कर्सर के रंग को एडजस्ट कर सकते हैं। इसमें इसकी रूपरेखा और भरण रंग शामिल हैं। यहाँ कदम हैं।
MacOS मोंटेरे में, Apple कर्सर-आधारित एक्सेसिबिलिटी टूल पेश कर रहा है। इनमें कर्सर की आउटलाइन और फिल-इन दोनों रंग बदलने की क्षमता शामिल है। इस लेख में, आप सीखेंगे कि macOS के नवीनतम संस्करण में कर्सर का रंग कैसे बदला जाए। इसके अतिरिक्त, हम Mac के लिए अन्य कर्सर-संबंधी एक्सेसिबिलिटी विकल्पों को संबोधित करेंगे।
क्या बदला है: कर्सर रंग
macOS मोंटेरे से पहले, कर्सर एक्सेसिबिलिटी सुविधाएँ माउस पॉइंटर को हिलाकर और कर्सर के आकार को बदलकर उसका पता लगाने तक सीमित थीं। नवीनतम मैक अपडेट में, अब कर्सर का रंग बदलने की क्षमता है।
कर्सर सूचक रूपरेखा बदलें
MacOS मोंटेरे में कर्सर की रूपरेखा बदलने के लिए:
- पर क्लिक करें सिस्टम वरीयताएँ आइकन मैक डॉक में।
- चुनते हैं सरल उपयोग.
- चुनना प्रदर्शन अभिगम्यता बॉक्स के बाईं ओर।
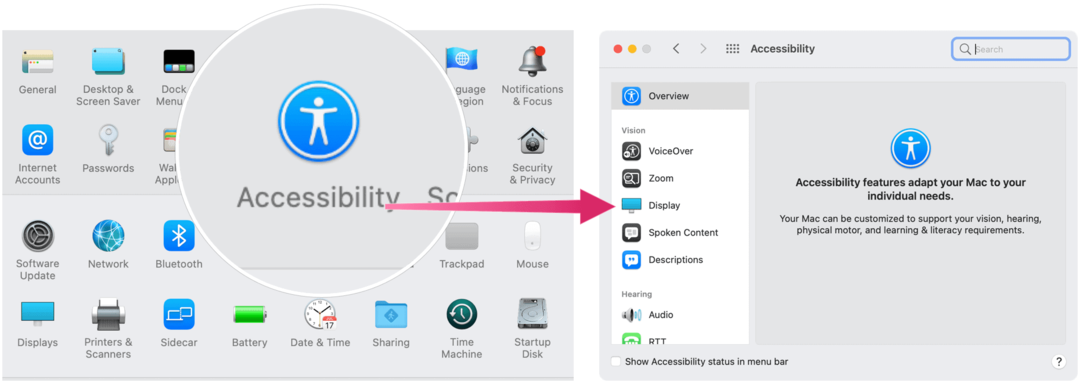
अगला:
- चुनें सूचक टैब अभिगम्यता बॉक्स के दाईं ओर।
- क्लिक सूचक रूपरेखा रंग.
- एक चयन करें रंग पॉप-अप बॉक्स से।
- बॉक्स से बाहर निकलें, जो पॉइंटर की रूपरेखा का रंग बदलता है।
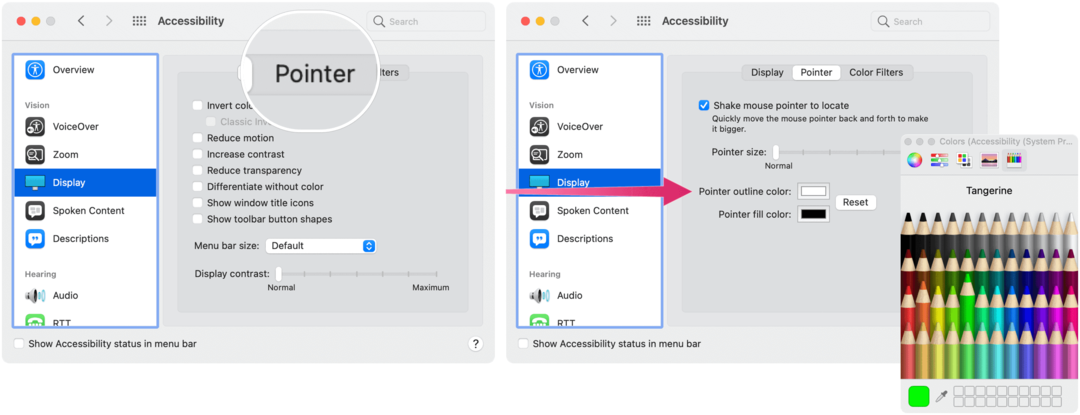
कर्सर पॉइंटर फिल कलर बदलें
आगे के समायोजन के लिए, आप macOS Monterey में पॉइंटर भरण रंग बदल सकते हैं:
- पर क्लिक करें सिस्टम वरीयताएँ आइकन मैक डॉक में।
- अगला, चुनें सरल उपयोग.
- चुनना प्रदर्शन अभिगम्यता बॉक्स के बाईं ओर।
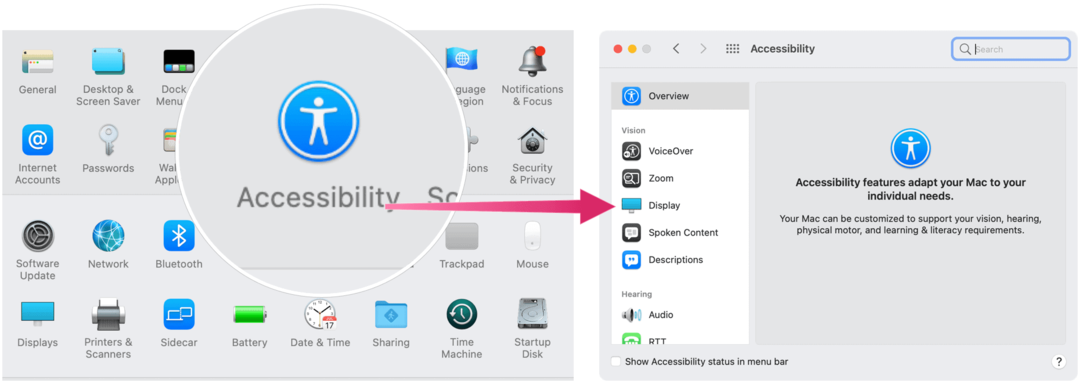
अगला:
- चुनें सूचक टैब अभिगम्यता बॉक्स के दाईं ओर।
- वहां से, क्लिक करें सूचक रंग भरें.
- एक चयन करें रंग पॉप-अप बॉक्स से।
- बॉक्स से बाहर निकलें, जो सूचक भरण रंग बदलता है।
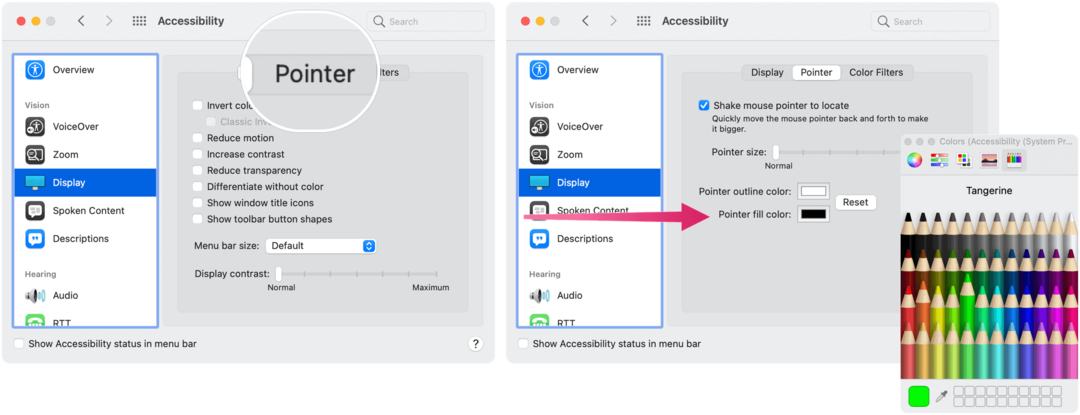
कर्सर रंग: डिफ़ॉल्ट पर लौटें
किसी भी समय, आप दोनों कर्सर की रूपरेखा वापस कर सकते हैं और डिफ़ॉल्ट सेटिंग्स में रंग भर सकते हैं:
- पर क्लिक करें सिस्टम वरीयताएँ आइकन मैक डॉक में।
- चुनते हैं सरल उपयोग.
- चुनना प्रदर्शन अभिगम्यता बॉक्स के बाईं ओर।
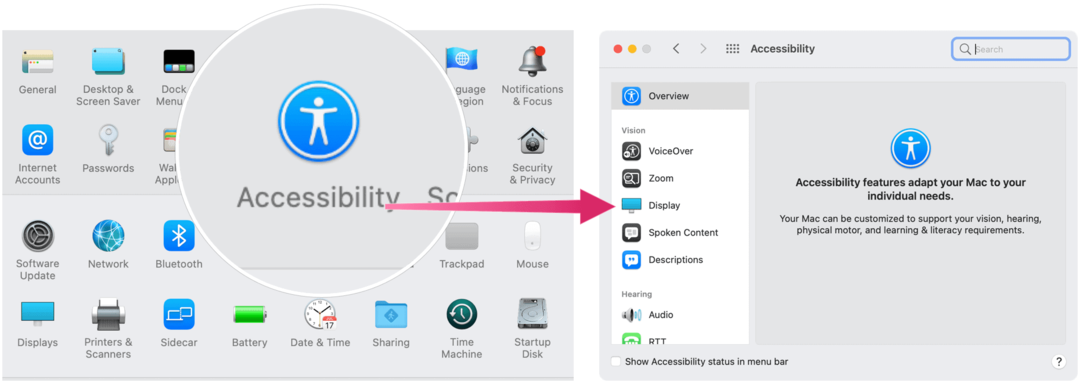
अगला:
- चुनें सूचक टैब अभिगम्यता बॉक्स के दाईं ओर।
- दबाएं बटन को रीसेट करें.
कर्सर के लिए मौजूदा अभिगम्यता सुविधाएँ
जैसा कि ऊपर कहा गया है, macOS मोंटेरे से पहले, Apple ने कर्सर के लिए केवल दो एक्सेसिबिलिटी फीचर्स की पेशकश की थी, माउस पॉइंटर को हिलाकर और कर्सर के आकार को बदलकर।
पहला समाधान ठीक वैसे ही काम करता है जैसे यह लगता है: ट्रैकपैड पर अपनी उंगली को तेज़ी से ले जाएं या पॉइंटर को बड़ा करने के लिए माउस को तेज़ी से ले जाएं ताकि आप इसे अस्थायी रूप से ढूंढ सकें।
अगले समाधान में परिचित सेटिंग्स में जाना शामिल है:
- पर क्लिक करें सिस्टम वरीयताएँ आइकन मैक डॉक में।
- चुनते हैं सरल उपयोग.
- चुनना प्रदर्शन अभिगम्यता बॉक्स के बाईं ओर।
- के लिए स्लाइडर का प्रयोग करें सूचक आकार अपनी पसंदीदा शैली से मेल खाने के लिए।
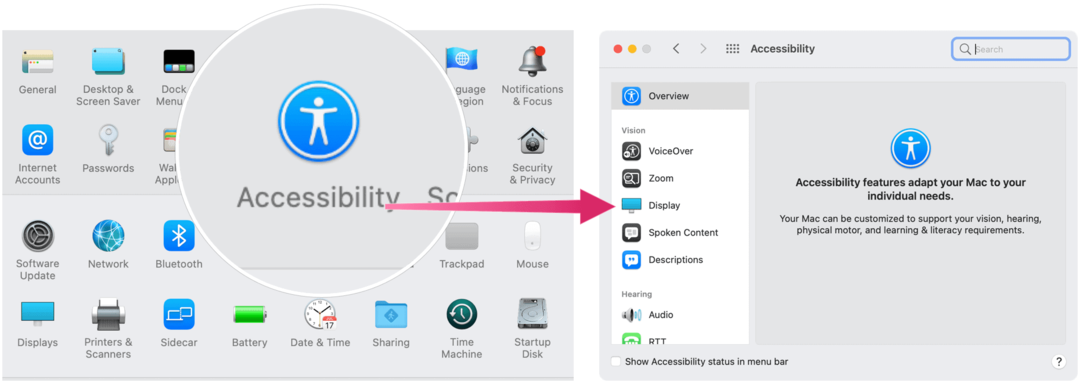
इतना ही! वे नए (और पुराने) तरीके हैं जिनसे आप अभिगम्यता के लिए मैक कर्सर को समायोजित कर सकते हैं। अतिरिक्त मैक सेटिंग्स के लिए, चेक आउट करें नियंत्रण केंद्र को कैसे अनुकूलित और उपयोग करें तथा अपने Mac पर iPhone या iPad को मिरर कैसे करें.
Google क्रोम कैश, कुकीज़ और ब्राउज़िंग इतिहास को कैसे साफ़ करें
Chrome आपके ब्राउज़र के प्रदर्शन को ऑनलाइन अनुकूलित करने के लिए आपके ब्राउज़िंग इतिहास, कैशे और कुकीज़ को संग्रहीत करने का एक उत्कृष्ट कार्य करता है। उसका तरीका है...
इन-स्टोर मूल्य मिलान: स्टोर में खरीदारी करते समय ऑनलाइन मूल्य कैसे प्राप्त करें
इन-स्टोर खरीदने का मतलब यह नहीं है कि आपको अधिक कीमत चुकानी होगी। मूल्य-मिलान गारंटी के लिए धन्यवाद, आप खरीदारी करते समय ऑनलाइन छूट प्राप्त कर सकते हैं ...
डिजिटल गिफ्ट कार्ड के साथ डिज़्नी प्लस सब्सक्रिप्शन कैसे उपहार में दें
यदि आप डिज़्नी प्लस का आनंद ले रहे हैं और इसे दूसरों के साथ साझा करना चाहते हैं, तो यहां डिज़्नी+ गिफ्ट सब्सक्रिप्शन खरीदने का तरीका बताया गया है...
Google डॉक्स, शीट और स्लाइड में दस्तावेज़ साझा करने के लिए आपकी मार्गदर्शिका
आप Google के वेब-आधारित ऐप्स के साथ आसानी से सहयोग कर सकते हैं। Google दस्तावेज़, पत्रक और स्लाइड में अनुमतियों के साथ साझा करने के लिए आपकी मार्गदर्शिका यहां दी गई है...


