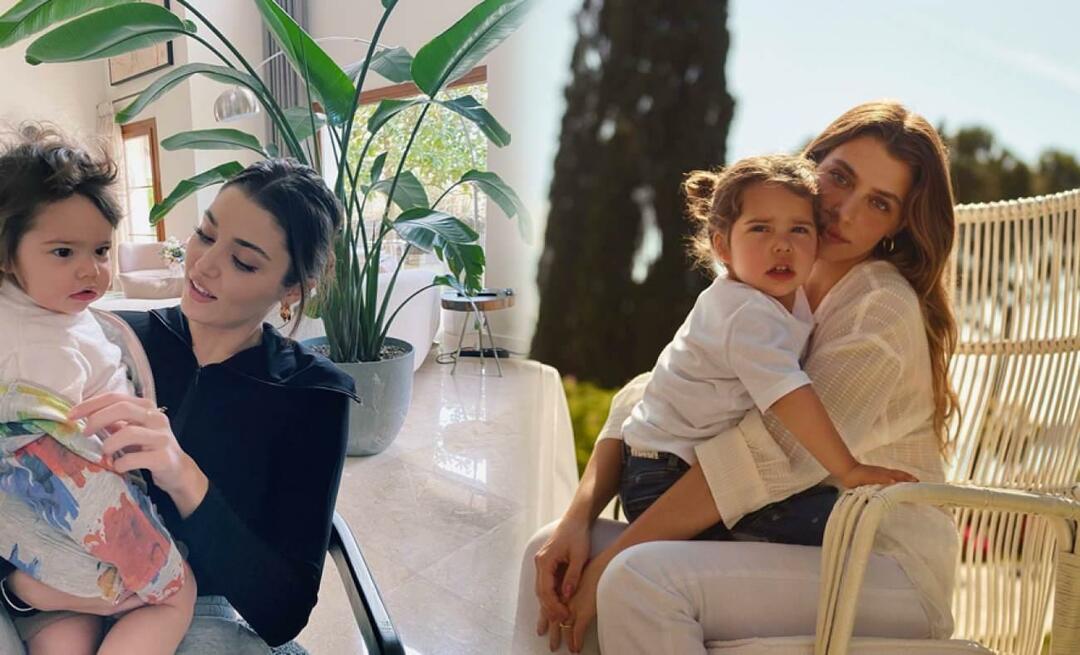माइक्रोसॉफ्ट एक्सेल में लाइन चार्ट कैसे बनाएं
माइक्रोसॉफ्ट ऑफिस उत्पादकता माइक्रोसॉफ्ट एक्सेल / / August 31, 2021

अंतिम बार अद्यतन किया गया
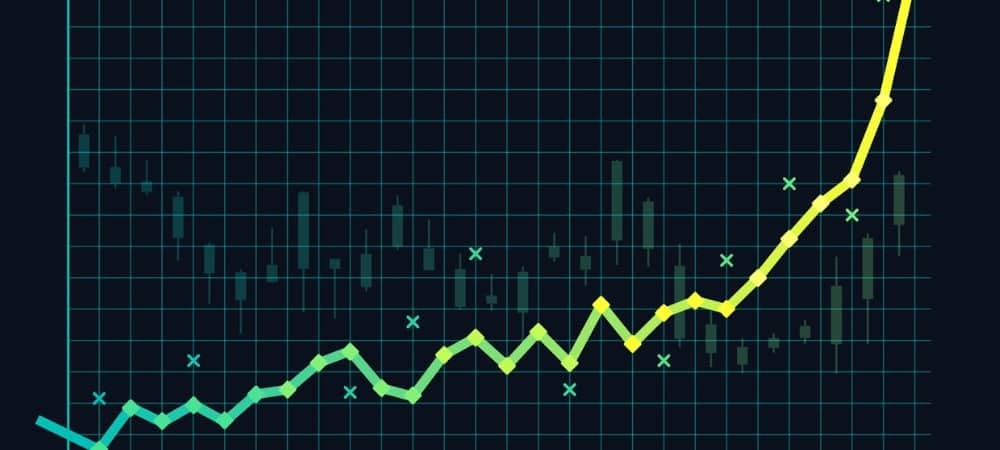
यदि आपके पास समय के साथ विस्तृत डेटा है, तो स्पष्ट अवलोकन के लिए एक्सेल में एक लाइन चार्ट बनाएं। आप चार्ट को आसानी से बना और अनुकूलित कर सकते हैं।
यदि आप समय के साथ परिवर्तित होने वाले डेटा को दिखाने के लिए एक साफ और स्वच्छ तरीका चाहते हैं, तो एक लाइन चार्ट पर विचार करें। Microsoft Excel में, आप विभिन्न लाइन चार्ट प्रकारों में से चुन सकते हैं और चार्ट को अपने स्वाद या शीट शैली में फिट करने के लिए अनुकूलित कर सकते हैं।
चाहे महीने के लिए समर्थन कॉल, कई हफ्तों में बिक्री, या पिछले वर्ष की आय, एक लाइन चार्ट आपको एक त्वरित और स्पष्ट दृश्य देता है।
एक्सेल में लाइन चार्ट प्रकार
Microsoft Excel में अपनी स्प्रैडशीट खोलें इस पर विचार करें कि कौन सा चार्ट प्रकार आपके डेटा के लिए सबसे उपयुक्त है।
पंक्ति चार्ट: कई डेटा बिंदुओं को प्रदर्शित करने के लिए एक मूल रेखा चार्ट और जब श्रेणियों का क्रम महत्वपूर्ण होता है।
स्टैक्ड लाइन चार्ट: रेखा चार्ट जो संपूर्ण के कुछ हिस्सों के लिए समय के साथ परिवर्तन प्रदर्शित करते हैं।
१००-प्रतिशत स्टैक्ड: स्टैक्ड के समान लेकिन संपूर्ण के भागों का प्रतिशत योगदान प्रदर्शित करता है।
मार्करों के साथ लाइन चार्ट: क्षैतिज पहुंच के लिए मार्करों के साथ एक लाइन चार्ट। ये बेसिक लाइन चार्ट की तुलना में कम डेटा पॉइंट प्रदर्शित करते हैं।
3-डी लाइन चार्ट: 3-डी उपस्थिति के लिए कुछ पंक्तियों को दूसरे के सामने रखने के लिए तीसरी धुरी शामिल है।
यदि आप सुनिश्चित नहीं हैं कि आपके डेटा के लिए कौन सा लाइन चार्ट प्रकार उपयुक्त है, तो प्रत्येक का पूर्वावलोकन देखने के लिए नीचे दिए गए चरणों को जारी रखें।
एक्सेल में एक लाइन चार्ट बनाएं
आपके डेटा के जाने के लिए तैयार होने के साथ, यह आपका लाइन चार्ट बनाने का समय है। उदाहरण के लिए, हम बुनियादी 2-डी लाइन चार्ट में छह महीने की अवधि में उत्पाद की बिक्री दिखाएंगे।
- वह डेटा चुनें जिसे आप चार्ट में प्रदर्शित करना चाहते हैं और पर जाएं डालने टैब।
- दबाएं लाइन या एरिया चार्ट डालें ड्रॉप-डाउन तीर।
- आप जिस प्रकार के लाइन चार्ट का उपयोग करना चाहते हैं उसे चुनें। विंडोज़ पर, आप पूर्वावलोकन देखने के लिए प्रत्येक चार्ट प्रकार पर अपना कर्सर रख सकते हैं। यह आपको सबसे उपयुक्त प्रकार निर्धारित करने में भी मदद कर सकता है।
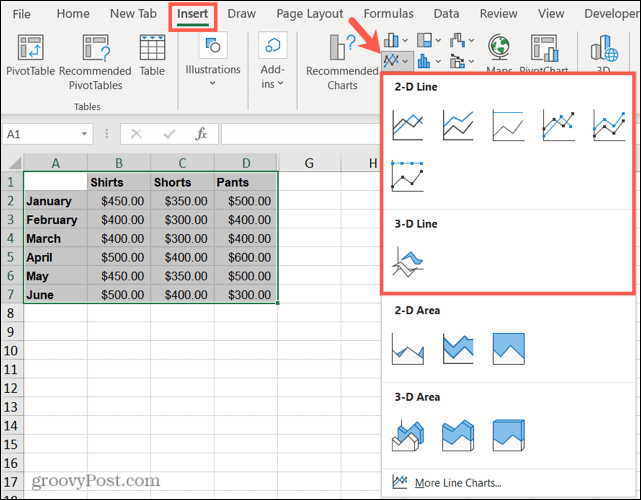
जब आप उस लाइन चार्ट का चयन करते हैं जिसका आप उपयोग करना चाहते हैं; यह सीधे आपकी शीट पर पॉप हो जाएगा। वहां से, आप दिखावट और चार्ट तत्वों में समायोजन कर सकते हैं।
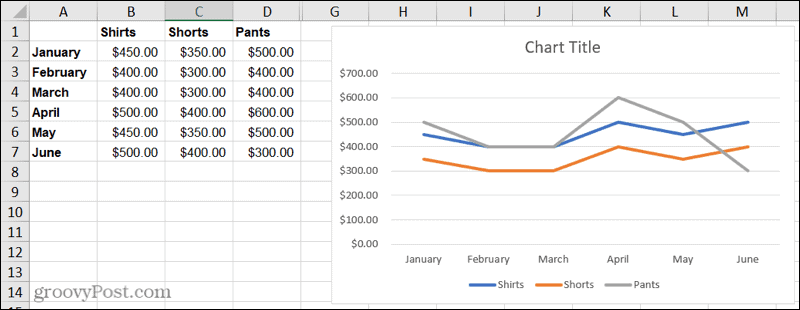
एक्सेल में लाइन चार्ट कस्टमाइज़ करें
Microsoft Excel अपने चार्ट के लिए कई प्रकार के अनुकूलन विकल्प प्रदान करता है। और आपके पास अपने परिवर्तन करने के लिए कुछ तरीके हैं।
चार्ट डिजाइन टैब: चार्ट का चयन करें और फिर क्लिक करें चार्ट डिजाइन टैब। इसके साथ, आप रिबन में एक अलग लेआउट चुनने, एक शैली या रंग योजना चुनने, डेटा का चयन करने और चार्ट प्रकार बदलने के लिए टूल देखेंगे।

प्रारूप चार्ट क्षेत्र साइडबार: चार्ट को खोलने के लिए डबल-क्लिक करें प्रारूप चार्ट क्षेत्र साइडबार फिर, भरण और रेखा, प्रभाव और आकार और गुण के लिए शीर्ष पर तीन टैब का उपयोग करें। फिर आप भरण और बॉर्डर शैलियों और रंगों को समायोजित कर सकते हैं, छाया या प्रतिबिंब जोड़ सकते हैं और सटीक माप का उपयोग करके चार्ट का आकार बदल सकते हैं।
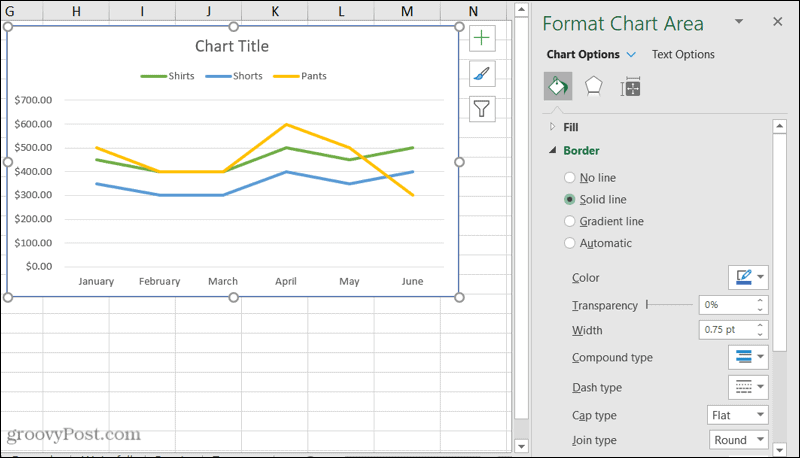
विंडोज टूल्स: यदि आप विंडोज़ पर एक्सेल का उपयोग कर रहे हैं, तो जब आप इसे चुनते हैं तो आपको अपने चार्ट के दाईं ओर तीन आसान बटन दिखाई देंगे।
- चार्ट तत्व: अपने चार्ट पर तत्वों को जोड़ें, हटाएं और उनका स्थान बदलें, जैसे कि लेजेंड, लेबल और ग्रिडलाइन।
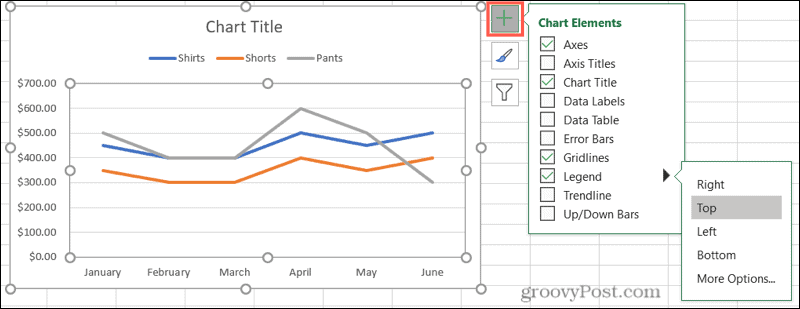
- चार्ट शैलियाँ: अपने चार्ट के लिए कोई भिन्न शैली चुनें या रंग योजना चुनें।
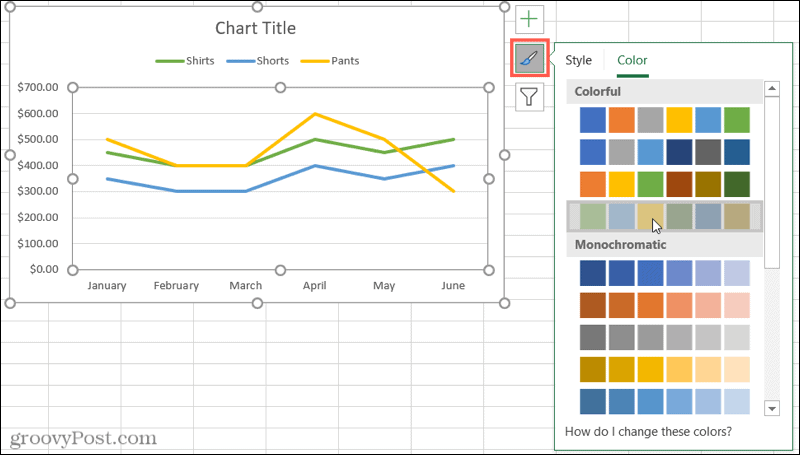
- चार्ट फ़िल्टर: विशिष्ट डेटा हाइलाइट करें चेकबॉक्स का उपयोग करके अपने डेटा सेट से।
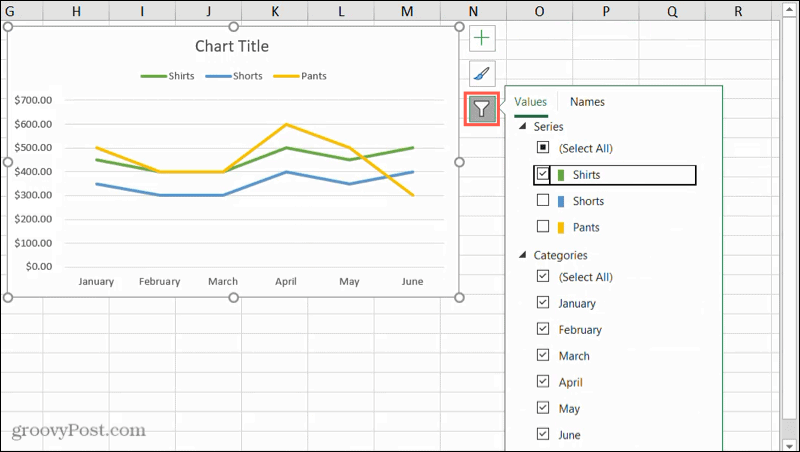
अतिरिक्त चार्ट विकल्प
अपने चार्ट को स्थानांतरित करने के लिए, इसे चुनें और इसे अपनी स्प्रैडशीट पर एक नए स्थान पर खींचें।
अपने चार्ट का आकार बदलने के लिए, क्लिक करें और किसी कोने या किनारे से अंदर या बाहर खींचें।
अपने चार्ट को शीर्षक देने के लिए, चार्ट पर चार्ट शीर्षक टेक्स्ट बॉक्स पर क्लिक करें और नया शीर्षक दर्ज करें।
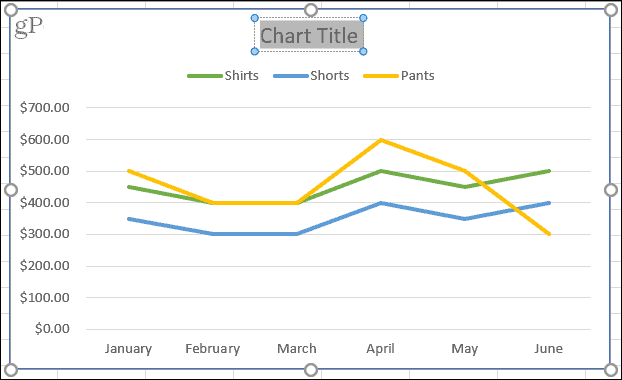
अपना डेटा प्रदर्शित करने के लिए एक सहायक लाइन चार्ट आज़माएं
चार्ट सुपर सहायक दृश्य हैं जो आपको आसानी से पैटर्न खोजने, समानताएं और अंतर देखने और एक नज़र में डेटा का एक उच्च-स्तरीय दृश्य प्राप्त करने देते हैं। यदि आप किसी समयावधि में ट्रेंडिंग डेटा या डेटा दिखाना चाहते हैं, तो एक्सेल में एक लाइन चार्ट बनाएं।
अधिक के लिए, कैसे करें पर एक नज़र डालें एक्सेल में हिस्टोग्राम बनाएं आवृत्ति डेटा दिखाने के लिए या कैसे करें एक तितर बितर साजिश बनाएँ डेटा सेट की तुलना करने के लिए।
Google क्रोम कैश, कुकीज़ और ब्राउज़िंग इतिहास को कैसे साफ़ करें
Chrome आपके ब्राउज़र के प्रदर्शन को ऑनलाइन अनुकूलित करने के लिए आपके ब्राउज़िंग इतिहास, कैशे और कुकीज़ को संग्रहीत करने का एक उत्कृष्ट कार्य करता है। उसका तरीका है...
इन-स्टोर मूल्य मिलान: स्टोर में खरीदारी करते समय ऑनलाइन मूल्य कैसे प्राप्त करें
इन-स्टोर खरीदने का मतलब यह नहीं है कि आपको अधिक कीमत चुकानी होगी। मूल्य-मिलान गारंटी के लिए धन्यवाद, आप खरीदारी करते समय ऑनलाइन छूट प्राप्त कर सकते हैं ...
डिजिटल गिफ्ट कार्ड के साथ डिज़्नी प्लस सब्सक्रिप्शन कैसे उपहार में दें
यदि आप डिज़्नी प्लस का आनंद ले रहे हैं और इसे दूसरों के साथ साझा करना चाहते हैं, तो यहां डिज़्नी+ गिफ्ट सब्सक्रिप्शन खरीदने का तरीका बताया गया है...
Google डॉक्स, शीट और स्लाइड में दस्तावेज़ साझा करने के लिए आपकी मार्गदर्शिका
आप Google के वेब-आधारित ऐप्स के साथ आसानी से सहयोग कर सकते हैं। Google दस्तावेज़, पत्रक और स्लाइड में अनुमतियों के साथ साझा करने के लिए आपकी मार्गदर्शिका यहां दी गई है...