
अंतिम बार अद्यतन किया गया

iPadOS 15 के साथ Apple के टैबलेट में एक iPad ऐप लाइब्रेरी और वास्तविक विजेट आ रहे हैं। ये ऐसी विशेषताएं हैं जो कभी iPhone के लिए अनन्य थीं।
ऐप्पल अक्सर आईपैड पर उतरने से पहले आईफोन में नए सॉफ्टवेयर फीचर लाता है। iPadOS 15 के साथ, दुनिया का शीर्ष टैबलेट आखिरकार दो लोकप्रिय iPhone सुविधाएँ प्राप्त कर रहा है, विजेट और ऐप पुस्तकालय. यहां बताया गया है कि दोनों सुविधाएं दुनिया के नंबर 1 टैबलेट पर कैसे काम करती हैं।
आईपैड विजेट
आप गलत नहीं हैं। हाँ, iPadOS 14 के साथ iPad पर पहले से ही विजेट थे। हालाँकि, वे केवल टुडे व्यू विजेट थे जो होम स्क्रीन के पहले पृष्ठ पर बैठे थे। Apple ने iPadOS 15 में विजेट्स को खोल दिया है, और अब वे बहुत कुछ वैसा ही दिखते हैं जैसा आप iPhone पर पाते हैं।
IPad पर, विजेट विभिन्न आकारों और शैलियों में आते हैं और देशी और तृतीय-पक्ष ऐप्स के लिए उपलब्ध हैं। हर ऐप में विजेट्स का एक सेट नहीं होता है। विजेट निर्माण स्क्रीन तक पहुँचने के लिए, आपको अपने iPad होम स्क्रीन पर एक रिक्त स्थान पर हार्ड-प्रेस करने की आवश्यकता है, फिर स्क्रीन के ऊपर बाईं ओर प्लस आइकन पर क्लिक करें। आप उसी परिणाम के लिए मौजूदा ऐप आइकन पर भी हार्ड-प्रेस कर सकते हैं।
विजेट बनाना
उपलब्ध विभिन्न विकल्पों को हाइलाइट करने के लिए विजेट स्क्रीन की व्यवस्था की गई है। आप बिल्ट-इन सर्च का उपयोग करके विजेट ढूंढ सकते हैं या विजेट स्क्रीन पर किसी एक नमूने पर टैप कर सकते हैं। आप स्क्रीन के बाईं ओर स्क्रॉल का उपयोग भी कर सकते हैं। नमूना विजेट, वास्तविक की तरह, गतिशील होते हैं और लागू होने पर वास्तविक समय की स्थिति दिखाते हैं। उदाहरण के लिए, एक समाचार विजेट अप-टू-डेट समाचारों की सुर्खियां प्रदान करता है, जैसे एक घड़ी विजेट वर्तमान समय दिखाता है।

एक विजेट का चयन
स्क्रीन से विजेट चुनने और स्थापित करने के लिए:
- पर टैप करें विजेट तुम्हें चाहिए।
- खोजने के लिए दाएं से बाएं स्क्रॉल करें प्रकार और आकार आप जिस विजेट को चाहते हैं। IPad पर विजेट विभिन्न आकारों में आते हैं, जिनमें कुछ ऐप्स के लिए छोटे, मध्यम, बड़े और अतिरिक्त-बड़े शामिल हैं।
- चुनते हैं विजेट जोड़ें एक विकल्प चुनने के लिए।
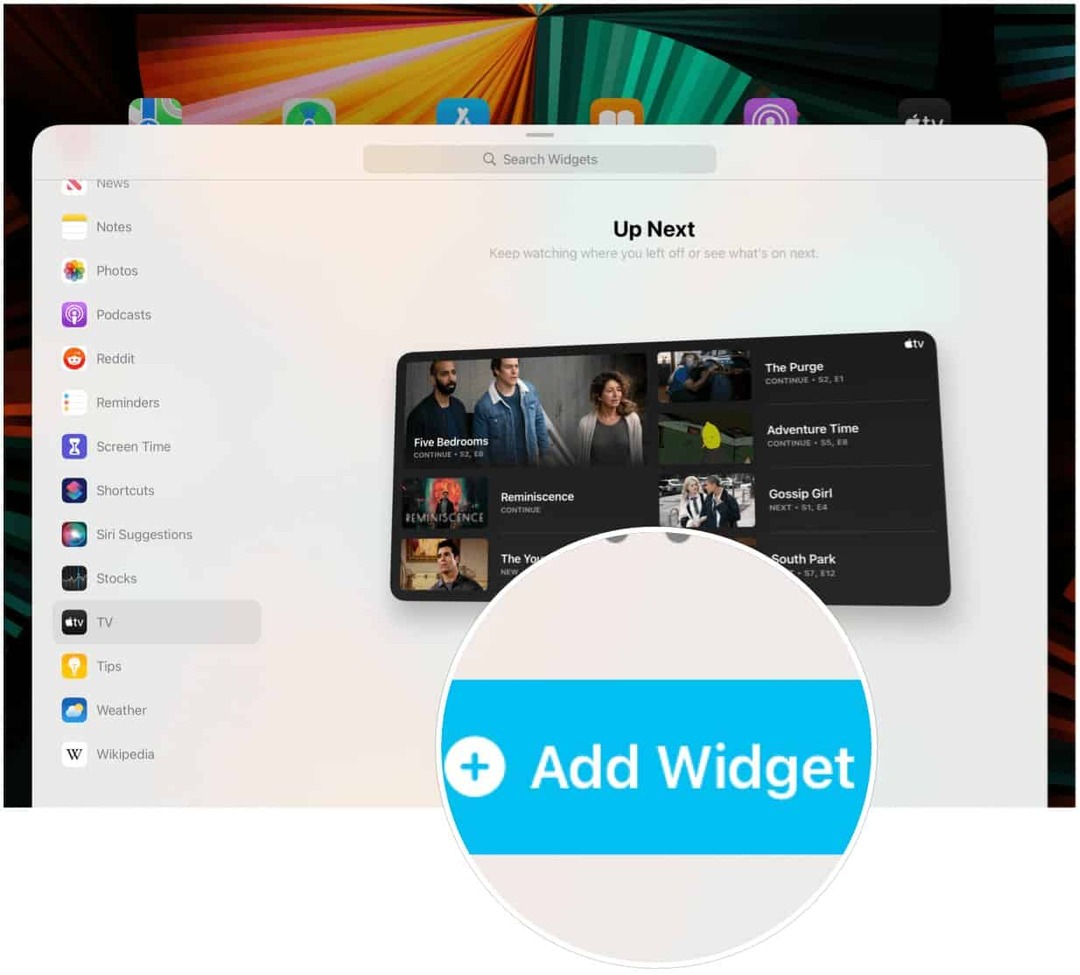
अगला:
- चलाएं विजेट iPad होम स्क्रीन पर अपने पसंदीदा स्थान पर।
- चुनना किया हुआ जब समाप्त हो जाए।
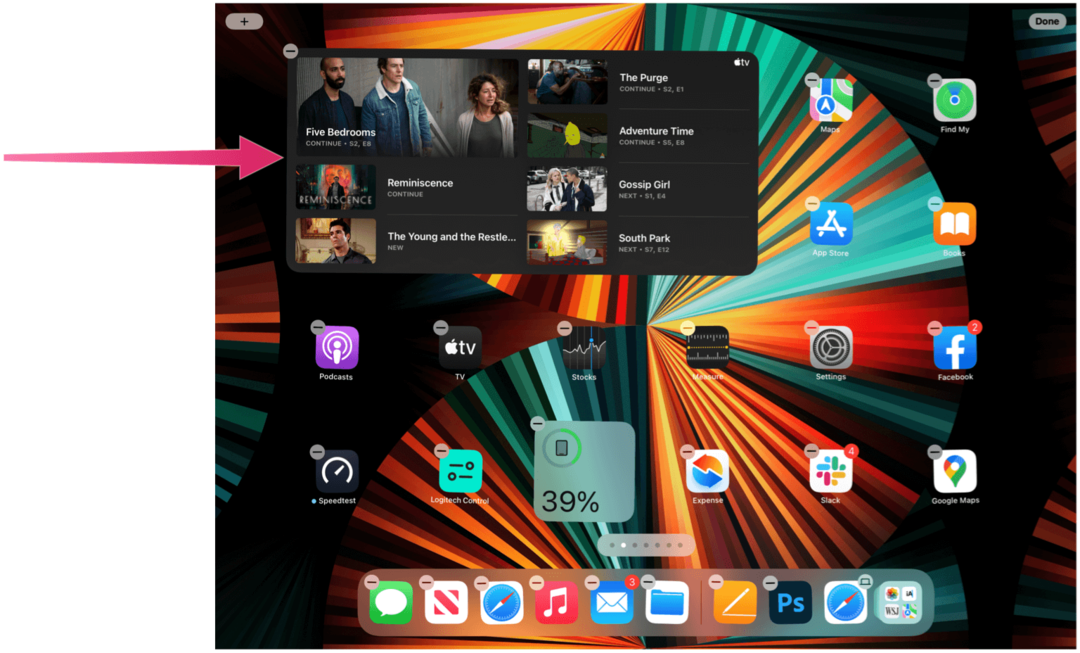
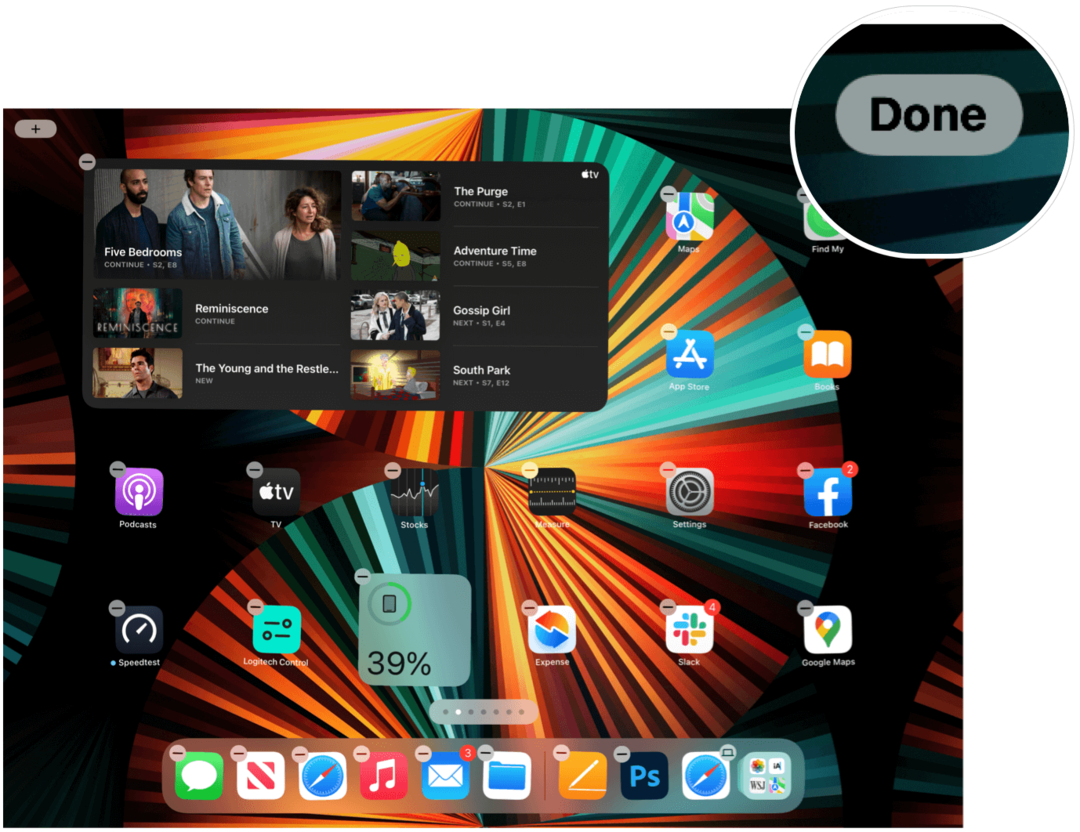
स्मार्ट स्टैक विजेट
दूसरों के बीच, आपको एक स्मार्ट स्टैक विजेट मिलेगा जो पूरे दिन सबसे अधिक प्रासंगिक जानकारी दिखाने के लिए स्वचालित रूप से विजेट को घुमाता है। स्थापित होने पर, विजेट आपको विभिन्न स्क्रीनों के माध्यम से तेज़ी से फ़्लिप करने देता है। निम्नलिखित उदाहरण में, आपको एक स्मार्ट स्टैक दिखाई देगा जो वर्तमान में समाचार दिखाता है। हालाँकि, ऊपर और नीचे स्क्रॉल करके, आप अन्य स्क्रीन पर जा सकते हैं।
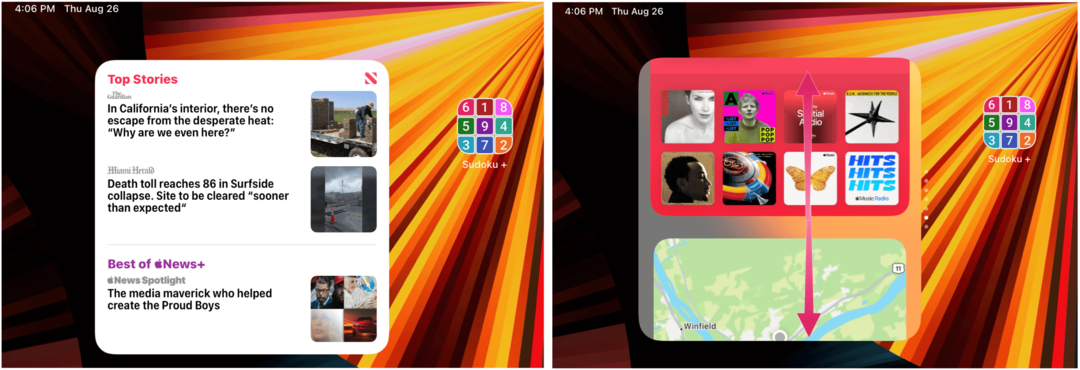
सिरी सुझाव
सिरी सुझाव एप्पल का सबसे अनूठा विजेट है। यह स्वचालित रूप से आपकी होम स्क्रीन पर ऐप आइकन और अन्य जानकारी रखता है जो आपके उपयोग पैटर्न के आधार पर बदलती है। उदाहरण के लिए, विजेट में आपके पसंदीदा ऐप्स के लिए आइकन या आपकी सबसे अधिक देखी जाने वाली वेबसाइटों के लिंक शामिल हो सकते हैं। दूसरी बार, यह किसी ऐसे व्यक्ति को फेसटाइम कॉल करने का सुझाव दे सकता है जिससे आप आमतौर पर दिन के समय संपर्क करते हैं।
विजेट्स पर टैप करना
विजेट पारंपरिक iPad होम स्क्रीन की एकरसता को तोड़ने का एक शानदार तरीका है। वे कार्यात्मक सूचना केंद्र भी हैं, जिन्हें टैप करने पर, आप अन्य कार्यों को करने के लिए होम स्क्रीन से ऐप्स पर जाने की अनुमति देते हैं।
विजेट समायोजित करना
आईपैड पर इंस्टॉल किए गए विजेट्स को स्थानांतरित करने या हटाने के अलावा आप बहुत कुछ नहीं कर सकते हैं। विजेट समायोजित करने के लिए:
- पर हार्ड-प्रेस करें विजेट.
- थपथपाएं विजेट हटाएं होम स्क्रीन से विजेट को हटाने के लिए ऐप आइकन के ऊपर बाईं ओर आइकन।
- या विजेट खींचें एक नए स्थान पर।
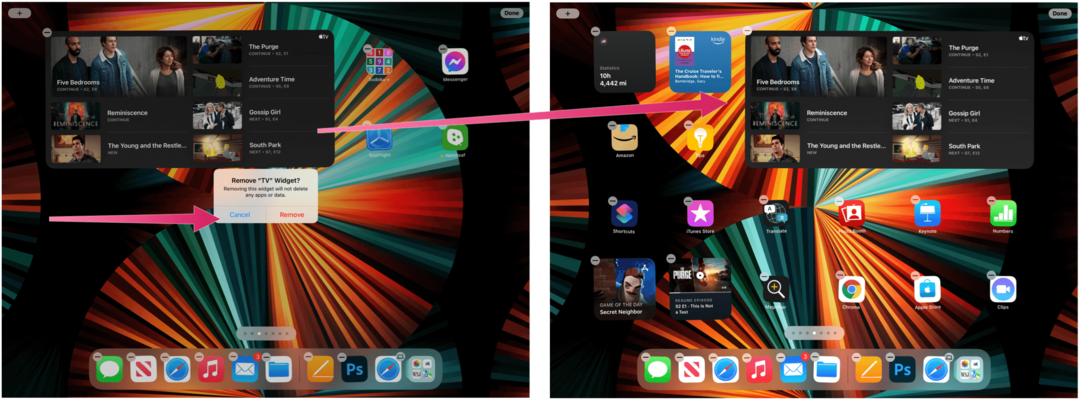
आईपैड पर ऐप लाइब्रेरी का उपयोग करना
अब तक, iPad पर ऐप्स को व्यवस्थित करने के केवल तीन तरीके थे। आप उन्हें मैन्युअल रूप से स्थानांतरित कर सकते हैं, उन्हें उपयोगकर्ता-परिभाषित फ़ोल्डरों में जोड़ सकते हैं, या Apple को होम स्क्रीन लेआउट को रीसेट करके उन्हें प्रबंधित करने दे सकते हैं। नई iPad ऐप लाइब्रेरी उन विकल्पों को नहीं हटाती है। इसके बजाय, यह आपको अधिक विकल्प देता है। आप आईपैड ऐप लाइब्रेरी पा सकते हैं उपरांत आपके iPad पर होम स्क्रीन पृष्ठ iPadOS 15 के साथ स्थापित हैं।
आगे बढ़ने से पहले, यह नोट करना महत्वपूर्ण है कि iPad ऐप लाइब्रेरी है अलग नियमित iPad होम स्क्रीन से। इस वजह से, जब आप पहली बार ऐप स्टोर से सामग्री डाउनलोड करते हैं, तो ऐप में दिखाई देता है दोनों खंड। निम्नलिखित उदाहरण में, ऐप स्टोर से स्लैक ऐप डाउनलोड किया गया है। ध्यान दें कि यह अब iPad होम स्क्रीन और iPad ऐप लाइब्रेरी दोनों पर उपलब्ध है।
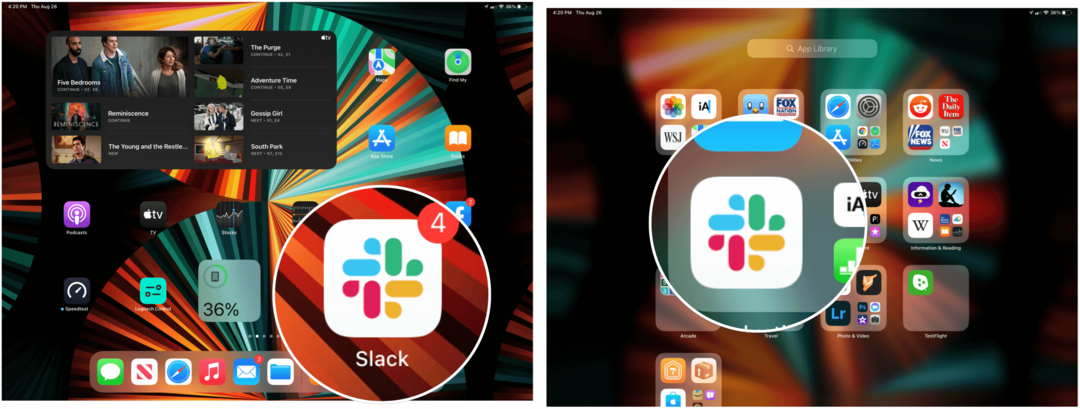
लेकिन क्यों?
आप क्यों चाहते हैं एक ही ऐप आइकन दोनों स्थानों में दिखाना है? शायद आप नहीं करेंगे। IPad ऐप लाइब्रेरी के साथ, अब आप iPad होम स्क्रीन को केवल अपने सबसे अधिक उपयोग किए जाने वाले ऐप्स के लिए आरक्षित कर सकते हैं, जिससे वह अव्यवस्था दूर हो सकती है जो वर्षों से आपके डिवाइस पर जमा हो सकती है।
आईपैड ऐप लाइब्रेरी को एक्सप्लोर करना
जैसे-जैसे ऐप आपके iPad में जुड़ते जाते हैं, वे स्वचालित रूप से iPad ऐप लाइब्रेरी में ऑटो-जेनरेटेड श्रेणी फ़ोल्डर में जुड़ जाते हैं। डाउनलोड होने के तुरंत बाद, वे iPad ऐप लाइब्रेरी के शीर्ष दाईं ओर हाल ही में जोड़े गए फ़ोल्डर में भी दिखाई देते हैं। आपको iPad ऐप लाइब्रेरी के ऊपर बाईं ओर एक सुझाव फ़ोल्डर भी मिलेगा। आपके वर्तमान इतिहास के आधार पर अनुशंसित ऐप्स यहां दिखाई देते हैं।
स्थान की सीमाओं के कारण, iPad ऐप लाइब्रेरी में फ़ोल्डर केवल अंदर के कुछ ऐप्स के पूर्वावलोकन दिखाते हैं। प्रत्येक फ़ोल्डर बड़े और छोटे चिह्न दिखाता है। किसी भी बड़े आइकॉन पर टैप करके आप ऐप को ओपन करें; छोटे आइकॉन में से किसी एक पर टैप करने से पूरी कैटेगरी फोल्डर खुल जाता है।
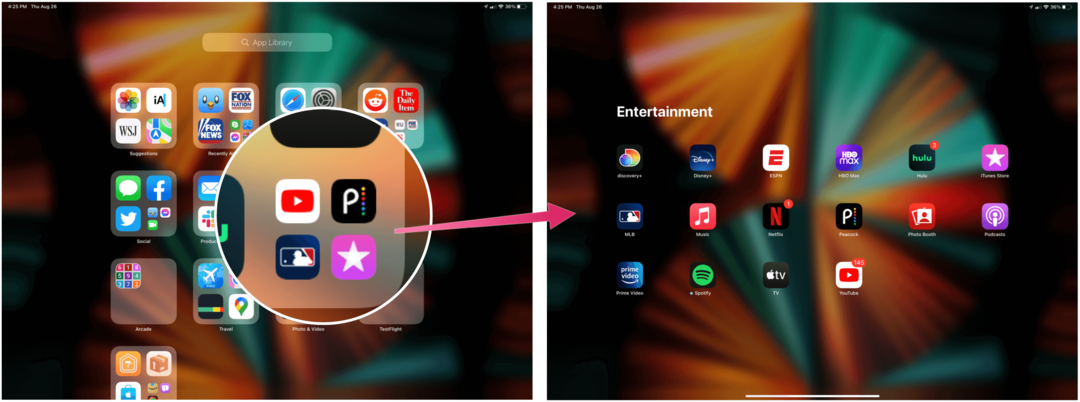
खोज बार
आईपैड ऐप लाइब्रेरी के शीर्ष पर, आपको एक खोज बार मिलेगा। वर्णमाला क्रम में व्यवस्थित आपके डिवाइस पर इंस्टॉल किए गए सभी ऐप्स की चल रही सूची को खोजने के लिए इस पर टैप करें। आप अपने इच्छित ऐप को देखने के लिए स्क्रॉल कर सकते हैं या सर्च बार में ऐप का नाम टाइप करना शुरू कर सकते हैं।
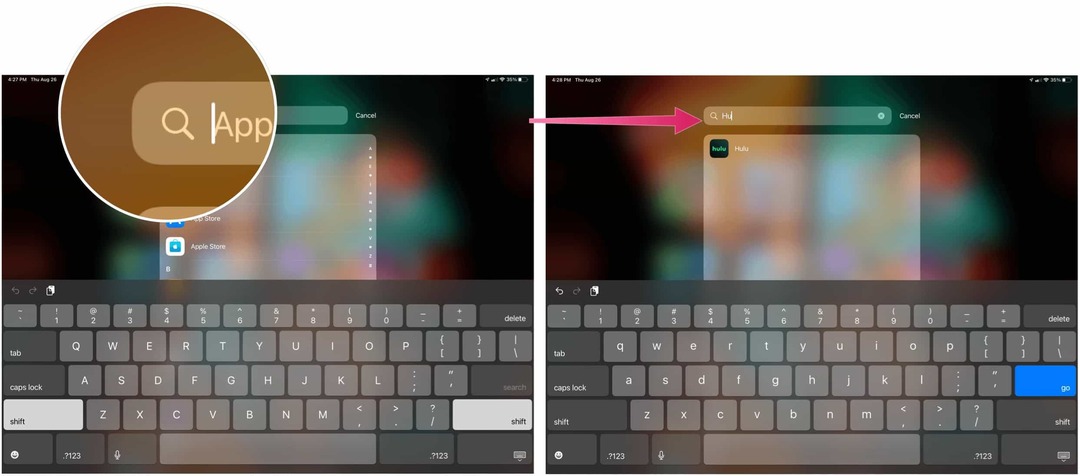
iPadOS 15. में ऐप्स हटाना और व्यवस्थित करना
क्या आपके टेबलेट पर इतने सारे ऐप-पैक होम स्क्रीन हैं कि आनंद लेने के लिए सामग्री ढूंढना चुनौतीपूर्ण हो गया है? IPad ऐप लाइब्रेरी की शुरूआत आपको होम स्क्रीन से शायद ही कभी उपयोग किए जाने वाले ऐप्स को हटाने की अनुमति देकर कुछ बहुत ही आवश्यक ऑर्डर प्रदान करती है, जबकि उन्हें अभी भी आपके डिवाइस पर इंस्टॉल किया जाता है।
iPadOS 15 में iPad पर किसी ऐप को हटाने के लिए:
- a. पर हार्ड-प्रेस करें ऐप आइकन जैसे आपने हमेशा किया है। ऐसा करने से आपके होम स्क्रीन पर मौजूद ऐप्स हिलने लगते हैं।
- थपथपाएं “-“ आप जिस ऐप को हटाना चाहते हैं, उसके ऊपर बाईं ओर।
- चुनना ऐप हटाएं अपने डिवाइस से ऐप को पूरी तरह से हटाने के लिए।
- या टैप ऐप लाइब्रेरी में ले जाएं ऐप को iPad ऐप लाइब्रेरी पर रखते हुए अपने डिवाइस की होम स्क्रीन से निकालने के लिए।
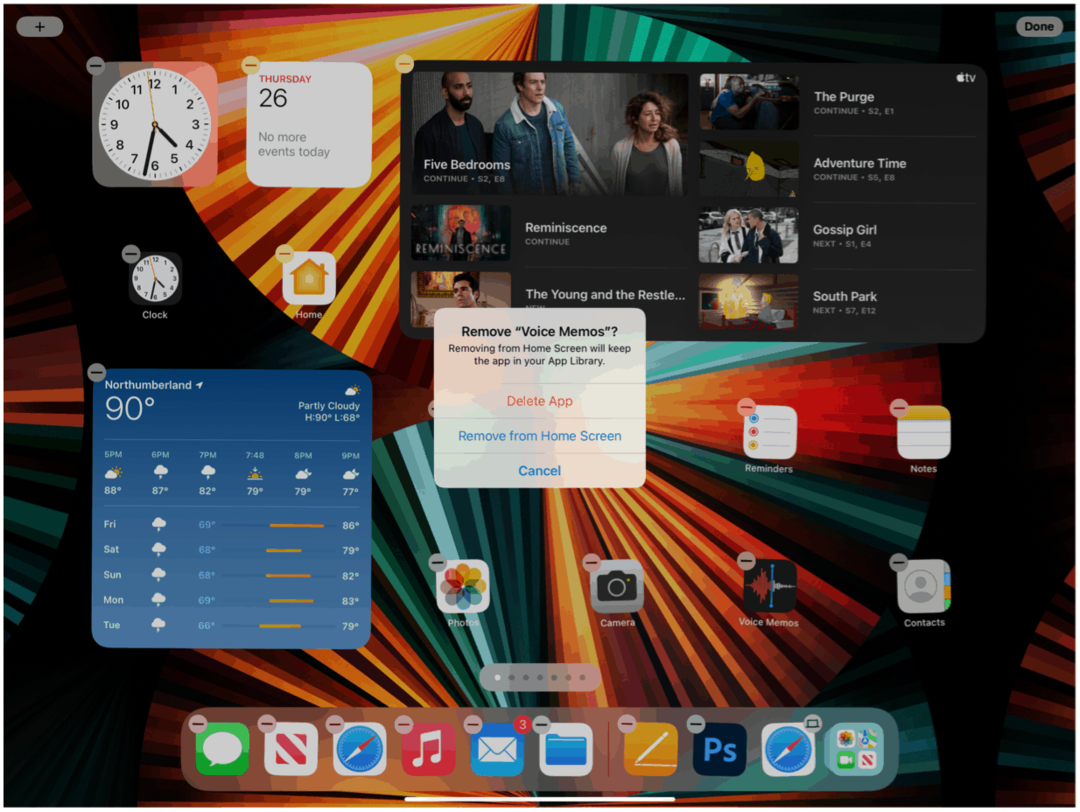
होम स्क्रीन पर ऐप्स जोड़ना
यदि आप अपना विचार बदलते हैं और होम स्क्रीन पर एक बार फिर से ऐप रखना चाहते हैं, तो आप ऐसा आईपैड ऐप लाइब्रेरी से कर सकते हैं।
ऐप जोड़ने के लिए:
- पर हार्ड-प्रेस करें अनुप्रयोग आईपैड ऐप लाइब्रेरी पर।
- चुनते हैं होम स्क्रीन में शामिल करें. ऐप अब होम स्क्रीन पर है।
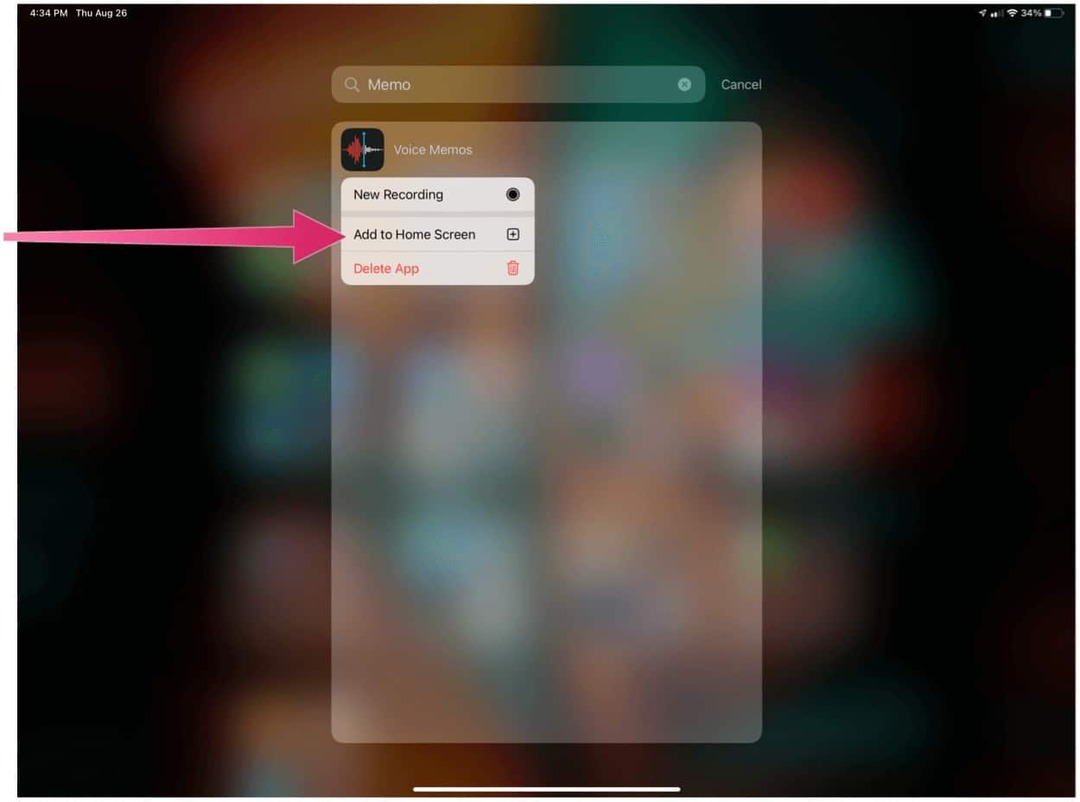
होम स्क्रीन पेज छुपाना
iPadOS 15 में आप पहली बार होम स्क्रीन पेज भी हाइड कर सकते हैं। इन पृष्ठों को छिपाकर, आप iPad ऐप लाइब्रेरी में बहुत तेज़ी से पहुँच सकते हैं। पृष्ठ छिपाने के लिए:
- a. पर लंबे समय तक दबाएं खाली क्षेत्र आपकी होम स्क्रीन का।
- थपथपाएं ऐप पेज डॉट आइकन आपकी स्क्रीन के निचले-मध्य में।
- अनचेक करें ऐप पेज आप छिपाना चाहते हैं।
- चुनते हैं किया हुआ ऊपरी दाएं कोने में।
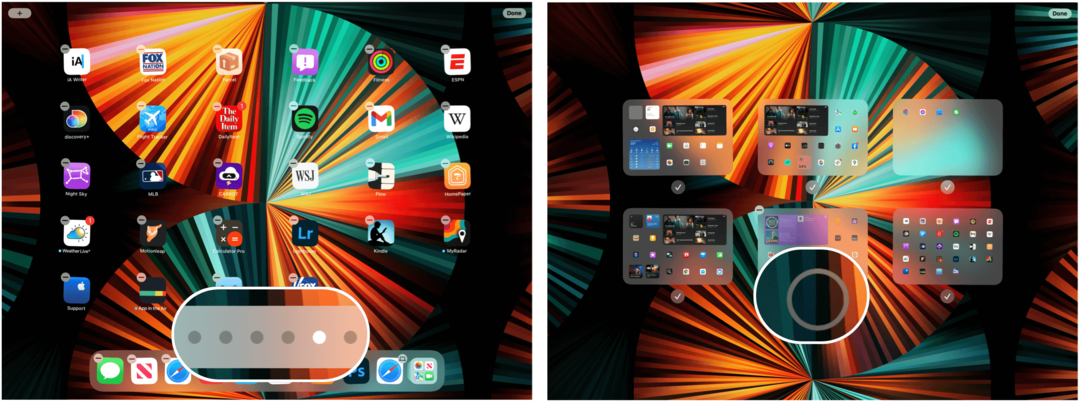
ऐप पेजों को फिर से जोड़ने के लिए इन चरणों को उलट दें।
होम स्क्रीन को डिच करना
डिफ़ॉल्ट रूप से, नए ऐप्स आपके iPad होम स्क्रीन और iPad ऐप लाइब्रेरी दोनों पर दिखाई देते हैं। आप इस सेटिंग को बदल सकते हैं, इसलिए आगे बढ़ने वाले नए ऐप केवल iPad ऐप लाइब्रेरी पर दिखाई देते हैं। ऐसा करने के लिए:
- पर टैप करें सेटिंग ऐप आपकी होम स्क्रीन पर।
- चुनना होम स्क्रीन और डॉक.
- चुनते हैं केवल ऐप लाइब्रेरी नए डाउनलोड किए गए ऐप्स के तहत।
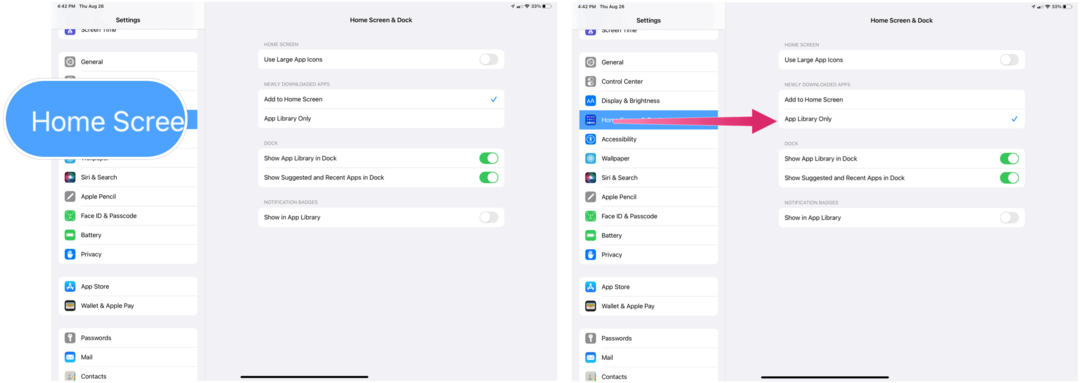
जैसा कि आप देख सकते हैं, iPadOS 15 के साथ iPad पर बड़े बदलाव आ रहे हैं। दोनों (असली) विजेट और एक ऐप लाइब्रेरी को जोड़ने से आपकी इच्छित सामग्री को ढूंढना और उसे मज़ेदार, नए तरीकों से देखना आसान हो जाना चाहिए।
Google क्रोम कैश, कुकीज़ और ब्राउज़िंग इतिहास को कैसे साफ़ करें
Chrome आपके ब्राउज़र के प्रदर्शन को ऑनलाइन अनुकूलित करने के लिए आपके ब्राउज़िंग इतिहास, कैशे और कुकीज़ को संग्रहीत करने का एक उत्कृष्ट कार्य करता है। उसका तरीका है...
Google डॉक्स, शीट और स्लाइड में दस्तावेज़ साझा करने के लिए आपकी मार्गदर्शिका
आप Google के वेब-आधारित ऐप्स के साथ आसानी से सहयोग कर सकते हैं। Google दस्तावेज़, पत्रक और स्लाइड में अनुमतियों के साथ साझा करने के लिए आपकी मार्गदर्शिका यहां दी गई है...

