जीमेल में प्रभावी ढंग से लेबल का उपयोग करने के लिए युक्तियाँ
उत्पादकता जीमेल लगीं गूगल नायक / / August 26, 2021

अंतिम बार अद्यतन किया गया

Gmail में लेबल का अधिकतम लाभ उठाने के तरीके के बारे में सुझाव खोज रहे हैं? नेस्टेड लेबल बनाएं, उन्हें रंग दें, या उन्हें दृश्य से छिपाएं।
Google सहायता के लिए Gmail में लेबल प्रदान करता है अपने ईमेल व्यवस्थित करना. आप संदेशों को फ़ोल्डरों में रखने के समान लेबल लागू कर सकते हैं ताकि आपको वह मिल सके जिसकी आपको आवश्यकता है। और लागू होने वाले सभी ईमेल देखने के लिए मेनू में एक लेबल का चयन करने के साथ-साथ, आप उन लेबल को अपने इनबॉक्स में संदेशों पर देख सकते हैं।
लेबल में जीमेल लगीं सरल टैगिंग से परे जाएं। आप एक नज़र में संदेशों का पता लगाने के लिए दूसरों के अंदर लेबल लगा सकते हैं, रंग लेबल लगा सकते हैं, और आप कितनी बार उनका उपयोग करते हैं, इस पर निर्भर करते हुए विशेष लेबल दिखा या छिपा सकते हैं। जीमेल में लेबल का अधिकतम लाभ उठाने के लिए इन अतिरिक्त सुविधाओं का उपयोग करने का तरीका यहां दिया गया है।
नेस्ट ए लेबल
जब आप एक लेबल बनाते हैं या लेबल को संपादित करके बाद में करते हैं तो आप दूसरे के भीतर एक लेबल को नेस्ट कर सकते हैं। अपने संदेशों को व्यवस्थित रखने के लिए Gmail में नेस्टिंग लेबल एक शानदार तरीका है।
नेस्टेड लेबल के साथ काम करना फ़ोल्डर्स और सबफ़ोल्डर्स के साथ काम करने के समान है। उदाहरण के लिए, आप कार्य के लिए एक लेबल बना सकते हैं। फिर क्लाइंट्स, प्रोजेक्ट्स और मीटिंग नोट्स जैसी चीज़ों के लिए वर्क के भीतर नए लेबल्स को नेस्ट करें।
आप उप-लेबल के भीतर लेबल को नेस्ट भी कर सकते हैं। उदाहरण के लिए, आपके पास प्रोजेक्ट ए और बी के भीतर पैरेंट लेबल वर्क, सबलेबल प्रोजेक्ट और सब-लेबल हो सकते हैं।
- लेबल बनाते समय नेस्ट करने के लिए, बस बॉक्स को चेक करें और ड्रॉप-डाउन सूची से पैरेंट लेबल चुनें।
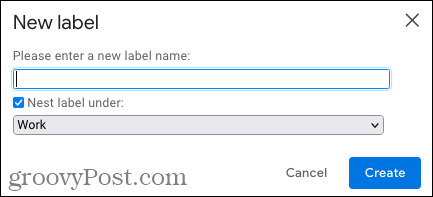
- लेबल बनाने के बाद उसे नेस्ट करने के लिए, क्लिक करें तीन बिंदु साइड मेनू में लेबल के आगे और चुनें संपादित करें. फिर, बॉक्स को चेक करें और पैरेंट लेबल चुनें।
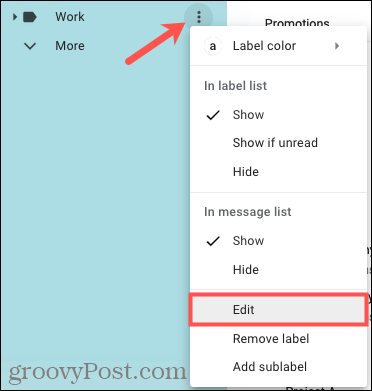
आपको साइड मेन्यू में अपना नेस्टेड लेबल उसके पैरेंट के नीचे दिखाई देगा। और पैरेंट लेबल बंधनेवाला हो जाता है।
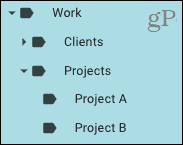
इसके अलावा, जब आप किसी ईमेल पर कोई लेबल लागू करते हैं, तो आपको पैरेंट के बगल में नेस्टेड लेबल "लेबल/उपलेबल" के रूप में दिखाई देगा।
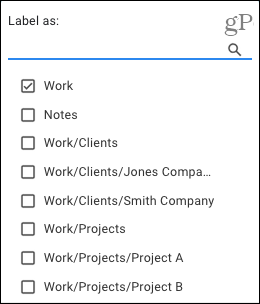
एक सबलेबल बनाएं
आने वाले ईमेल की तैयारी के लिए आप आसानी से उप-लेबल (नेस्टेड लेबल) भी बना सकते हैं। यह आदर्श है जब आप गेट-गो से नेस्टेड लेबल संरचना सेट करना चाहते हैं।
दबाएं तीन बिंदु पार्श्व मेनू में एक लेबल के आगे और चुनें सबलेबल जोड़ें.
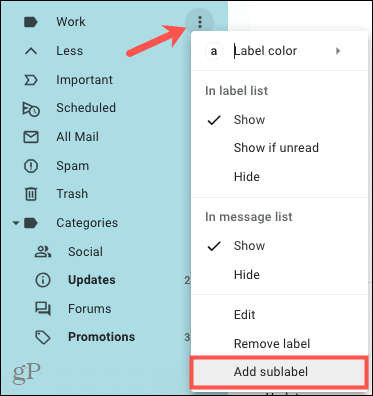
पॉप-अप विंडो में नेस्टेड लेबल बॉक्स चेक किया गया है और ड्रॉप-डाउन बॉक्स में पैरेंट लेबल पूर्व-चयनित है। तो बस अपने सबलेबल को एक नाम दें और क्लिक करें बनाएं.
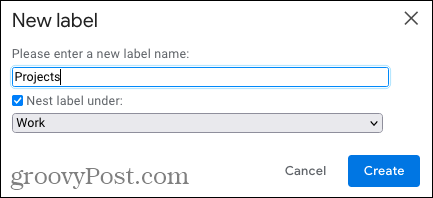
जब आप कोई लेबल लागू करेंगे तो आपको अपना नया सबलेबल उसके पैरेंट के नीचे साइड मेन्यू में और पैरेंट के बगल में दिखाई देगा। फिर से, यह एक क्लासिक फ़ोल्डर संरचना जैसा दिखता है।
अपने लेबल को रंग दें
लेबल को प्रभावी ढंग से उपयोग करने का एक और शानदार तरीका है उन्हें रंगना। चूंकि आप अपने इनबॉक्स में ईमेल पर लेबल देख सकते हैं, इसलिए रंग विशिष्ट लेबल को पॉप और स्पॉट करने में आसान बना सकते हैं।
दबाएं तीन बिंदु पार्श्व मेनू में एक लेबल के दाईं ओर। अपना कर्सर यहां ले जाएं लेबल रंग और पॉप-आउट मेनू से एक रंग चुनें। यदि आप रचनात्मक बनना चाहते हैं, तो आप चुन सकते हैं कस्टम रंग जोड़ें और अपनी इच्छित छाया प्राप्त करें।
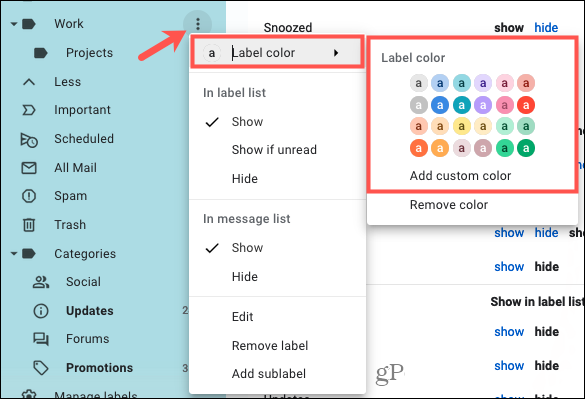
फिर आप अपने लेबल को साइड मेन्यू के साथ-साथ ईमेल पर भी रंगीन देखेंगे।

नेस्टेड लेबल रंगना
यदि आप जिस लेबल को रंगना चाहते हैं, वह उप-लेबल का पैरेंट है, तो आपके पास मुख्य एक या सभी पर रंग लागू करने का विकल्प होता है।
लेबल के लिए रंग चुनने के लिए ऊपर दी गई प्रक्रिया का पालन करें। जब पॉप-अप संदेश प्रकट होता है, तो केवल उस लेबल या उसके उप-लेबल पर रंग लागू करना चुनें। तब दबायें रंग सेट करें.
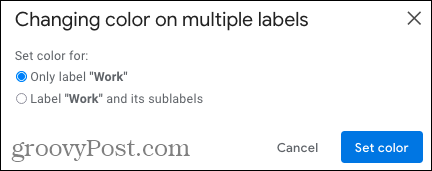
लेबल दिखाएँ या छिपाएँ
जीमेल में लेबल की एक और बड़ी विशेषता उन्हें दिखाने या छिपाने की क्षमता है। इसलिए जब आप विशिष्ट संदेशों को व्यवस्थित करने के लिए एक लेबल बना सकते हैं, तो आप उस लेबल का उपयोग कभी-कभार ही कर सकते हैं। दूसरी ओर, आप प्रतिदिन एक लेबल का उपयोग कर सकते हैं।
आप साइड मेन्यू या जीमेल सेटिंग्स से दिखाएँ और छिपाएँ क्रियाओं तक पहुँच सकते हैं।
- पार्श्व मेनू में, क्लिक करें तीन बिंदु शॉर्टकट मेनू प्रदर्शित करने के लिए लेबल के दाईं ओर।
- सेटिंग्स में, क्लिक करें गियर शीर्ष पर आइकन और चुनें सभी सेटिंग्स देखें साइडबार में। को चुनिए लेबल टैब करें और "लेबल" के नीचे स्क्रॉल करें।
लेबल सूची (साइड मेनू) में अपठित होने पर आपको दिखाएँ, छिपाएँ या दिखाएँ विकल्प दिखाई देंगे। और आपके पास संदेश सूची में दिखाएँ और छिपाएँ के विकल्प हैं।
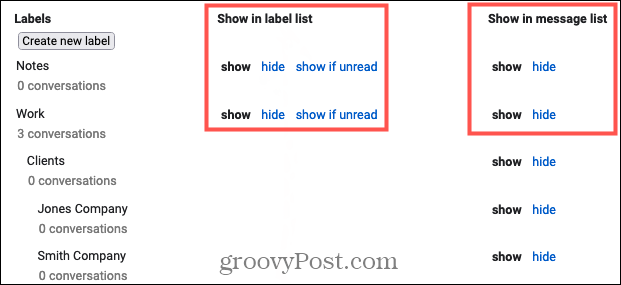
लेबल सूची में
यदि आपको एक अच्छा और साफ-सुथरा साइड मेनू पसंद है, तो आप कुछ लेबल छिपाना चुन सकते हैं। यह आपको छिपे हुए लेबल को अभी भी ईमेल पर लागू करने की अनुमति देता है लेकिन सूची में लेबल को प्रदर्शित नहीं करता है। एक महत्वपूर्ण नोट यह है कि आप केवल लेबल सूची में मूल लेबल छिपा सकते हैं, उप-लेबल नहीं।
एक आसान विकल्प जिसे आप देख सकते हैं वह है दिखाएँ अगर अपठित. यदि आप इसे चुनते हैं, तो आपको लेबल तब तक दिखाई नहीं देगा जब तक कि यह अपठित संदेश शामिल हैं. तो फिर आप फ़िल्टर सेट करें किसी शर्त को पूरा करने वाले ईमेल पर स्वचालित रूप से लेबल लागू करने के लिए, यह एक उपयोगी विकल्प है।
संदेश सूची में
जबकि लेबल आपकी संदेश सूची (इनबॉक्स) में देखने के लिए सुविधाजनक होते हैं, हो सकता है कि आपके पास कुछ ऐसे लेबल हों जिन्हें आपको देखने की आवश्यकता नहीं है। आप बस उन्हें अपने इनबॉक्स में छिपा सकते हैं।
अपने लाभ के लिए जीमेल लेबल का प्रयोग करें
लेबल आपको आवश्यक ईमेल खोजने के लिए संरचना और त्वरित तरीके प्रदान करते हैं। उम्मीद है, ये टिप्स आपको Gmail की बिल्ट-इन लेबल सुविधा का अधिकतम लाभ उठाने में मदद करेंगे।
अधिक युक्तियों के लिए, कृपया देखें जीमेल के लिए हमारी स्टार्टर गाइड.
Google क्रोम कैश, कुकीज़ और ब्राउज़िंग इतिहास को कैसे साफ़ करें
Chrome आपके ब्राउज़र के प्रदर्शन को ऑनलाइन अनुकूलित करने के लिए आपके ब्राउज़िंग इतिहास, कैशे और कुकीज़ को संग्रहीत करने का एक उत्कृष्ट कार्य करता है। उसका तरीका है...
इन-स्टोर मूल्य मिलान: स्टोर में खरीदारी करते समय ऑनलाइन मूल्य कैसे प्राप्त करें
इन-स्टोर खरीदने का मतलब यह नहीं है कि आपको अधिक कीमत चुकानी होगी। मूल्य-मिलान गारंटी के लिए धन्यवाद, आप खरीदारी करते समय ऑनलाइन छूट प्राप्त कर सकते हैं ...
डिजिटल उपहार कार्ड के साथ डिज़्नी प्लस सब्सक्रिप्शन कैसे उपहार में दें
यदि आप डिज़्नी प्लस का आनंद ले रहे हैं और इसे दूसरों के साथ साझा करना चाहते हैं, तो यहां डिज़्नी+ उपहार सदस्यता खरीदने का तरीका बताया गया है...
Google डॉक्स, शीट और स्लाइड में दस्तावेज़ साझा करने के लिए आपकी मार्गदर्शिका
आप Google के वेब-आधारित ऐप्स के साथ आसानी से सहयोग कर सकते हैं। Google दस्तावेज़, पत्रक और स्लाइड में अनुमतियों के साथ साझा करने के लिए आपकी मार्गदर्शिका यहां दी गई है...
