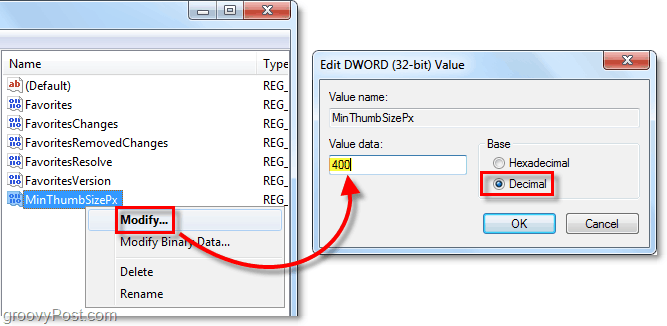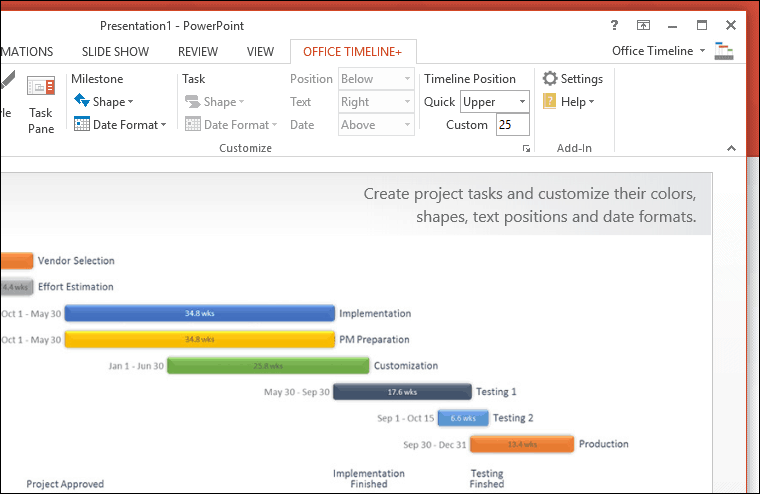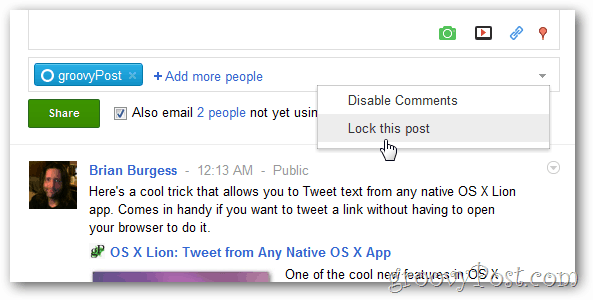विंडोज 11 को कैसे साफ करें
माइक्रोसॉफ्ट विंडोज़ 11 नायक / / August 25, 2021

अंतिम बार अद्यतन किया गया

ऐसा समय आ सकता है जब आप चाहें या विंडोज 11 की साफ स्थापना करने की आवश्यकता हो। यहाँ यह कैसे करना है।
विंडोज 11 माइक्रोसॉफ्ट का नया ऑपरेटिंग सिस्टम है जो 2021 के पतन में शुरू होने वाले पीसी पर प्री-इंस्टॉल होगा। इसके बाद यह 2022 की पहली तिमाही में विंडोज अपडेट के जरिए योग्य पीसी के लिए रोल आउट करना शुरू कर देगा। हालाँकि, कई बार ऐसा भी हो सकता है जब आप एक अपग्रेड इंस्टाल नहीं करना चाहते हैं और बल्कि एक नए इंस्टॉलेशन के साथ शुरू करना चाहते हैं। ऐसा करने के लिए यहां चरण दिए गए हैं।
क्लीन इंस्टाल विंडोज 11
आरंभ करने के लिए, सुनिश्चित करें कि आपके पास नए ऑपरेटिंग सिस्टम की एक डिजिटल छवि या (ISO) है। आप इसे यूएसबी ड्राइव या डीवीडी के माध्यम से स्थापित कर सकते हैं यदि आपके पास अभी भी उनमें से एक है जो आपके डिवाइस में शामिल है।
स्थापना प्रक्रिया सीधी है और इससे पहले विंडोज के संस्करणों की तरह शुरू होती है। आपको अपनी भाषा चुनने के लिए कहा जाएगा, एक सक्रियण कुंजी टाइप करें, वह संस्करण चुनें जिसे आप इंस्टॉल करना चाहते हैं, आदि।
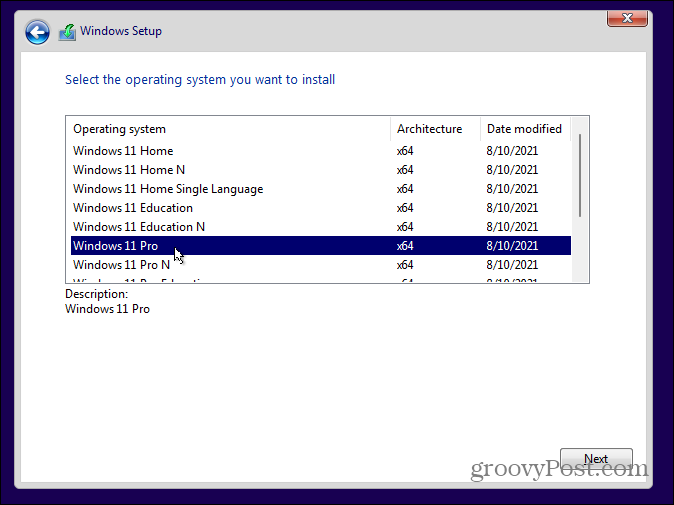
एक बार जब आप उन परिचित चरणों से गुजरते हैं, तो आपको काम करने के लिए एक नए सेटअप विज़ार्ड के साथ स्वागत किया जाएगा। सबसे पहले, आपको अपना देश या क्षेत्र सत्यापित करना होगा और क्लिक करना होगा
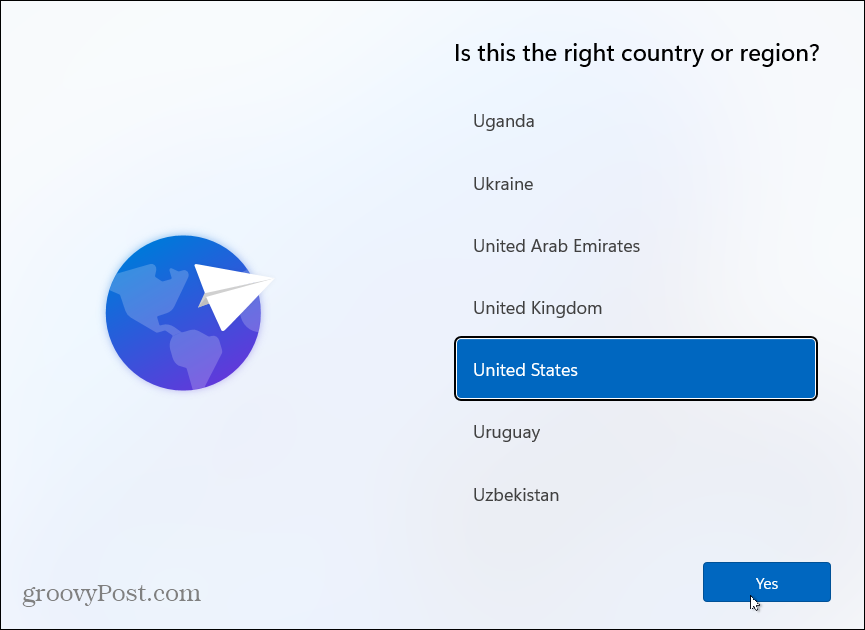
अब, कीबोर्ड लेआउट या इनपुट पद्धति को सत्यापित करें और क्लिक करें हां.
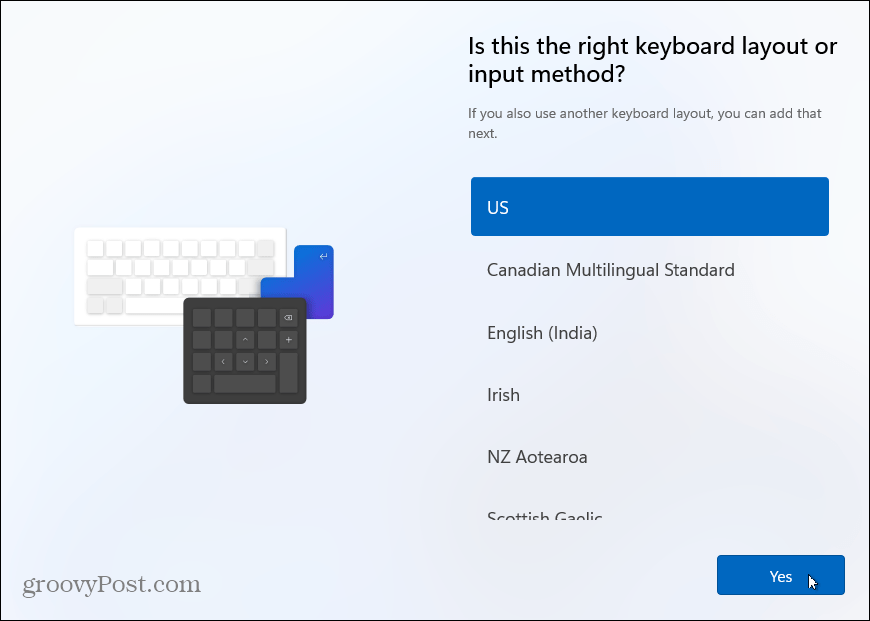
इसके बाद, यह पूछेगा कि क्या आप दूसरा कीबोर्ड लेआउट जोड़ना चाहते हैं। यदि आपको इसकी आवश्यकता नहीं है तो आप इस चरण को छोड़ सकते हैं।
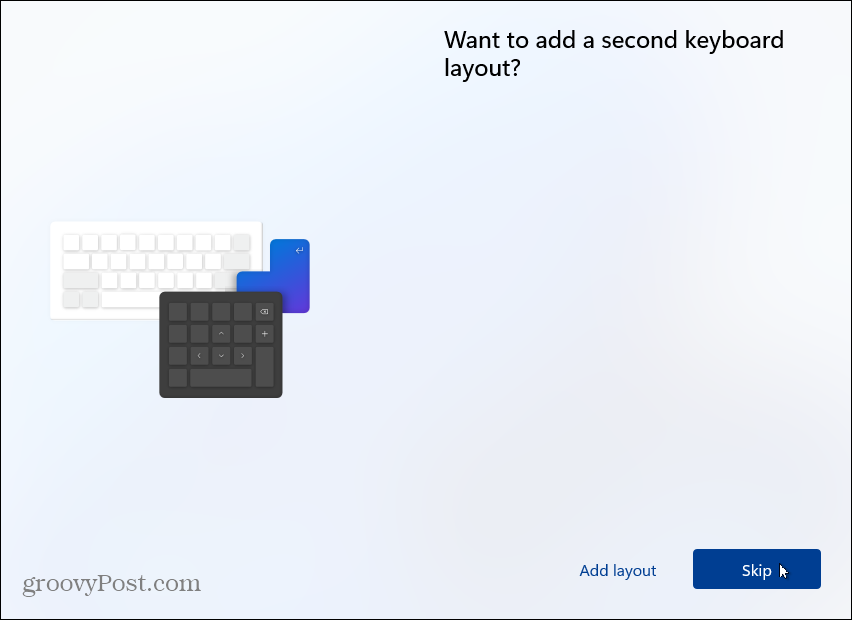
विंडोज तब अपडेट की जांच करेगा। इसमें लगने वाला समय मशीनों और आपके कनेक्शन की गति के बीच अलग-अलग होगा।
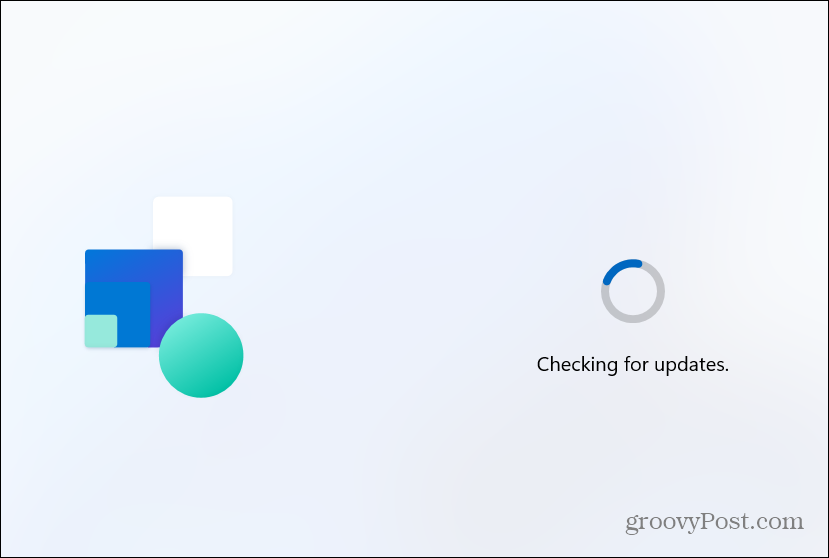
अब, आपकी मशीन को नाम देने का समय आ गया है। आप जो भी नाम देना चाहते हैं उसे टाइप करें। ध्यान रखें कि इसमें रिक्त स्थान, विशेष वर्ण या 15 वर्णों से अधिक लंबा नहीं हो सकता है। यदि आपको नाम पसंद नहीं है या आप इस चरण को छोड़ना चाहते हैं, तो आप कर सकते हैं बाद में इसका नाम बदलें.
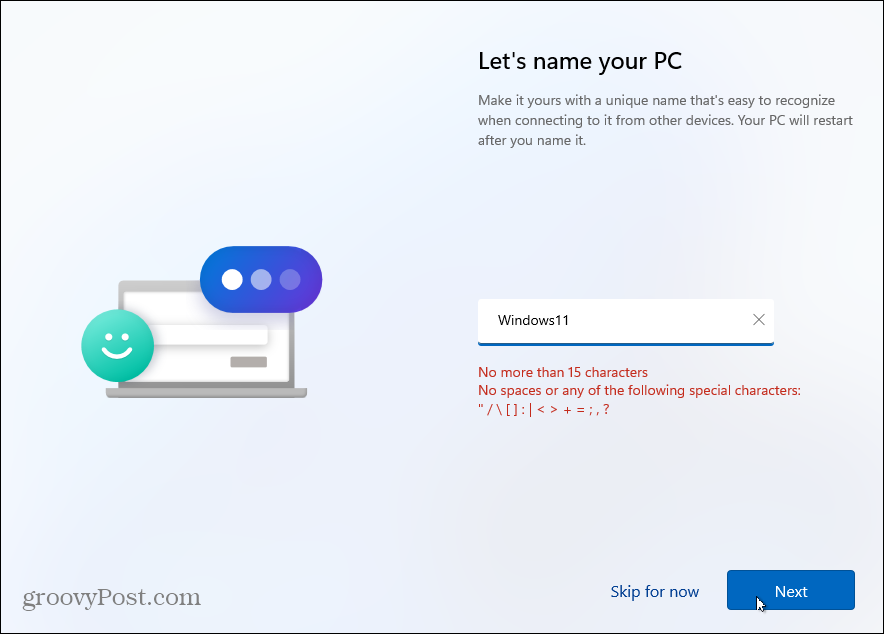
आप अपने पीसी का उपयोग कैसे करेंगे
अगली स्क्रीन आपसे पूछेगी कि आप इस पीसी को कैसे सेट अप करना चाहते हैं। आप इसे निजी इस्तेमाल के लिए या काम या स्कूल के लिए सेट अप करने में से चुन सकते हैं। यदि आप इसे घर पर उपयोग करने की योजना बना रहे हैं तो बस "व्यक्तिगत उपयोग के लिए सेट अप करें" विकल्प का उपयोग करें। एक काम या स्कूल का कंप्यूटर? "काम या स्कूल के लिए सेट अप" विकल्प का उपयोग करें। यदि आप किसी कार्यालय या स्कूल के माहौल में हैं और सुनिश्चित नहीं हैं, तो अपने संगठन के आईटी व्यवस्थापक से संपर्क करें।
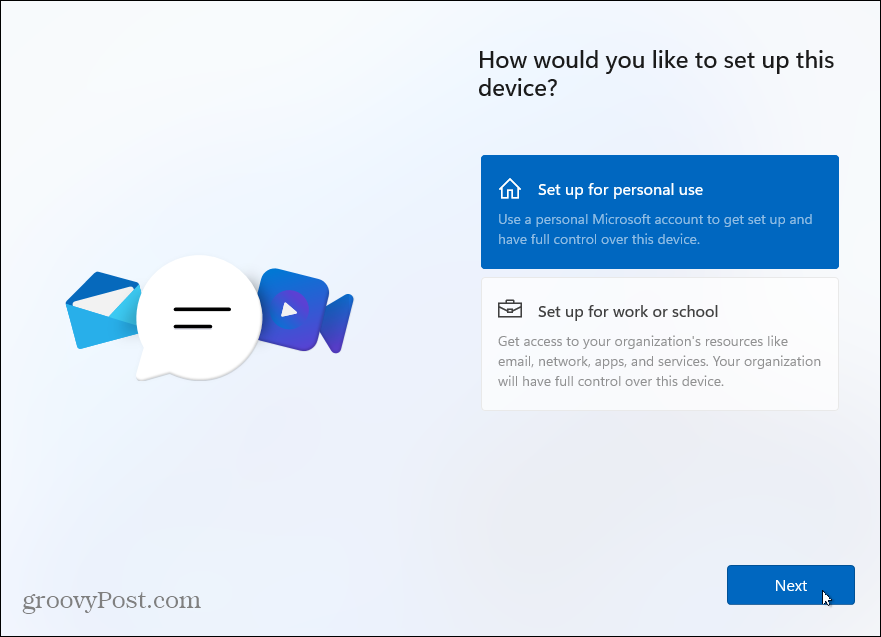
साइन-इन विकल्प
अब आपको अपना साइन-इन विकल्प टाइप करना होगा। यदि आप Windows 10 होम संस्करण चला रहे हैं, तो इसे सेट करने के लिए आपको एक Microsoft खाते का उपयोग करना होगा। प्रो उपयोगकर्ता एक स्थानीय खाता बना सकते हैं। इस ट्यूटोरियल के लिए, हम एक Microsoft खाते का उपयोग करेंगे। लेकिन हमारे पास और भी बहुत कुछ होगा एक स्थानीय खाता स्थापित करना भविष्य के लेख में।
यदि आपके पास अभी तक Microsoft खाता नहीं है, तो आप इस पृष्ठ से एक बनाने के लिए लिंक पर क्लिक कर सकते हैं। आप सुरक्षा कुंजी का उपयोग करके भी साइन इन कर सकते हैं (हमारे पास भविष्य के लेख में इस पर और भी जानकारी होगी।)
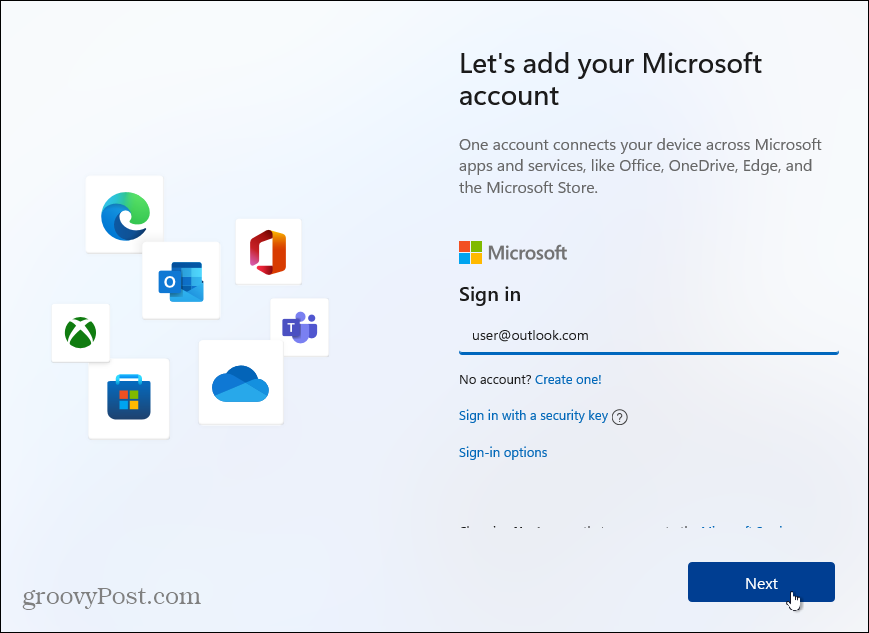
इसके बाद, अपने Microsoft खाते के लिए पासवर्ड टाइप करें और क्लिक करें साइन इन करें बटन।
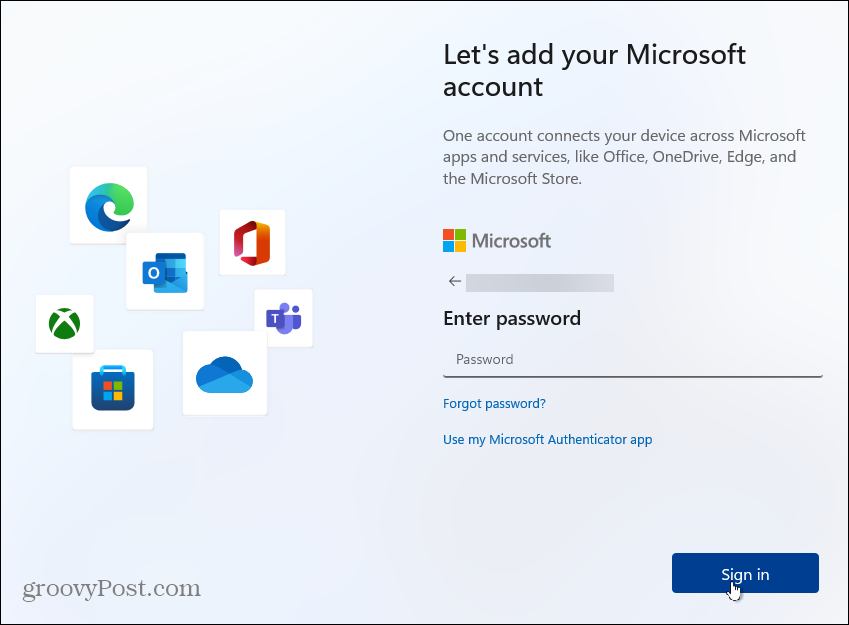
इसके बाद सेटअप विज़ार्ड आपको लॉग इन करने के लिए एक पिन दर्ज करने के लिए कहेगा। अगर आप इसे बनाना चाहते हैं मजबूत, जटिल पिन, "अक्षरों और प्रतीकों को शामिल करें" बॉक्स पर क्लिक करें। यह आपको अक्षरों, प्रतीकों, अंकों और विशेष वर्णों के साथ एक पिन बनाने की अनुमति देता है।
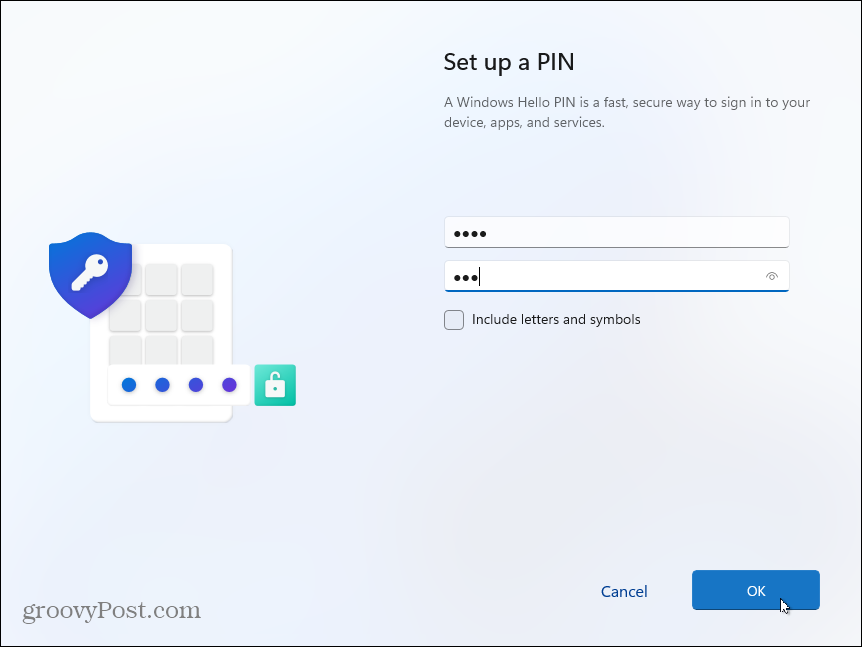
अन्य उपकरणों से डेटा समन्वयित करना
अब आपके पास आपके द्वारा सेट किए गए किसी अन्य Windows 11 PC पर OneDrive से फ़ाइलों को पुनर्स्थापित करने का विकल्प है। या आप इसे एक नए उपकरण के रूप में बना सकते हैं। इस उदाहरण में, मैं इसे एक नए पीसी के रूप में स्थापित कर रहा हूं। लेकिन अगर आप फ़ाइलों को OneDrive से समन्वयित करना चाहते हैं, तो उस विकल्प का चयन करें।
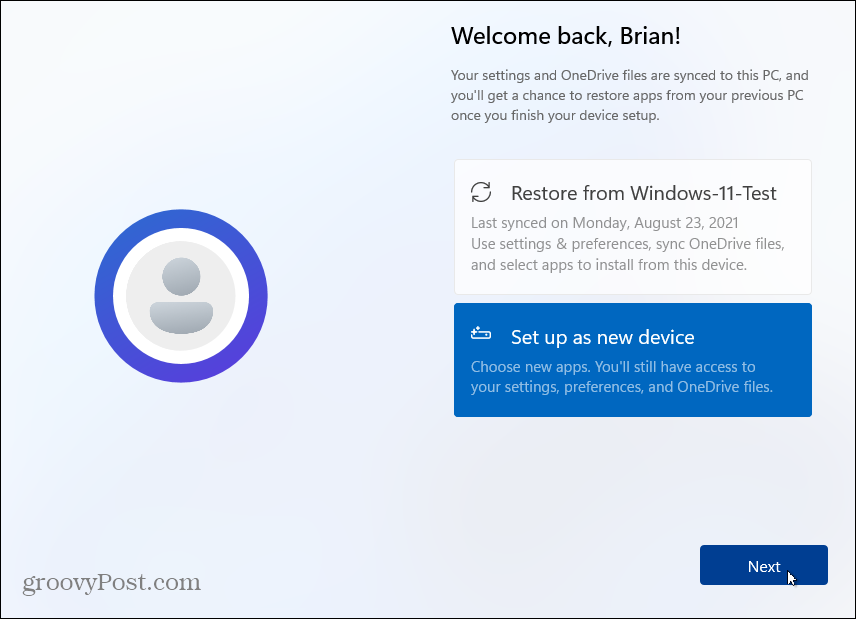
गोपनीयता और सुरक्षा
अगली स्क्रीन पर, आपके पास गोपनीयता सुविधाओं को चालू या बंद करने का विकल्प है। सब कुछ डिफ़ॉल्ट रूप से सक्षम होता है, इसलिए उदाहरण के लिए, स्थान या नैदानिक डेटा जैसी चीज़ों को बंद कर दें जो आप नहीं चाहते कि Microsoft ट्रैक करे। चिंता न करें, अगर आप किसी चीज़ को बंद करना (या उसे चालू रखना) भूल जाते हैं, तो आप बाद में गोपनीयता सेटिंग प्रबंधित कर सकते हैं।
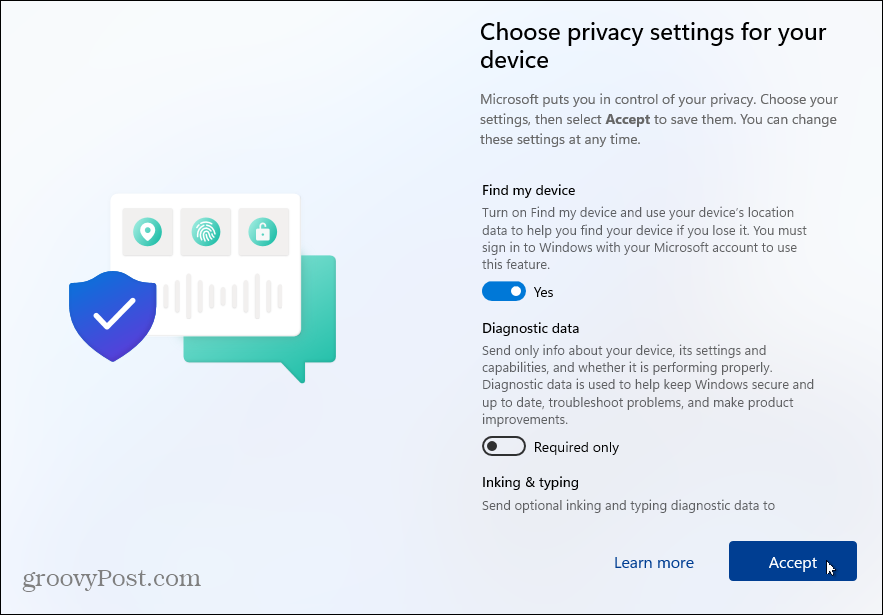
अगर आप विंडोज 11 इंस्टाल करने के बाद प्राइवेसी सेटिंग्स बदलना चाहते हैं, तो यहां जाएं सेटिंग्स> गोपनीयता और सुरक्षा और विंडोज़ और ऐप अनुमतियों के लिए समायोजन करें।
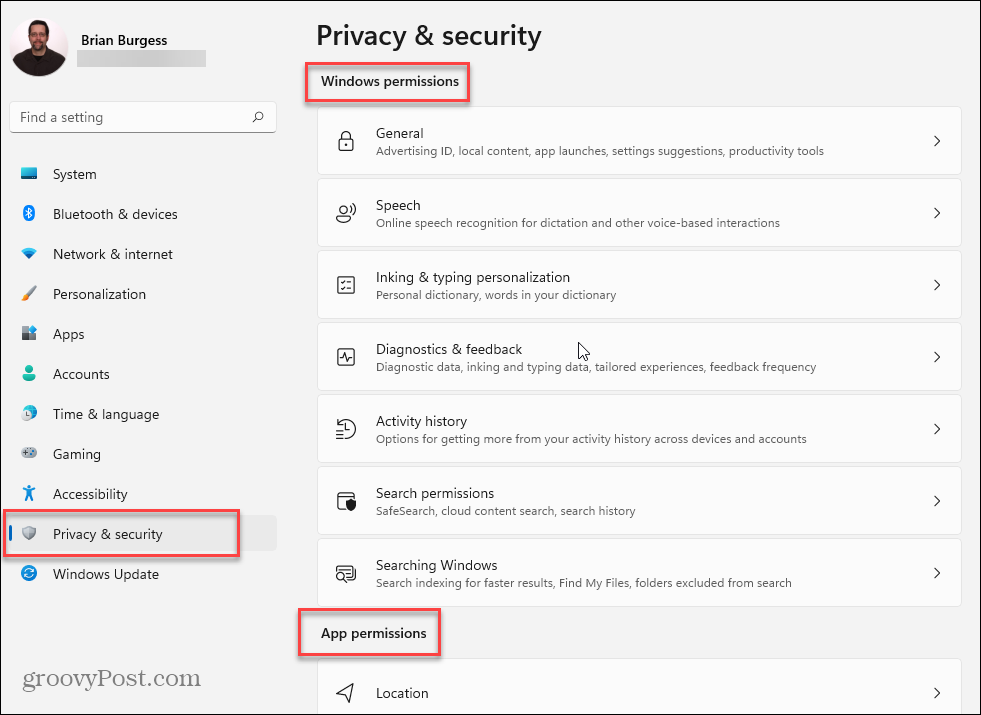
विंडोज 11 अनुभव को अनुकूलित करें
इसके बाद, आप उन तरीकों का चयन कर सकते हैं जिनकी आप डिवाइस का उपयोग करने की योजना बना रहे हैं। आप मनोरंजन, गेमिंग, व्यवसाय आदि जैसी चीज़ों का चयन कर सकते हैं। अगर आप बाद में चीजों को सेट करना चाहते हैं तो आप इस पेज को छोड़ भी सकते हैं।
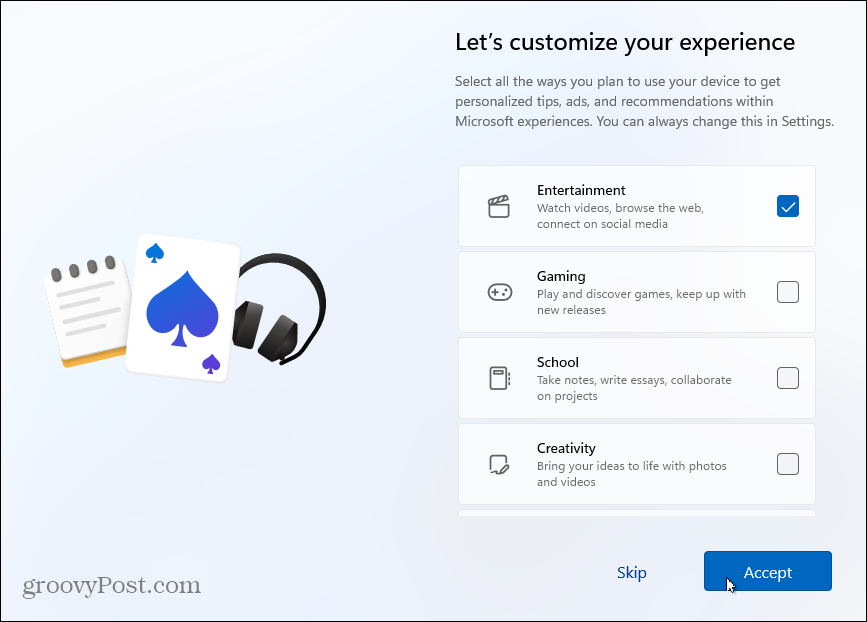
कुछ क्षणों के बाद, विंडोज 11 फिर से अपडेट की जांच करेगा और खुद को सेट करना शुरू कर देगा। जब यह तैयार हो रहा होता है, तो आपको ऐसी छवियां दिखाई देंगी जो बताती हैं कि आप नए OS से क्या उम्मीद कर सकते हैं। आप जैसी सुविधाओं पर एक नज़र डालेंगे विजेट, टीम चैट, नया विंडोज़ स्नैप लेआउट सुविधा और अधिक।
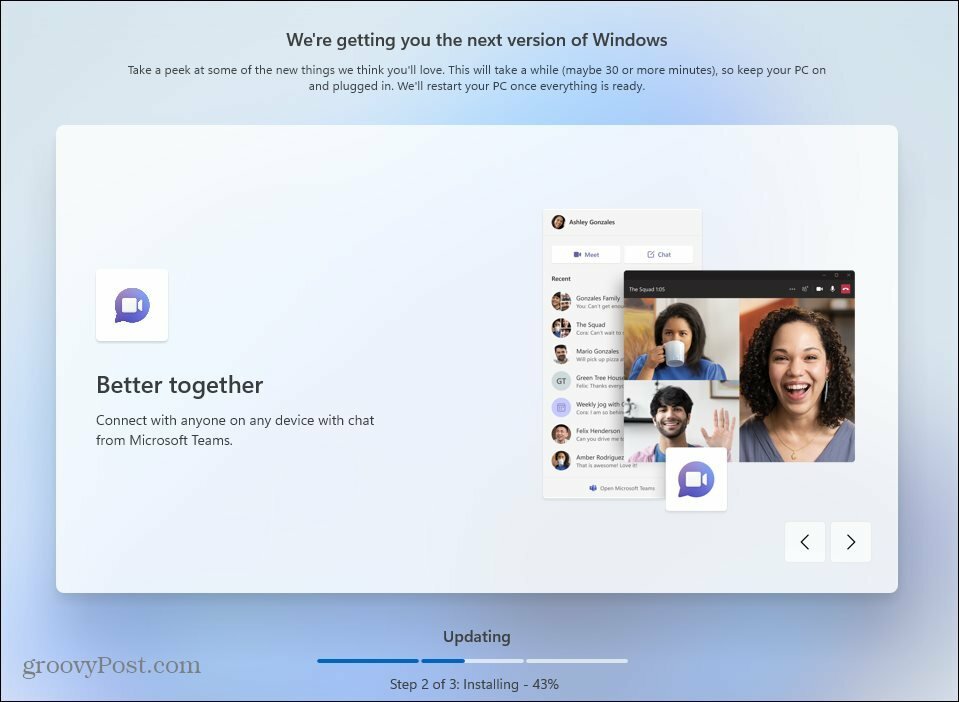
एक बार स्थापना पूर्ण हो जाने पर, आपको प्रस्तुत किया जाएगा लॉक स्क्रीन. उस पर क्लिक करें और आपके द्वारा बनाए गए पिन या अन्य साइन-इन विकल्प का उपयोग करके साइन इन करें। और अब आप विंडोज 11 के अपने नए इंस्टॉलेशन का उपयोग शुरू कर सकते हैं!
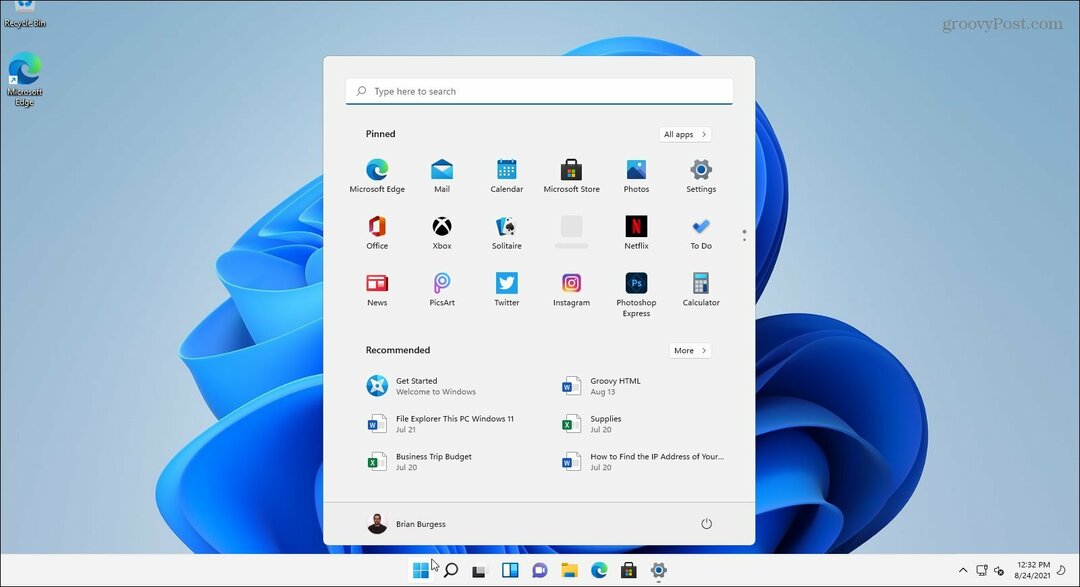
एक बार जब आप शुरू कर देते हैं, तो कुछ सबसे पहले आप जो करना चाहेंगे वह है स्टार्ट बटन को बाईं ओर ले जाएं. या शायद बदल कर रूप को अनुकूलित करें प्रारंभ मेनू और टास्कबार रंग. और यदि आप "पुराने स्कूल" टूल चाहते हैं, तो पिन करने पर एक नज़र डालें प्रारंभ करने के लिए नियंत्रण कक्ष या टास्कबार.
Google क्रोम कैश, कुकीज़ और ब्राउज़िंग इतिहास को कैसे साफ़ करें
Chrome आपके ब्राउज़र के प्रदर्शन को ऑनलाइन अनुकूलित करने के लिए आपके ब्राउज़िंग इतिहास, कैशे और कुकीज़ को संग्रहीत करने का एक उत्कृष्ट कार्य करता है। उसका तरीका है...
इन-स्टोर मूल्य मिलान: स्टोर में खरीदारी करते समय ऑनलाइन मूल्य कैसे प्राप्त करें
इन-स्टोर खरीदने का मतलब यह नहीं है कि आपको अधिक कीमत चुकानी होगी। मूल्य-मिलान गारंटी के लिए धन्यवाद, आप खरीदारी करते समय ऑनलाइन छूट प्राप्त कर सकते हैं ...
Google डॉक्स, शीट और स्लाइड में दस्तावेज़ साझा करने के लिए आपकी मार्गदर्शिका
आप Google के वेब-आधारित ऐप्स के साथ आसानी से सहयोग कर सकते हैं। Google दस्तावेज़, पत्रक और स्लाइड में अनुमतियों के साथ साझा करने के लिए आपकी मार्गदर्शिका यहां दी गई है...