माइक्रोसॉफ्ट एक्सेल में हिस्टोग्राम कैसे बनाएं
माइक्रोसॉफ्ट ऑफिस माइक्रोसॉफ्ट एक्सेल / / August 20, 2021

अंतिम बार अद्यतन किया गया

अपने फ़्रीक्वेंसी डेटा को प्रदर्शित करने के लिए एक्सेल में हिस्टोग्राम बनाने के बारे में सोच रहे हैं? हम आपको हिस्टोग्राम बनाने और अनुकूलित करने के बारे में बताएंगे।
यदि आपको एक चार्ट बनाना है जो आवृत्ति वितरण प्रदर्शित करता है, तो आप एक हिस्टोग्राम बनाना चाहेंगे। इस प्रकार का चार्ट कर सकते हैं दिखाएं कि विभिन्न डेटा कितनी बार होता है और प्रक्रिया परिवर्तनों का विश्लेषण करने में आपकी सहायता कर सकता है। एक हिस्टोग्राम अक्सर गुणवत्ता नियंत्रण में एक उपकरण के रूप में प्रयोग किया जाता है लेकिन कई उद्योगों के लिए फायदेमंद हो सकता है।
यहां, हम समझाएंगे कि माइक्रोसॉफ्ट एक्सेल में हिस्टोग्राम कैसे बनाया जाता है। और आपके हिस्टोग्राम को अधिक उपयोगी या आकर्षक बनाने के लिए, हम आपको यह भी दिखाएंगे कि इसे कैसे अनुकूलित किया जाए।
एक्सेल में हिस्टोग्राम बनाएं
एक्सेल में चार्ट इंसर्ट करना वास्तव में काफी आसान है। यह मानते हुए कि आपका डेटा जाने के लिए तैयार है, उसे चुनें। फिर, सिर डालने टैब, क्लिक करें सांख्यिकीय चार्ट सम्मिलित करें तीर और उठाओ हिस्टोग्राम (बाईं तरफ)।
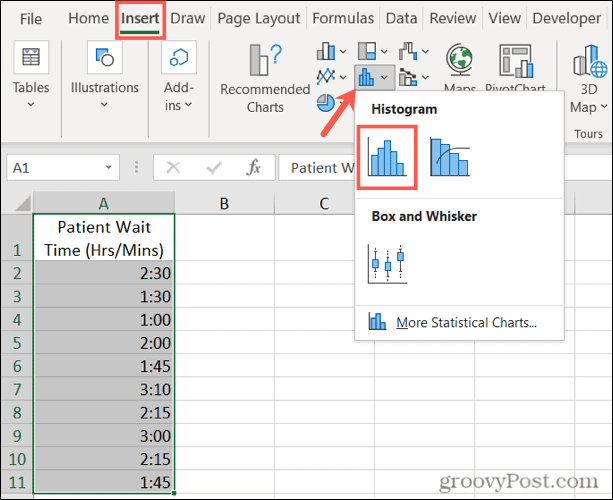
चार्ट आपकी स्प्रैडशीट में पॉप हो जाएगा। इसमें डिफ़ॉल्ट स्टाइल शामिल है, और डिब्बे आपके डेटा के अनुसार स्वचालित रूप से कॉन्फ़िगर किए जाते हैं। लेकिन यह वह जगह है जहां आपके चार्ट को कस्टमाइज़ करना चलन में आता है।
एक्सेल में हिस्टोग्राम कस्टमाइज़ करें
एक्सेल में अपने हिस्टोग्राम को कस्टमाइज़ करने के दो मुख्य भाग हैं, उपयोग और दिखावट। सबसे महत्वपूर्ण के साथ शुरू करते हुए, आइए अपने चार्ट को और अधिक लाभकारी बनाने के लिए बिन्स को कॉन्फ़िगर करने पर ध्यान दें।
हिस्टोग्राम कॉन्फ़िगर करें
आप अपने हिस्टोग्राम में जो कॉलम देखते हैं, उन्हें बिन्स कहा जाता है। इनका उपयोग डेटा वितरण को दिखाने के लिए किया जाता है - मान कितनी बार श्रेणियों पर लागू होते हैं। डिब्बे की चौड़ाई समान होती है, लेकिन ऊँचाई प्रत्येक बिन के लिए डेटा बिंदुओं की संख्या के बराबर होती है।
डिब्बे के लिए स्वरूपण विकल्प खोलने के लिए, चार्ट पर क्षैतिज अक्ष पर राइट-क्लिक करें और चुनें प्रारूप अक्ष या अक्ष पर डबल-क्लिक करें।
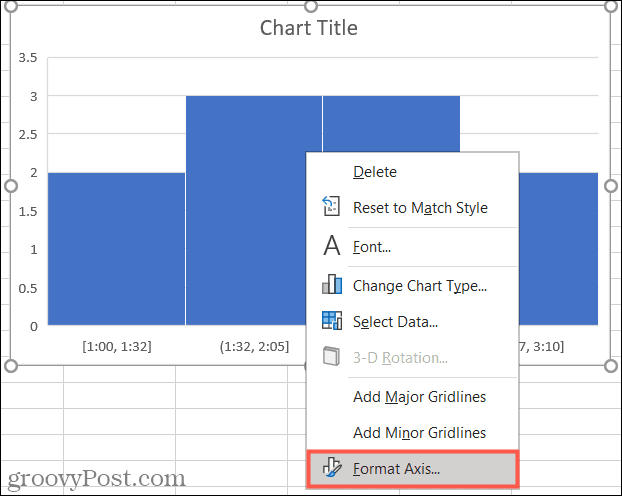
साइडबार खुलने पर, विस्तृत करें अक्ष विकल्प. फिर आप निम्न कॉन्फ़िगरेशन समायोजित कर सकते हैं:
श्रेणी के द्वारा: यदि आपका डेटा संख्याओं के बजाय टेक्स्ट का उपयोग करता है, तो आप इस विकल्प का चयन कर सकते हैं। हिस्टोग्राम तब श्रेणियों को समूहित करता है और मूल्यों का योग करता है।
स्वचालित: यह एक्सेल में हिस्टोग्राम के लिए डिफ़ॉल्ट सेटिंग है, जो स्वचालित रूप से डिब्बे की संख्या की गणना और असाइन करता है।
बिन चौड़ाई: आप इस खंड में दशमलव संख्या दर्ज करके यह बदल सकते हैं कि डिब्बे (कॉलम) कितने चौड़े दिखाई देते हैं।
डिब्बे की संख्या: यहां, यदि आप स्वचालित सेटिंग के परिणाम से भिन्न हैं, तो आप उन बिन्स की सटीक संख्या दर्ज कर सकते हैं जिनका आप उपयोग करना चाहते हैं।
अतिप्रवाह बिन: इस बिन का उपयोग उस दशमलव संख्या से ऊपर के मानों के लिए करें जिसे आप दाईं ओर बॉक्स में दर्ज करते हैं।
अंडरफ्लो बिन: इस बिन का उपयोग आपके द्वारा दाईं ओर दिए गए बॉक्स में दर्ज दशमलव संख्या के नीचे या उसके बराबर मानों के लिए करें।
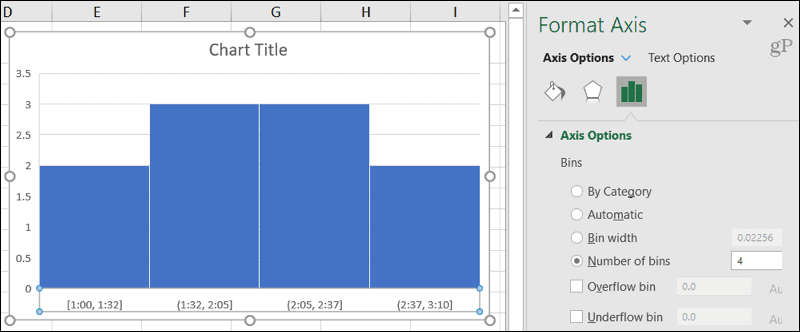
साइडबार में एक्सिस विकल्प के नीचे, आप विस्तार भी कर सकते हैं सही का निशान तथा संख्या चार्ट, श्रेणी और प्रारूप कोड पर बिंदुओं को समायोजित करने के लिए।
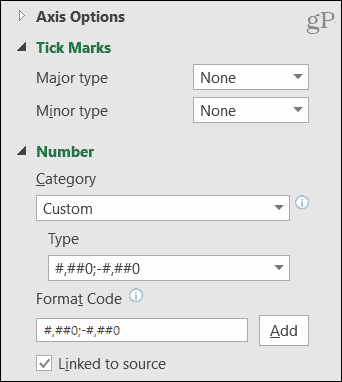
एक हिस्टोग्राम की उपस्थिति को समायोजित करें
यदि आप हिस्टोग्राम, चार्ट तत्वों और शीर्षक का स्वरूप बदलना चाहते हैं, तो आपके पास बहुत सारे प्रारूप विकल्प हैं।
पर चार्ट डिजाइन टैब में, आप चार्ट तत्वों को जोड़ या हटा सकते हैं या शैली बदल सकते हैं। लेकिन आप एक नया लेआउट भी चुन सकते हैं, अपने डेटा चयन को समायोजित कर सकते हैं, या चार्ट को किसी अन्य स्थान पर ले जा सकते हैं।

में प्रारूप चार्ट क्षेत्र साइडबार, आप भरण और रेखा रंग और शैलियाँ चुन सकते हैं, एक छाया या 3-डी प्रारूप लागू कर सकते हैं, और चार्ट के लिए एक सटीक आकार दर्ज कर सकते हैं या इसे लॉक कर सकते हैं। साइडबार खोलने के लिए, चार्ट पर राइट-क्लिक करें और चुनें प्रारूप चार्ट या चार्ट पर डबल-क्लिक करें।
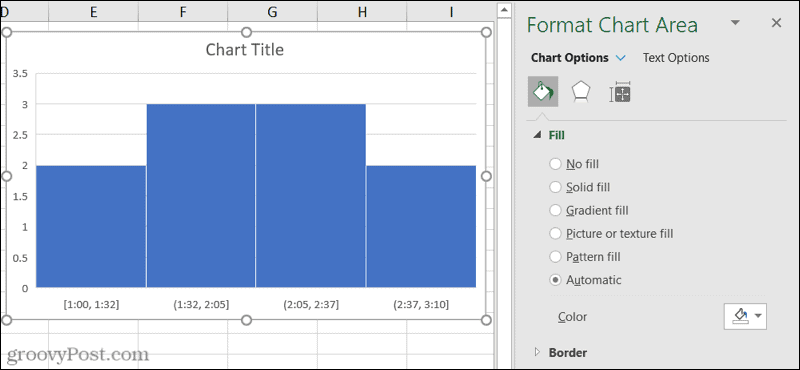
विंडोज़ पर एक्सेल में, आप प्रदर्शित कर सकते हैं चार्ट तत्व तथा चार्ट शैलियाँ बस चार्ट का चयन करके दाईं ओर बटन।
- चार्ट तत्व: उन तत्वों को चेक और अनचेक करें जिन्हें आप चार्ट पर प्रदर्शित करना चाहते हैं। चार्ट पर उसकी स्थिति चुनने के लिए किसी आइटम का चयन करें।
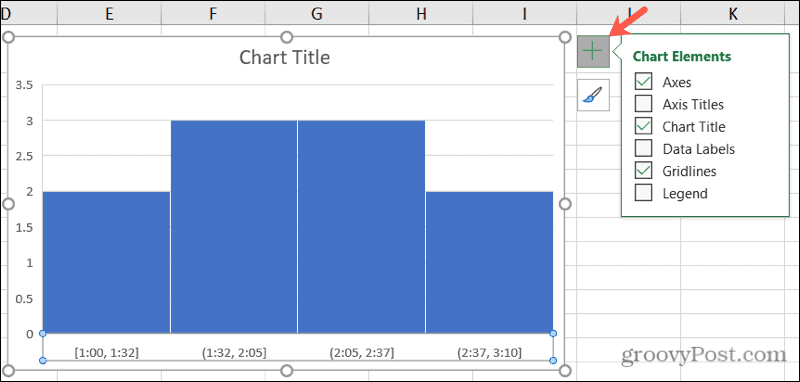
- चार्ट शैलियाँ: अपने चार्ट को एक अलग रूप देने के लिए शैली और रंग टैब का उपयोग करें।
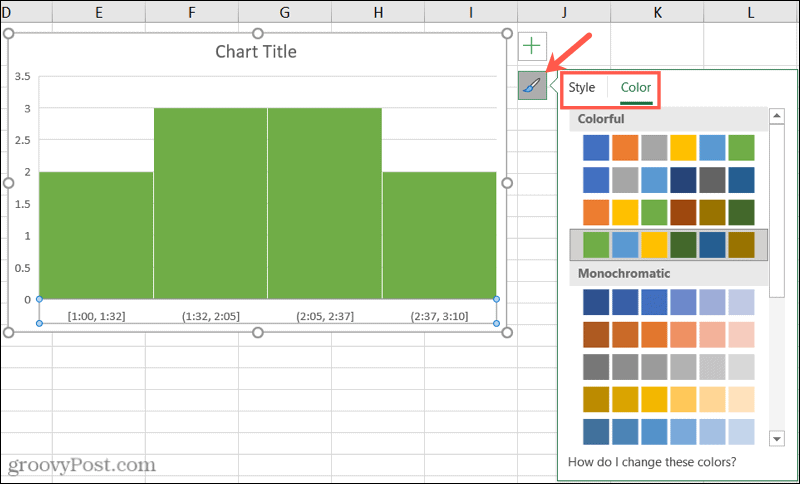
अन्य चार्ट विकल्प
यहां कुछ अतिरिक्त विकल्प दिए गए हैं जिन्हें आप Excel में अपने हिस्टोग्राम के लिए अनुकूलित कर सकते हैं।
- चार्ट ले जाएँ: चार्ट को अपनी शीट पर उस स्थान पर क्लिक करें और खींचें जहां आप चाहते हैं।
- चार्ट का आकार बदलें: किसी कोने या किनारे पर क्लिक करें और फिर उसका आकार बदलने के लिए अंदर या बाहर खींचें।
- चार्ट शीर्षक दर्ज करें: चार्ट पर चार्ट शीर्षक टेक्स्ट बॉक्स पर क्लिक करें और एक शीर्षक दर्ज करें।
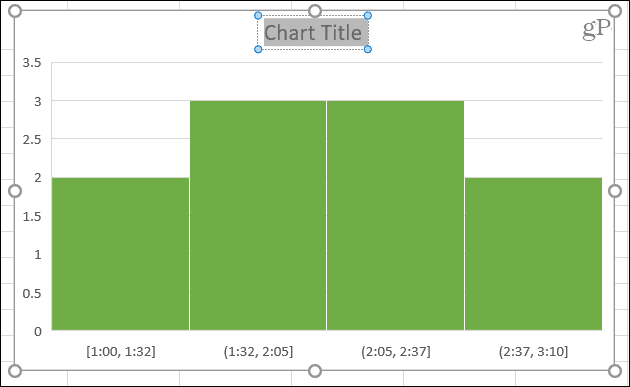
एक्सेल में हिस्टोग्राम में अपना फ़्रीक्वेंसी डेटा दिखाएं
चूंकि एक्सेल में हिस्टोग्राम बनाना बहुत आसान है, इसलिए इसे अपने फ़्रीक्वेंसी डेटा के लिए मानें। अनुकूलन विकल्प भरपूर हैं, और आपके दर्शक सहायक दृश्य की सराहना कर सकते हैं!
अधिक के लिए, एक नज़र डालें एक्सेल में पाई चार्ट कैसे बनाये अन्य प्रकार के डेटा के लिए या गैंट चार्ट कैसे बनाएं आपके अगले प्रोजेक्ट के लिए।
Google क्रोम कैश, कुकीज़ और ब्राउज़िंग इतिहास को कैसे साफ़ करें
Chrome आपके ब्राउज़र के प्रदर्शन को ऑनलाइन अनुकूलित करने के लिए आपके ब्राउज़िंग इतिहास, कैशे और कुकीज़ को संग्रहीत करने का एक उत्कृष्ट कार्य करता है। उसका तरीका है...
इन-स्टोर मूल्य मिलान: स्टोर में खरीदारी करते समय ऑनलाइन मूल्य कैसे प्राप्त करें
इन-स्टोर खरीदने का मतलब यह नहीं है कि आपको अधिक कीमत चुकानी होगी। मूल्य-मिलान गारंटी के लिए धन्यवाद, आप खरीदारी करते समय ऑनलाइन छूट प्राप्त कर सकते हैं ...
डिजिटल गिफ्ट कार्ड के साथ डिज़्नी प्लस सब्सक्रिप्शन कैसे उपहार में दें
यदि आप डिज़्नी प्लस का आनंद ले रहे हैं और इसे दूसरों के साथ साझा करना चाहते हैं, तो यहां डिज़्नी+ गिफ्ट सब्सक्रिप्शन खरीदने का तरीका बताया गया है...
Google डॉक्स, शीट और स्लाइड में दस्तावेज़ साझा करने के लिए आपकी मार्गदर्शिका
आप Google के वेब-आधारित ऐप्स के साथ आसानी से सहयोग कर सकते हैं। Google दस्तावेज़, पत्रक और स्लाइड में अनुमतियों के साथ साझा करने के लिए आपकी मार्गदर्शिका यहां दी गई है...
