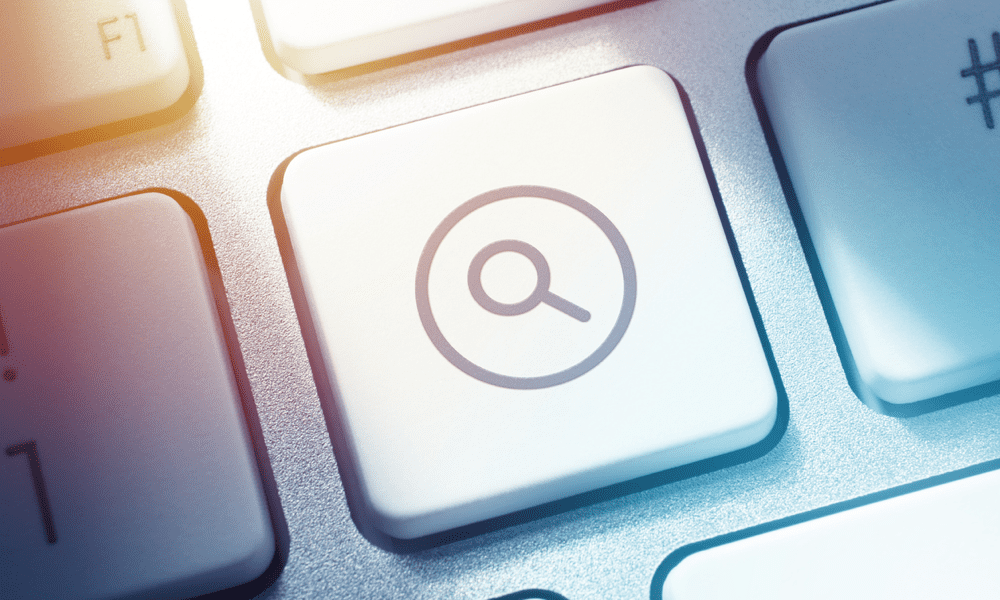विंडोज 11 पर वर्चुअल डेस्कटॉप का उपयोग कैसे करें
माइक्रोसॉफ्ट विंडोज़ 11 नायक / / August 19, 2021

पिछला नवीनीकरण

माइक्रोसॉफ्ट ने विंडोज 10 के साथ वर्चुअल डेस्कटॉप फीचर पेश किया। अब, इसे विंडोज 11 में सुधार दिया गया है। यहां उन्हें बनाने, स्थानांतरित करने और प्रबंधित करने का तरीका बताया गया है।
माइक्रोसॉफ्ट ने पेश किया विंडोज 10 के साथ वर्चुअल डेस्कटॉप की सुविधा. यह कुछ ऐसा है जो वर्षों से लिनक्स का हिस्सा रहा है। यह आपको अलग-अलग डेस्कटॉप अनुभव सेट करने और उनके बीच स्विच करने, और काम पूरा करने देता है। और जबकि यह विंडोज 10 पर एक स्वागत योग्य विशेषता है, माइक्रोसॉफ्ट ने अनुभव में सुधार किया है। यहां विंडोज 11 पर वर्चुअल डेस्कटॉप का उपयोग करने का तरीका बताया गया है।
विंडोज 11 पर वर्चुअल डेस्कटॉप जोड़ें
एक नया वर्चुअल डेस्कटॉप बनाने के लिए, टास्कबार पर टास्क व्यू बटन पर माउस को घुमाएं। यह के बीच का बटन है विजेट तथा खोज चिह्न। तब दबायें डेस्कटॉप जोड़ें दिखाई देने वाले मेनू से।
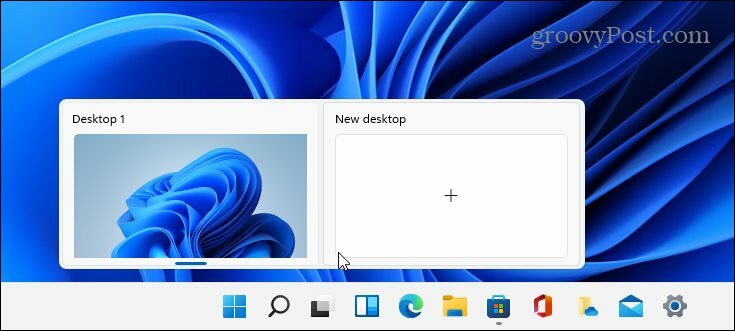
ऐसा हर बार करें जब आप एक नया वर्चुअल डेस्कटॉप बनाना चाहते हैं। जब आपके पास एक नया डेस्कटॉप होता है, तो आप इसके लिए एक कार्य वातावरण बना सकते हैं। उदाहरण के लिए, आप उन विभिन्न परियोजनाओं के लिए अलग-अलग डेस्कटॉप बना सकते हैं जिन पर आप काम कर रहे हैं। या एक कार्य वातावरण और "मल्टीमीडिया या गेमिंग डेस्कटॉप" बनाएं और उनके बीच स्विच करें।
यह देखने के लिए कि आपके द्वारा बनाए गए प्रत्येक वर्चुअल डेस्कटॉप के साथ क्या हो रहा है, माउस को "टास्क व्यू" बटन पर और फिर प्रत्येक डेस्कटॉप पर होवर करें। उदाहरण के लिए, यहां, मेरे पास तीन वर्चुअल डेस्कटॉप हैं जो प्रत्येक पर चल रहे विभिन्न ऐप्स के साथ चल रहे हैं।
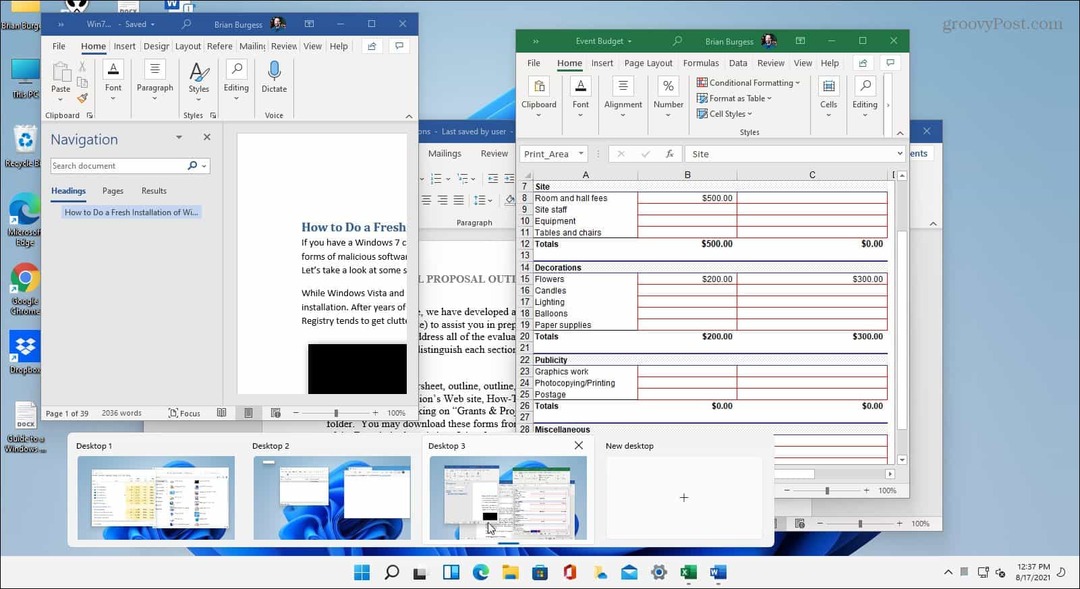
वर्चुअल डेस्कटॉप का नाम बदलें
डिफ़ॉल्ट रूप से, विंडोज़ प्रत्येक डेस्कटॉप को एक सामान्य नाम देता है। लेकिन आप प्रत्येक के लिए विशिष्ट नाम बना सकते हैं। टास्क व्यू बटन पर होवर करें, डेस्कटॉप पर राइट-क्लिक करें और चुनें नाम बदलें.
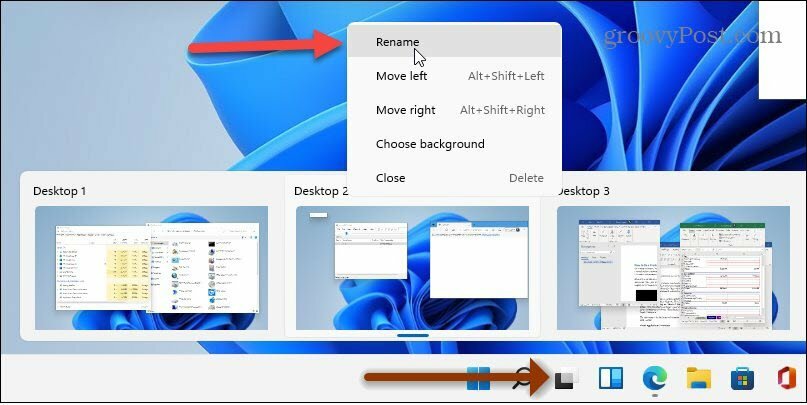
फिर उस नाम को टाइप करें जिसे आप डेस्कटॉप देना चाहते हैं। ऐसा प्रत्येक के लिए करें जिसका आप नाम बदलना चाहते हैं।
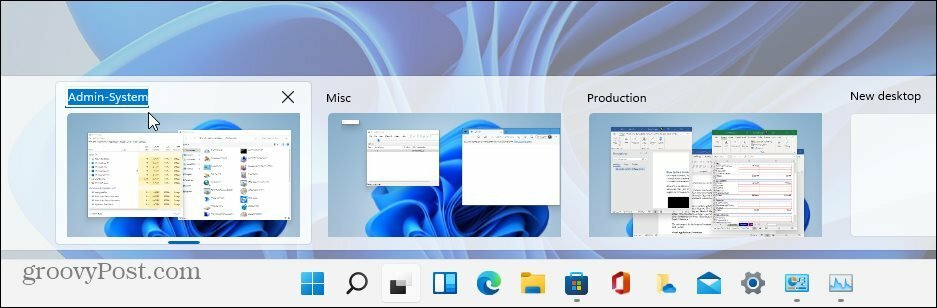
डेस्कटॉप के बीच विंडोज़ ले जाएँ
कभी-कभी आप किसी ऐप की विंडो को एक डेस्कटॉप से दूसरे डेस्कटॉप पर ले जाना चाहते हैं। ऐसा करने के लिए, टास्क व्यू बटन पर क्लिक करें और उस विंडो के साथ डेस्कटॉप पर होवर करें जिसे आप स्थानांतरित करना चाहते हैं। फिर विंडो पर राइट-क्लिक करें और क्लिक करें करने के लिए कदम और फिर डेस्कटॉप का चयन करें।
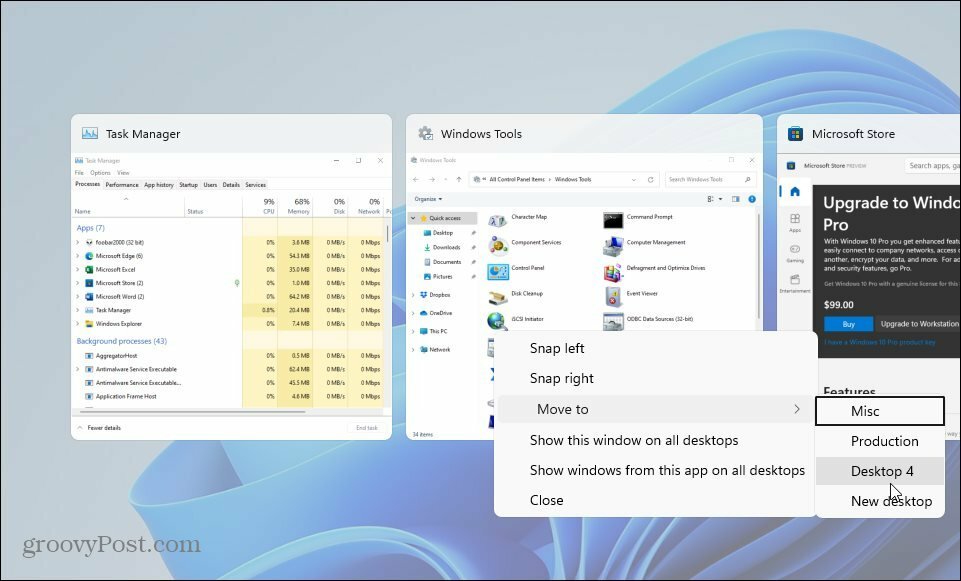
विंडोज 11 पर वर्चुअल डेस्कटॉप बंद करें
वर्चुअल डेस्कटॉप को बंद करने के लिए, टास्क व्यू बटन पर क्लिक करें, उस डेस्कटॉप पर होवर करें जिसे आप बंद करना चाहते हैं और क्लिक करें एक्स पूर्वावलोकन के ऊपरी-दाएँ कोने में।
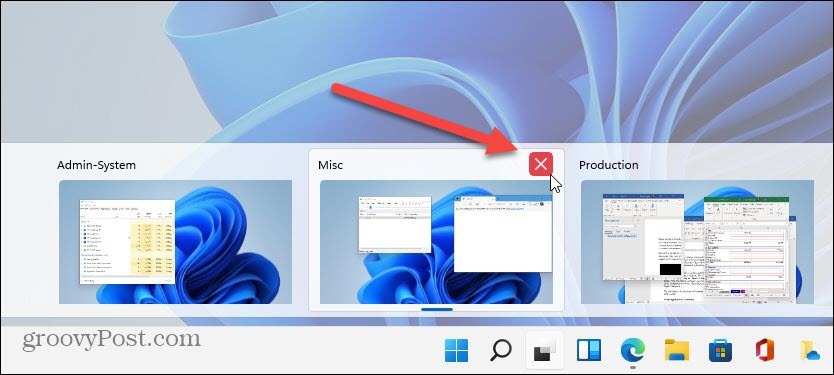
आप वर्चुअल डेस्कटॉप पूर्वावलोकन थंबनेल पर राइट-क्लिक भी कर सकते हैं और क्लिक करें बंद करे. और यह ध्यान देने योग्य है कि आप डेस्कटॉप का उपयोग करके बंद कर सकते हैं कुंजीपटल संक्षिप्त रीतिविंडोज की + Ctrl + F4.
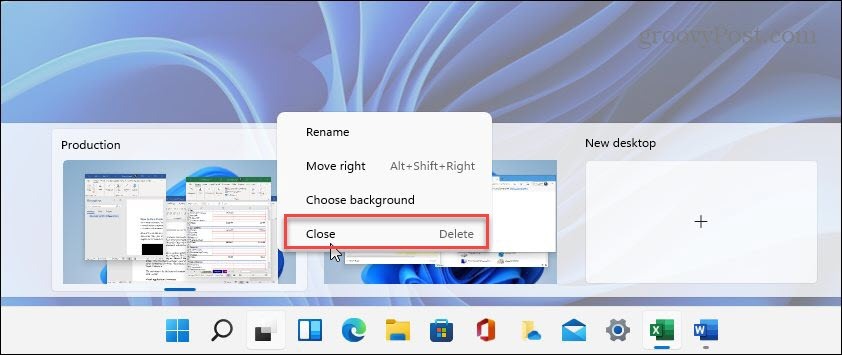
जब आप किसी वर्चुअल डेस्कटॉप को बंद कर देते हैं और दो से अधिक बना लेते हैं, तो उसकी सामग्री डेस्कटॉप के बाईं ओर चली जाएगी। डेस्कटॉप बंद करने से खुले हुए ऐप्स बंद नहीं होते; यह सिर्फ उन्हें एक स्थान पर ले जाता है।
उपसंहार
विंडोज 11 पर वर्चुअल डेस्कटॉप फीचर विंडोज 10 की तुलना में अधिक तरल और उत्तरदायी अनुभव प्रतीत होता है। डेस्कटॉप बनाना, प्रबंधित करना और बनाए रखना सहज है। इसमें अन्य विकल्प हैं जैसे सभी डेस्कटॉप पर एक विंडो दिखाना, सभी डेस्कटॉप पर एक ऐप से विंडो दिखाना, और बहुत कुछ। यदि आप विभिन्न कार्यों और कार्यप्रवाहों के लिए अलग-अलग वातावरण पसंद करते हैं तो यह एक अच्छी सुविधा है।
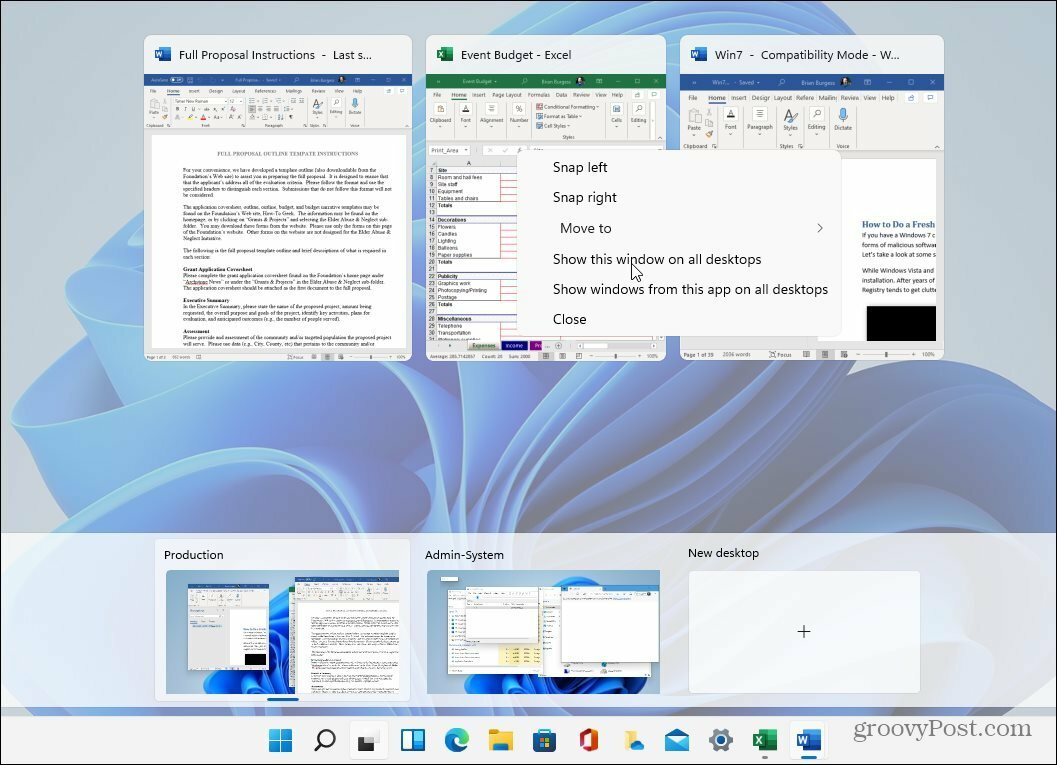
और अगर आपको नहीं लगता कि आप कभी भी वर्चुअल डेस्कटॉप सुविधा का उपयोग करेंगे, तो आप हमेशा कर सकते हैं टास्क व्यू बटन छुपाएं. नए OS के बारे में अधिक जानकारी के लिए, हमारे लेख को अवश्य देखें स्टार्ट बटन को बाईं ओर ले जाना. या नया तरीका देखें विंडोज 11 पर टास्क मैनेजर खोलें.
Google क्रोम कैशे, कुकीज़ और ब्राउज़िंग इतिहास को कैसे साफ़ करें
Chrome आपके ब्राउज़र के प्रदर्शन को ऑनलाइन अनुकूलित करने के लिए आपके ब्राउज़िंग इतिहास, कैशे और कुकीज़ को संग्रहीत करने का एक उत्कृष्ट कार्य करता है। उसका तरीका है...
इन-स्टोर मूल्य मिलान: स्टोर में खरीदारी करते समय ऑनलाइन मूल्य कैसे प्राप्त करें
इन-स्टोर खरीदने का मतलब यह नहीं है कि आपको अधिक कीमत चुकानी होगी। मूल्य-मिलान गारंटी के लिए धन्यवाद, आप खरीदारी करते समय ऑनलाइन छूट प्राप्त कर सकते हैं ...
डिजिटल गिफ्ट कार्ड के साथ डिज़्नी प्लस सब्सक्रिप्शन कैसे उपहार में दें
यदि आप डिज़्नी प्लस का आनंद ले रहे हैं और इसे दूसरों के साथ साझा करना चाहते हैं, तो यहां डिज़्नी+ गिफ्ट सब्सक्रिप्शन खरीदने का तरीका बताया गया है...
Google डॉक्स, शीट और स्लाइड में दस्तावेज़ साझा करने के लिए आपकी मार्गदर्शिका
आप Google के वेब-आधारित ऐप्स के साथ आसानी से सहयोग कर सकते हैं। Google दस्तावेज़, पत्रक और स्लाइड में अनुमतियों के साथ साझा करने के लिए आपकी मार्गदर्शिका यहां दी गई है...