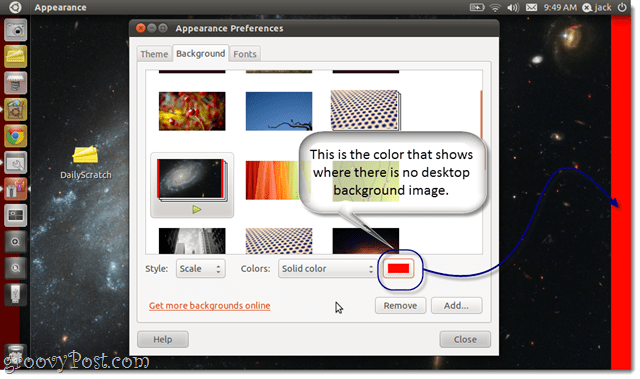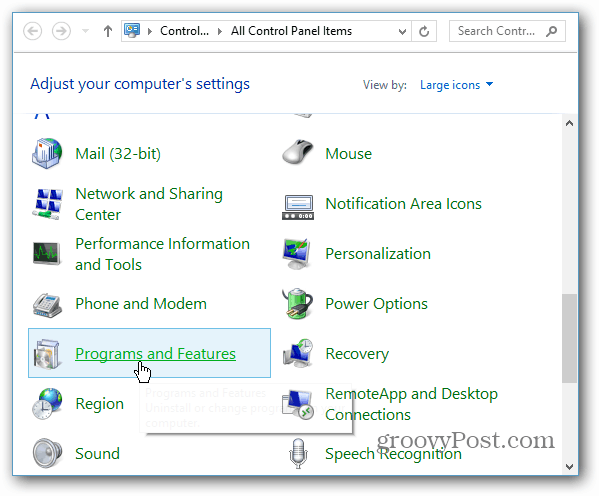पिछला नवीनीकरण

मैक मार्कअप फीचर आपकी पसंदीदा छवियों या पीडीएफ फाइलों पर नोट्स लेने का एक शानदार तरीका है। यहाँ यह कैसे करना है।
मैक मार्कअप फीचर आपको पीडीएफ दस्तावेजों और छवियों पर विभिन्न कार्य करने की अनुमति देता है। यदि आपके पास iPhone या iPad है, तो ऐसे अतिरिक्त टूल हैं जिनका उपयोग आप अपने कंप्यूटर पर मार्कअप सुविधाओं को अधिकतम करने के लिए कर सकते हैं।
मैक मार्कअप क्या कर सकता है?
MacOS में मार्कअप एक उपयोगी टूल है जो समर्थित फ़ाइलों को लिखना या हस्ताक्षर करना, आकर्षित करना, क्रॉप करना और घुमाना संभव बनाता है। आप अपने मैक पर या उपयोग करते समय क्विक लुक का उपयोग करके मैक मार्कअप पा सकते हैं त्वरित कार्रवाई. यह टूल मेल, नोट्स और फ़ोटो सहित कुछ ऐप्स में ऑब्जेक्ट के साथ भी उपलब्ध है।
मार्कअप में दिखाई गई विशेषताएं फ़ाइल के प्रकार के आधार पर अलग-अलग होंगी। इनमें से उपकरण हैं:
- स्केच: एक स्ट्रोक का उपयोग करके एक आकृति पर निशान लगाएं।
- ड्रा: स्केच के समान, यह टूल केवल मैक पर फोर्स टच ट्रैकपैड के साथ दिखाई देता है।
- आकृतियाँ: इस उपकरण का उपयोग किसी आकृति, रेखा या तीर पर क्लिक करने के लिए करें, फिर उसे जहाँ चाहें वहाँ खींचें। आप इसका आकार भी बदल सकते हैं।
- टेक्स्ट: अपना टेक्स्ट टाइप करें, फिर टेक्स्ट बॉक्स को अपनी इच्छानुसार ड्रैग करें।
- हाइलाइट सेक्शन: चयनित टेक्स्ट को हाइलाइट करने के लिए प्रयुक्त होता है।
- साइन इन करें: iPhone/iPad के लिए टचपैड, बिल्ट-इन कैमरा का उपयोग करके अपना जॉन हैनकॉक जोड़ें।
- आकार शैली: किसी आकृति में प्रयुक्त होने वाली रेखाओं की मोटाई और प्रकार बदलें, और एक छाया जोड़ें।
- बॉर्डर कलर: किसी आकृति में प्रयुक्त लाइनों का रंग बदलें।
- रंग भरें: वह रंग बदलें जिसे आप किसी आकृति के अंदर उपयोग कर रहे हैं।
- फ़ॉन्ट शैली: फ़ॉन्ट या फ़ॉन्ट शैली और रंग बदलें।
- घुमाएँ: वस्तु को दाएँ या बाएँ घुमाएँ।
- फसल: किसी वस्तु का भाग छुपाएं।
- एनोटेट करें: अपने आस-पास के आईफोन या आईपैड का उपयोग करके आइटम को स्केचिंग या ड्राइंग करके एनोटेट करें (नीचे देखें)।
एक बार जब आप अपनी वस्तु को चिह्नित कर लेते हैं, तो संपन्न पर क्लिक करें।
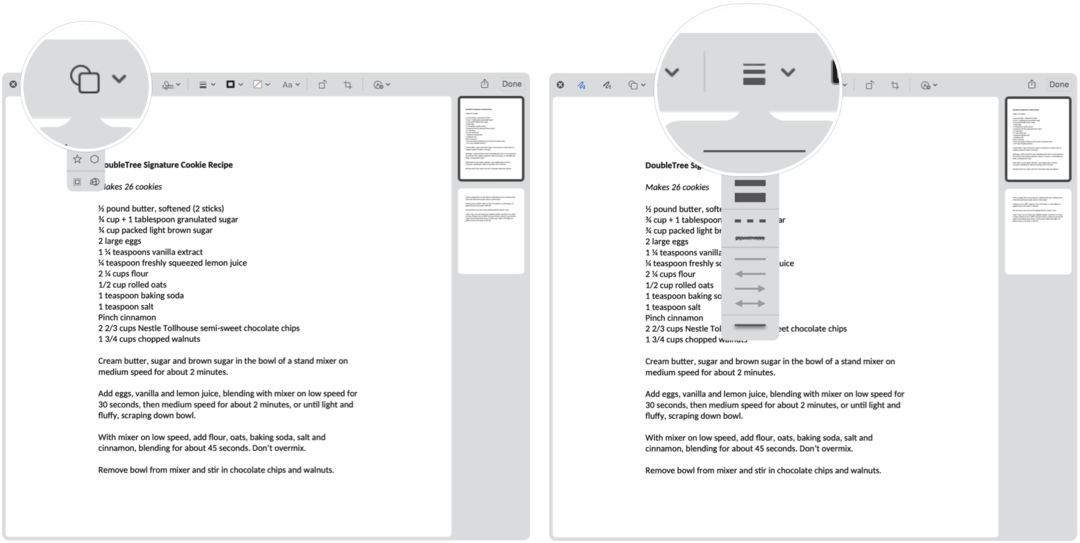
मार्कअप ढूँढना
अपने मैक पर मार्कअप लाने के कई तरीकों पर एक नज़र यहां दी गई है।
त्वरित देखो
किसी समर्थित फ़ाइल के बारे में जानकारी देखने के लिए त्वरित रूप का उपयोग करना शायद मार्कअप का उपयोग करने का सबसे आसान तरीका है। आरंभ करना:
- पर राइट-क्लिक करें फ़ाइल.
- चुनना त्वरित देखो.
- पर क्लिक करें मार्कअप आइकन शीर्ष दाईं ओर।
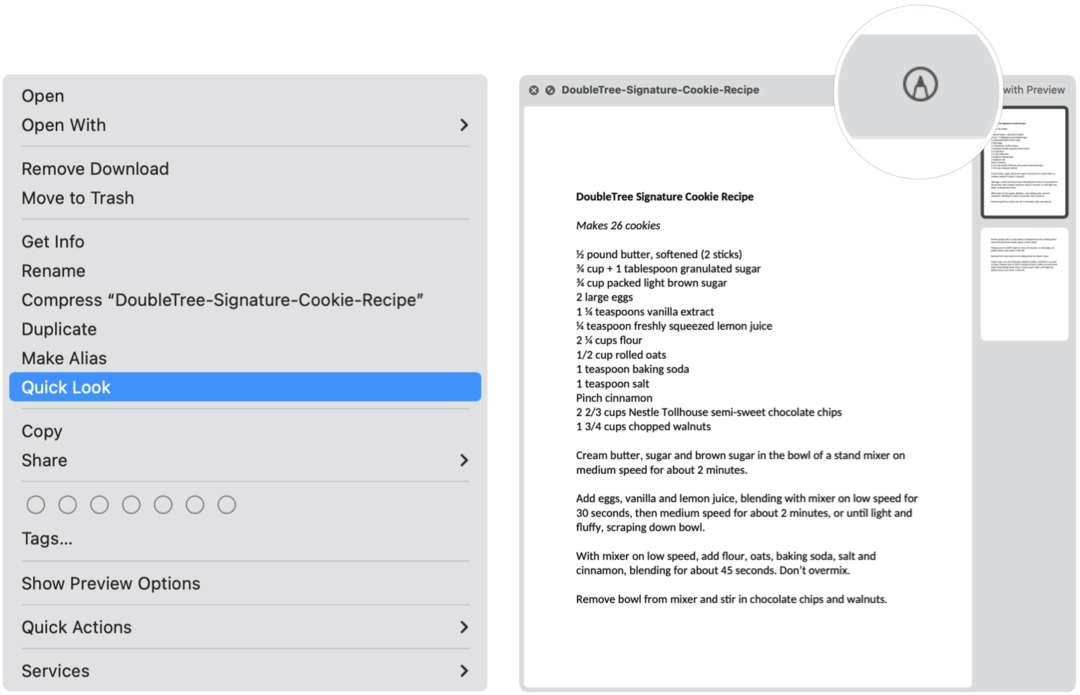
त्वरित कार्रवाई
क्विक एक्शन का उपयोग करके मैक मार्कअप टूल लाने के लिए:
- चुनना खोजक अपने मैक डॉक पर।
- पर राइट-क्लिक करें डाक्यूमेंट.
- क्लिक त्वरित कार्रवाई.
- चुनना मार्कअप.

मेल में मैक मार्कअप
यदि आपके पास ईमेल से जुड़ी कोई PDF या छवि है, तो आप अपने Mac पर मेल ऐप में मार्कअप का उपयोग कर सकते हैं।
- पर राइट-क्लिक करें वस्तु.
- चुनना अटैचमेंट खोलें.
- दबाएं मार्कअप आइकन शीर्ष दाईं ओर।
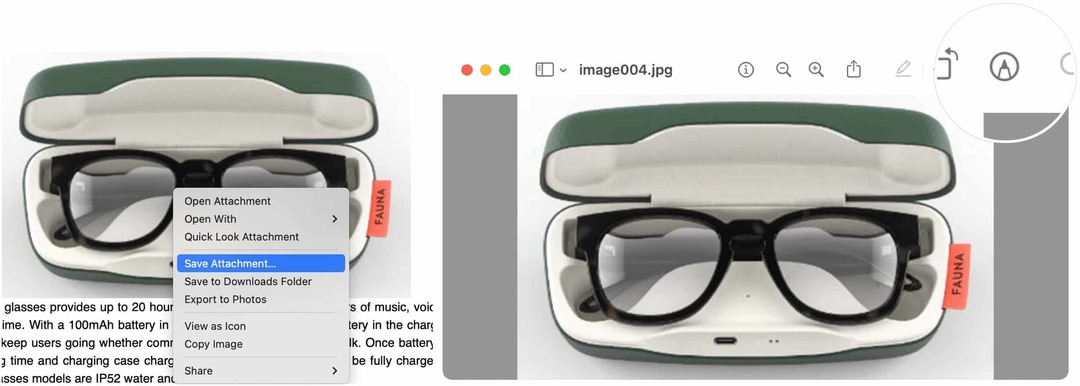
टिप्पणियाँ
macOS में नेटिव नोट्स ऐप में मार्कअप का उपयोग करने के लिए:
- सबसे पहले, खोजें वस्तु आप चिह्नित करना चाहते हैं।
- ऑब्जेक्ट पर राइट-क्लिक करें और चुनें पूर्वावलोकन के लिए भेजें.
- पर क्लिक करें मार्कअप आइकन पूर्वावलोकन ऐप में सबसे ऊपर दाईं ओर।
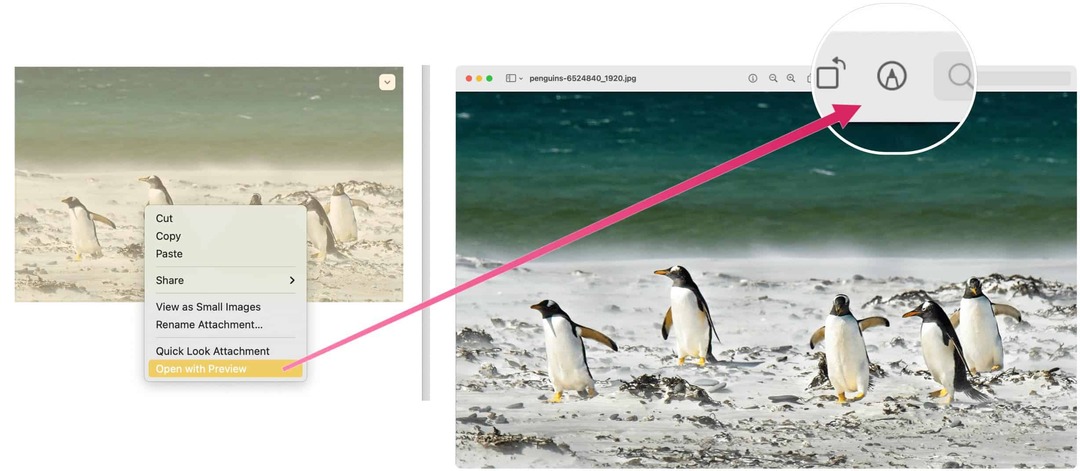
तस्वीरों में मैक मार्कअप
अंत में, मैक पर फ़ोटो ऐप के भीतर मार्कअप छवियों तक है।
- पर डबल-क्लिक करें तस्वीर आप चिह्नित करना चाहते हैं।
- चुनना संपादित करें.
- दबाएं एक्सटेंशन बटन.
- चुनते हैं मार्कअप.
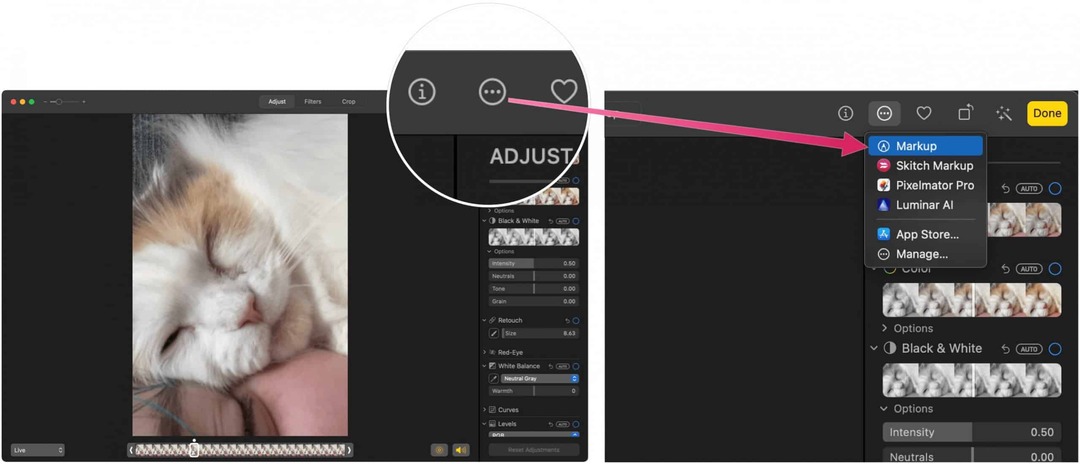
निरंतरता मार्कअप का उपयोग करना
ऐप्पल के लिए धन्यवाद निरंतरता सुविधा, आप अपने iPhone या iPad से अपने Mac पर किसी ऑब्जेक्ट को मार्कअप कर सकते हैं। इसके लिए काम करने के लिए, निम्नलिखित पूर्वापेक्षाओं का पालन करने की आवश्यकता है:
- आपके Mac और iPad, iPhone, या iPod टच में Wi-Fi और ब्लूटूथ चालू हैं और दो-कारक प्रमाणीकरण का उपयोग करके समान Apple ID के साथ iCloud में साइन इन हैं।
- आपके उपकरण नवीनतम सॉफ़्टवेयर संस्करणों पर हैं।
ये सुविधाएँ किसी भी Apple या तृतीय-पक्ष ऐप के साथ काम करती हैं, जिन्हें पेज, नंबर, कीनोट, मेल, मैसेज, नोट्स और टेक्स्टएडिट सहित उनका समर्थन करने के लिए डिज़ाइन किया गया है।
Continuity Markup का उपयोग करके, आपका Mac समर्थित मोबाइल डिवाइस का उपयोग करके दस्तावेज़ मार्कअप का अनुरोध करता है। जब ऐसा होता है, तो आप दोनों डिवाइसों पर रीयल-टाइम में मार्कअप करते हुए देखेंगे।
निम्नलिखित उदाहरण में, क्विक लुक के माध्यम से निरंतरता मार्कअप सक्रिय है।
- पर राइट-क्लिक करें फ़ाइल.
- चुनना त्वरित देखो.
- पर क्लिक करें मार्कअप आइकन शीर्ष दाईं ओर।
- चुने अंतिम चिह्न मार्कअप में।
- पुल-डाउन सूची से अपने रिमोट डिवाइस का चयन करें।
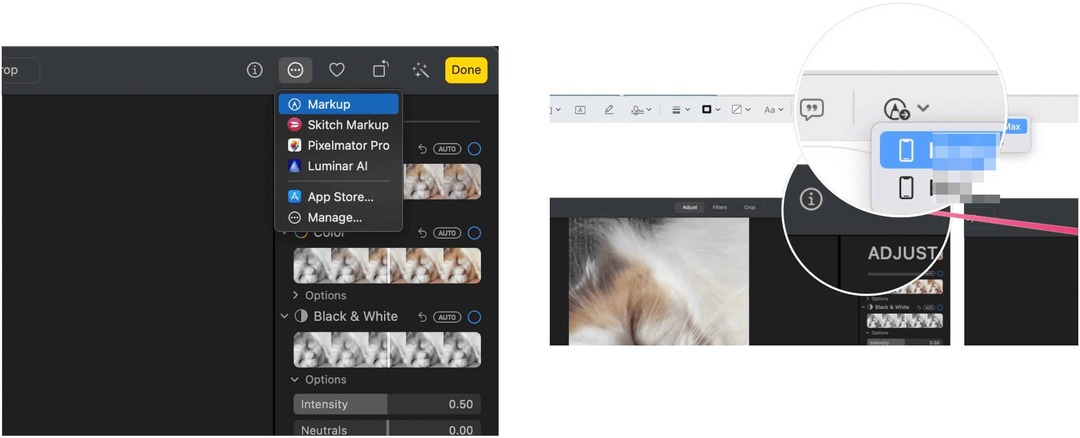
अगला:
- मार्कअप टू वस्तु अपने मोबाइल डिवाइस पर। दूरस्थ उपकरणों पर जो हो रहा है वह वास्तविक समय में मैक पर भी किया जा रहा है।
- नल किया हुआ समाप्त होने पर अपने मोबाइल डिवाइस पर।
- Mac पर, चुनें परिवर्तनों को सुरक्षित करें, लागू होने पर। आपने मार्कअप सहेज लिया है।
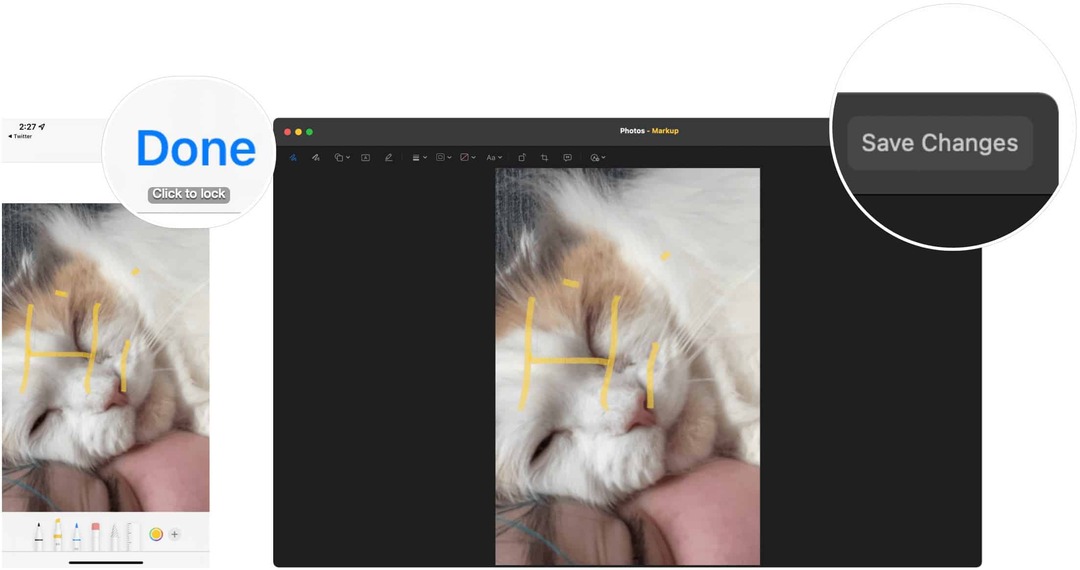
एक बार जब आप एक छवि या पीडीएफ फाइल को मार्कअप कर लेते हैं, तो आप परिवर्तनों को सहेज सकते हैं और किसी अन्य की तरह फ़ाइल का उपयोग, सहेज या भेज सकते हैं।
MacOS पर मार्कअप टूल उपयोग में आसान होने के साथ-साथ शक्तिशाली भी है। छवियों और PDF दस्तावेज़ों के लिए त्वरित रूप, त्वरित क्रियाएँ, या अपने पसंदीदा ऐप्स के साथ इसका उपयोग करें।
Google क्रोम कैशे, कुकीज़ और ब्राउज़िंग इतिहास को कैसे साफ़ करें
Chrome आपके ब्राउज़र के प्रदर्शन को ऑनलाइन अनुकूलित करने के लिए आपके ब्राउज़िंग इतिहास, कैशे और कुकीज़ को संग्रहीत करने का एक उत्कृष्ट कार्य करता है। उसका तरीका है...
इन-स्टोर मूल्य मिलान: स्टोर में खरीदारी करते समय ऑनलाइन मूल्य कैसे प्राप्त करें
इन-स्टोर खरीदने का मतलब यह नहीं है कि आपको अधिक कीमत चुकानी होगी। मूल्य-मिलान गारंटी के लिए धन्यवाद, आप खरीदारी करते समय ऑनलाइन छूट प्राप्त कर सकते हैं ...
डिजिटल गिफ्ट कार्ड के साथ डिज़्नी प्लस सब्सक्रिप्शन कैसे उपहार में दें
यदि आप डिज़्नी प्लस का आनंद ले रहे हैं और इसे दूसरों के साथ साझा करना चाहते हैं, तो यहां डिज़्नी+ गिफ्ट सब्सक्रिप्शन खरीदने का तरीका बताया गया है...
Google डॉक्स, शीट और स्लाइड में दस्तावेज़ साझा करने के लिए आपकी मार्गदर्शिका
आप Google के वेब-आधारित ऐप्स के साथ आसानी से सहयोग कर सकते हैं। Google दस्तावेज़, पत्रक और स्लाइड में अनुमतियों के साथ साझा करने के लिए आपकी मार्गदर्शिका यहां दी गई है...