विंडोज 11 स्टार्ट मेन्यू पर अनुशंसित आइटम कैसे छिपाएं?
माइक्रोसॉफ्ट विंडोज़ 11 नायक / / August 18, 2021

पिछला नवीनीकरण
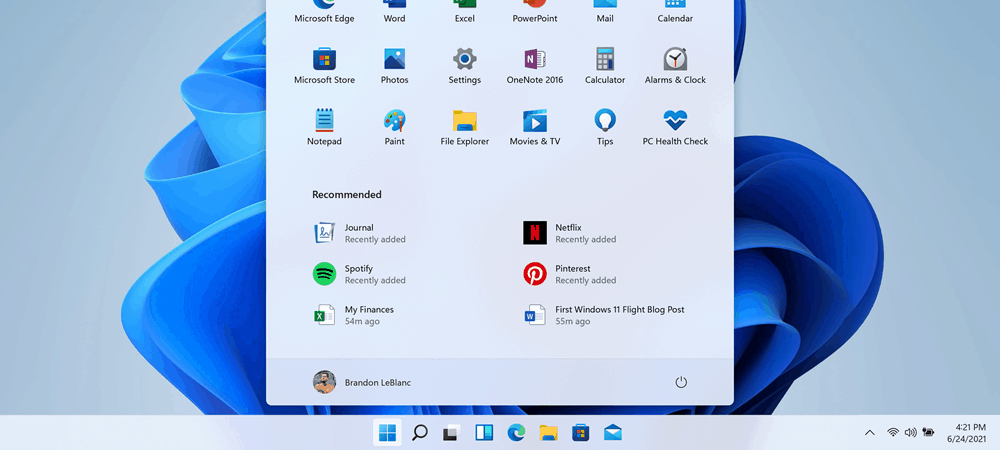
Windows 11 प्रारंभ मेनू डिफ़ॉल्ट रूप से "अनुशंसित" आइटम प्रदर्शित करता है। लेकिन आप इसमें दिखाई देने वाली कुछ या सभी फ़ाइलों, फ़ोल्डरों और ऐप्स को छिपा सकते हैं। ऐसे।
विंडोज 11 को पेंट का एक नया कोट और कुछ अलग उपयोगकर्ता अनुभव मिल रहे हैं। प्रारंभ मेनू में एक उल्लेखनीय परिवर्तन है। यह स्क्रीन के निचले भाग पर केंद्रित है (हालाँकि आप कर सकते हैं इसे बाईं ओर ले जाएं). और डिफ़ॉल्ट रूप से, यह पिन किए गए आइटम और हाल ही में खोली गई फ़ाइलें, फ़ोल्डर, ऐप्स और अन्य आइटम प्रदर्शित करता है। यदि आप "अनुशंसित" अनुभाग में आइटम छिपाना चाहते हैं, तो आप कर सकते हैं। ऐसे।
विंडोज 11 स्टार्ट मेन्यू पर अनुशंसित अनुभाग
दबाएं शुरू बटन, और आप मेनू के शीर्ष पर पिन किए गए आइटम देखेंगे। फिर, उसके नीचे "अनुशंसित" अनुभाग है।
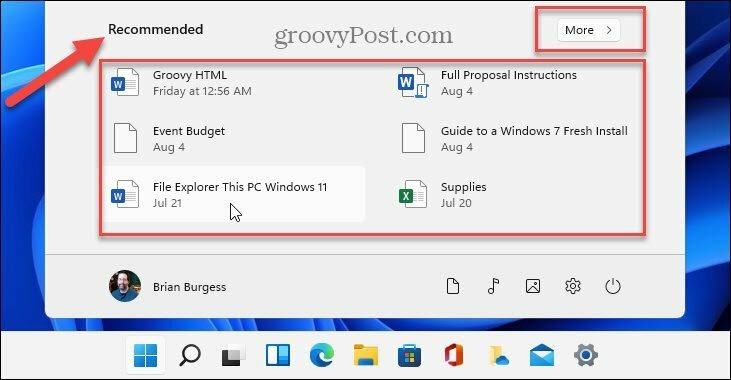
यदि आप पर क्लिक करते हैं अधिक "अनुशंसित" सूची के ऊपरी-दाएं कोने पर बटन, आपको हाल ही में उपयोग किए गए दस्तावेज़ों और अन्य वस्तुओं की एक सूची मिलेगी। हालांकि यह कुछ लोगों के लिए सुविधाजनक और सहायक है, अन्य उपयोगकर्ता सामग्री को छिपाना चाह सकते हैं।
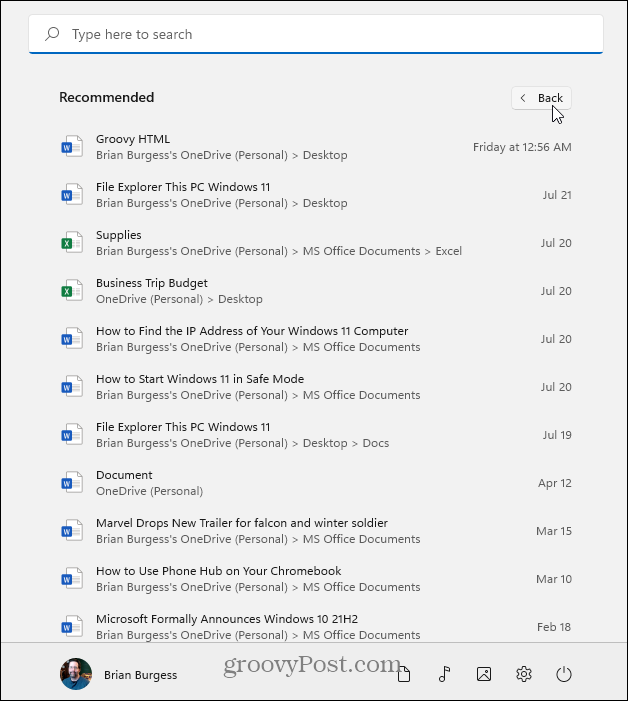
विंडोज 11 स्टार्ट मेन्यू पर अनुशंसित आइटम निकालें या छुपाएं
"अनुशंसित" अनुभाग से आइटम निकालने या छिपाने के लिए, क्लिक करें शुरू और क्लिक करें समायोजन बटन। वैकल्पिक रूप से, आप उपयोग कर सकते हैं कुंजीपटल संक्षिप्त रीतिविंडोज की + आई सेटिंग्स को सीधे खोलने के लिए।
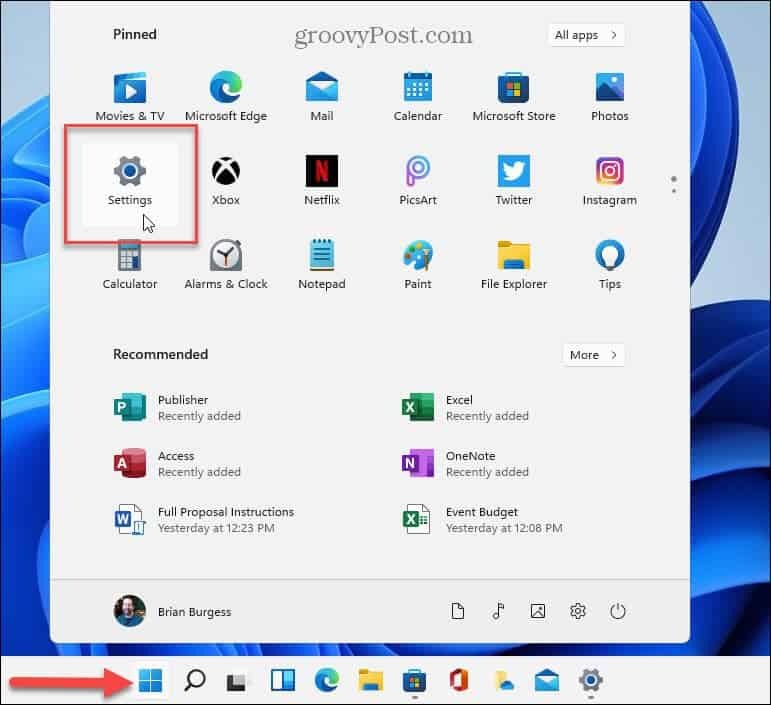
एक बार सेटिंग पेज खुलने के बाद, पर जाएं वैयक्तिकरण > प्रारंभ करें.
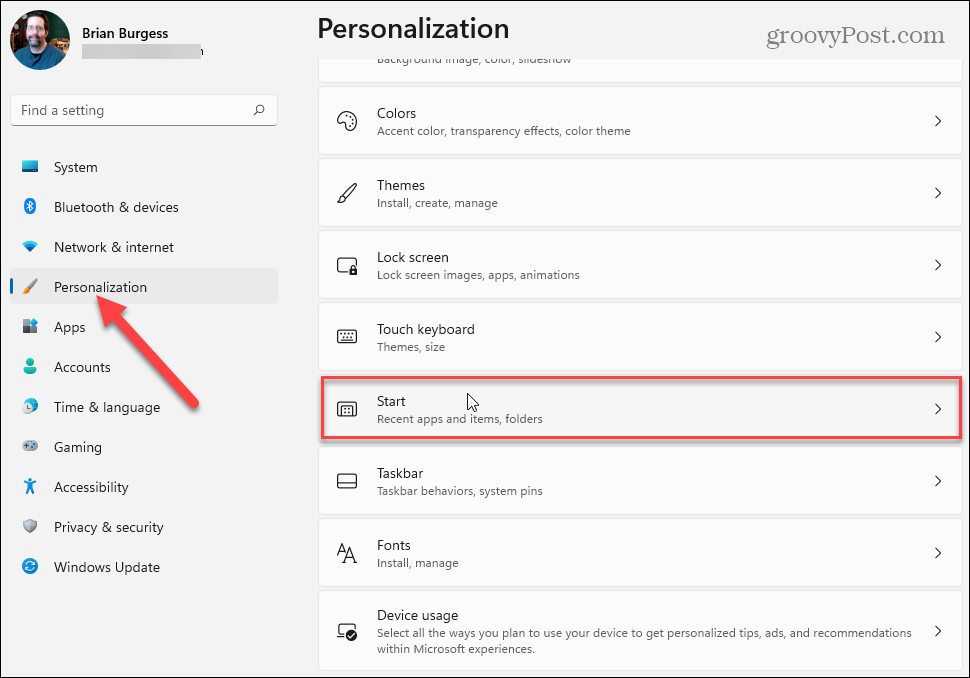
अगले पृष्ठ पर, सूची में नीचे जाएं और उन वस्तुओं को बंद करें जिन्हें आप विंडोज 11 स्टार्ट मेनू पर "अनुशंसित" अनुभाग के तहत नहीं दिखाना चाहते हैं। आप "हाल ही में जोड़े गए ऐप्स दिखाएं", "सबसे अधिक उपयोग किए गए ऐप्स दिखाएं" और "स्टार्ट, जंप लिस्ट और फ़ाइल एक्सप्लोरर में हाल ही में खोले गए आइटम दिखाएं" को बंद कर सकते हैं।
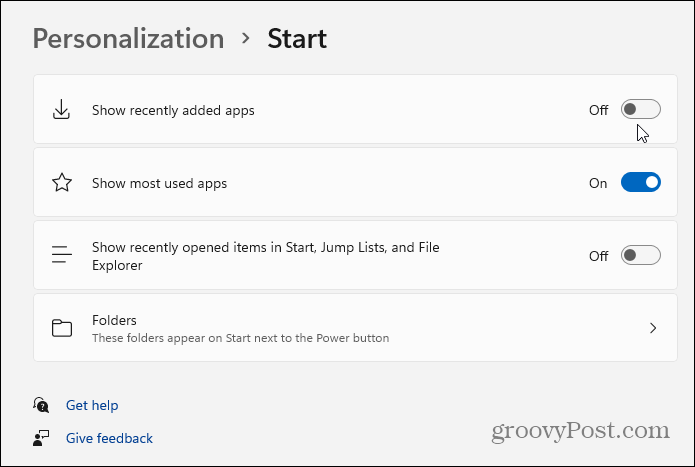
ध्यान दें: "फ़ोल्डर्स" विकल्प आपको यह चुनने देगा कि नीचे पावर बटन के आगे कौन से फ़ोल्डर दिखाई दें। उस पर अधिक जानकारी के लिए, जोड़ने या हटाने पर हमारा लेख पढ़ें विंडोज 11 स्टार्ट मेन्यू में फोल्डर जोड़ना या हटाना.
जब आप किसी आइटम को चालू या बंद करते हैं, तो परिवर्तन तुरंत हो जाएगा। आप एक बार में आइटम बंद कर सकते हैं और परिणाम देख सकते हैं। या उन सभी को बंद कर दें और देखें कि क्या आपको यह पसंद है। नीचे दिए गए उदाहरण में, मैंने पावर बटन के आगे फोल्डर को छोड़कर सब कुछ बंद कर दिया।
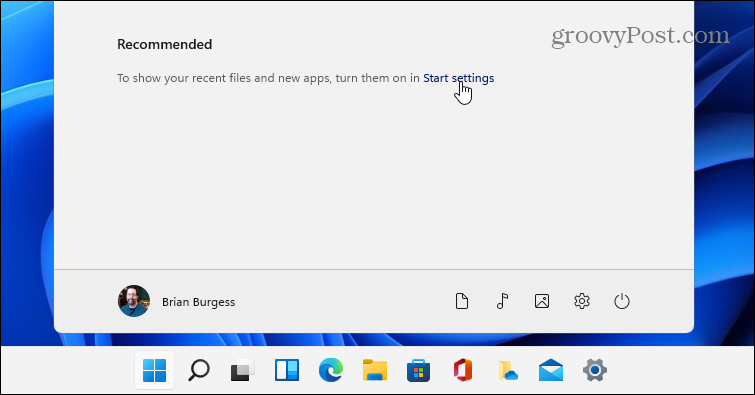
यदि आप चुनिंदा वस्तुओं को वापस चालू करना चाहते हैं, तो "अनुशंसित" अनुभाग के अंतर्गत "सेटिंग प्रारंभ करें" लिंक पर क्लिक करें। यह आपको सीधे के पास लाएगा वैयक्तिकरण > प्रारंभ करें अनुभाग, जहां आप आइटम को चालू या बंद कर सकते हैं।
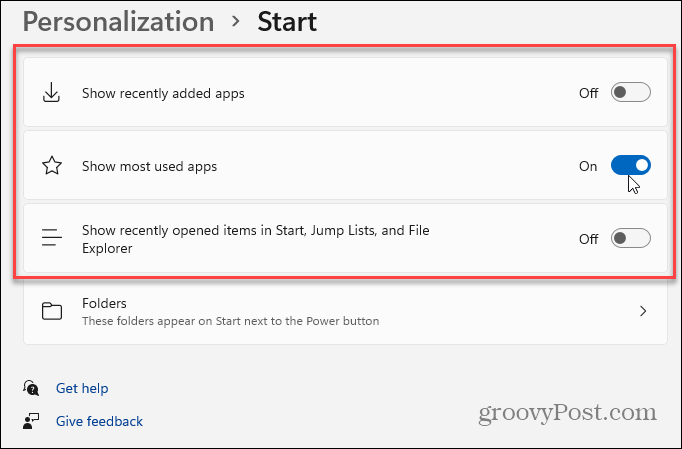
और नए OS पर स्टार्ट मेन्यू को प्रबंधित करने के बारे में अधिक जानकारी के लिए, हमारे लेख देखें कि कैसे विंडोज 11 स्टार्ट मेन्यू पर "सर्वाधिक उपयोग किए गए" ऐप्स दिखाएं या छुपाएं. या एक नज़र डालें स्टार्ट मेन्यू और टास्कबार रंग बदलना.
Google क्रोम कैश, कुकीज़ और ब्राउज़िंग इतिहास को कैसे साफ़ करें
Chrome आपके ब्राउज़र के प्रदर्शन को ऑनलाइन अनुकूलित करने के लिए आपके ब्राउज़िंग इतिहास, कैशे और कुकीज़ को संग्रहीत करने का एक उत्कृष्ट कार्य करता है। उसका तरीका है...
इन-स्टोर मूल्य मिलान: स्टोर में खरीदारी करते समय ऑनलाइन मूल्य कैसे प्राप्त करें
इन-स्टोर खरीदने का मतलब यह नहीं है कि आपको अधिक कीमत चुकानी होगी। मूल्य-मिलान गारंटी के लिए धन्यवाद, आप खरीदारी करते समय ऑनलाइन छूट प्राप्त कर सकते हैं ...
डिजिटल गिफ्ट कार्ड के साथ डिज़्नी प्लस सब्सक्रिप्शन कैसे उपहार में दें
यदि आप डिज़्नी प्लस का आनंद ले रहे हैं और इसे दूसरों के साथ साझा करना चाहते हैं, तो यहां डिज़्नी+ गिफ्ट सब्सक्रिप्शन खरीदने का तरीका बताया गया है...
Google डॉक्स, शीट और स्लाइड में दस्तावेज़ साझा करने के लिए आपकी मार्गदर्शिका
आप Google के वेब-आधारित ऐप्स के साथ आसानी से सहयोग कर सकते हैं। Google दस्तावेज़, पत्रक और स्लाइड में अनुमतियों के साथ साझा करने के लिए आपकी मार्गदर्शिका यहां दी गई है...



