पावरपॉइंट प्रेजेंटेशन में सभी स्लाइड्स पर फॉन्ट कैसे बदलें
माइक्रोसॉफ्ट ऑफिस माइक्रोसॉफ्ट पावरप्वाइंट नायक / / August 13, 2021

पिछला नवीनीकरण

PowerPoint में काम करते समय, आप समय पर अपनी प्रस्तुति में सभी फ़ॉन्ट बदल सकते हैं। यह आपको हर स्लाइड को बदलने के काम से बचाता है।
Microsoft PowerPoint में एक स्लाइड शो को एक साथ रखने का एक बड़ा हिस्सा उपस्थिति है। आप बहुत समय बिताते हैं वस्तुओं को समायोजित करना और आकार, रंग और शैली चुनना, और संक्रमण और एनिमेशन जोड़ना. इसलिए यदि आप अपनी प्रस्तुति के लिए एक अलग फ़ॉन्ट शैली का चयन करने का निर्णय लेते हैं, तो प्रत्येक स्लाइड को बदलने में समय लग सकता है।
सौभाग्य से, एक आसान तरीका है। आप पावरपॉइंट प्रेजेंटेशन में सभी फोंट को एक झटके में बदल सकते हैं! हम जिस सुविधा की व्याख्या करने जा रहे हैं वह केवल विंडोज़ और मैक पर पावरपॉइंट के डेस्कटॉप संस्करण में उपलब्ध है।
विंडोज़ पर स्लाइड शो फ़ॉन्ट शैली बदलें
विंडोज़ पर पावरपॉइंट में अपना स्लाइड शो खोलें और पर जाएं घर टैब। रिबन के दाईं ओर, संपादन अनुभाग में, क्लिक करें बदलने के. चुनना फ़ॉन्ट बदलें.
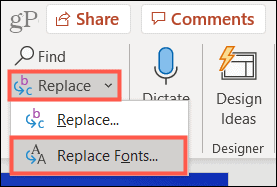
जब फ़ॉन्ट बदलें बॉक्स खुलता है, तो उस फ़ॉन्ट शैली का चयन करें जिसे आप चाहते हैं बदलने के शीर्ष ड्रॉप-डाउन बॉक्स में। आप देखेंगे कि आपके वर्तमान स्लाइड शो में केवल फोंट, प्रक्रिया को सुपर आसान बनाते हैं।
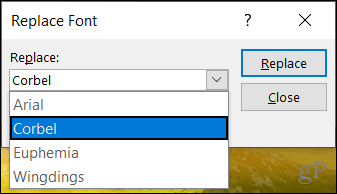
में साथ ड्रॉप-डाउन बॉक्स में, वह फ़ॉन्ट शैली चुनें जिसका आप उपयोग करना चाहते हैं। तब दबायें बदलने के.
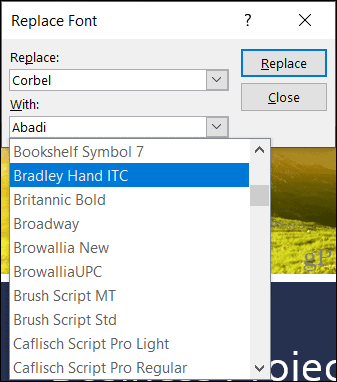
आपका स्लाइड शो आपके द्वारा अभी चुनी गई फ़ॉन्ट शैली के साथ तुरंत अपडेट हो जाएगा। और आप चाहें तो अपने स्लाइड शो में बचे हुए फॉन्ट को भी एडजस्ट कर सकते हैं। या क्लिक करें बंद करे यदि आप समाप्त कर चुके हैं।
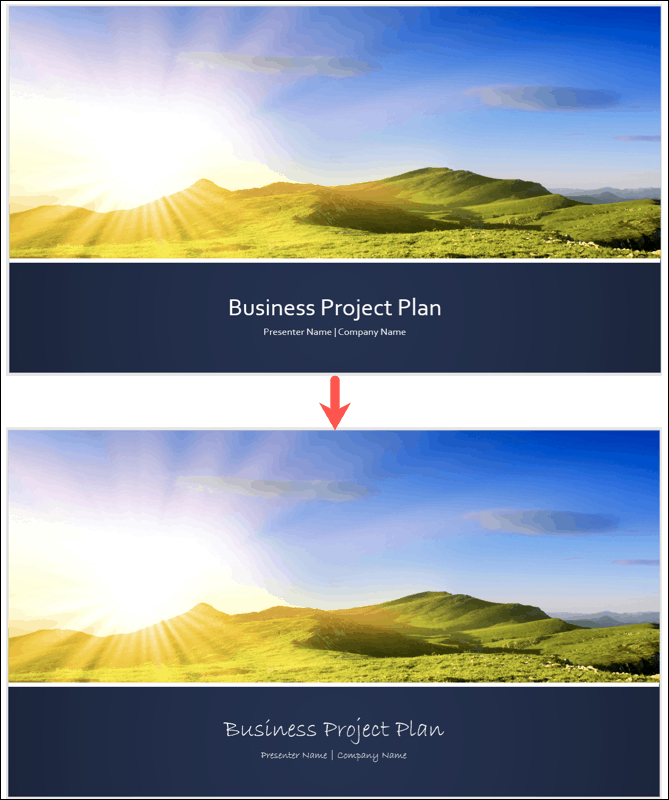
ध्यान दें: यदि आप कोई ऐसा फ़ॉन्ट चुनते हैं जो उपलब्ध नहीं है, तो आपको कोई परिवर्तन नहीं दिखाई देगा।
Mac पर स्लाइड शो फ़ॉन्ट शैली बदलें
Mac पर PowerPoint में अपना स्लाइडशो खोलें। क्लिक संपादित करें मेनू बार में और अपने कर्सर को यहां ले जाएं पाना. चुनते हैं फ़ॉन्ट बदलें पॉप-आउट मेनू में।
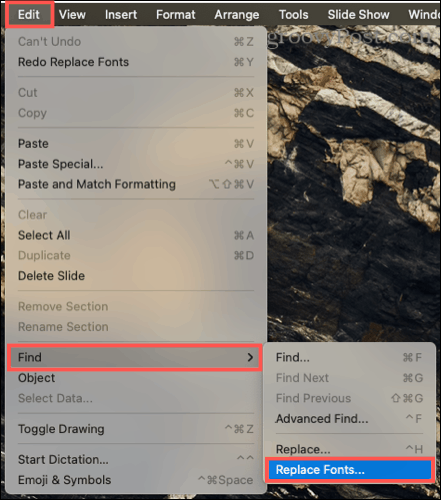
जब फ़ॉन्ट बदलें बॉक्स खुलता है, तो वह फ़ॉन्ट शैली चुनें जिसे आप चाहते हैं बदलने के शीर्ष ड्रॉप-डाउन बॉक्स में। विंडोज़ की तरह, आप केवल अपने वर्तमान स्लाइड शो में फोंट देखेंगे।
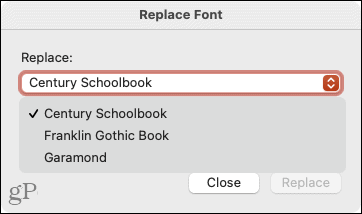
में साथ ड्रॉप-डाउन बॉक्स में, वह फ़ॉन्ट शैली चुनें जिसका आप उपयोग करना चाहते हैं। तब दबायें बदलने के.
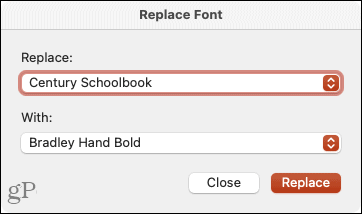
आपको फॉन्ट को अपने नए चयन में तुरंत अपडेट होते देखना चाहिए। फिर आप अपनी प्रस्तुति में किसी अन्य फ़ॉन्ट शैली को बदलने के लिए उन्हीं चरणों का पालन कर सकते हैं या क्लिक करें बंद करे यदि आप समाप्त कर चुके हैं।
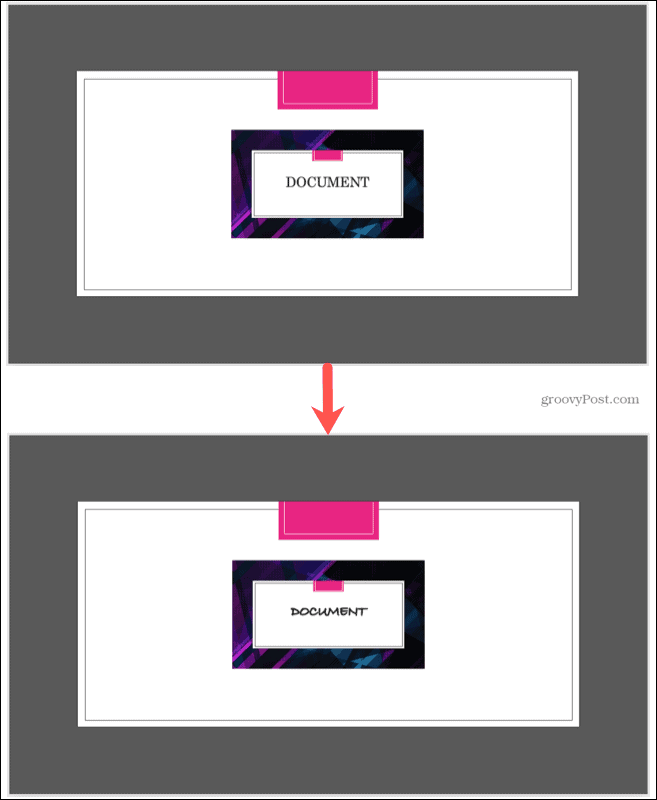
ध्यान दें: यदि आप कोई ऐसा फ़ॉन्ट चुनते हैं जो उपलब्ध नहीं है, तो आपको कोई परिवर्तन नहीं दिखाई देगा।
PowerPoint में एकल स्लाइड पर फ़ॉन्ट बदलें
यदि आप एक ही स्लाइड पर फ़ॉन्ट शैली बदलना पसंद करते हैं, तो विंडोज और मैक दोनों पर पावरपॉइंट में इसे कैसे करें, इस पर एक रिफ्रेशर है।
स्लाइड चुनें और टेक्स्ट चुनें। आप टेक्स्ट को खींचकर, किसी शब्द के लिए डबल-क्लिक करके, या बॉक्स में सभी फोंट के लिए ट्रिपल-क्लिक करके ऐसा कर सकते हैं। फिर पर जाएँ घर टैब और रिबन के फ़ॉन्ट अनुभाग में ड्रॉप-डाउन बॉक्स से एक फ़ॉन्ट चुनें।
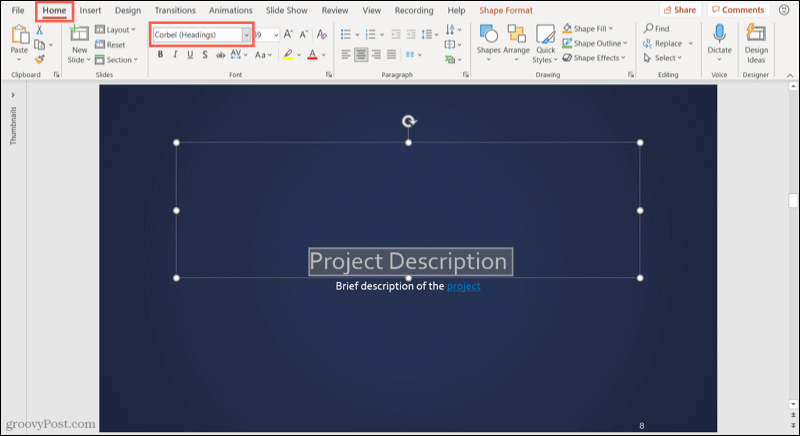
विंडोज़ पर, आप प्रदर्शित होने वाले फ़्लोटिंग टूलबार से फ़ॉन्ट शैली का चयन भी कर सकते हैं।
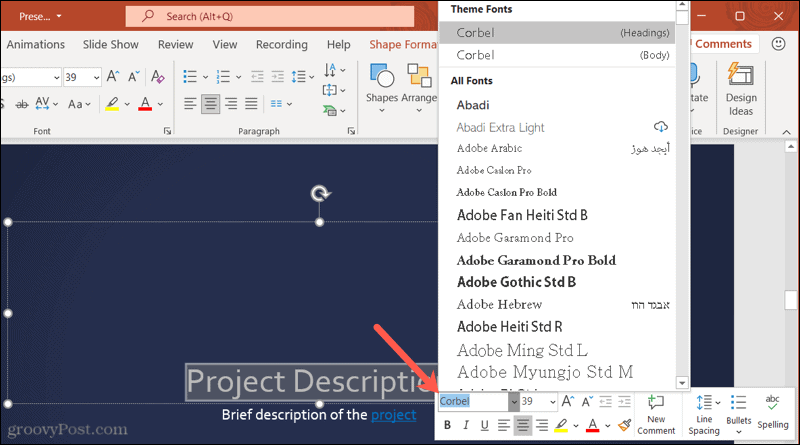
PowerPoint में आसानी से सभी फ़ॉन्ट बदलें
अपने पावरपॉइंट प्रेजेंटेशन में फ़ॉन्ट शैली को बदलने के लिए यह एक कठिन काम नहीं होना चाहिए। अगली बार जब आप अपने स्लाइड शो में कोई भिन्न फ़ॉन्ट आज़माना चाहें तो इस टिप को याद रखें।
अधिक जानकारी के लिए देखें कि कैसे करें PowerPoint में सबस्क्रिप्ट या सुपरस्क्रिप्ट टेक्स्ट को फॉर्मेट करें या कैसे करें PowerPoint स्लाइड पर टेक्स्ट रैप करें.
Google क्रोम कैश, कुकीज़ और ब्राउज़िंग इतिहास को कैसे साफ़ करें
Chrome आपके ब्राउज़र के प्रदर्शन को ऑनलाइन अनुकूलित करने के लिए आपके ब्राउज़िंग इतिहास, कैशे और कुकीज़ को संग्रहीत करने का एक उत्कृष्ट कार्य करता है। उसका तरीका है...
इन-स्टोर मूल्य मिलान: स्टोर में खरीदारी करते समय ऑनलाइन मूल्य कैसे प्राप्त करें
इन-स्टोर खरीदने का मतलब यह नहीं है कि आपको अधिक कीमत चुकानी होगी। मूल्य-मिलान गारंटी के लिए धन्यवाद, आप खरीदारी करते समय ऑनलाइन छूट प्राप्त कर सकते हैं ...
डिजिटल गिफ्ट कार्ड के साथ डिज़्नी प्लस सब्सक्रिप्शन कैसे उपहार में दें
यदि आप डिज़्नी प्लस का आनंद ले रहे हैं और इसे दूसरों के साथ साझा करना चाहते हैं, तो यहां डिज़्नी+ गिफ्ट सब्सक्रिप्शन खरीदने का तरीका बताया गया है...
Google डॉक्स, शीट और स्लाइड में दस्तावेज़ साझा करने के लिए आपकी मार्गदर्शिका
आप Google के वेब-आधारित ऐप्स के साथ आसानी से सहयोग कर सकते हैं। Google दस्तावेज़, पत्रक और स्लाइड में अनुमतियों के साथ साझा करने के लिए आपकी मार्गदर्शिका यहां दी गई है...



