माइक्रोसॉफ्ट टीम में ब्रेकआउट रूम कैसे बनाएं
माइक्रोसॉफ्ट Microsoft टीम नायक / / August 13, 2021

पिछला नवीनीकरण

यदि आप चाहते हैं कि आपकी टीम आपकी मीटिंग के दौरान छोटे समूहों में बात करे, तो आप लघु चर्चाओं के लिए Microsoft Teams में ब्रेकआउट रूम बना सकते हैं।
आप में से कई लोगों को याद हो सकता है कि आपके शिक्षक ने किसी विषय पर चर्चा या शोध करने के लिए कक्षा को समूहों में विभाजित किया और फिर अपने निष्कर्षों को कक्षा में प्रस्तुत किया। इसी तरह की अवधारणा Microsoft Teams में मौजूद है जिसे ब्रेकआउट रूम कहा जाता है।
मीटिंग के दौरान, आयोजक प्रतिभागियों के शामिल होने के लिए ब्रेकआउट रूम बना सकता है। वे लोगों को मैन्युअल रूप से या स्वचालित रूप से उन कमरों में मिनी चर्चा करने के लिए असाइन कर सकते हैं। फिर, सभी एक निश्चित समय के बाद या आयोजक द्वारा एक घोषणा के माध्यम से मुख्य बैठक में फिर से शामिल होते हैं।
यदि आपको लगता है कि आपकी टीम इससे लाभान्वित हो सकती है, तो हम आपको दिखाएंगे कि Microsoft Teams में ब्रेकआउट रूम कैसे बनाया जाता है।
ब्रेकआउट रूम बनाएं
जब आपकी मीटिंग शुरू होती है, और आप कमरे सेट करना चाहते हैं, तो क्लिक करें ब्रेकआउट रूम टूलबार के शीर्ष पर आइकन।

ड्रॉप-डाउन बॉक्स का उपयोग करके उन कमरों की संख्या चुनें, जिन्हें आप बनाना चाहते हैं। फिर तय करें कि आप करना चाहते हैं खुद ब खुद या मैन्युअल प्रतिभागियों को कमरों में असाइन करें। क्लिक कमरे बनाएं.
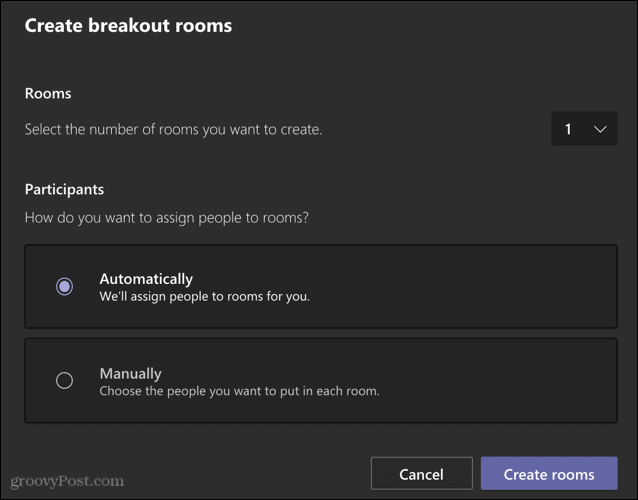
फिर आपको मीटिंग स्क्रीन के दाईं ओर एक साइडबार दिखाई देगा जिसमें आपके द्वारा बनाए गए ब्रेकआउट रूम होंगे।
ध्यान दें: आप ब्रेकआउट रूम तभी बना सकते हैं, जब आपकी मीटिंग में 300 से अधिक लोग न हों।
कमरों का नाम बदलें
ब्रेकआउट रूम के नाम डिफ़ॉल्ट रूप से साधारण संख्याएं हैं। लेकिन आप चाहें तो उनका नाम बदल सकते हैं। क्लिक अधिक विकल्प (तीन बिंदु) साइडबार में एक कमरे के दाईं ओर और चुनें नाम बदलें. अपने कमरे को मनचाहा नाम दें और क्लिक करें कमरे का नाम बदलें.
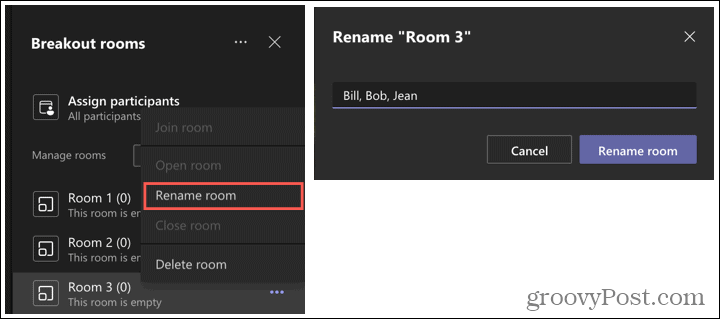
एक समय सीमा निर्धारित करें
Microsoft Teams में ब्रेकआउट रूम की एक शानदार विशेषता यह है कि आप समय सीमा निर्धारित कर सकते हैं। तो आप सभी को एक निर्धारित समय के लिए उनके कमरे में उनकी चर्चा के लिए जाने के लिए कह सकते हैं। समय समाप्त होने पर, कमरा बंद हो जाता है, और प्रतिभागी मुख्य बैठक में लौट आते हैं।
क्लिक अधिक विकल्प (तीन बिंदु) ब्रेकआउट रूम साइडबार के शीर्ष पर और चुनें कमरे की सेटिंग. के लिए टॉगल सक्षम करें एक समय सीमा निर्धारित करें और घंटे और/या मिनट चुनें।
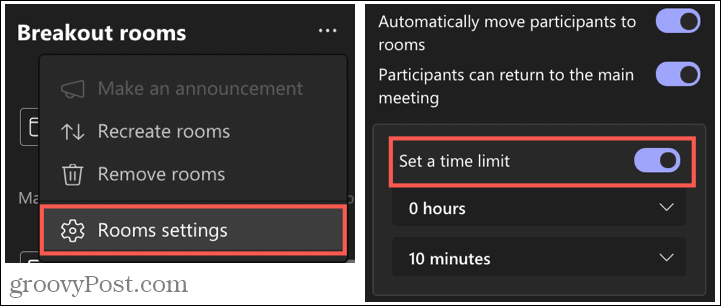
ब्रेकआउट रूम्स के लिए अतिरिक्त सुविधाएं
- क्लिक अधिक विकल्प कमरे को खोलने, बंद करने, हटाने या उसमें शामिल होने के लिए किसी विशेष कमरे के बगल में। कमरे बनाने वाले आयोजक के रूप में, आप कभी भी किसी भी कमरे में जा सकते हैं।
- क्लिक अधिक विकल्प साइडबार के शीर्ष पर सभी कमरों के लिए घोषणा करने, कमरों को हटाने या उन्हें फिर से बनाने के लिए। यदि आप कमरों को फिर से बनाते हैं, तो यह मौजूदा कमरों को हटा देगा और उन्हें बदल देगा।
- एक ही समय में सभी कमरे शुरू करने के लिए, क्लिक करें कमरे शुरू करें साइडबार में।
- अगर आपको एक और ब्रेकआउट रूम चाहिए, तो क्लिक करें कमरा जोड़ें साइडबार में।
- जब आप ब्रेकआउट रूम बंद करते हैं, तो आप चैट इतिहास और साझा की गई कोई भी फ़ाइल देख पाएंगे।
टीमों में ब्रेकआउट रूम के साथ साइड डिस्कशन आसान है
जब आप Microsoft Teams में मिल रहे हों, और कुछ पक्ष चर्चाएँ फायदेमंद हो सकती हैं, तो ब्रेकआउट रूम बनाने पर विचार करें। और अगर आप ऐसा करते हैं, तो हमें बताना सुनिश्चित करें कि ये कमरे आपकी टीम के लिए कैसे काम करते हैं!
Microsoft Teams के बारे में अधिक जानकारी के लिए, इस पर एक नज़र डालें कि कैसे टेम्पलेट के साथ एक टीम बनाएं किसी विशिष्ट परियोजना के लिए या कैसे करें मीटिंग रिकॉर्डिंग डाउनलोड करें और साझा करें.
Google क्रोम कैश, कुकीज़ और ब्राउज़िंग इतिहास को कैसे साफ़ करें
Chrome आपके ब्राउज़र के प्रदर्शन को ऑनलाइन अनुकूलित करने के लिए आपके ब्राउज़िंग इतिहास, कैशे और कुकीज़ को संग्रहीत करने का एक उत्कृष्ट कार्य करता है। उसका तरीका है...
इन-स्टोर मूल्य मिलान: स्टोर में खरीदारी करते समय ऑनलाइन मूल्य कैसे प्राप्त करें
इन-स्टोर खरीदने का मतलब यह नहीं है कि आपको अधिक कीमत चुकानी होगी। मूल्य-मिलान गारंटी के लिए धन्यवाद, आप खरीदारी करते समय ऑनलाइन छूट प्राप्त कर सकते हैं ...
डिजिटल गिफ्ट कार्ड के साथ डिज़्नी प्लस सब्सक्रिप्शन कैसे उपहार में दें
यदि आप डिज़्नी प्लस का आनंद ले रहे हैं और इसे दूसरों के साथ साझा करना चाहते हैं, तो यहां डिज़्नी+ गिफ्ट सब्सक्रिप्शन खरीदने का तरीका बताया गया है...
Google डॉक्स, शीट और स्लाइड में दस्तावेज़ साझा करने के लिए आपकी मार्गदर्शिका
आप Google के वेब-आधारित ऐप्स के साथ आसानी से सहयोग कर सकते हैं। Google दस्तावेज़, पत्रक और स्लाइड में अनुमतियों के साथ साझा करने के लिए आपकी मार्गदर्शिका यहां दी गई है...



