अपने माइक्रोसॉफ्ट आउटलुक मेलबॉक्स आकार को कैसे प्रबंधित करें
माइक्रोसॉफ्ट ऑफिस माइक्रोसॉफ्ट आउटलुक / / August 12, 2021

पिछला नवीनीकरण

अपने माइक्रोसॉफ्ट आउटलुक मेलबॉक्स आकार की जांच करना चाहते हैं और कुछ सफाई करना चाहते हैं? जब तक आपके पास जगह न हो तब तक प्रतीक्षा न करें, अपना मेलबॉक्स अभी साफ़ करें!
यदि आप आउटलुक का उपयोग करते हैं, तो आपको चेतावनी मिल सकती है कि आपके पास कम जगह है। या शायद आप यह सुनिश्चित करना चाहते हैं कि आपको वे संदेश कभी प्राप्त न हों। Microsoft आउटलुक आपको अपने मेलबॉक्स के आकार के प्रबंधन के लिए एक आसान सफाई उपकरण देता है।
आप पुराने आइटम संग्रहीत कर सकते हैं, अपने हटाए गए आइटम खाली कर सकते हैं, और बड़े संदेशों का पता लगा सकते हैं और निकाल सकते हैं, सभी एक ही स्थान पर। Microsoft आउटलुक में मेलबॉक्स क्लीनअप टूल का उपयोग करने का तरीका यहां दिया गया है।
आउटलुक में मेलबॉक्स क्लीनअप का प्रयोग करें
यह उपकरण वर्तमान में विंडोज़ पर माइक्रोसॉफ्ट आउटलुक के डेस्कटॉप संस्करण में उपलब्ध है। तो, आउटलुक खोलें और क्लिक करें फ़ाइल ऊपर बाईं ओर। यदि आपके पास है Outlook में एक से अधिक खाते स्थापित किए गए हैं, पहले खाता फ़ोल्डर चुनना सुनिश्चित करें, फिर क्लिक करें फ़ाइल. अगला, क्लिक करें उपकरण और चुनें मेलबॉक्स क्लीनअप.

अपना मेलबॉक्स आकार देखें
आपको अपने मेलबॉक्स के आकार के बारे में चेतावनी मिली है या नहीं, शुरू करने के लिए सबसे अच्छी जगह यह देखना है कि सबसे अधिक जगह क्या ले रही है। फिर, आप उन क्षेत्रों को साफ करने के लिए आगे बढ़ सकते हैं।
मेलबॉक्स क्लीनअप विंडो के शीर्ष पर, क्लिक करें मेलबॉक्स का आकार देखें.
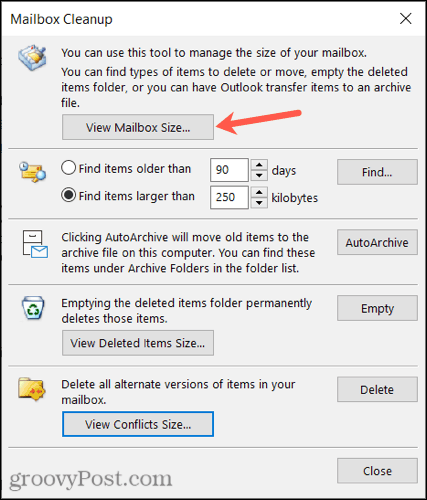
तब आप प्रत्येक फ़ोल्डर के आकार देखें, शीर्ष पर कुल आकार सहित। यदि आप चाहें, तो उन फ़ोल्डरों को नोट कर लें, जो स्थान को घेरे हुए हैं। जब आप समाप्त कर लें तो बंद करें पर क्लिक करें।
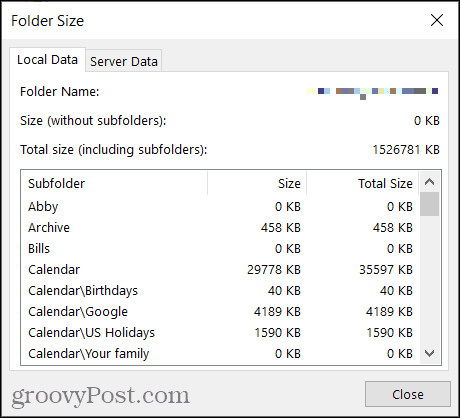
पुरानी या बड़ी वस्तुओं का पता लगाएं
पुरानी वस्तुओं को ट्रैक करके, आपको कुछ ऐसी चीज़ें मिल सकती हैं जिनकी अब आपको आवश्यकता नहीं है। और बड़े आइटम ढूंढकर, आप स्थान खाली करने के लिए उन्हें या उनके अनुलग्नकों को हटा सकते हैं। आप इसे मेलबॉक्स क्लीनअप विंडो के अगले भाग में कर सकते हैं लेकिन एक समय में एक का ध्यान रखना चाहिए।
- पुराने आइटम के लिए, कई दिनों का उपयोग करने के लिए देखने के लिए एक समय-सीमा चुनें। आप बॉक्स में एक नंबर दर्ज कर सकते हैं या ऊपर और नीचे जाने के लिए तीरों का उपयोग कर सकते हैं।
- बड़े आइटम के लिए, किलोबाइट्स की संख्या चुनें। पुराने आइटम की तरह, बॉक्स में एक नंबर दर्ज करें या तीरों का उपयोग करें।
तब दबायें पाना उन वस्तुओं का पता लगाने के लिए।

आपको परिणाम विंडो में पुराने या बड़े आइटम के नीचे एक सूची दिखाई देगी। आइटम को खोलने के लिए डबल-क्लिक करें और यदि आप चाहें तो इसकी समीक्षा करें। आप अपने कर्सर को उस पर मँडरा भी सकते हैं और इसे बाद में देखने के लिए फ़्लैग कर सकते हैं या बस ट्रैश कैन का उपयोग करके इसे हटा सकते हैं।
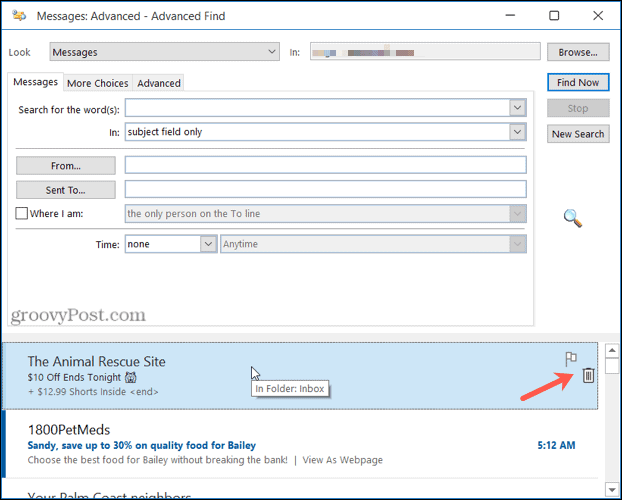
जब आप समाप्त कर लें, तो क्लिक करें एक्स परिणाम विंडो को बंद करने के लिए ऊपर दाईं ओर।
स्वत: संग्रह पुराने आइटम
यदि आप बस उन पुरानी वस्तुओं को स्थानांतरित करना चाहते हैं आपके कंप्यूटर पर संग्रह फ़ाइल, क्लिक करें स्वतः संग्रह बटन।

अपने हटाए गए आइटम फ़ोल्डर को खाली करें
आप अपने हटाए गए आइटम फ़ोल्डर को नियमित रूप से खाली करके अपने आउटलुक मेलबॉक्स में आसानी से स्थान खाली कर सकते हैं। यह देखने के लिए कि फ़ोल्डर कितना बड़ा है, क्लिक करें हटाए गए आइटम का आकार देखें, और इसे खाली करने के लिए, हिट करें खाली बटन।

विरोध मिटाएं
मेलबॉक्स क्लीनअप में अंतिम विकल्प विरोधों को दूर करना है। ये आपके Outlook मेलबॉक्स में आइटम्स के वैकल्पिक संस्करण हैं। यह देखने के लिए कि फोल्डर कितना बड़ा है, क्लिक करें संघर्ष आकार देखें और वस्तुओं को हटाने के लिए, क्लिक करें हटाएं.

सफाई के बाद अपने मेलबॉक्स का आकार देखें
जब आप आइटम को हटाना और स्थानांतरित करना समाप्त कर लें, तो पर क्लिक करके स्थान की मात्रा देखें मेलबॉक्स का आकार देखें विंडो के शीर्ष पर फिर से बटन।

यदि आप अपने द्वारा अर्जित स्थान से खुश हैं, तो क्लिक करें बंद करे गमन करना। अन्यथा, आप मेलबॉक्स क्लीनअप विंडो में अतिरिक्त पुरानी और बड़ी वस्तुओं या अन्य चीजों का पता लगा सकते हैं और उनका ध्यान रख सकते हैं जिन्हें आपने छोड़ दिया है।
अपने Microsoft आउटलुक मेलबॉक्स आकार पर नज़र रखें
आपके ईमेल मेलबॉक्स में जगह खत्म होना हमेशा असुविधाजनक होता है। इसलिए थोड़ी सफाई करने के लिए कुछ मिनट का समय लें और बाद में पूर्ण मेलबॉक्स की परेशानी से बचें। और अधिक के लिए, देखें कि कैसे वार्तालाप और फ़ोल्डर साफ़ करें सीधे अपने आउटलुक इनबॉक्स से।
Google क्रोम कैश, कुकीज़ और ब्राउज़िंग इतिहास को कैसे साफ़ करें
Chrome आपके ब्राउज़र के प्रदर्शन को ऑनलाइन अनुकूलित करने के लिए आपके ब्राउज़िंग इतिहास, कैशे और कुकीज़ को संग्रहीत करने का एक उत्कृष्ट कार्य करता है। उसका तरीका है...
इन-स्टोर मूल्य मिलान: स्टोर में खरीदारी करते समय ऑनलाइन मूल्य कैसे प्राप्त करें
इन-स्टोर खरीदने का मतलब यह नहीं है कि आपको अधिक कीमत चुकानी होगी। मूल्य-मिलान गारंटी के लिए धन्यवाद, आप खरीदारी करते समय ऑनलाइन छूट प्राप्त कर सकते हैं ...
डिजिटल गिफ्ट कार्ड के साथ डिज़्नी प्लस सब्सक्रिप्शन कैसे उपहार में दें
यदि आप डिज़्नी प्लस का आनंद ले रहे हैं और इसे दूसरों के साथ साझा करना चाहते हैं, तो यहां डिज़्नी+ गिफ्ट सब्सक्रिप्शन खरीदने का तरीका बताया गया है...
Google डॉक्स, शीट और स्लाइड में दस्तावेज़ साझा करने के लिए आपकी मार्गदर्शिका
आप Google के वेब-आधारित ऐप्स के साथ आसानी से सहयोग कर सकते हैं। Google दस्तावेज़, पत्रक और स्लाइड में अनुमतियों के साथ साझा करने के लिए आपकी मार्गदर्शिका यहां दी गई है...
