Google डॉक्स में टेक्स्ट बॉक्स कैसे जोड़ें और प्रारूपित करें
गूगल गूगल दस्तावेज नायक / / August 11, 2021

पिछला नवीनीकरण

इस लेख में आप Google डॉक्स में टेक्स्ट बॉक्स जोड़ने के लिए उपयोग की जाने वाली प्रत्येक विधि के बारे में जानेंगे।
जब आप Google डॉक्स का उपयोग करके दस्तावेज़ बना रहे हों, तो ऐसे समय होंगे जब आपको केवल टेक्स्ट या चित्रों से अधिक सम्मिलित करने की आवश्यकता हो सकती है। उदाहरण के लिए, यदि आप अपना स्वयं का प्रवाह चार्ट सम्मिलित करना चाहते हैं, तो लाइनों से जुड़े कई टेक्स्ट बॉक्स अच्छी तरह से काम करते हैं। भरने योग्य टेक्स्ट बॉक्स तब भी उपयोगी होते हैं जब आपको लोगों को आपके लिए एक फॉर्म भरने की आवश्यकता होती है।
इस लेख में, आप Google डॉक्स में टेक्स्ट बॉक्स जोड़ने के लिए उपयोग की जाने वाली प्रत्येक विधि के बारे में जानेंगे।
Google डॉक्स आकृतियों का उपयोग करके एक टेक्स्ट बॉक्स जोड़ें
किसी आकार को सम्मिलित करके किसी Google दस्तावेज़ में टेक्स्ट बॉक्स को शीघ्रता से जोड़ने का सबसे आसान तरीका है। यह दृष्टिकोण आपको टेक्स्ट बॉक्स को अपने पसंद के दस्तावेज़ में कहीं भी रखने देता है, यहाँ तक कि टेक्स्ट के ऊपर भी।
टेक्स्ट बॉक्स आकार डालें
ऐसा करने के लिए, चुनें डालने मेनू से, चुनें चि त्र का री और फिर चुनें नया.
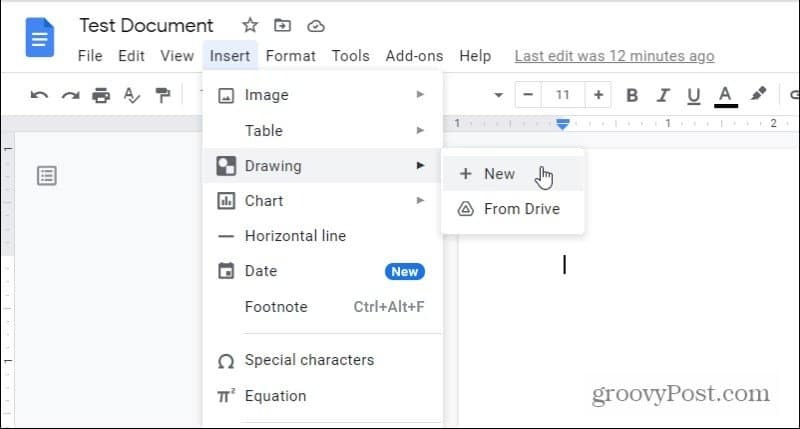
इससे ड्राइंग टूल खुल जाएगा। मेनू में, आकृतियाँ आइकन चुनें, चुनें आकार, और उस टेक्स्ट बॉक्स के आकार का चयन करें जिसे आप चाहते हैं।
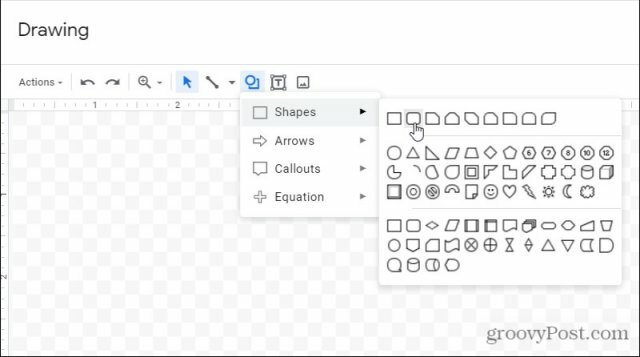
अधिकांश लोग मानक आयताकार टेक्स्ट बॉक्स के साथ जाते हैं। हालाँकि, यदि आप थोड़ी और शैली जोड़ना चाहते हैं, तो आप गोल किनारों वाले एक के साथ जाने का विकल्प चुन सकते हैं। या आप अपनी पसंद के किसी अन्य आकार से चुन सकते हैं। वे सभी टेक्स्ट एंट्री की अनुमति देते हैं।
टेक्स्ट बॉक्स आकार संपादित करना
एक बार जब आप आकृति का चयन कर लेते हैं, तो वह ड्रॉइंग एडिटर विंडो में दिखाई देगी। यहां आप आकार समायोजित कर सकते हैं या टेक्स्ट जोड़ सकते हैं। समायोजित करने के लिए संरेखित करें मेनू आइकन का उपयोग करें पाठ की स्थिति टेक्स्ट बॉक्स के अंदर।
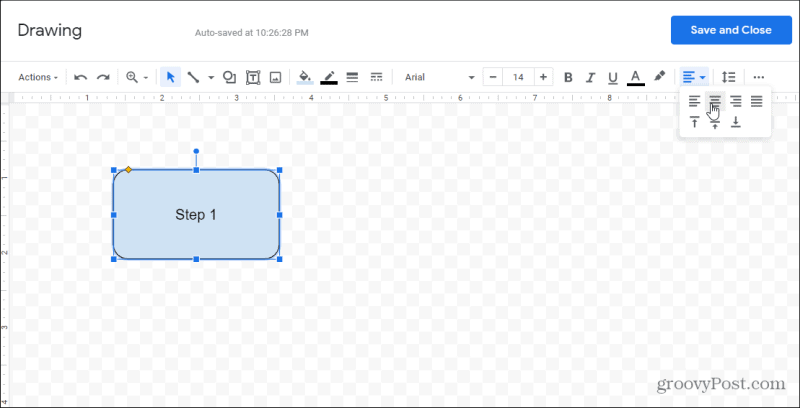
यदि आप चाहें, तो आप चाहें तो एक ही ड्राइंग में एकाधिक टेक्स्ट बॉक्स जोड़ सकते हैं। यह दोनों टेक्स्ट बॉक्स को उसी ऑब्जेक्ट का हिस्सा बना देगा जिसे आप दस्तावेज़ में सम्मिलित करेंगे।
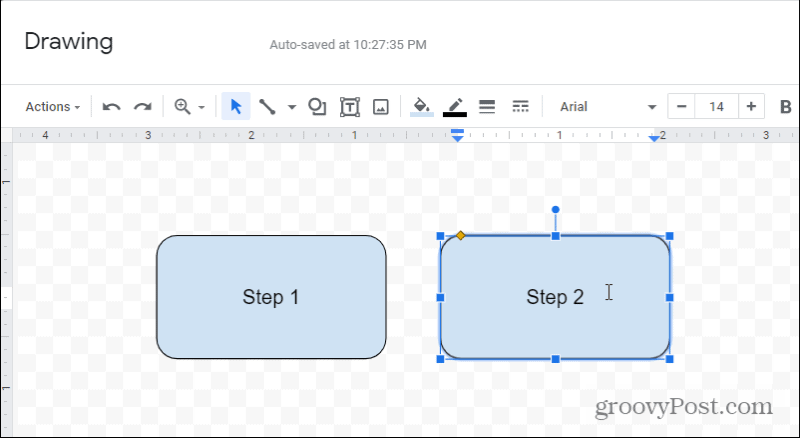
टेक्स्ट बॉक्स कुछ तरीकों से कैसे दिखते हैं, इसके साथ आप खेल सकते हैं। उदाहरण के लिए, यदि आप टूलबार में भरण चिह्न का चयन करते हैं, तो आप कर सकते हैं भरण रंग समायोजित करें आपके द्वारा चुने गए किसी भी टेक्स्ट बॉक्स के लिए।
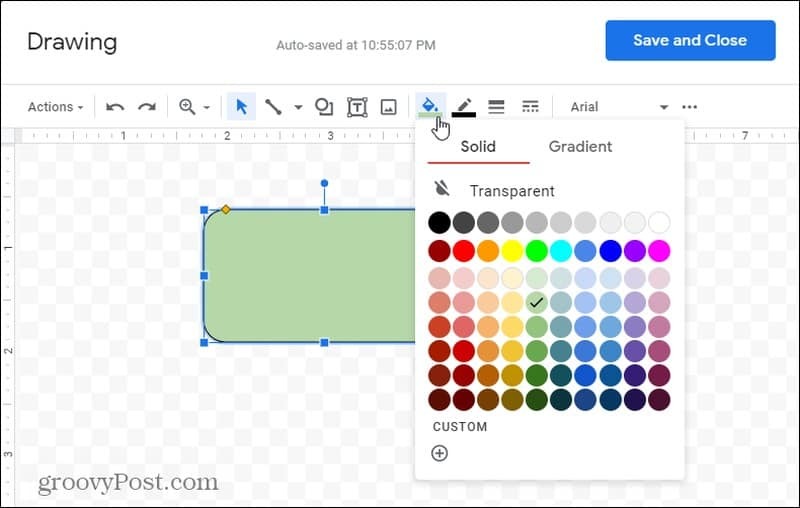
यदि आप टेक्स्ट बॉक्स को ओवरले करना चाहते हैं, तो आप समायोजित कर सकते हैं कि कौन सा एक दूसरे के ऊपर दिखाई देता है। बस किसी भी टेक्स्ट बॉक्स पर राइट-क्लिक करें और ऑर्डर चुनें। आप चुन सकते हैं:
- पीछे भेजें: उस टेक्स्ट बॉक्स को उसके नीचे वाले के पीछे ले जाएँ।
- वापस लाओ: टेक्स्ट बॉक्स को उसके नीचे के सभी बॉक्स के पीछे ले जाएं।
- आगे लाना: टेक्स्ट बॉक्स को उसके ऊपर वाले के सामने ले जाएँ।
- सामने लाना: टेक्स्ट बॉक्स को उसके ऊपर के सभी बॉक्स के सामने ले जाएँ।
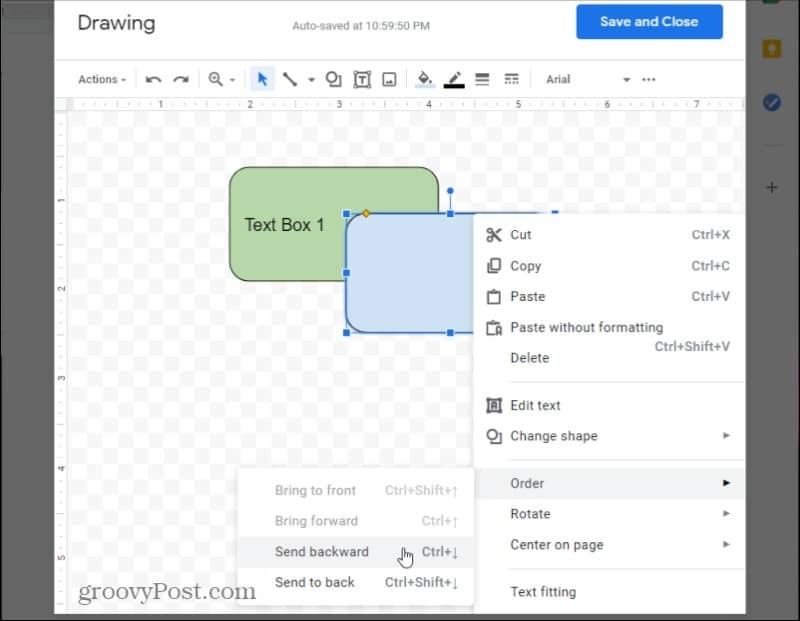
एक बार जब आप संपादन कर लें, तो चुनें सहेजें और बंद करें दस्तावेज़ में अपनी नई ड्राइंग ऑब्जेक्ट डालने के लिए बटन।
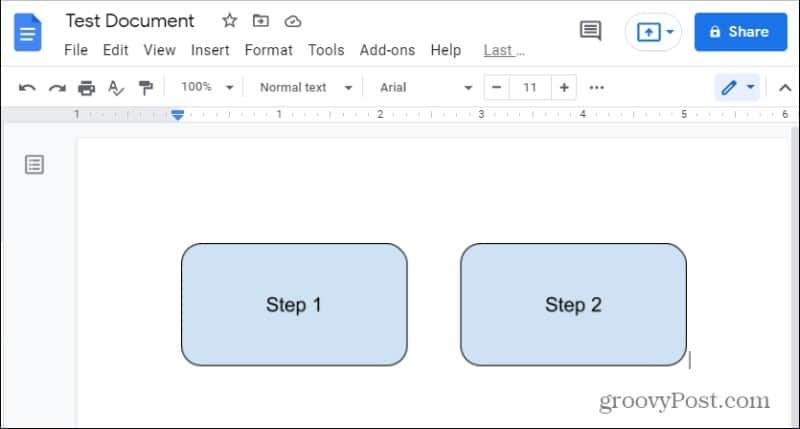
ध्यान रखें कि यदि आपने कई टेक्स्ट बॉक्स बनाए हैं, तो वे सभी दस्तावेज़ में एक ऑब्जेक्ट के रूप में सम्मिलित हो जाएंगे।
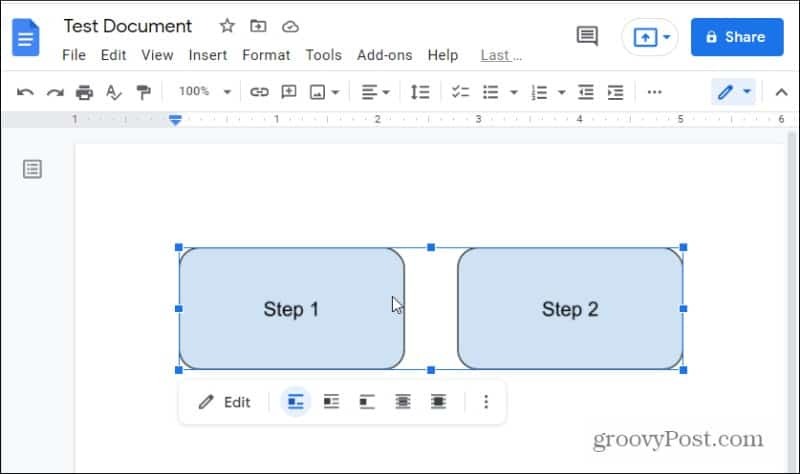
टेक्स्ट बॉक्स के रूप में आकृतियों का उपयोग करने से टेक्स्ट बॉक्स को स्वयं स्वरूपित करने या आकार देने में बहुत अधिक लचीलापन मिलता है। हालाँकि, यदि आप सादा पाठ बॉक्स सम्मिलित करने में अधिक रुचि रखते हैं, तो पढ़ें।
Google डॉक्स में टेक्स्ट बॉक्स जोड़ें
एक साधारण टेक्स्ट बॉक्स जोड़ना ऊपर की तरह ही प्रक्रिया का पालन करता है, लेकिन मेनू में आकृतियों से चुनने के बजाय, आपको टेक्स्ट बॉक्स आइकन का चयन करना होगा।
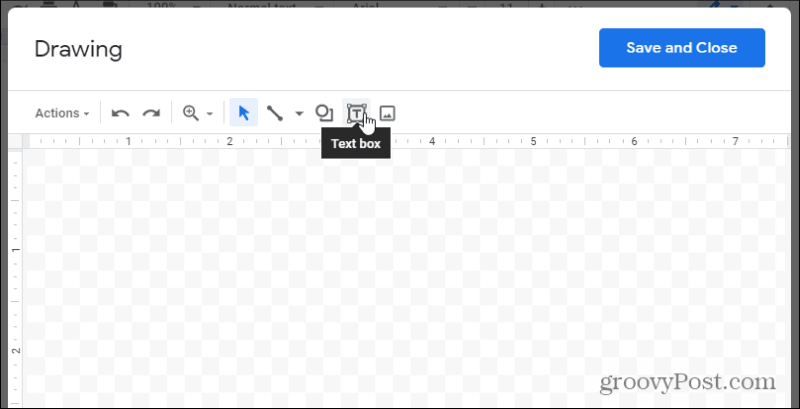
यह एक पारदर्शी टेक्स्ट बॉक्स सम्मिलित करेगा। बस टेक्स्ट भरें, टेक्स्ट बॉक्स को अपनी पसंद के अनुसार आकार दें, और आपका काम हो गया।
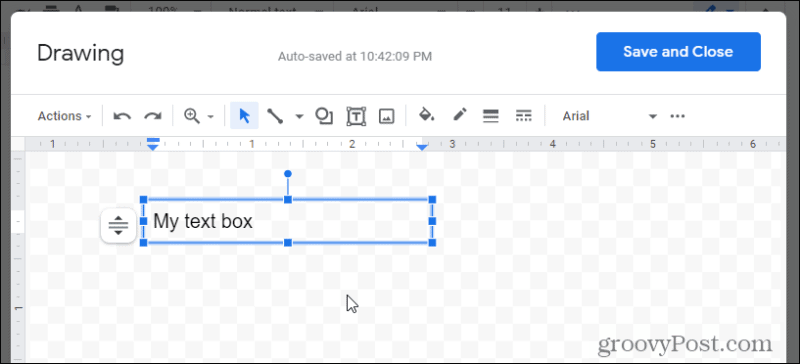
यदि आप थोड़ी और शैली चाहते हैं, तो रंग भरने या टेक्स्ट बॉक्स को बॉर्डर देने का विकल्प है।
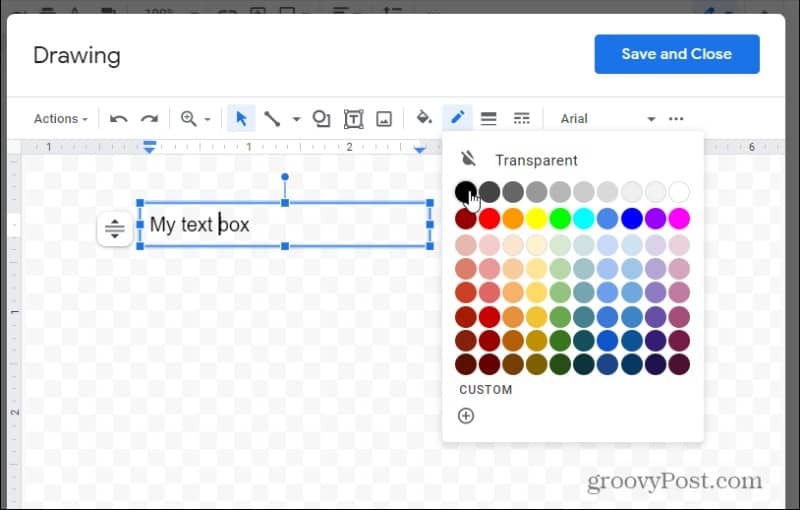
चुनते हैं सहेजें और बंद करें जब आपका हो जाए। यह टेक्स्ट बॉक्स को उस दस्तावेज़ में सम्मिलित करेगा जहाँ आपका कर्सर था।
आप यह भी समायोजित कर सकते हैं कि टेक्स्ट बॉक्स कैसे व्यवहार करता है और बाकी दस्तावेज़ के साथ इंटरैक्ट करता है। बस टेक्स्ट बॉक्स का चयन करें और संरेखण को समायोजित करने के लिए उसके नीचे के नियंत्रणों का उपयोग करें।
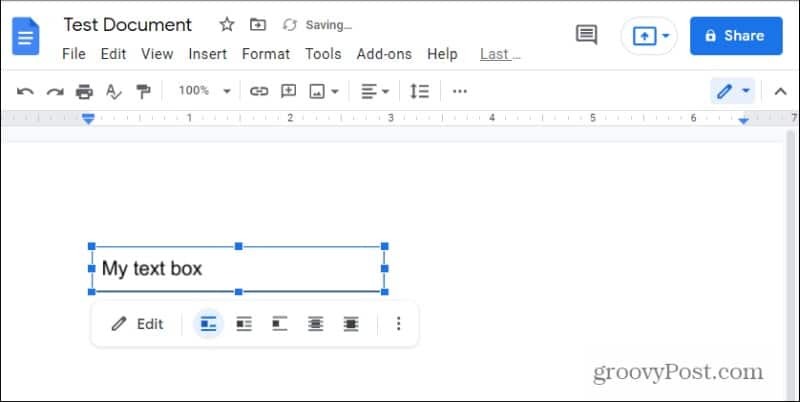
आप देखेंगे कि दाईं ओर दो ओवरले आइकन हैं। ये आपको टेक्स्ट बॉक्स को दस्तावेज़ में मौजूदा टेक्स्ट के पीछे या ऊपर रखने देते हैं।
आप संपादन मेनू के दाईं ओर तीन बिंदुओं का चयन करके और दस्तावेज़ में होने पर भी टेक्स्ट बॉक्स का आकार बदल सकते हैं आकार और रोटेशन.
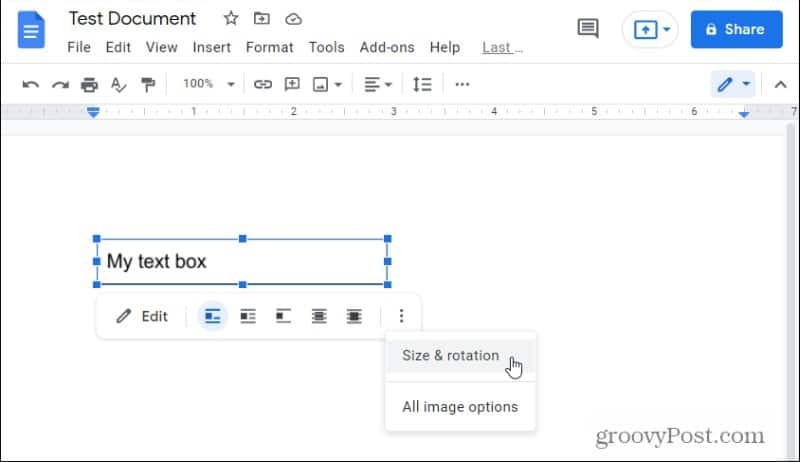
दाईं ओर खुलने वाले बॉक्स में, आप टेक्स्ट बॉक्स की ऊंचाई या चौड़ाई समायोजित कर सकते हैं।
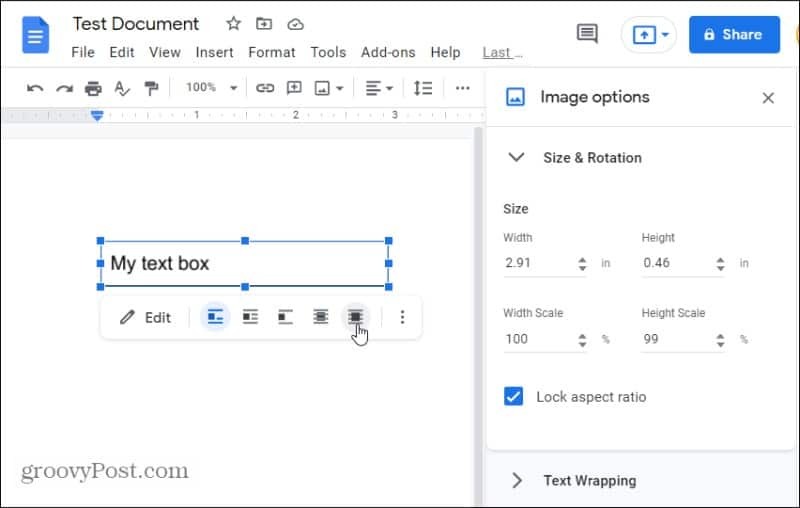
यदि आप ओवरले विकल्पों में से किसी एक का चयन करते हैं, तो यह टेक्स्ट बॉक्स को एक फ्लोटिंग ऑब्जेक्ट में बदल देगा। आप टेक्स्ट बॉक्स को पकड़ सकते हैं और इसे दस्तावेज़ में कहीं भी ले जा सकते हैं जहां आप इसे इस मोड में रखना चाहते हैं।
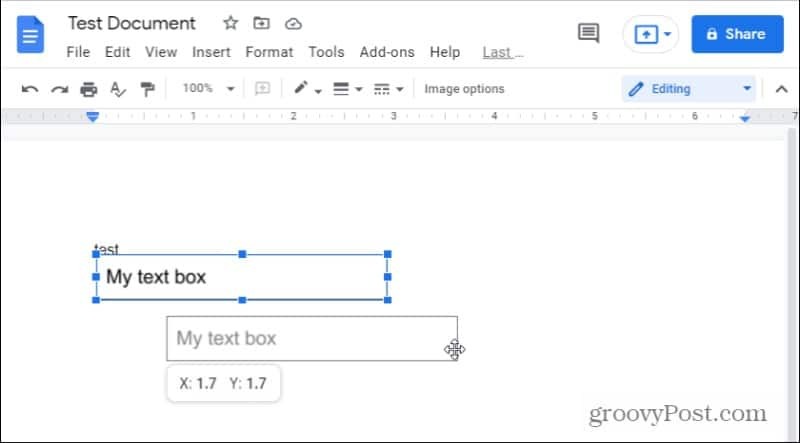
आप टेक्स्ट बॉक्स के लिए आकृति विकल्प के साथ समान संरेखण (या फ़्लोटिंग) विकल्पों का भी उपयोग कर सकते हैं।
भरने योग्य टेक्स्ट बॉक्स कैसे डालें
जबकि Google दस्तावेज़ में कहीं भी बॉक्स के अंदर टेक्स्ट जोड़ना अच्छा है, जो आपको पसंद है, इसके बजाय एक बनाना अच्छा होगा अच्छी तरह से स्वरूपित भरने योग्य फॉर्म. इसके लिए एक अच्छी तरह से संरेखित टेक्स्ट बॉक्स के बगल में एक लेबल लगाने की क्षमता की आवश्यकता होगी।
Google डॉक्स में ऐसा करने का सबसे आसान तरीका तालिकाओं का उपयोग करना है।
ऐसा करने के लिए, चुनें डालने मेनू, चुनें टेबल मेनू से, और फिर चुनें 2×1 टेबल विकल्प।
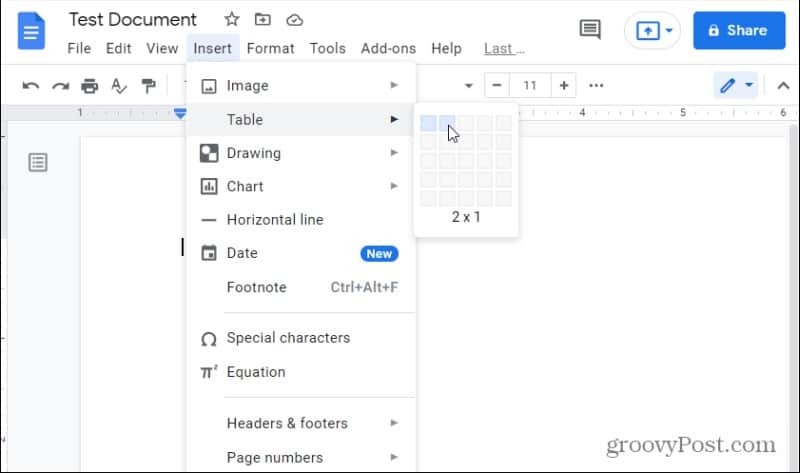
यह करेगा एक टेबल डालें अपने दस्तावेज़ में दो कॉलम और एक पंक्ति के साथ। एंट्री लेबल बनाने के लिए, बाएं सेल में उस लेबल के लिए टेक्स्ट टाइप करें।
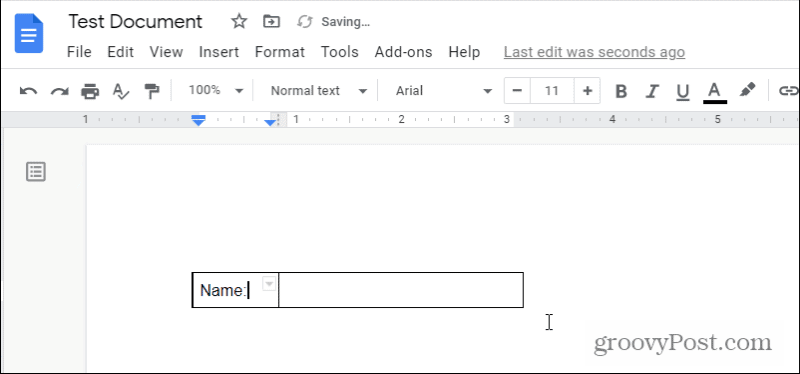
चूंकि आप उस लेबल को किसी बॉक्स के अंदर नहीं चाहते हैं, इसलिए आपको उस सेल के चारों ओर के बॉर्डर को हटाना होगा। उस सेल के ऊपर दाईं ओर छोटे डाउन एरो को चुनें। इससे बॉर्डर सिलेक्शन बॉक्स खुल जाएगा।
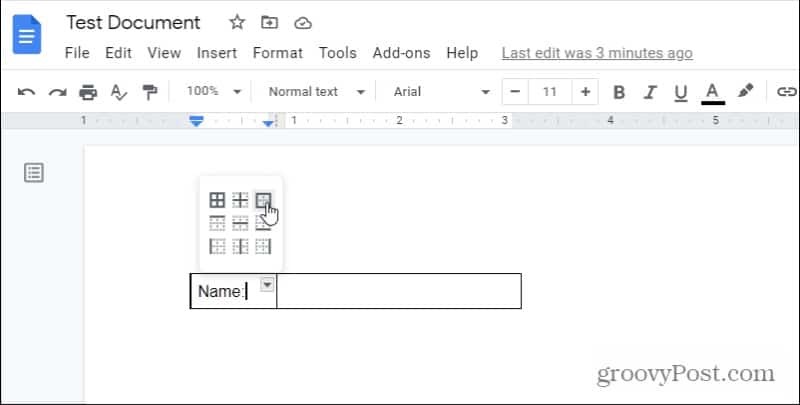
चार-तरफा सीमा का चयन करें। यह आपके द्वारा चुने गए वर्तमान सेल की सभी चार सीमाओं का चयन करेगा। अब जब यह चुना गया है, तो आप उन सीमाओं को प्रारूपित कर सकते हैं।
ऐसा करने के लिए, रिबन में लाइन्स आइकन चुनें, और चुनें 0pt ड्रॉपडाउन सूची से।
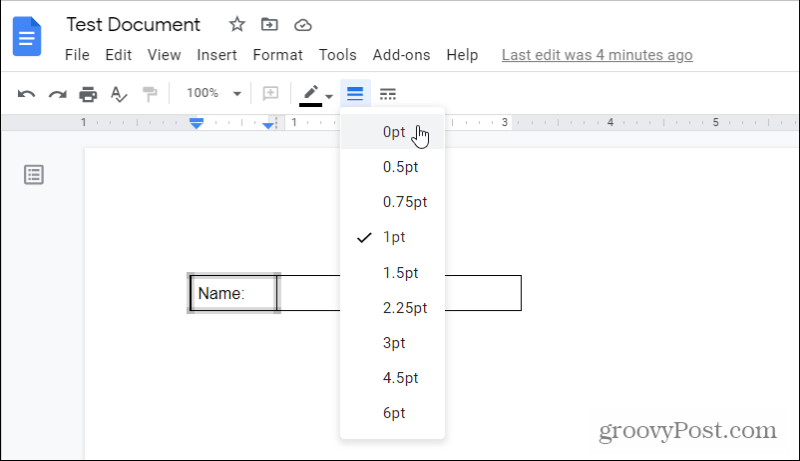
अब आप देखेंगे कि आपके लेबल के चारों ओर के चारों बॉर्डर हटा दिए गए हैं। अगला कदम दाईं ओर भरने योग्य "टेक्स्ट बॉक्स" को पूरी तरह से बंद करना है।
ऐसा करने के लिए, उस खाली सेल के ऊपर दाईं ओर नीचे तीर का चयन करें, और एक बार फिर से चार-तरफा बॉर्डर चुनें।
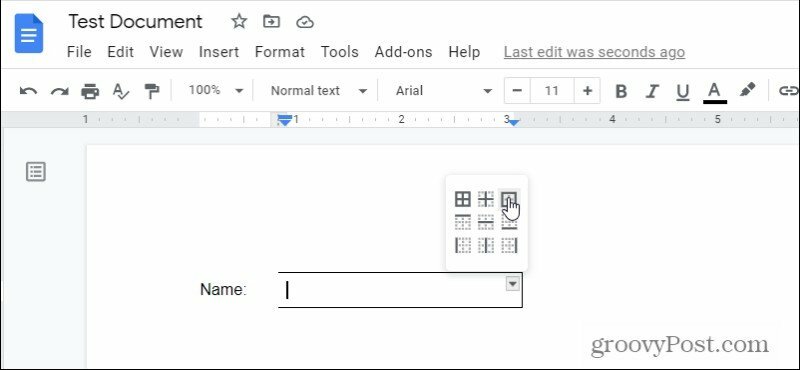
यह खाली सेल के चारों ओर सभी चार बॉर्डर का चयन करेगा। फिर से, रिबन में लाइन्स आइकन चुनें, और इस बार चुनें 1pt.
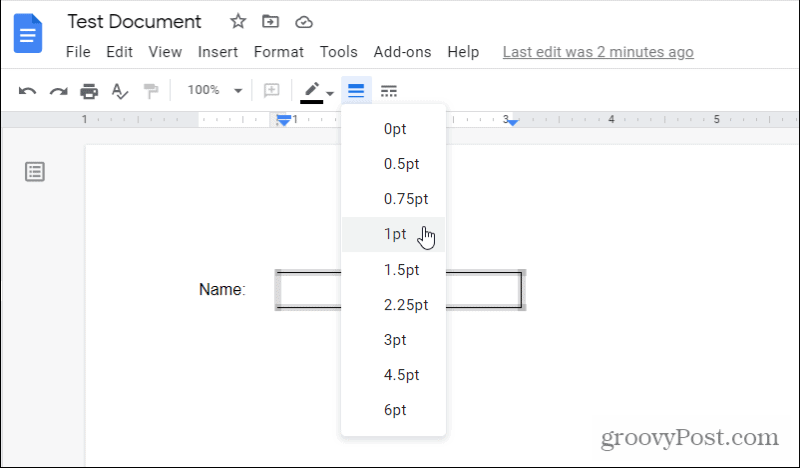
यह उस खाली सेल के चारों ओर 1 pt मोटी एक सीमा खींचेगा।
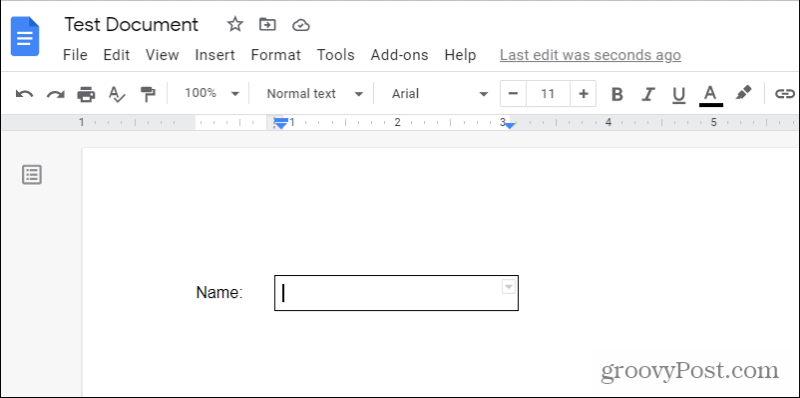
आपके पास जो कुछ बचा है वह आपके भरने योग्य टेक्स्ट बॉक्स के बगल में एक लेबल है। यह वास्तव में उतना ही सरल है!
यदि आप Google डॉक्स में एकाधिक भरने योग्य टेक्स्ट बॉक्स चाहते हैं, तो आप इसके बजाय एकाधिक पंक्तियों वाली तालिका बना सकते हैं और प्रत्येक सेल के लिए उपरोक्त प्रक्रिया को दोहरा सकते हैं। आप अपने वास्तविक टेक्स्ट बॉक्स के बीच एक अतिरिक्त पंक्ति जोड़ने पर विचार कर सकते हैं ताकि आप प्रत्येक भरने योग्य टेक्स्ट बॉक्स के बीच एक रिक्त स्थान बना सकें।
Google क्रोम कैश, कुकीज़ और ब्राउज़िंग इतिहास को कैसे साफ़ करें
Chrome आपके ब्राउज़र के प्रदर्शन को ऑनलाइन अनुकूलित करने के लिए आपके ब्राउज़िंग इतिहास, कैशे और कुकीज़ को संग्रहीत करने का एक उत्कृष्ट कार्य करता है। उसका तरीका है...
इन-स्टोर मूल्य मिलान: स्टोर में खरीदारी करते समय ऑनलाइन मूल्य कैसे प्राप्त करें
इन-स्टोर खरीदने का मतलब यह नहीं है कि आपको अधिक कीमत चुकानी होगी। मूल्य-मिलान गारंटी के लिए धन्यवाद, आप खरीदारी करते समय ऑनलाइन छूट प्राप्त कर सकते हैं ...
Google डॉक्स, शीट और स्लाइड में दस्तावेज़ साझा करने के लिए आपकी मार्गदर्शिका
आप Google के वेब-आधारित ऐप्स के साथ आसानी से सहयोग कर सकते हैं। Google दस्तावेज़, पत्रक और स्लाइड में अनुमतियों के साथ साझा करने के लिए आपकी मार्गदर्शिका यहां दी गई है...



